Почему не удалось скопировать, переместить или передать файл размером более 4 ГБ в FAT32
«Недавно я столкнулся со странной проблемой. Я подключил свой новый USB-накопитель ёмкостью 32 ГБ к своему компьютеру, пытаясь передать некоторые файлы. Такие файлы, как MP3 и документы, были переданы быстро, но некоторые большие файлы DVD ISO и видеофайлы не передавались. Я получил ошибку ‘Файл слишком велик для конечной файловой системы’. После этого передача не удалась. Самый большой файл составлял около 5 ГБ, а файловая система моего USB — FAT32. Кто-нибудь знает, как копировать файлы больше 4 ГБ на USB-накопитель?»
Чтобы выяснить причину сбоя передачи некоторых больших файлов между USB-накопителем и компьютером, необходимо понимать особенности файловой системы FAT32, а также ограничение размера файла FAT32 в Windows 11/10/8/7.
Что такое FAT32?
Файловые системы — это способы организации хранения на таких устройствах, как жёсткие диски, SSD, USB-накопители, карты microSD и т. п. FAT32 — это одна из самых популярных файловых систем, когда-либо использовавшихся на смартфонах, планшетах, цифровых камерах, игровых консолях, камерах наблюдения и так далее. Кроме того, она совместима практически со всеми операционными системами от Windows до macOS и Linux.
Какой максимальный размер файла для FAT32?
4ГБ. Размер отдельных файлов на диске FAT32 не может превышать 4 ГБ — это максимум. Раздел FAT32 также должен быть меньше 8 ТБ, что, по общему признанию, является менее значимым ограничением, если вы не используете диски сверхбольшой ёмкости.
Следовательно, из-за ограничения размера файла FAT32 невозможно управлять (копировать, перемещать, сохранять или передавать) файлом размером 4 ГБ на любом диске, отформатированном в файловой системе FAT32. Сообщение об ошибке «Файл слишком велик для конечной файловой системы» предполагает, что вы пытаетесь скопировать файл размером более 4 ГБ на накопитель FAT32, и этого не происходит.
Разделение файлов большого размера на несколько частей
Иногда, чтобы не прибегать к преобразованию FAT32 в NTFS, используется способ разделения больших файлов на более мелкие части размером до 4 Гб. Берется большой файл, и с помощью архиватора WinRAR делится на тома. Размер тома стоит указывать меньше 4 Гб. После разделения большого файла на более мелкие части, появится возможность без форматирования носителя в NTFS перенести частями данный файл на флешку. Этот способ тоже приемлем, но в работе с файлами возникают некоторые затруднения:
нужно разделить большой файл на тома; • все части, или по отдельности записать на носитель; • после переноса файлов на другой компьютер нужно опять эти фрагменты большого файла соединить воедино.
Что такое кластер
В каждой файловой системе используется понятие кластера — минимального количества байтов, которые может занимать файл (или его часть). Например, если размер кластера в системе равен 32 килобайтам, то каждый файл будет состоять из множества фрагментов по 32 килобайта. Даже если файл гораздо меньше и занимает несколько байтов, то система всё равно выделит для него 32 килобайта.
От размера кластера и от того, сколько их может быть на диске, часто зависит скорость файловой системы. Если размер кластера большой, то файл записывается и читается быстро, но место на диске заканчивается быстрее. А если поставить размер кластера совсем маленьким, то место на диске будет расходоваться экономно, но для доступа к файлу нужно будет прочитать очень много таких кластеров (а значит, файл будет считываться медленнее).
Конвертация
Накопитель можно конвертировать в нужную файловую систему. Для этого в Windows есть опция «File System Conversion Utility» или «Convert.exe». Запускать её вручную не надо. В ней управление через команды.
Вот как перекинуть большой файл на флешку:
- Перейдите в «Пуск — Выполнить».
- В поле для ввода напишите «cmd» без кавычек. Откроется окно с чёрным фоном и белыми символами. Это командная строка.
- Вставьте накопитель в USB-слот.
- Откройте «Мой компьютер».
- Найдите там вашу флешку. Посмотрите, какое у неё название диска (внешним устройствам присваиваются имена-буквы «F:», «L:», «H:»).
- В командную строку надо ввести или скопировать команду «convert /fs:ntfs /nosecurity /x». Вместо «имя накопителя» напишите букву flash-диска. И после неё поставьте двоеточие. То есть должно получиться что-то вроде «convert G: …».
- Подождите, пока не появится сообщение «Преобразование завершено».
Теперь попробуйте записать большой файл на накопитель.
При конвертации с носителя ничего не стирается. Но всё равно перед сменой файловой системы почистите флешку и создайте резервную копию данных. Для успешного преобразования на USB-накопителе должно быть свободное место.
Если во время конвертации появилась ошибка «Введите метку тома для диска» напишите метку (полное название диска). Или снимите её в меню «Свойства» в разделе «Общие». Просто уберите то, что написано в поле для ввода наверху.
Подробнее о exFAT
Я начал тестировать exFAT в Ubuntu. Я намереваюсь отредактировать этот ответ, когда у меня будет больше опыта его использования. Давайте начнем со следующих ссылок,
- https://en.wikipedia.org/wiki/ExFAT
ExFAT — это проприетарная файловая система Microsoft, оптимизированная для
- Как получить диск отформатированный с exfat работает (в Ubuntu)
и эта командная строка для установки поддержки [чтение / запись] для exFAT в Ubuntu
sudo apt-get install exfat-utils exfat-fuse
- Может быть создан в Windows и MacOS и в Linux с помощью следующей командной строки
sudo mkfs.exfat -n YOUR-LABEL /dev/sdxi
где x это буква диска и i например, номер раздела /dev/sdb1,
- Может поддерживаться в Windows.
Мои первые результаты теста:
- Создание файловой системы exFAT хорошо работало в Ubuntu (16.04 LTS (64-bit), установленная система с ядром серии Xenial (4.4.0-93-generic), на сегодняшний день).
- Запись и чтение файла размером более 4 ГиБ были успешными. Ubuntu и exFAT работали правильно и быстро (я проверил с md5sum и скорость была ограничена системой USB).
- Ubuntu и Windows могли читать то, что было создано в другой операционной системе. (У меня нет MacOS для тестирования, и мне приходится полагаться на отчеты других людей.)
Форматирование без потери данных
Помимо обычного форматирования жестких дисков и съемных носителей существует способ, который позволяет форматировать устройство без потери информации, записанной ранее на диск или флешку. Делается эта операция в командной строке, вход в которую должен быть осуществлён под админом.
После того как пользователь вошел в командную строку от имени администратора, нужно ввести определённую команду и подтвердить действие. Прежде чем приступить к форматированию, нужно выяснить букву носителя. Это нужно для того, чтобы по ошибке не отформатировать другой носитель информации.
Допустим, оператор ПК узнал букву диска и она – «H». В командной строке он должен ввести команду, которая будет иметь следующий вид: «convert H: /FS:NTFS». После того как пользователь ввел команду и нажал Enter, нужно еще будет подтвердить действие и ввести букву «Y». Это нужно для того, чтобы были отключены иные процессы, которые могут работать на данный момент со съемным носителем. После того как пользователь ввел «Y» и кликнул Enter, следует лишь дождаться завершения операции.
После успешного завершения форматирования с сохранением всего содержимого, можно убедиться в целостности данных, зайдя в корневой каталог носителя. После проверки файлов можно проверить и файловую систему – зайти в «Свойства» носителя информации. Там будет указано – NTFS. Это будет означать, что появилась возможность записывать файлы размером более 4ГБ.
Разбивка
Раз файл слишком объемный, рисковать с изменением формата носителя не хотите, как и форматировать его, самый простой способ единожды преодолеть данное ограничение FAT32 – разделить его на несколько частей размером меньше 4 ГБ.
Сделаем это через архиватор и Total Commander.
WinRar
Архиватор есть почти на каждом компьютере, и не важно, WinRar это, 7z либо что-то иное – алгоритм аналогичный. Через контекстное меню документа вызываем команду его добавления в архив
Через контекстное меню документа вызываем команду его добавления в архив.
Рис. 8 – Вызов архивирования
В окне его названия и параметров метод сжатия выбираем «Без сжатия», чтобы ускорить процесс, ниже, в «Разделить на тома размером:» указываем объем частей. Прочие параметры не важны.
Рис. 9 – Выбор размера части
После окончания процесса в папке рядом с документом появится несколько документов с «part x» перед расширением. Их и записываем на флешку.
Рис. 10 – Фрагменты
Для сборки выделяем все фрагменты и вызываем команду извлечения.
Рис. 11 – Сборка документа
Total Commander
Ещё один полезный инструмент, присутствующий на миллионах компьютеров. Он также поможет решить проблему за несколько шагов.
Выделяем целевой объект, открываем меню «Файл» и выбираем команду его разбивки.
Рис. 12 – Разбивка через Total Commander
В окне выбираем либо вводим размер частей и адрес их сохранения(можете сразу выбрать диск или флешку, куда документ следует записать).
Рис. 13 – Размер частей
Закрываем информационное окошко после завершения операции.
Рис. 14 — Оповещение
Для получения исходного файла выделяем все его фрагменты, вызываем команду «Собрать…» и указываем место, где он появится.
Рис. 15 – Сборка частей воедино
Закрываем окно.
Способов решить проблему несколько. Если нужно единожды скопировать большой файл размером, который не поддерживает файловая система накопителя, документ лучше разбить. Если это происходит при попытке что-то записать на флешку, рекомендуется отформатировать её в NTFS.
Как записать загрузочный накопитель UEFI из ISO
Чтобы перекинуть образ iso на флешку, предварительно скачиваем утилиту WinSetupFromUSB. Для бесплатной загрузки открываем официальный интернет-сайт программы, где выбираем соответствующую опцию
Важно учесть, что скачивание с надежных и проверенных источников – это залог безопасного использования всего компьютерного устройства, ведь система не подвергается воздействию вредоносного программного обеспечения. На примере образ ISO Виндовс 7 вы увидите, как создается загрузочный накопитель
Вам потребуется:
Вам потребуется:
- Флешка объемом более четырех гигабайт.
- Дистрибутив с 64-х битной Виндовс 7. Стоит отметить, что 32-х битная ОС не загрузится в UEFI. В свою очередь в качестве дистрибутива используется диск или же USB-накопитель.
Для того, чтобы записать образ iso на FAT32 UEFI, важно отформатировать флешку в соответствующей файловой системе. Поскольку стандартная утилита Майкрасофт, предназначенная для такого рода форматирования, проводит операцию в NTFS, ее использовать не следует, ведь UEFI гарантированно не загрузится с такого накопителя
Следуя инструкции, вам удастся за минимальный промежуток времени скопировать образ iso на флешку без трудностей
От пользователя требуется выполнение таких действий:
Следуя инструкции, вам удастся за минимальный промежуток времени скопировать образ iso на флешку без трудностей. От пользователя требуется выполнение таких действий:
- Открываем ранее скаченную утилиту WinSetupFromUSB.
- Вставляем флешку, размер которой больше 4 гигабайт, в компьютерное устройство.
рис.1. Выбираем форматирование в автоматическом режиме в FBinst в файловой системе FAT32
- Кликаем на кнопку «Go».
- Затем на экране появится сообщение о слишком большом размере файла. Система оповестит, что необходимо разбить образ iso на несколько частей.
рис.2. Пользователю нужно всего лишь нажать на «Ок»рис.3. Внизу отобразится процесс копирования файла
рис.4. Когда процесс завершится, на носителе файла ISO появятся два образа вместо одного, как и предполагалось
Форматы файловой системы
Файловая система FAT используется по умолчанию, потому что это самый совместимый формат файловой системы во всем мире. Вы можете фактически гарантировать, что, используя формат файловой системы FAT, вы можете подключить свое устройство к любому компьютеру, на котором установлена любая ОС, или подключить его к любому электронному или цифровому устройству и прочитать ваши данные.
Если вам нужна самая совместимая с другими операционными системами и аппаратными устройствами, FAT — ваш лучший выбор. Очевидно, что вы не можете использовать FAT или FAT32 на USB-накопителе емкостью более 32 ГБ, поскольку файловая система FAT поддерживает только до 32 ГБ томов в Windows. Кроме того, максимальный размер файла в файловой системе FAT составляет 4 ГБ.
Файловая система FAT также работает быстрее и занимает меньше места на USB-устройстве. Однако файловая система FAT не имеет встроенной безопасности, поэтому каждый может читать файлы. FAT32 лучше, чем FAT, потому что он имеет меньший размер кластера и, следовательно, тратит меньше места на диск.
FAT32 также более надежный, поскольку он поддерживает загрузочный сектор. В принципе, вы скорее потеряете свои данные, используя FAT, а не FAT32
Обратите внимание, что FAT32 может фактически поддерживать объемы до 2 ТБ, но Windows ограничивает размер до 32 ГБ, также как FAT. Вы можете использовать отдельный инструмент для форматирования USB-накопителя в FAT32, размер которого превышает 32 ГБ. Итак, когда вы будете использовать NTFS? Если вы форматируете диск размером более 32 ГБ, у вас будет только опция для NTFS и exFAT
NTFS обычно требуется только для внутренних жестких дисков, работающих под управлением операционной системы Windows. У этого есть много дополнительных накладных расходов, которые вам нужны только в том случае, если вы используете Windows. Однако, если вам действительно нужна дополнительная безопасность, вы можете прочитать мой предыдущий пост по форматированию USB-накопителей с NTFS
Итак, когда вы будете использовать NTFS? Если вы форматируете диск размером более 32 ГБ, у вас будет только опция для NTFS и exFAT. NTFS обычно требуется только для внутренних жестких дисков, работающих под управлением операционной системы Windows. У этого есть много дополнительных накладных расходов, которые вам нужны только в том случае, если вы используете Windows. Однако, если вам действительно нужна дополнительная безопасность, вы можете прочитать мой предыдущий пост по форматированию USB-накопителей с NTFS .
Если вы форматируете внешний USB-накопитель, тогда ваш лучший выбор — exFAT. Что такого хорошего в exFAT? Это в основном сочетание хороших функций от NTFS и FAT. У него меньше накладных расходов, чем NTFS, и он избавляется от ограничений размера томов и файлов, присутствующих в файловой системе FAT.
Основной недостаток exFAT заключается в том, что он не так совместим, как формат файла FAT. Его можно прочитать только в Windows XP и более поздних версиях (с установленными пакетами обновлений) и OS X Snow Leopard и выше. Вне этих двух операционных систем нет тонны других систем, которые поддерживают файловую систему exFAT.
Вы можете использовать exFAT в Linux, но сначала вы должны установить драйверы exFAT. Если вы знаете систему, в которой собираетесь использовать USB-устройство для поддержки exFAT, то это лучший выбор из-за преимуществ производительности и отсутствия ограничений по размеру.
Примечание . Один совет при использовании exFAT: если можно, отформатируйте диск на компьютере под управлением OS X. Я использовал Windows 10 для форматирования диска для exFAT, но по какой-то причине он не был доступен для чтения по OS X. Когда я это сделал на OS X, он был доступен для чтения на Mac и ПК.
Решаем проблему
Итак, для того чтобы решить нашу ситуацию и позволить записывать на флешку файл размером больше 4 Гб делаем следующее:
- Подключаем наш накопитель к компьютеру и переходим в проводник Windows. Для этого мы можем воспользоваться либо ярлыком «Компьютер» на рабочем столе, либо кнопкой «Проводник» на панели задач Windows.
- После этого находим наш накопитель в проводнике и делаем на нем правый клик мышкой. Из контекстного меню выбираем пункт «Форматировать», который мы отметили на скриншоте ниже.
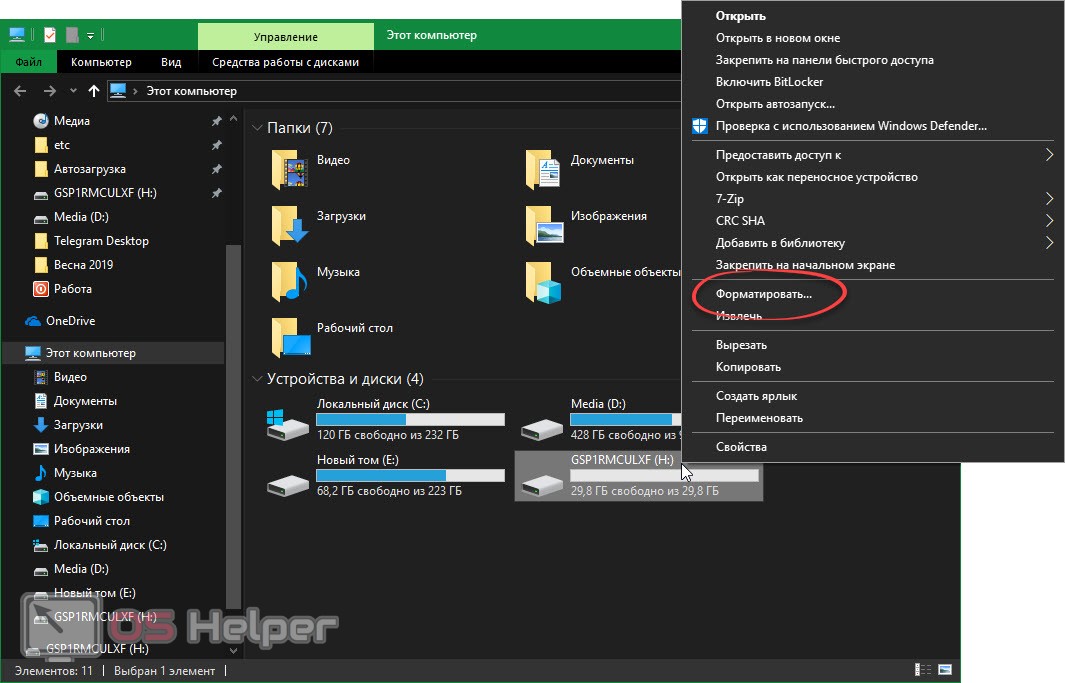
- Перед тем как мы продолжим, предупреждаем все данные на флешке будут удалены, поэтому перед тем, как начать, обязательно сохраните их в другое место. В новом окошке выбираем файловую систему NTFS, ставить флажок быстрого форматирования, при необходимости прописываем метку тома и жмем кнопку «Начать».

- Нас в очередной раз предупредят о том, что все данные на флешке будут утеряны. Если данный факт вас не смущает жмем кнопку «ОК».
- Процесс форматирования будет длиться всего несколько секунд и когда он окажется завершенным вас уведомить об этом соответствующим окошком.
- Теперь давайте проверим, удалось ли нам поменять файловую систему. Для этого снова возвращаемся в «Проводник» и опять делаем правый клик по нашему накопителю. Выбираем пункт «Свойства» и смотрим на файловую систему, которая теперь используется по умолчанию. Как видите, в нашем случае это NTFS.

- Теперь давайте проверим, получится ли на нашу флешку загрузить файл более 4 Гб. Для этого специально создадим архив размером примерно 10 Гб. Мы поместим в него, например, три образа Windows 10, а поможет нам в этом отличный бесплатный архиватор 7-ZIP.
- Перемещаем наш файл на флешку и видим, что копирование началось. Значит, все получилось.
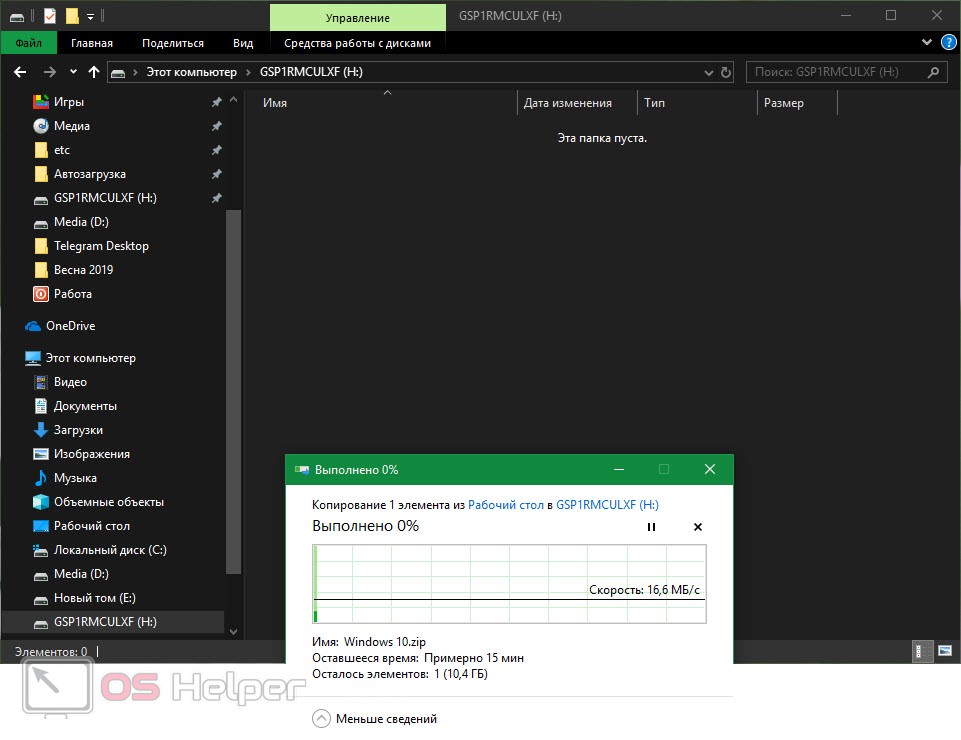
Самая популярная файловая система в мире — FAT32
Файловую систему FAT32 придумала компания Микрософт в 1996 году для Windows 95, и с тех пор это самая популярная файловая система в мире, потому что она очень простая:
- для записи данных об имени и расположении файла используется простая таблица;
- для хранения информации о каждом файле и кластерах, из которых он состоит, используется 32-разрядный адрес;
- система просто хранит адреса кластеров друг за другом в таблице — так компьютер узнаёт, из каких фрагментов собирать каждый файл;
- теоретически можно использовать для дисков на 8 терабайт, но без ошибок такая система работает только на двухтерабайтных дисках.
Благодаря такой простой организации FAT32 встраивают везде, где нужно быстро организовать простой доступ к небольшим файлам.
Как перекинуть файлы с телефона на флешку
Если смартфон не поддерживает технологию OTG, перекинуть песни и любые другие файлы на флешку можно более привычными методами: через шнур от зарядки, с помощью Bluetooth или посредством FTP-сервера.
Через USB-шнур
Стандартный метод передачи файлов между устройствами подразумевает задействование обычного кабеля USB. Процедура предполагает подключение к компьютеру флешки и смартфона, при этом необязательно их одновременное сопряжение. Разделы жесткого диска ПК можно использовать в роли буфера обмена, временно храня данные между переподключением устройств.
Пошаговое руководство:
- Подключите к компьютеру смартфон посредством кабеля USB, выберите режим «Перенос файлов». Дождитесь обнаружения устройства и перейдите в папку с разделами.
- Откройте в «Проводнике» нужную папку с файлами, выделите необходимые и скопируйте в буфер обмена через контекстное меню.
- Войдите в любую директорию на жестком диске, в которой будут временно храниться файлы до переноса на внешний накопитель. Нажмите правую кнопку мыши и выберите опцию «Вставить».
- Отсоедините телефон от компьютера и подключите на его место флешку. После обнаружения перейдите на раздел носителя и скопируйте туда нужные файлы.
С помощью Bluetooth
Если компьютер или ноутбук имеет модуль Bluetooth, то для переноса данных можно воспользоваться этой технологией. Предварительно необходимо включить соответствующую функцию на десктопе, после чего подключиться с помощью смартфона и указать файлы для переноса.
Пошаговое руководство:
- Вставьте флешку в порт компьютера.
- Раскройте системный лоток, нажав на стрелку в правой части панели задач. Щелкните по иконке Bluetooth правой кнопкой мыши и выберите пункт «Принять файлы».
- После появления окна «Передача файлов через Bluetooth» возьмите смартфон и откройте в файловом менеджере папку с материалами для отправки. Выделите необходимое и нажмите на кнопку «Отправить».
- Во всплывающем диалоговом окне коснитесь пункта Bluetooth и выберите в списке название компьютера, на который нужно передать файлы.
- Дождитесь, пока все материалы будут получены на десктопе, после чего в поле «Размещение» укажите букву флешки. Для удобства можно воспользоваться файловым менеджером, нажав на кнопку «Обзор». Завершите перенос данных, кликнув «Готово».
Посредством FTP-сервера
Технология File Transfer Protocol (FTP) позволяет обмениваться данными между несколькими устройствами, которые подключены к одной сети. В компьютерах на базе операционной системы Windows эта функция есть по умолчанию, но в подавляющем большинстве для работы потребуется установить специальное приложение на мобильное устройство. В статье в качестве примера будет использована программа «Ftp Сервер», которую можно скачать с официальной страницы в Play Маркете.
Руководство по использованию протокола FTP для передачи файлов с телефона на флешку:
- Запустите приложение на смартфоне и нажмите на кнопку Power, чтобы появилась ссылка на сервер и данные для входа.
- Вставьте в компьютер внешний накопитель, запустите файловый менеджер и, находясь в разделе «Этот компьютер», раскройте контекстное меню на свободной области. Выберите опцию «Добавить новый элемент в сетевое окружение».
- В появившемся окне ознакомьтесь с информацией на стартовой странице, нажмите «Далее».
- Выделите пункт «Выберите другое сетевое расположение» и кликните «Далее».
- Впишите в единственное поле адрес сервера, который указан в мобильном приложении. Подтвердите ввод нажатием на кнопку «Далее».
- Снимите отметку с пункта «Анонимный вход», а в активном поле «Пользователь» введите имя, указанное в программе «Ftp Сервер». После щелкните «Далее».
- Впишите желаемое название нового сетевого подключения или оставьте по умолчанию — это ни на что не влияет. Нажмите «Далее».
- Завершите настройку сервера FTP, щелкнув по кнопке «Готово».
- При выполнении автоматического входа установите отметку «Сохранить пароль» и введите данные в соответствующие поля, после чего нажмите Enter. Необходимую информацию можно узнать в мобильном приложении.
- В «Проводнике» отобразится дисковое пространство смартфона. Воспользовавшись стандартными функциями «Копировать» и «Вставить», переместите нужные данные на флешку.
Ответы на вопросы пользователей
Как добавить фильм на флешку, если телевизор не читает NTFS
В таком случае можно пойти по пути наименьшего сопротивления и скачать в интернете тот же фильм, только меньшего размера. Также, можно преобразовать накопитель в расширенный формат ExFAT. Ограничение при этом составит 32 Гб, что вполне приемлемо. Но такое преобразование сотрет все данные, поэтому предварительно переместите их на другой накопитель информации.
Для форматирования флешки воспользуйтесь командной строкой:
- Подключите флешку к ПК и посмотрите, какую букву Windows присвоил ей.
- Запустите CMD от имени администратора.
- Введите команду format G: /fs:exfat.
- Произойдет форматирование накопителя.
- Жмите Enter для подтверждения.
Флешку с ExFAT будут читать телевизоры или иные устройства, которые работают с FAT. И конечно, теперь можно записать фильм большого размера в диапазоне от 4 ГБ до 32 ГБ.
Как записать образ Windows, чтобы сделать загрузочную флешку
Если ISO-образ Windows более 4 ГБ, могут возникнуть проблемы при записи, так как обязательное условие загрузочной флешки — FAT32. Разрешить эту проблему могут специальные утилиты, создающие рабочую загрузочную флешку:
- WinSetupFromUSB v1.6 beta – разбивает большие файлы в FAT32 и «склеивает» их при установке;
- Rufus – записывает загрузочные флешки для ПК с материнскими платами UEFI, в системе NTFS.
- А если нужно сделать установочный накопитель с последней версией Windows 10, просто воспользуйтесь MediaCreationTool.
Как скинуть файлы на флешку
В простейшем случае, делаем следующие шаги.
Шаг 1. Подключаем флешку к разъему USB. Если у Вас флешка USB 2.0, то ее можно подключать к любому USB-разъему. Если флешка USB 3.о, то ее лучше подключить к разъему USB 3.о, так как в этом случае, скорость передачи данных будет выше.
Шаг 2. Щелкаем правой клавишей мыши на том файле, который необходимо записать на флешку и выбираем команду Отправить > Transcend (H). Можно выделить сразу несколько файлов удерживая клавишу Ctrl на клавиатуре. Также можно отправить на флешку папку с файлами. Мы отправим на флешку папку «Документы».
В данном случае Transcend — это производитель флешки, а латинская «H» — буква диска. У вас может быть другой изготовитель и другая буква диска
После этого начнется процесс копирования файлов.
Процесс копирования файлов на флешку
Шаг 3. Теперь остается проверить, что папку с документами записана на флешку.
Заходим на флешку и убеждаемся, что на ней находится папка с файлами
Почему не получается скинуть большой файл на флешку?
По всей видимости, нет особого смысла говорить о том, какие именно файлы в большинстве случаев имеют такие размеры, что их перенести на обычный флеш-накопитель бывает просто невозможно. Как правило, чаще всего проблема копирования возникает с файлами современных видеоформатов, которые, в зависимости от качества материала, могут иметь достаточно внушительные размеры. Вспомните хотя бы объемы данных, которые хранятся на тех же дисках стандарта Blu-ray. Да и обычные фильмы формата DVD при высоком качестве и продолжительности места могут занимать не меньше. То же самое сказать и о некоторых установочных дистрибутивах, в которых могут присутствовать специализированные базы данных в виде одного-единственного или нескольких файлов большого размера. Очень часто это относится к библиотекам виртуальных синтезаторов, которые сегодня массово применяются в музыкальных компьютерных секвенсорах и студиях.
Так, например, файл инструментов популярного синтезатора Omnisphere 2 занимает более 50 Гб. А перенести такой объект на съемный носитель бывает не только долго, но и невозможно (и совершенно не по причине ограничения объема самой флешки). Основная же проблема состоит в том, что для всех флешек по умолчанию используется файловая система FAT32, в которой имеются собственные ограничения, связанные с тем, что работать с объемами файлов более 4 Гб она не умеет. Фактический размер файла, конечно, определяется, но произвести действия по перемещению или копированию таких объектов в ней невозможно.
Если нужна именно FAT32
Иногда возникает необходимость использовать «FAT32», особенно если речь идет о USB накопителе, используемом в качестве медиа хранилища для просмотра фильмов и видео на телевизоре или DVD устройстве. Поскольку подобные устройства в основном поддерживают только ФАТ32 и наотрез отказываются работать с NTFS.
В таком случае ставится задача работать только с данной системой, и для копирования объемных файлов я предлагаю использовать следующие варианты:
- Самый простой способ исправить сбой, это найти фильм, видео или любой другой документ меньшего размера — до 4 ГБ.
- Попробуйте отформатировать флешку в системе «ExFAT», скорее всего ее будет поддерживать ТВ и DVD проигрыватель. Для того, чтобы узнать наверняка, вы можете ознакомиться с инструкцией к вашему устройству, обычно в ней пишутся подобные вещи. Тогда ограничение размера в 4 ГБ будет снято. Пользователям Windows XP возможно понадобится установить обновление «KB955704», иначе могут наблюдаться проблемы совместимости.
В случае с видео и музыкой можно использовать специальные программы конверторы. Они сожмут данные, уменьшив их в размере. К таким относятся: Freemake Video Converter, Movavi и другие. Даже есть онлайн сервисы сжимающие данные до минимальных размеров. Но тут следует помнить, что качество ухудшится, насколько сильно, зависит от типа сжатия.
Если ни один из вариантов решения вам не подошел, то можете воспользоваться еще одним более универсальным способом. Разберем его более подробно чуть ниже.
Как перенести файлы размером более 4 ГБ в FAT32 с форматированием или без него
Вы должны попытаться преодолеть ограничение размера файла FAT32, чтобы иметь возможность сохранять некоторые очень большие файлы. Единственное решение — сменить файловую систему на другую, совместимую с Windows, обычно это NTFS. Преобразование простое и существует четыре метода.
* Способ форматирования диска в «Проводнике» Windows и утилите «Управление дисками» приведёт к полному удалению данных, поэтому необходимо заранее сделать резервную копию всех важных файлов. Если вы не хотите делать резервные копии, выберите два других способа: использование команд или сторонней программы для управления разделами EaseUS. Эти способы не используют форматирование, а являются простым преобразованием без потери данных.
Способ 1. Переформатирование FAT32 в «Проводнике» Windows
Форматирование диска позволяет внести изменения в файловую систему на устройстве. Поэтому, если вы хотите изменить файловую систему с FAT32 на NTFS, чтобы иметь возможность передавать файл размером более 4 ГБ на USB-накопитель или карту памяти, «Проводник» в Windows 11/10/8/7 является удобным вариантом, поскольку он встроен в операционную систему и вам не нужно его загружать.
Примечение: Сделайте резервное копирование данных перед форматированием FAT32 в NTFS.
Шаг 1. Нажмите сочетание клавиш Windows + E, чтобы открыть «Проводник» Windows.
Шаг 2. Щёлкните правой кнопкой мыши по подключенному USB-накопителю или SD-карте и выберите «Форматировать».
Шаг 3. В раскрывающемся списке «Файловая система» выберите «NTFS» и нажмите «Начать».
Способ 2. Переформатируйте FAT32 в «Управление дисками» Windows
«Управление дисками» Windows — это другая стандартная программа, которая позволяет форматировать USB-накопитель или SD-карту из FAT32 в NTFS. Вы можете использовать «Управление дисками», чтобы решить проблему невозможности копирования файлов размером более 4 ГБ в FAT32. Также вы можете отформатировать диск RAW в файловую систему, распознаваемую Windows.
Примечание: Сделайте резервное копирование данных перед форматированием FAT32 в NTFS.
Шаг 1. Щёлкните правой кнопкой мыши по Этот ПК/Мой компьютер. Выберите Управление > Управление дисками.
Шаг 2. Щёлкните правой кнопкой мыши по подключённому USB-накопителю или SD-карте и выберите «Форматировать».
Шаг 3. Выберите NTFS в качестве целевой файловой системы и нажмите OK.
Способ 3. Измените FAT32 на NTFS в «Командной строке» Windows без форматирования
Хотя это не приведёт к форматированию диска и потере данных, исправление файловой системы с помощью «Командной строки» Windows довольно сложная операция и не рекомендуется для новичков. Если вы не знакомы с основными командными строками или, возможно, не можете запустить cmd с правами администратора, обратитесь к сторонней программе (смотрите Способ 4).
Шаг 1. Нажмите сочетание клавиш Windows + R, чтобы открыть окно «Выполнить», введите cmd и нажмите Enter.
Шаг 2. В «Командной строке» Windows введите команду convert : /fs: и нажмите Enter.
Пример: convert G: /fs: ntfs.
Способ 4. Преобразование FAT32 в NTFS в EaseUS Partition Master без форматирования
Обычно пользователи могут использовать «Управление дисками» или «Проводник» Windows для форматирования USB-накопителя или SD-карты из FAT32 в NTFS, но при этом будут удалены все данные на диске. Тем не менее, команда convert X: /fs:ntfs может защитить данные, но она неудобна для обычных пользователей компьютеров.
Чтобы восполнить недостатки предыдущих трех методов изменения файловой системы FAT32 на NTFS, которые либо стирают данные, либо слишком рискованно запускать, существует всемогущая бесплатная программа для разделов — EaseUS Partition Master. С одной стороны, она может преобразовать диск FAT32 в NTFS без форматирования. С другой стороны, процесс конвертирования настолько прост, что это всего лишь вопрос нескольких кликов.
Шаг 1: установите и запустите EaseUS Partition Master на вашем компьютере.
Шаг 2: щелкните по нужному разделу правой кнопкой мыши и выберите «Конвертировать в NTFS». Если вам нужно преобразовать SD-карту или USB-накопитель в NTFS, сначала подключите его к своему компьютеру и повторите предыдущую операцию.
Шаг 3: нажмите «ОК» во всплывающем диалоговом окне, чтобы продолжить.
Шаг 4: перейдите в верхний левый угол, нажмите кнопку «Выполнить операцию» — там вы увидите все ее детали. Если все в порядке — для завершения процесса нажмите «Применить» и «Завершить».
Способы решения
Существует несколько вариантов устранения ошибки. Все напрямую зависит от того, для каких целей используется флешка. Большинство методов подразумевают изменение файловой системы, что в ряде случаев недопустимо.
Самый простой вариант
Проще всего будет отформатировать накопитель в файловую систему NTFS. Разумеется, не все устройства могут работать с такой системой
Кроме того, важно понимать, что стандартный способ приведет к неминуемой потере данных. Если все это не имеет значения, то можно прибегнуть к следующей инструкции:
- В проводнике кликнуть по флешке ПКМ, а затем в контекстном меню выбрать пункт, отвечающий за форматирование.
- В открывшемся окне указать нужную файловую систему и нажать по кнопке «Начать» (расположена снизу).

- Дождаться окончания процедуры: это может занять некоторое время.
Смена системы позволит избавиться от ограничения и, соответственно, решить проблему
Следует обратить внимание на то, что некоторые сторонние программы позволяют провести процедуру без потери данных. Также можно воспользоваться командной строкой
Самый быстрый способ ее открыть – ввести название в поиске на панели задач. Также строка есть в папке «Служебные», которая, в свою очередь, находится в меню «Пуск». Запуск следует осуществлять с правами администратора.
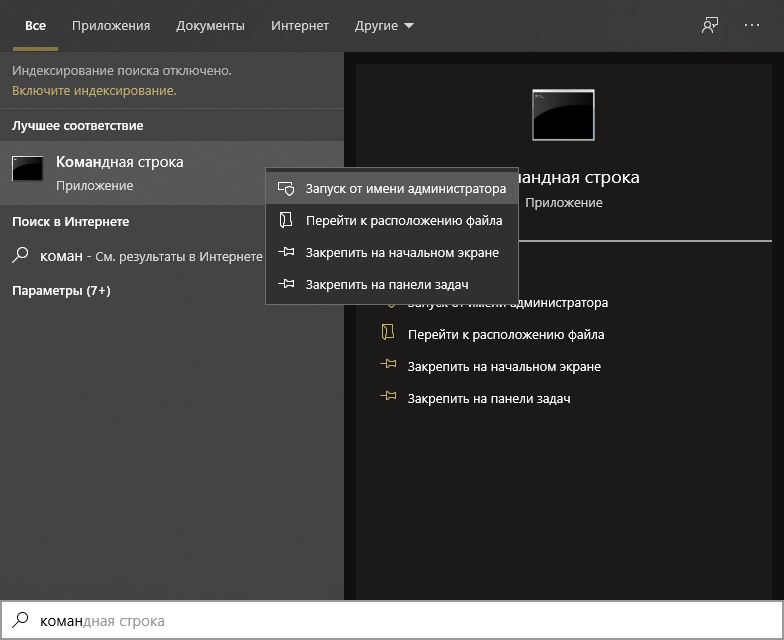
Далее необходимо ввести всего одну команду:
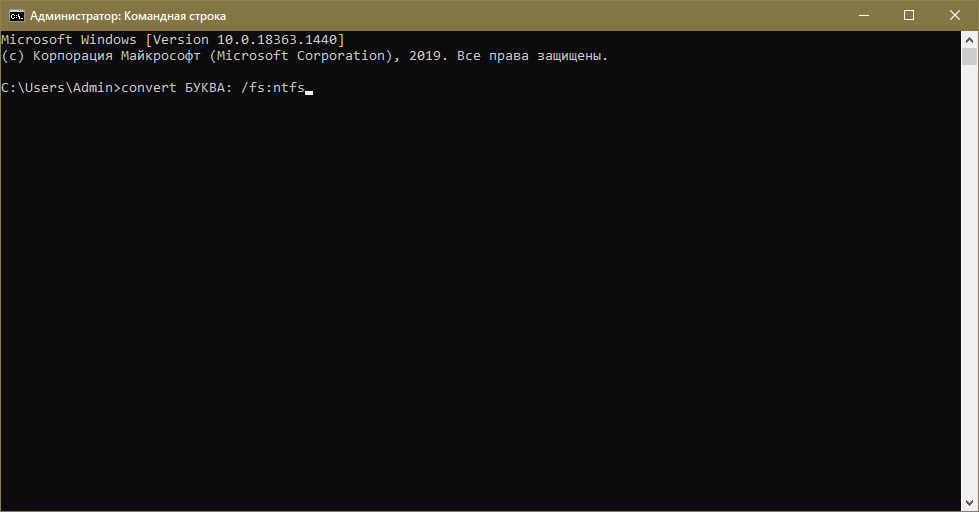
Важно не забыть поставить букву, которой обозначается накопитель. После этого остается лишь нажать на Enter
По завершению процедуры проблемный файл можно будет спокойно скопировать.
Способ, позволяющий сохранить ту же файловую систему
В некоторых случаях важно оставить изначальную систему. К счастью, данная проблема решается просто: можно разбить файл на несколько частей, используя архиватор (наиболее популярными считаются 7-Zip и WinRAR)
При этом после распаковки файл снова вернется в норму. Подобные архивы называются многотомными.
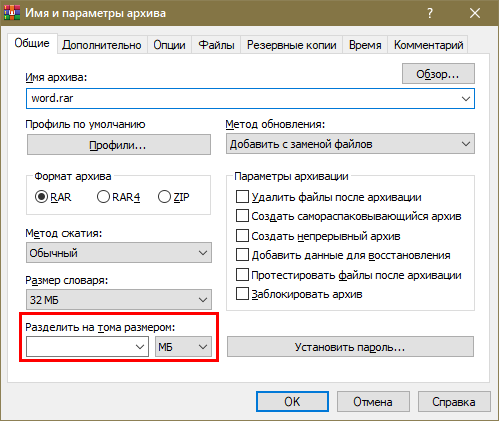
В качестве примера на скриншоте приведен WinRAR. Если нажать по файлу ПКМ, в меню можно увидеть пункт «Добавить в архив…». Нужно кликнуть по нему и указать желаемый размер для каждого тома (соответствующий пункт обведен красным).
Метод решения для устройств, которые не могут работать с NTFS
Речь чаще всего идет о телефонах и телевизорах. Если проблемный файл представляет собой видео, то можно попробовать найти вариант с меньшим разрешением, вырезанными титрами и т. п.
Большинство устройств на самом деле воспринимают файловую систему ExFAT. У нее тоже есть ограничение на размер файла, но оно не такое значительное. Это означает, что вы можете попытаться сменить систему флешки (как это сделать, уже было указано в самом первом способе решения проблемы).
































