Проверка на вирусы
Ещё одной причиной, по которой не получается обеспечить соединение компьютера и телефона, является воздействие на операционную систему ПК вредоносного кода.
Вирус может внести изменения в драйвера или помешать подключить телефон каким-то другим способом.
А обнаружить это можно путём полной проверки компьютера с помощью достаточно эффективного антивируса.
Совет: Не стоит использовать антивирусную программу, уже установленную на ПК и доказавшую свою неэффективность. Неплохим вариантом станут «одноразовые» утилиты типа Dr. Web. Curelt или Kaspersky Virus Removal Tool.
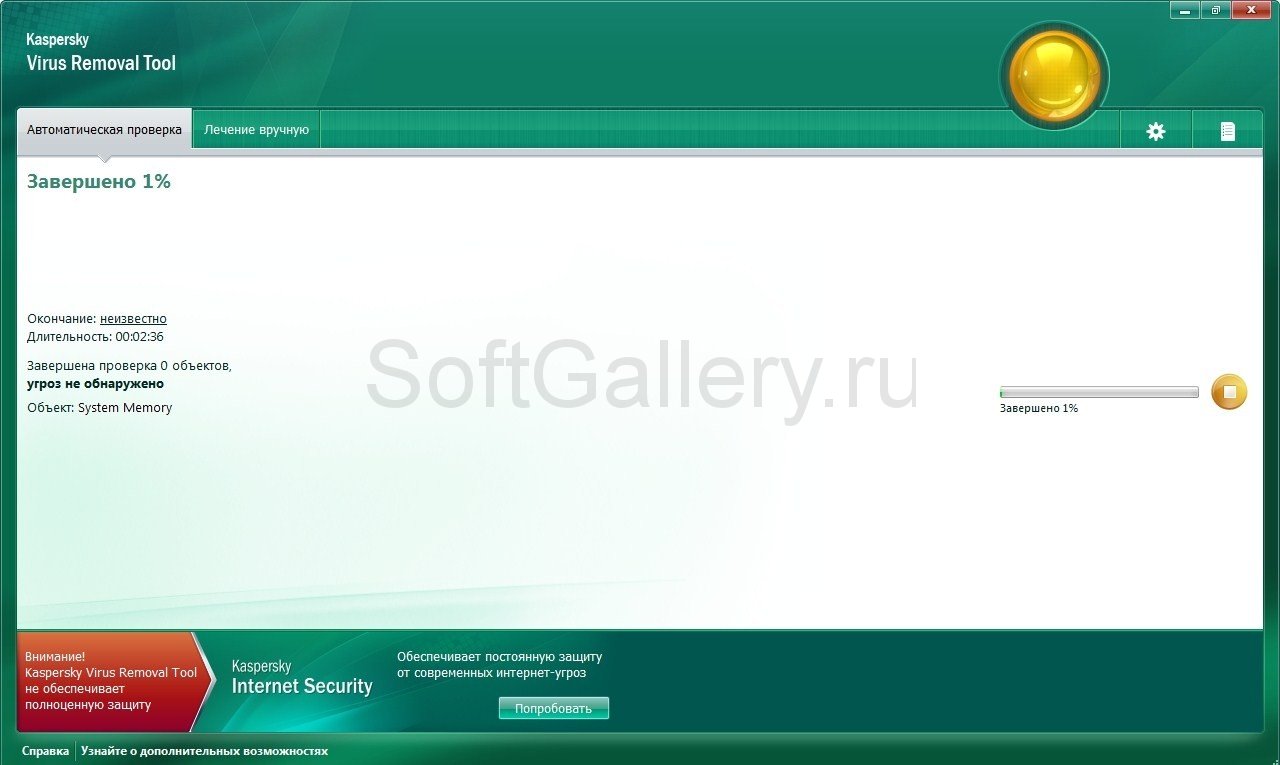
Рис. 9. Полезная и бесплатная утилита Kaspersky Virus Removal Tool.
Проверка системы на вирусы не помешает, даже если причиной отсутствия соединения был не вредоносный код.
А в то время, пока антивирусная программа сканирует компьютер, можно выполнить такую же проверку и на телефоне (например, с помощью бесплатных антивирусов из Google Play).
Хотя вероятность того, что проблема с отсутствием связи заключается в телефонном вирусе, очень мала – эти программы выполняют другие действия.
Вам это может быть интересно:
Что делать, если компьютер не видит файлы телефона?
Далее поговорим о более распространенных ситуациях, когда мобильный телефон заряжается, но как отдельный девайс (с возможностью просмотра, копирования и удаления записанных на нем файлов) компьютером не определяется. Такое явление может обосновываться множеством обстоятельств, поэтому далее мы рассмотрим самые распространенные причины возникновения подобных ситуаций и подскажем, что делать, если ПК не видит телефон при осуществлении подключения через USB-порт. Для повышения удобства восприятия информации каждой причине посвятим отдельный раздел.
Важно: Перед применением нижеприведенных способов, попробуйте перезагрузить компьютер и смартфон. Зачастую такое решение позволяет достичь требуемого результата без дополнительных ухищрений
Неверный выбор режима подключения телефона к ПК
Часто «невидимость» смартфона объясняется неверно выбранным режимом подключения. По умолчанию обычно включается опция «Только зарядка» (другое название «Зарядка по USB»). Чтобы компьютер увидел телефон, нужно установить режим «USB-накопитель» или «Медиа-устройство (MTP)». Для установки подходящего режима обычно достаточно подсоединить телефон к ПК и, после появления строки с типом подключения, выбрать нужный вариант. Если строка не появилась, надо сдвинуть вниз шторку, найти соответствующую опцию, двойным нажатием перейти в меню выбора режима и указать требуемый вариант.
Можно пойти более сложным путем и установить режим через настройки телефона. Понадобится найти меню «Система», перейти в раздел «Для разработчиков», нажать на строку «Конфигурация USB по умолчанию» и выбрать из перечня «Передача файлов». Также, в качестве альтернативного варианта, можно активировать опцию «Отладка по USB». Она тоже находится в разделе «Для разработчиков». Внесенные настройки будут активны до момента их отключения непосредственно пользователем.
Важно: Способ, обозначенный в предыдущем абзаце, предполагает наличие доступа к разделу «Для разработчиков». Если на смартфоне такого раздела нет (он скрыт), то его нужно добавить
Перейдите в раздел «Система» («О телефоне») и многократно (обычно достаточно 5-7 раз) быстро нажмите на строку «Номер сборки». После появления надписи о получении прав разработчика вновь зайдите в настройки телефона. Там появится нужный раздел.
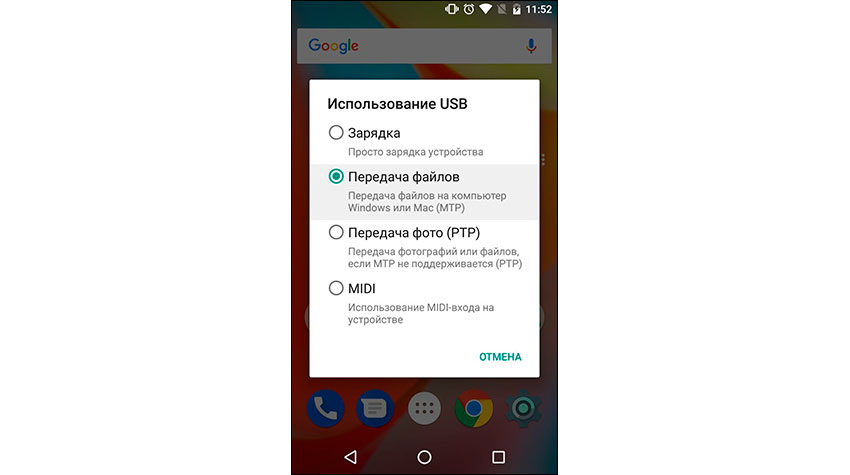
Отсутствие на ПК необходимых драйверов
После подключения телефона зайдите в диспетчер устройств ПК и посмотрите, есть ли смартфон в списке переносных устройств. Если есть, но не определяется (или определяется, но без доступа к сохраненным файлам), то причина наверняка в отсутствии установленных драйверов. Для их автоматической установки необходимо переподключить смартфон к USB. Если не помогло, то понадобится нажать ПКМ на обозначение (или название) мобильного телефона в диспетчере устройств, выбрать команду «Обновить драйверы», а затем указать место размещения драйверов или активировать опцию автоматического поиска. Если нужного драйвера не найдется, скачайте его из интернета и повторите процесс обновления.
Также можно воспользоваться другим решением – установить на компьютер специализированную подборку драйверов для всех элементов ПК и утилиту для управления смартфоном на ПК (обычно есть на сайте производителя смартфона). С помощью первой программы надо будет загрузить и инсталлировать нужные драйверы. Вторую программу достаточно просто запустить, настроить и воспользоваться ее функционалом. Обычно хватает даже одного из перечисленных действий, но для перестраховки можно применить их оба.
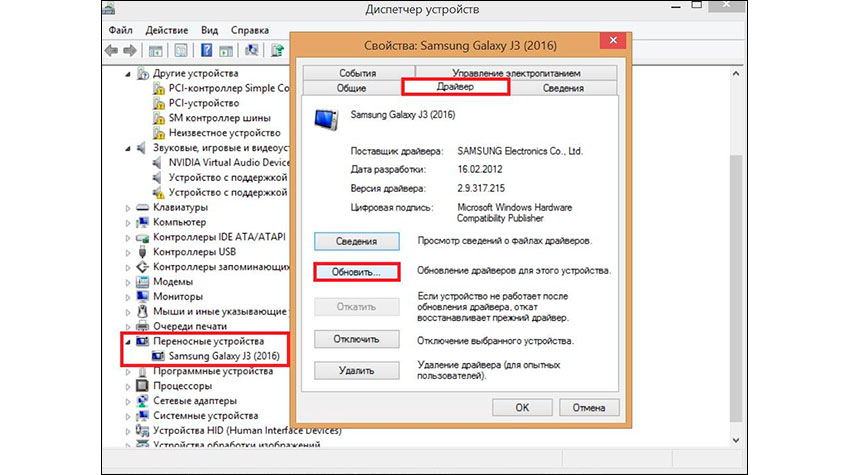
Проверка поддержки OTG вашим телефоном
Если вы пытаетесь понять, почему Андроид не видит флешку USB, то первым делом необходимо убедиться, что смартфон вообще умеет работать с USB Flash.
Для этого он должен поддерживать технологию USB On-The-Go. Она подразумевает, что microUSB подает питание на внешний накопитель через OTG кабель, так что он становится видимым в Андроид, прямо как в Windows 7/10/XP.
Чтобы убедиться, что аппаратные характеристики позволяют подключать к телефону модем, флешку, клавиатуру или любое другое USB-устройство, установите на Андроид приложение USB OTG Checker.
Если программа покажет, что телефон готов к работе с внешними устройствами через хаб, то можно подключать кабель OTG и через него устанавливать соединение с флешкой.
Увеличить
Для прошивки
Еще один распространенный вариант подключения гаджета – прошивка или отладка. Эти действия требуется для ремонта девайса или перепрошивки. В рамках данной статьи рассмотрим два способа: подключение и прошивку через fastboot, а также из-под рекавери. Полная версия статьи про перепрошивку.
В режиме fastboot
Режим FastBoot нужен для точной отладки Андроид, он сравним с низкоуровневым программированием. Работать в таком режиме стоит только опытным пользователям, которые разбираются в тонкостях работы кода на Android. Доступен только через подключение посредством USB-кабеля.
Для работы придется скачать специальный пакет разработчика SDK с официальной страницы Google. Актуальная версия программы находится в нижней части страницы. Там же можно выбрать разрядность (x86 — для старых машин, x64 — длч более современных процессоров) операционной системы для скачивания.
Через данное программное обеспечение можно прошить телефон. Обычно, это делают путем переустановки файлов-образов img в разные разделы операционной системы девайса. В данном руководстве будет указан алгоритм работы с одним zip-файлом.
Включение Fastboot:
- Распакуйте архив SDK в корневую папку диска «C».
- Запустите командную строку в windows (win+r). Вбейте две команды по очереди: сначала – «cd /»; затем — «cd adb». Ввод по клавише enter.
- Подключите телефон к ПК или ноутбуку. Вбейте в командную строку: «fastboot devices». Так определяют видимость смартфона для программы.
- Загрузите бутлоудер через команду: «adb reboot bootloader».
- Установите файл прошивки в zip-формате: «fastboot update name.zip».
Вместо «name» — имя файла с прошивкой. Архив необходимо заранее скачать в папку с распакованным SDK архивом.
Было полезно3
Через recovery
Рекавери – это набор системных подпрограмм, открывающие пользователю доступ к настройкам и диагностике аппарата на железном уровне. В этом режиме можно сделать бэкап, сбросить настройки до базовых параметров, и прошить телефон.
В рамках данной статьи будет рассмотрен кастомный рекавери «TWRP». В нем наиболее понятный интерфейс, а управление, в отличие от других версий, идет через сенсорный экран. Подтверждение действия в TWRP осуществляется через свайп в правую сторону.
Руководство по прошивке через TWRP:
- Подключите гаджет к ПК или ноутбуку через USB-кабель. На дисплее выберите «Передача данных» (MTP).
- Скиньте заранее скачанную прошивку в корневой раздел памяти телефона, либо на SD-карту.
- Войдите в режим Recovery на смартфоне. Для этого зажмите две клавиши: громкость вниз и блокировка на 5-7 секунд. Это нужно делать на отключенном аппарате. Если все сделано правильно, то на дисплее появится темное меню в виде плитки.
- Выбрать пункт «Wipe», после чего перейти в «Advanced Wipe». Здесь нужно установить галочки напротив пунктов: «Cache», «Internal Storage», «Data», «System», «Dalvik Cache». Подтвердить действие через свайп. Произойдет очистка памяти.
- Перейти на уровень назад и тапнуть по пункту «Reboot recovery».
- Вернуться к основному меню рекавери и выбрать «Install». Выбрать нужный zip-файл и подтвердить свое действие через свайп. Начнется процесс загрузки и инсталляции прошивки.
- По окончанию процедуры нажать на «Wipe cache/delvik», в самом конце «Reboot system».
Процесс установки никак не отображается
Поэтому важно следовать каждому шагу, в противном случае, можно получить «кирпич» на выходе. Либо система покажет ошибку и придется повторять всю процедуру по новой
Было полезно3
Устранение
Существует несколько способов борьбы с такими неполадками. Они выбираются в зависимости от причины, которая вызвала неисправность. Если же эта причина не ясна, то придется пробовать несколько способов.
Работа с «железом»
Первую очередь нужно проверить, в чем именно неполадка. Установите другую карту памяти в устройство, и если она будет определяться, значит, проблема в самом накопителе. Если же не будет, то неполадка вероятнее всего в телефоне.
Что же может сделать пользователь в таком случае? Рекомендуется почистить слот карты от пыли, а также протереть контакты на самом носителе. Сделать это можно ватной палочкой.
Вероятнее всего, это не решить проблемы, но иногда помогает. Однако если окажется, что слот для карты сломан, то единственным способом будет его замена.
Recovery
В каждом устройстве на базе Андроид предусмотрен режим восстановления Рековери. Его запуск позволит «откатить» все сомнительные настройки до заводских показателей. Таким образом, если ранее устройство видело карты, а теперь не видит, то такой метод может помочь.
- Для начала проведите обычную перезагрузку устройства (не выключение и включение, а именно перезагрузку);
- Если это не помогло, переходите к восстановлению;
- Зажмите кнопку питания и уменьшения громкости одновременно и удерживайте до 10 секунд (чаще всего, доступ к функции восстановления открывается именно так);
- Как только устройство перезапустится, откроется особое стартовое меню, напоминающее БИОС в Виндовс;
- Перейдите в нем на пункт Wipe cache partition (сделать это нужно кнопками или нажатием на экране в зависимости от устройства);
- Перезагрузите аппарат (перезагрузка может занять гораздо больше времени, чем обычно).
Теперь карта должна определяться. Если этого не происходит, то работать с ней придется на компьютере.
Восстановление работы
Восстановление работы карты формата MicroSD – специфический случай, когда носитель, который успешно распознавался раньше, вдруг перестает определяться тем же устройством. При этом повреждений носителя или телефона не было, никаких изменений в программное обеспечение телефона не вносилось и т. д. Также этот метод может помочь, когда телефон сообщает, что «Не получен доступ к карте памяти», «Карта памяти повреждена и т. п.».
Этот метод достаточно эффективен, но только для старых карт. И только при условии, что они исправно работали ранее. Для новых карт такой метод применять бессмысленно.
- Подключите карту памяти к ПК или ноутбуку для того чтобы убедиться в ее исправности;
- Откройте Проводник и кликните на карте правой кнопкой мыши;
- Выберите Свойства в выпавшем меню;
- Перейдите во вкладку Сервис;
- Запустите Проверку диска, предварительно указав необходимость автоматического исправления обнаруженных ошибок и неисправностей;
- В этом же разделе можно провести Тест поверхности с автоматическим восстановлением поврежденных секторов (хотя это делать необязательно).
Более сложный вариант – это устранение неисправностей путем работы в ветке HKLM. Делается это следующим образом:
- Найдите в дереве папок каталог SYSTEM;
- В нем откройте раздел StorageDevicePolicies;
- В правой части окна появятся параметры, которые следует изменить;
- Присвойте нулевое значение определяющему параметру (пропишите в скобках цифру ноль в комбинации 0x00000000(1)).
Теперь карта должна нормально взаимодействовать с телефоном.
Файловая система
Существуют карты памяти формата microSD HC и microSD XC. Второй вариант характерен для карт емкостью более 32 Гб. У них иная файловая система, которая имеет свои преимущества (например, скорость записи и длительность отрезков записи), но распознается не всеми телефонами, планшетами и другими устройствами.
Таким образом, некоторые телефоны просто не предназначены для поддержки карт емкостью более 32 Гб. Изменить файловую систему в таком случае почти невозможно, не имея специальных навыков
Однако стоит помнить, что тип (HC или XC) карты прописан прямо на ней самой, потому важно выбирать подходящий
https://youtube.com/watch?v=1V3eVyJy70c
Как исправить
Для удобства, начнем с банальных проблем и постепенно перейдем к нетривиальным.
Кабель
Если использовать 1 кабель для зарядки смартфона дома, в дороге, на работе или учебе тот постепенно портится — из-за перегибов повреждаются внутренние жилы. Как итог:
- аккумулятор перестает заряжаться, начинает делать это медленнее или терять заряд;
- при подключении к ПК невозможно передать файлы или девайс не обнаруживается в проводнике.
Решение — заменить шнур, купив новый или одолжите аналогичный у знакомых/друзей
Обратите внимание, что рекомендуют использовать оригинальный или сопоставимый по качеству зарядный шнур. В дешевых кабелях встречается меньшее количество жил, что не позволяет передавать данные между устройствами
USB-порт
Еще один вариант, почему через USB телефон не подключается к компьютеру — выбранный для подключения порт поврежден. Это происходит из-за его частого использования или попыток с силой вставить шнур в неправильном положении.
Решение — переключите девайс в другой разъем. Они находятся сзади системного блока и бывают выведены на его корпус спереди.
Поврежденный разъем
Окисленное, забитой пылью или расшатанное гнездо на смартфоне/планшете также не дает обнаружить модель в системе. Симптомы повреждения сопоставимы с поврежденным кабелем:
- батарея устройства не заражается, делает это медленнее или теряет емкость;
- при коннекте к ПК телефон не отображается в списке доступных или появляется после шевеления кабеля в гнезде.
Решение — перед обращением в сервисный центр, попробуйте почистить разъем. Используйте баллон со сжатым воздухом или деревянную зубочистку.
Включение MTP
Распространенная у неопытных пользователей проблема, когда после подключения слышен звук коннекта, идет зарядка, но телефон не видим на компе. В таком случае:
- Разблокируйте экран, а затем разверните шторку уведомлений и тапните по «Только зарядка USB».
- Выберите в списке «Медиа-устройство MTP».
После, в Android будет включен протокол для передачи данных. Этот способ работает на Windows 7, 8, 10. Что делать на других системах:
- владельцам macOS необходимо установить Android File Transfer — https://www.android.com/filetransfer/;
- для устаревшей Windows XP понадобится MTP-драйвер — на официальном сайте его не найти, поэтому, придется пользоваться другими ресурсами;
- на Linux коннект происходит автоматически или после установки дополнительных пакетов — вариант зависит от установленной UNIX-системы.
Установка драйверов
На Виндовс 10 все драйвера устанавливаются автоматически. На Win 7 и 8 понадобится инсталлировать их самостоятельно:
- Снова подключите девайс к компьютеру, опустите шторку уведомлений и выберите «Только зарядка».
- В развернувшемся списке щелкните по «Встроенный CD-ROM».
- Откроется папка, где находятся драйвера и инструкция пользователя. Если запуск не произошел автоматически, откройте папку с файлами через проводник.
Еще один вариант проверить коннект на Windows, после переключения смартфона в режим MTP:
- Вызовите «Выполнить» сочетанием клавиш Win+R. В строку «Открыть» внесите devmgmt.msc, затем щелкните «ОК» или Enter.
- Появится «Диспетчер устройств». Откройте раздел «Переносные устройства» — в списке должно быть название модели.
- Щелкните по названию 2 раза мышкой. Перейдите во вкладку «Драйвер», а затем клацните по «Обновить драйвер».
- Сделайте это автоматически через поиск вариантов в интернете или укажите путь к папке с необходимыми файлами.
.
Суть проблемы
Как же проявляется данная проблема? Как понять, что телефон действительно не видит устройство? Это достаточно просто и становится понятно сразу после установки карты памяти.
Устройство не отражает того, что оно было установлено. При этом, ни на панели на рабочем экране нет значка карты памяти, ни в разделе Память в Настройках не отображается съемный носитель. Соответственно, во всех директориях телефона (например, Музыка, Галерея) отсутствуют соответствующие файлы, раньше хранившиеся на флешке.
Иногда после установки внешнего носителя в телефон, устройство сразу не выдает сообщения об его установке, как делает это обычно. Иногда в процессе работы с microSD она может внезапно отключиться, и на экране появится сообщение вроде «Карта памяти отключена». В наиболее редких случаях устройство сообщает о повреждении карты памяти.
Возникнуть неполадка может как на новом устройстве, так и на старом. А также как со старой картой памяти, так и с новым, пустым носителем. Вне зависимости от этого, причины часто бывают одними и теми же для всех случаев.
Обращение в сервис
Последним вариантом, к которому пользователь вынужден обратиться при отсутствии результата от предыдущих действий, является обращение в сервисный центр.
Если смартфон находится на гарантии, следует обратиться в официальный сервис, в остальных случаях – в любой.
По результатам диагностики сотрудники центра сделают выводы и предложат различные варианты решения.
Не исключено, что в сервис придётся нести не смартфон, а компьютер. Особенно, в тех случаях, когда телефон легко подключается к другим ПК.
Однако чаще всего достаточно просто переустановить операционную систему.
А, если причиной отсутствия связи является повреждение одного USB-входа, а другие уже заняты (клавиатурой, мышкой, принтером), стоит приобрести разветвитель и снова увеличить количество портов для замены сломанного.
При этом и внутреннее, и внешнее устройство такого типа легко установить самостоятельно.
Подключение телефона к компьютеру через wifi
Если времени на поиск проблемы и её устранение совсем нет, а файлы или фотографии с телефона нужно получить в срочном порядке, можно воспользоваться вариантом подключения телефона и компьютера – через Wi-Fi.
Поможет приложение WiFi File Transfer для телефона Android (весит меньше мегабайта, установится за считанные секунды и поможет, если ноутбук не видит телефон через USB):
- Нажмите на кнопку «Старт» на главном экране приложения, чтобы настроить соединение.
- Появится уведомление с текстом о том, что доступ к файлам, хранящимся на телефоне, можно получить из браузера на компьютере, перейдя по указанному адресу. Введите адрес в поисковую строку любого браузера.
- В открывшемся окне можно перемещаться по хранилищу или только по галерее – всё максимально просто, удобно и быстро.
Прекратить работу приложения можно нажатием на кнопку «Остановить». Доступны фильтры для сортировки данных, все файлы скачиваются быстро. Wi-Fi File Transfer навсегда избавит вас от необходимости подключения телефона по USB кабелю.
Какой объем карты памяти выбрать для смартфона
Очень часто память смартфона составляет 32 ГБ или максимум 64 ГБ. Учитывая, что карту памяти такого же объема можно купить очень недорого, пользователи в основном выбирают именно такой объем. На встроенной памяти около 10 ГБ занято системой и встроенными приложениями. Еще столько же может быть занято сторонними приложениями. В итоге, на встроенной памяти остается очень мало места и весь контент хранится именно на карте памяти. Когда она вдруг ”отваливается”, пользователь теряет все, чем привык пользоваться в дороге — музыку, фильмы, файлы и многое другое.
Лично я сталкивался с тем, что карты памяти выходили из строя и я терял важные данные. Поэтому я всегда рекомендую покупать смартфон с большой встроенной память. Да, они стоят дороже, но даже те, кто готов заплатить больше, просто пренебрегают этим и выбирают именно вариант с расширением памяти, а не с ее большим изначальным запасом.
Оперативно памяти тоже бывает много, но не всегда это нужно. Сколько оперативной памяти у Galaxy S20 и зачем ему столько
В этом подходе тоже есть свои плюсы, так как карту памяти можно вытащить и вставить в компьютер. Так удобнее переносить данные, чем через провод. Также можно поехать в отпуск и снимать все, что угодно. Если память закончится, можно просто заменить карты памяти. Это более удобно, но менее надежно.
Почему при подключении телефона к компьютеру он не видит файлы
Почему комп не видит телефон через usb, но заряжается, как исправить, если проблема связана с аппаратными причинами на Android:
- Проблема с настройками. Переходим в меню настроек, выбираем пункт «Память» и далее «Свойства», нажав на значок с тремя точками. Возле пункта «Подключение к компьютеру» выбираем «Медиа-устройство». Также желательно снять галочку напротив пункта, разрешающего использовать телефон в качестве модема.
- Отсутствие нужных драйверов на ПК. Могут отсутствовать и драйвера материнской платы, и драйвера самого смартфона. Скачать их можно на официальном сайте либо перейти в «Диспетчер устройств» на ПК и обновить текущую конфигурацию подключенных устройств.
- Отсутствует обновление KB3010081 (KB3099229). Для компьютеров с Windows 10 с указанным обновлением устанавливается Windows Media Player. Программа использует протокол Media Transfer Protocol, который отвечает за правильное соединение смартфона с ПК при использовании первого в качестве медиа-устройства.
- Кастомная прошивка. Некоторые кастомные прошивки выпускаются с множеством неработающих основных функций мобильного гаджета. Решение проблемы – установка стабильной версии программного обеспечения, где весь функционал доступен.

Как устранить неполадку самостоятельно
Ниже приведена последовательность действий, которая поможет вам устранить неполадку примерно в 80% случаев (в остальных выручит только сервисный центр или покупка нового накопителя). Если предыдущее действие не дало нужного результата, переходите к следующему. Рекомендации по перепрошивке устройств приведены скорее для справки. Они выполняются на ваш страх и риск.
Если вероятный виновник — карточка или флешка:
- Убедитесь в отсутствии механических поломок накопителя. Некоторые из них (отвал разъема) несложно устранить своими руками, если уметь пользоваться паяльником.
- Почистите группу контактов карты памяти стирательной резинкой или протрите спиртом. Это удалит оксидный слой с их поверхности и восстановит прохождение сигналов.
- Подключите носитель к компьютеру (если используете ридер или адаптер, убедитесь в их работоспособности). Удостоверьтесь, что его файловая система поддерживается вашим телефоном. Если нет, отформатируйте в FAT32. Не забудьте предварительно скопировать с него информацию на другой носитель, например, на жесткий диск ПК.
- Просканируйте носитель антивирусной программой.
- Проверьте его на ошибки файловой системы. Для этого можете использовать стандартное средство Windows (утилиту chkdsk, которая используется для поиска и исправления ошибок дисков): откройте в проводнике свойства накопителя, перейдите на вкладку «Сервис» и нажмите «Проверить». В следующем окошке отметьте «Автоматически исправлять системные ошибки» (кстати, в Windows 10 автоисправление ошибок включено по умолчанию, поэтому такое окошко не появляется).
Если вероятная причина — сбой фирменного ПО (прошивки) флешки, в ряде случаев ее удается восстановить с помощью сервисного софта, который можно найти на специализированных веб-ресурсах. Однако после этой процедуры на ней не останется никаких данных. Кроме того, в случае неудачной прошивки накопитель может полностью выйти из строя.
Если вероятный виновник — телефон:
- Убедитесь в отсутствии механических поломок слота для карты памяти или USB-гнезда.
- Если слот долгое время не использовался, в нем могла скопиться пыль. По возможности удалите ее с помощью кисточки или сухой ваты, намотанной на зубочистку. Если доступны контакты слота, извлеките из телефона батарею и почистите их спиртом.
- Отключите от телефона все внешние устройства, кроме проблемного накопителя, и выполните перезапуск системы. Если после этого он нормально определился, причина — в чем-либо из отключенного.
- Просканируйте телефон на предмет заражения вредоносным ПО.
- Удалите приложения, которые вы установили незадолго до сбоя.
- Временно удалите антивирус (он может блокировать съемный носитель).
- Сделайте сброс на заводские настройки.
- Переустановите операционную систему телефона.
Если вероятный виновник не определен, используйте рекомендации из обеих групп, которые больше подходят вам по ситуации.


Несмотря на широкую модельную линейку смартфонов с большим объемом внутренней памяти, варианты телефонов, поддерживающие установку карт памяти, не теряют популярности. На таком съемном носителе можно хранить разную информацию: видео, фото, текстовые файлы и прочие виды. У активных пользователей таких носителей часто возникает вопрос, почему не видна флешка на телефоне.
Ответы на популярные вопросы
Да, проблем не должно возникнуть. Да, для этого перенесите APK-файл в хранилище телефона и запустите его, далее последует стандартная установка. Подключите его к компьютеру и откройте «Свойства», перейдите во вкладку «Общие» и там увидите строчку с файловой системой.
Как видим, достаточно легко подключить USB-флешку к Андроиду через OTG, для этого понадобится лишь четко следовать инструкции и иметь под рукой необходимые инструменты. Успехов!
- https://kompukter.ru/telefon-ne-vidit-usb-fleshku/
- https://fb.ru/article/385547/android-ne-vidit-fleshku-prichinyi-sovetyi-i-instruktsii-po-ispravleniyu-problemyi
- https://smartbobr.ru/poleznosti/telefon-ne-vidit-usb/
- https://pomogaemkompu.temaretik.com/1153425387625384491/telefon-ne-vidit-fleshku-microsd-chto-delat-kak-ispravit/
- https://gurudroid.net/kak-podklyuchit-usb-fleshku-k-androidu-cherez-otg.html
Для начала
Первое, на что стоит обратить внимание – это банальные признаки неисправности. Они проявляют себя на любых видах гаджетов
Будь это телефон на Android, или iPhone.
Заходим в настройки
При подключении USB-кабеля к компьютеру, Андроид выводит на экран уведомление о работе устройства в режиме зарядки или передачи данных. Если нужно скачать какие-либо файлы с телефона, следует выбрать второй пункт.
Но так происходит не всегда. В некоторых случаях необходимо выставить параметры вручную, через пункт настроек Android. Войдите в основное меню настроек, после чего перейдите в пункт «настройки USB». В нем есть несколько параметров:
- «Только зарядка». Без функции передачи данных.
- «USB-модем». Гаджет будет работать как модем.
- «MIDI». Встречается редко. Отвечает за использование гаджета как MIDI-устройства. Например, клавиатуры.
- «Передача файлов». Он же MTP. Как раз этот пункт и отвечает за синхронизацию.
- «Передача картинок». Или PTP. Быстрая передача медиа файлов.
После выбора 4 пункта, Виндовс начнет поиск драйверов для нового устройства. Либо покажет подключение съемного диска в нижнем углу.
При сопряжении iPhone может возникнуть только одна трудность. Гаджет покажет уведомление, где будет написано «Доверять этому компьютеру?». Чтобы синхронизация прошла успешно, необходимо нажать на кнопку «доверять» или «разрешаю».
Перезагружаем все
Иногда смартфон не подключается по кабелю, и перестает отображаться в проводнике, хотя до этого соединение проходило без особых проблем. Возможно, за этот длительный период на ПК или телефон пришли какие-либо обновления либо произошел системный сбой. Рекомендуем перезагрузить оба устройства. После чего попробовать установить подключение заново.
Проверяем USB провод на повреждения
Часто причиной неисправности становится сам кабель. Бывает и так, что зарядка идет, но телефон не может соединиться с компьютером или ноутбуком как портативный накопитель. Основные причины:
- У провода пережата или перебита одна из внутренних жил. Такой дефект очень трудно установить простым визуальным осмотром. Скорее всего, вы ничего не увидите. Придется взять другой кабель, чтобы исключить внутренний обрыв контакта на старом проводе.
- Шнур пожевал домашний питомец или ребенок. Это также частая причина сбоя. Кошки или собаки находят в проводе интересную игрушку. Маленьким детям нравится жевать мягкую оплетку кабеля. Все это приводит к поломке USB-шнура. Впрочем, этот дефект легко диагностировать визуальным осмотром.
- Недорогой кабель из Китая. Многие пользователи жалуются, что купили нерабочий провод в Китае. По факту шнурок заряжает, но передача фотографий и видеофайлов не идет. Чтобы не столкнуться с подобной проблемой, необходимо покупать только оригинальные аксессуары.
Любой провод: будь то оригинальный аксессуар или китайский аналог, нужно бережно хранить. Не перегибать и не скручивать узлом.
Устанавливаем обновления
Сопряжение двух девайсов иногда пропадает из-за старого ПО. Например, когда на Windows выходит обновление, а последняя версия iTunes или обновления для Android были скачаны еще пару лет назад. Конечно, сегодня почти все гаджеты забирают обновления прошивок по воздуху с серверов производителей, и ставят актуальные редакции ПО самостоятельно, в фоновом режиме.
Но бывает и так, что нужное обновление по тем или иным причинам не пришло. Поэтому лучше проверить все самому. Причем как на смартфоне, так и на компьютере. И при необходимости, обновится до последних версий прошивок.
Для Андроид:
Для iOs
Компьютер не видит телефон через блютуз
Bluetooth подключение давно не используется для передачи файлов, однако если вам потребовалось получить файлы именно через этот интерфейс, начните с полной перезагрузки компьютера и телефона.
Также учитывайте, что версии Bluetooth на компьютере или на телефоне могут отличаться. Синхронизироваться между новыми и старыми версиями, скорее всего, не получится (в такой ситуации ПК не находит телефон).
Bluetooth подключение стоит использовать, если компьютер или ноутбук не взаимодействует с Wi-Fi и не желает видеть телефон через USB кабель. Во всех остальных случаях в использовании этого способа нет никакого смысла.
Виды карт памяти
По внешнему виду карты памяти бывают только одного типа. Не путайте карту памяти с адаптером. Адаптер служит для подключения карты памяти к компьютерам, в нём нет информации. Выглядит адаптер как карта памяти, но значительно больше и шире неё. В одной из частей адаптера есть разъём, куда можно вставить карту, а зачем с помощью адаптера подключить ту к компьютеру.
Карты памяти отличаются только производителем, скоростью и типом. Сейчас почти все карты для смартфонов выпускаются по типу MicroSD. Ещё существуют более продвинутые типы SDHC, SDXC и так далее. Главным признаком при выборе карты памяти является её класс. Он указан на самой карте в виде цифры от 2 до 16 (возможно выше) в круге. Чем больше – тем лучше. Цифра означает количество передаваемых мегабайт в секунду. Например, цифра 2 означает 2 МБ/сек, цифра 16 – 16 МБ/сек. Самым оптимальным вариантом считается 10, такой класс в меру быстрый и относительно недорогой.
Почему компьютер перестал видеть телефон через USB?
Итак, до того, как мы с вами начали заниматься основным решением ошибки, желательно просмотреть очередные элементарные пункты: частенько причина находится в перечне следующих проблем:
Ко всему сказанному, примите во внимание, что если вы подключите исправный кабель по USB-хаб (что-то вроде тройника USB входов) к сломавшемуся входу USB ПК, или его фронтовой панели, есть возможность, что появится данная ошибка. В этом случае нужно попробовать соединить смартфон с панелей спереди компьютера
Данное действие иногда решает подобную ошибку.
Можно попробовать подсоединить к USB напрямую, в иной вход, к задней панели компьютера. Если вы до этого подсоединяли ко входу USB 3.0, в данном случае нужно проверить подключение к USB 2.0.
Как правильно подключать флешку к Android через USB
Что делать, чтобы при подключении флешки к телефону не возникало ненужных сложностей и ошибок? Четко следовать инструкции:
- Убедитесь, что телефон по своим характеристикам подходит для подключения внешних устройств. Посмотрите версию Android в настройках, проверьте аппарат в приложении USB OTG Checker.
-
Подключите OTG-кабель в разъем microUSB.
- Подключите флешку в разъем USB на OTG-кабеле.
- Запустите любой файловый менеджер, чтобы получить доступ к содержимому подключенного накопителя.
Если устройство не определяется и не монтируется, воспользуйтесь возможностями приложения StickMount. Не забывает выполнять размонтирование перед извлечением носителя, чтобы не повредить его файловую систему.
Android не видит флешку через USB OTG кабель или переходник4.2 (84.76%) 147 чел.


































