Способ 4 – Tenorshare Reiboot
В некоторых случаях происходит так именуемый Recovery Loop, т.е. «петля восстановления». Это значит, что после любого из вышеперечисленных способов восстановления телефон безрезультатно продолжит показывать черный экран и тот самый ненавистный значок iTunes и кабеля. Причина кроется в промахах обновления операционной системы или в ошибках восстановления прошивки iOS.
Подключите айфон и зайдите в утилиту. Затем выберите бесплатную функцию «Выйти из Режима Всстановления».
Этот процесс может занять немного времени, но поможет оживить ваш девайс если iphone завис в режиме восстановления и избавиться от этой проблемы.
Пользователи будут часто создавать резервные копии своих iPhone и iPad на ПК с Windows 10 с помощью iTunes. Однако некоторые пользователи заявляют, что при попытке выполнить резервное копирование своих устройств Apple возникает ошибка « Отключение iPhone ».
Следовательно, пользователи не могут создавать резервные копии своих мобильных телефонов и планшетов. Ознакомьтесь с некоторыми из этих возможных решений для исправления ошибки Windows 10 « отключение iPhone ».
Частые ошибки iPhone

Популярность «яблочных» гаджетов стремительно возрастает. Число поклонников дорогостоящей, но качественной техники только увеличивается. Покупатели ценят высокую производительность, расширенные функциональные возможности и стильный дизайн iPhone. Но, несмотря на надёжность и мощность девайсов, всё же могут появляться поломки в процессе эксплуатации. Часто сбои, глюки, зависание возникают после прошивки, синхронизации, обновления программного обеспечения. Чтобы сделать использование телефона максимально комфортным и продолжительным, нужно знать, как расшифровываются ошибки, и как их исправлять.
Как перезагрузить iPhone X / XS / XR / 11 / 12 / 13 / 14
Допустим ваш iPhone завис или начал глючить, или вообще не включается. Чтобы вернуть его в рабочее состояние, необходимо выполнить принудительную перезагрузку. Забудьте (если вы знали) любые другие комбинации кнопок и следуйте пошаговой инструкции ниже.
Новая комбинация кнопок для перезагрузки iPhone потребует от вас немного больше ловкости рук. Если не получилось с первого раза, пробуйте еще.
ШАГ 1 — Нажмите и быстро отпустите кнопку Громкость Вверх. Затем нажмите и быстро отпустите кнопку Громкость Вниз.
ШАГ 2 — Теперь зажмите и удерживайте Side Button до тех пор пока на экране iPhone не появится яблоко.
Чтобы было проще запомнить, вспомните детскую поговорку «Плюс, минус — замыкание«. По аналогии, именно в такой последовательности необходимо нажимать кнопки.
С жесткой перезагрузкой вроде бы все. Не получилось? Постарайся быть более ловким и пробуй еще раз.
7 способов исправить ошибку Apple 4037
Независимо от причин, которые могли вызвать ошибку Apple 4037, следующие советы помогут вам
- Способ 1. Разблокируйте устройство, чтобы исправить ошибку 4037
- Способ 2: перезагрузите iPhone и iTunes, чтобы исправить ошибку 4037
- Способ 3: Обеспечьте стабильную компьютерную сеть
- Способ 4 — проверьте USB-соединение
- Способ 5 — отключить программное обеспечение безопасности
- Способ 6 — проверьте файл хоста
- Способ 7: обновите iTunes, чтобы исправить ошибку iPhone 4037
Способ 1. Разблокируйте устройство, чтобы исправить ошибку 4037
Согласно ответу Apple, пользователи должны разблокировать свой iPhone/iPad, чтобы подключиться к iTunes. Пока экран вашего iPhone заблокирован, iTunes не подключится к нему, и это может быть причиной ошибки 4037.
Способ 2: перезапустите iPhone и iTunes, чтобы исправить ошибку 4037
Перезагрузка iPhone — один из простых способов исправить ошибку iTunes 4037. Исправляет любые ошибки или сбои на вашем iPhone, которые могли нарушить ваше соединение с iTunes.
Когда вы сталкиваетесь с какими-либо проблемами, связанными с программным обеспечением на вашем устройстве, первое, что нужно сделать, это перезагрузить устройство, и в большинстве случаев это решит проблему.
Способ 3. Обеспечьте стабильную компьютерную сеть
Убедитесь, что ваш компьютер имеет активное подключение к Интернету при восстановлении iPhone, так как более слабое соединение может прервать процесс обновления или восстановления и вызвать различные ошибки.
Вы можете открыть веб-браузер, чтобы убедиться, что ваше интернет-соединение работает правильно. Если нет, подключитесь к другому соединению Wi-Fi, чтобы избавиться от кода ошибки iTunes 4037.
Способ 4. Проверьте USB-соединение
Возможно, USB-порт вашего компьютера или кабель Lightning повреждены или неисправны. Эти аппаратные проблемы также могут вызывать ошибку iPhone 4037.
Вам необходимо заменить кабель Lightning и/или переключить USB-порты, чтобы убедиться, что проблема вызвана неисправным USB-подключением. Мы рекомендуем всегда использовать оригинальный кабель Lightning для подключения iPhone к компьютеру.
Способ 5. Отключите программное обеспечение безопасности
Антивирусное программное обеспечение, установленное на вашем компьютере, часто обнаруживает и блокирует любые неаутентифицированные подключения к сторонним устройствам в качестве меры безопасности. Это может иметь место и здесь.
Вам необходимо подтвердить, блокирует ли ваше программное обеспечение соединение между серверами iTunes и Apple на вашем iPhone. Чтобы быстро исправить ошибку Apple 4037, вам необходимо отключить или отключить функцию безопасности вашего антивируса или программного обеспечения безопасности Windows на несколько минут.
Способ 6. Проверьте файл хоста
Ваш компьютер использует определенный хост-файл для подключения к серверам Apple. Любая проблема в этом файле может повлиять на iTunes и вызвать код ошибки iTunes 4037 при попытке подключения к вашему iPhone. Вам нужно проверить, если что-то не так с файлом хоста:
На Mac
- Откройте Finder и перейдите в Приложения > Утилиты.
- Запустите терминал, введите команду «nano /private /etc/hosts», нажмите «Return» и вы увидите файл hosts.
- Теперь используйте клавиши со стрелками, чтобы перейти к «apple.com». Если есть запись под названием «gs.apple.com», значит проблема с хост-файлом.
Чтобы решить эту проблему:
- Добавьте пробел # + перед записью apple.com и нажмите Ctrl + O, чтобы сохранить его.
- Затем нажмите Return и Ctrl + X, чтобы выйти из терминала, а затем перезагрузите Mac.
Пользователи Windows могут использовать службу поддержки Microsoft для восстановления файла хоста по умолчанию. Выберите свою операционную систему и следуйте инструкциям на экране.
Способ 7. Обновите iTunes, чтобы исправить ошибку 4037 iPhone
Если вы используете более старую версию iTunes, пришло время обновить ее до последней версии. Его обновление автоматически исправляет множество ошибок и системных проблем. Чтобы обновить iTunes, выполните следующие действия:
Если вы используете Mac
- Запустите iTunes и нажмите кнопку iTunes на верхней панели. Затем нажмите «Проверить наличие обновлений».
- Следуйте инструкциям на экране, чтобы установить последнюю версию.
Если вы используете Windows:
- Запустите iTunes и перейдите в «Справка» в верхнем меню.
- Нажмите «Проверить наличие обновлений» и следуйте пошаговым инструкциям на экране, чтобы установить последнюю версию.
Выборочное восстановление резервной копии с помощью iTransor — лучшая альтернатива iTunes (поддерживается iOS 15 beta14 / 13/12)
Причина, по которой на iPhone недостаточно места для восстановления в iTunes, в основном заключается в том, что вы можете восстановить только все данные из резервной копии и не можете выбрать, что восстанавливать или нет, или даже предварительно просмотреть данные резервной копии.
Но, к счастью, есть лучшая альтернатива iTunes, которая может это реализовать, и она известна как aFoneSoft iTransor (переименован из D-Port Pro).
Вы можете использовать aFoneSoft iTransor для выборочного восстановления данных на ваше устройство из резервной копии iTunes. Эта программа не только позволит вам безопасно вернуть данные на устройство, но также даст вам завидную возможность выбрать тип данных, которые вы хотите восстановить из любой резервной копии iTunes. Он прост в использовании, работает как на Mac, так и на Windows, очень хорошо обнаруживает файлы резервных копий iTunes и, наконец, позволяет вам выбрать данные для восстановления.
Чтобы продемонстрировать, насколько легко использовать aFoneSoft iTransor (совместим с iOS 7.0 и выше, включая iOS 15 beta 3/2/1), вот пошаговое руководство.
Шаг 1: Загрузите и установите программу на свой компьютер, а затем запустите.
Шаг 2: Выберите вариант восстановления резервной копии на устройство. Вы увидите список всех ваших резервных копий на компьютере.
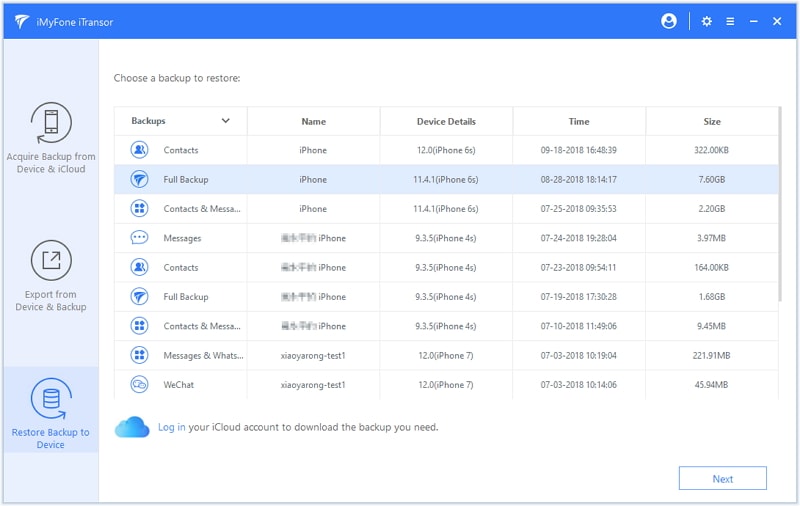
Выберите тот, который вам нужен, и нажмите «Далее», чтобы выбрать Восстановить частичное резервное копирование функции.
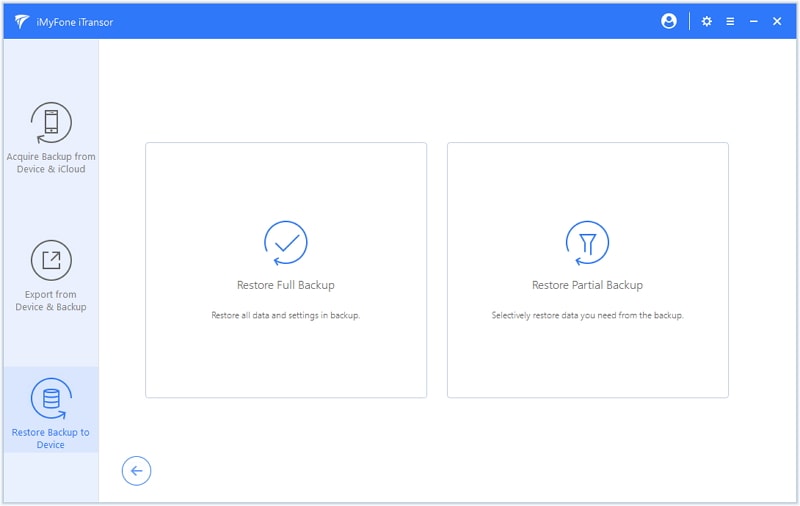
Шаг 3: Затем выберите один или несколько типов данных, включая контакты, сообщения, WhatsApp, WeChat, и убедитесь, что ваше устройство успешно подключено к компьютеру.
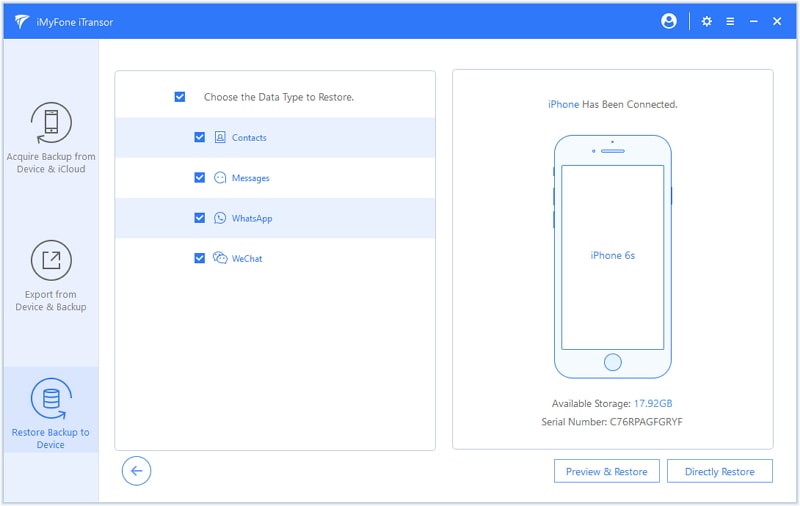
Шаг 4: Теперь вам нужно выбрать во всплывающем окне «Объединить» или «Заменить». идти опция объединит выбранные данные с данными на вашем устройстве. Заменять означает, что соответствующие данные на вашем устройстве будут заменены. Программа начнет восстанавливать выбранные вами данные, не затрагивая другие данные на вашем устройстве.
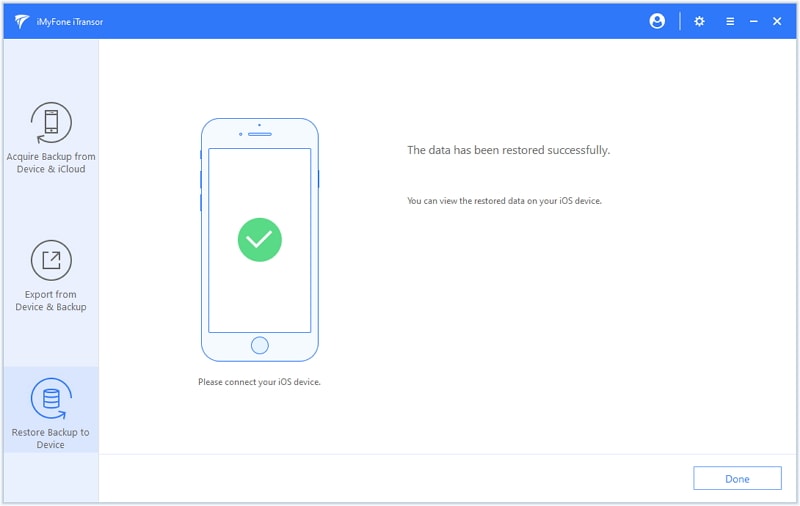
Загрузите iTransor для выборочного восстановления данных вместо полного восстановления. Теперь он полностью совместим с iOS 14/13/12/11/10/9/8.
Заключение
Выше приведены все методы, которые вы можете попробовать, когда получили сообщение «iTunes не удалось восстановить iPhone, потому что на устройстве недостаточно места» при восстановлении iPhone с помощью iTunes. Из их, aFoneSoft iTransor — это идеальный обходной путь, который может помочь вам обойти проблему нехватки свободного места на iPhone. Но прежде всего не расстраивайтесь, когда у вас возникают проблемы с восстановлением iPhone, потому что есть еще много способов, которые вы можете обнаружить.
Возможные причины ошибки iTunes 9 на вашем iPhone SE
Есть несколько факторов, которые могут вызвать ошибку 9 при попытке обновить или восстановить устройство iOS через iTunes на компьютере. Среди наиболее распространенных виновников были бы следующие:
Программы безопасности, антивирус и брандмауэр. Как указано на странице поддержки Apple, ошибка 9 может означать, что брандмауэр блокирует доступ к определенным веб-сайтам или веб-ресурсам. Например, брандмауэр мог блокировать iTunes и мешать ему загружать что-либо с серверов Apple.
Программы безопасности, такие как антивирус или брандмауэр, также входят в число возможных триггеров ошибки iTunes 9. Если вы установили брандмауэр или подключаетесь через прокси или VPN, убедитесь, что это не мешает iTunes подключаться к серверам Apple удаленно. Вы можете временно отключить пакеты безопасности на вашем компьютере, пока не закончите обновление или восстановление iOS на iPhone SE. Происходит следующее: когда вы пытаетесь обновить iPhone, iTunes подключается к Apple, проверяет хэши, ключи безопасности и другие технические элементы. Если что-то прерывается во время попытки, iTunes прекратит подключение к серверу Apple. Это где он выбрасывает кучу кодов ошибок, включая ошибку 9.
Таким образом, вы могли бы также рассмотреть возможность проверки настроек брандмауэра вашего компьютера и внести необходимые изменения, чтобы все серверы были доступны. В противном случае временно отключите брандмауэр на вашем компьютере.
Неисправный кабель или ослабленные кабели. Другие пользователи, которые нашли некоторые решения, считают эту ошибку возникшей из-за проблем с оборудованием, таких как неисправный кабель, USB-порт или слабое кабельное соединение.
В случае, когда неисправный кабель является виновником, вы можете попробовать использовать другой кабель. Неисправный или отсоединенный кабель может также привести к потере связи iPhone с iTunes, что приведет к прерыванию процесса обновления или восстановления.
Поврежденный порт USB. Чтобы определить, связана ли проблема с портом USB, попробуйте изменить порт USB, к которому подключен кабель. Если ошибка 9 исчезла при использовании другого USB-порта для подключения вашего iPhone SE и компьютера, это означает, что другой порт был неисправен.
Неисправный компьютер ( программы или компоненты ) — еще одна возможность на компьютере, который вы используете. Возможно, что-то на этом компьютере вызывает соответствующие проблемы, не позволяет iTunes завершить обновление или восстановление iOS и выдает сообщение об ошибке 9. Если у вас есть другой компьютер с последней установленной версией iTunes, попробуйте использовать другой компьютер. обновить или свой iPhone SE через iTunes на нем.
Неправильная настройка параметров даты и времени. Неправильные настройки даты и времени также относятся к числу факторов, которые следует учитывать в этом случае. Проверьте настройки даты и времени на компьютере и убедитесь, что они правильно установлены или настроены. Вход в компьютер в разных режимах также может иметь значение. Обязательно используйте вход на свой компьютер как администратор, а не как гость.
Базовые действия когда iTunes не видет iPhone
- Ну в начале стоит перезагрузить оба устройства бывает помогает.
- При подключении не используем переходники, Usb хабы , удлинители и прочие принадлежности для портов USB. Кабель подключаем напрямую в USB разъем на материнской плате.
- Желательно чтобы кабель был оригинальным. Проверяем кабель на целостность. Если есть возможность возьмите другой кабель.
- Проверяем сам порт Lightning на загрязнение и целостность.
- Пробуем различные USB порты желательно использовать порт USB 2.0
- Отключаем антивирусы, брандмауэры так же всякие сканеры usb портов.
- Если есть точки восстановления ОС, то восстанавливаем до ближайшей точки. Зажимаем клавиши Windows + R откроется окно «Выполнить» вводим rstrui.exe появится окошка восстановления.
- Попробуйте подключиться на другом компьютере.
- Удаляем iTunes и скачиваем заново с официального сайта Apple.
- Если отображается предупреждение «Доверять этому компьютеру», разблокируйте устройство и нажмите «Доверять».
Редактирование файла hosts
В ходе обновления либо возобновления Apple-аппарата, Айтюнс непременно связывается с серверами Эпл, и в случае если осуществить это не получается, можно смело грешить на то, что в ПК было произведено изменение файла hosts.
Как правило, документ hosts изменяют системные вирусы, следовательно, до того, как возобновлять стартовый файлик hosts, предпочтительно проверьте ноутбук на присутствие вирусных опасностей. Произвести это можно как через антивирус, запустив режим распознавания, так и с поддержкой особой утилиты Dr.Web CureIt, которая лечит нужные файлы. Если проблемы остались, идем дальше.
Ремонт iPhone с ошибкой 9.
Процессор iPhone
Первым делом мы проводим диагностику. Она бесплатная в любом случае, даже если по ее результатам Вы решите отказаться от ремонта или починить устройство будет невозможно. У нас такая политика — клиент платит только за результат.
У мастера есть схема расположения элементов на плате и цепей питания. По контрольным точкам он замеряет все напряжения на цепях питания и определяет неисправный элемент. Затем мы предоставляем Вам результаты диагностики, сообщаем стоимость и объем работ. Если Вас всё устраивает инженер приступает к работе и меняет неисправные элементы на рабочие. Некоторые компоненты, например мелкие конденсаторы, берутся с телефонов-доноров, так как отдельно такая мелочевка попросту не продается. Другая часть элементов новые, популярные микросхемы производятся на заводах Китая и поставляются новыми. Когда ошибка 9 была вызвана коротким замыканием мы определяем виновную в этом микросхему и меняем ее на новую. В таких случаях информация на телефоне сохранится с вероятностью 50%. Рекомендую почаще делать резервное копирование, чтобы можно было восстановить фотографии, контакты, а так же остальные данные.
Flash-память iPhone — можно сказать это жесткий диск, на котором хранится вся информация.
Такой ремонт достаточно сложный, на его выполнение может понадобиться от нескольких часов до нескольких дней. Спешка при пайке плат это самый главный враг. Работа буквально ювелирная, ведь многие элементы по размерам меньше миллиметра.
После выполнения работ каждый телефон проходит тщательное тестирование. После этого мастер будет уверен, что неисправность устранена, а Вам придет смс-сообщение о готовности устройства.На пайку плат мы обязательно предоставляем гарантию от 1 месяца. Это не значит, что через месяц iPhone снова сломается. Если соблюдать правила эксплуатации он будет жить еще долго и счастливо, как в сказке ![]()
Полное удаление и повторная установка
Если у вас не обновляется на компьютере Айтюнс, удалите его вместе со всеми компонентами и установите заново
Крайне важно удалять компоненты в определенном порядке, иначе в работе программы возникнут новые проблемы
Шаг 1. Откройте Панель управления
Шаг 2. В разделе «Программы» выберите подраздел «Удаление программы»
Шаг 3. Чтобы не пропустить какой-либо компонент, отсортируйте список по названию разработчиков. Для этого нажмите на строку «Издатель»
Шаг 4. Удалите Айтюнс и все его компоненты в следующем порядке
- iTunes;
- Apple Software Update;
- Apple Mobile Device Support;
- Bonjour;
- Apple Application Support (32-разрядная версия);
- Apple Application Support (64-разрядная версия).
После удаления каждого компонента система будет предлагать выполнить перезагрузку.. Отказывайтесь, пока не удалите все компоненты из списка. После этого можете перезагружать систему.
Возможные программные решения ошибки
- Перед очередным обновлением необходимо почистить файл hosts, находящийся в папке Windows/system32/drivers/etc/.
- Перевести смартфон в режим DFU, и с помощью программы iTunes (последней версии);
- Воспользоваться программой redsn0w_win, и в ней нажать на кнопку Recovery FIX. Сделав эту манипуляцию яблочный девайс перезагрузится, а всё из-за того, что будет установлен один специальный фикс, необходимый для устранение появившейся однажды ошибки.
- По-новому зайти в аккаунт iTunes и попробовать прошить свое устройство.
Способ 1. Выполните обновление iPhone повторно
Если ошибка 9 при восстановлении iPhone возникла в результате того, что устройство было отсоединено от компьютера в процессе обновления или восстановления, первым делом необходимо попытаться выполнить обновление смартфона повторно. Для этого:
Шаг 1. Установите актуальную версию iTunes . Обновить iTunes на компьютере под управлением Windows можно в меню «Справка» → «Обновления», на Mac на вкладке «Обновления» в Mac App Store.
Шаг 2. Произведите принудительную перезагрузку iPhone. Для этого одновременно зажмите кнопки Питание и Домой (кнопку уменьшения громкости на iPhone 7/7 Plus) и удерживайте до тех пор, пока на экране не появится логотип Apple.
Шаг 3. Подключите iPhone к компьютеру при помощи кабеля USB.
Шаг 4. На предложение iTunes об обновлении или восстановлении устройства выберите «Обновить». В таком случае данные на iPhone сохранятся.
Примечание: если обновление проходит успешно, но iPhone вновь запускается в режиме восстановления, то процедуру необходимо выполнить еще раз, но на заключительном этапе выбрать не «Обновить», а «Восстановить». Отметим, данная операция предусматривает полное удаление данных с устройства, которые впоследствии можно будет восстановить из резервной копии.
Способ 2. Выполните восстановление через режим DFU
Аналогичный предыдущему способ, всего с одним отличием. Перед подключением iPhone к компьютеру, смартфон необходимо перевести в режим DFU. Для этого:
Одновременно зажмите кнопки Домой и Питание и удерживайте их в течение 10 секунд, после отпустите кнопку Питание и продолжайте удерживать кнопку Домой до тех пор, пока iTunes не определит смартфон в режиме восстановления (около 10 секунд).
Что делать если при обновлении/восстановлении продолжает проявляться ошибка
В том случае, если процесс обновления/восстановления не может быть завершен из-за ошибки, необходимо:
- Попробовать выполнить процедуру на другом компьютере.
- Попробовать восстановить iPhone, используя другой кабель USB или другой порт USB.
- Попробовать переустановить iTunes.
Способ 3. Обратитесь в сервисный центр
Если вышеуказанные действия не помогли, то ваша проблема технического плана и связана она может быть с аккумулятором, шлейфом гироскопа или флеш-памятью. Решение заключается в замене проблемного компонента или, как в случае с флеш-памятью, ее перепайкой. Заниматься столь сложным ремонтом не имея опыта и необходимых инструментов не рекомендуется, поэтому лучшим вариантом является обращение в сервисный центр.
Решение 2. Принудительная перезагрузка устройства iOS
Сообщение об ошибке 9 может появиться в вашем iTunes, если на сопряжаемом устройстве хранится неправильная конфигурация или неверные настройки. Это распространенная причина не только для iPhone, но и других устройств. При большом количестве приложений и модулей смартфон очень часто переходит в состояние ошибки. Выполните принудительную перезагрузку вашего устройства и посмотрите, исправит ли это проблему.
Для iPhone X/8/8 S/Plus:
Нажмите кнопку увеличения громкости, затем сразу же кнопку уменьшения громкости, а затем нажмите и удерживайте кнопку питания, пока на экране не появится логотип Apple.
Для iPhone 7/7 S/Plus:
Удерживайте одновременно кнопку включения / выключения и уменьшения громкости, пока на экране не появится логотип Apple.
Для iPhone 6/5/S/более ранние модели и iPad:
Нажмите и удерживайте кнопку «Домой» и кнопку «Питание», пока на экране не появится логотип Apple.
После успешного перезапуска снова подключите iPhone к компьютеру и проверьте, устранена ли проблема.
Часть 1. Что такое режим DFU?
Режим DFU(Обновление прошивки устройства) — это особое состояние на устройствах iOS, которое представляет собой режим принудительного обновления и возврата к предыдущей версии прошивки iPhone. Это может помочь вашему устройству подключиться к iTunes без запуска загрузчика или загрузки операционной системы. В режиме DFU вы можете обновить или понизить версию iOS, разблокировать SIM-карту или взломанное устройство
Обратите внимание, что стандартное восстановление iTunes, режим восстановления и восстановление DFU — это три разных типа восстановления iPhone. В режиме DFU экран iPhone или iPad будет черным, и iDevice не будет отвечать, а iDevice в режиме восстановления отобразит логотип iTunes
Что делать, если произошла ошибка 3194 при восстановлении iPhone
Когда проблема связана с аппаратной составляющей устройства, решить ее можно только в сервисном центре. Возникает неисправность из-за проблем с модемом iPhone. Это может быть как полный выход элемента из строя, так и его отсоединение от платы устройства. В сервисном центре специалисты могут припаять модем на место или заменить его, если решить проблему иным образом нельзя.

В ситуации, когда неизвестная ошибка 3194 происходит из-за аппаратных проблем, устранить их пользователь может самостоятельно. Чтобы исправить ошибку 3194 необходимо:
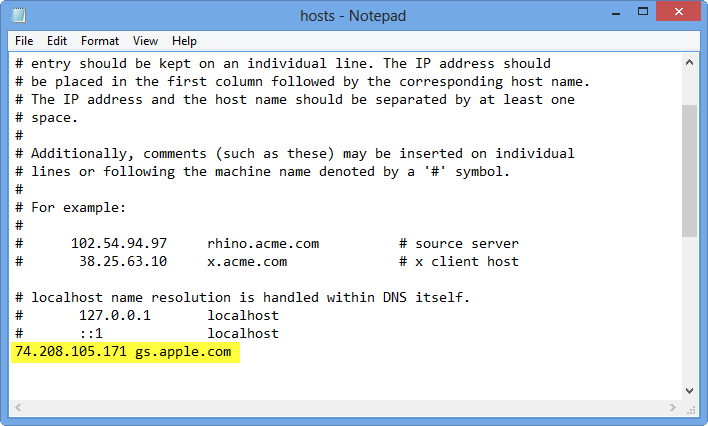
Отключите антивирусы. Не исключено, что связаться с серверами Apple мешают по некоторым причинам антивирусы. В такой ситуации нужно отключить все средства защиты от нежелательного ПО, которые имеются на компьютере, в том числе и «родные» средства Windows;
Отказаться от фильтрации TCP/IP. Если в настройках роутера, к которому подключен компьютер, включена фильтрация TCP/IP, необходимо ее отключить. Идеальным решение будет исключение роутера из цепочки поступления интернета на компьютер. Иными словами, нужно воткнуть провод Ethernet напрямую в компьютер, с которого выполняется обновление iPhone.
Выполнив все описанные выше рекомендации, удастся избавиться от ошибки 3194 при установке прошивки, если проблема не связана с аппаратной частью iPhone.
Популярные методы сброса iPhone
Есть два основных способа, которые позволят откатить настройки на телефоне и удалить из него все приложения и другие данные пользователя.
Использование кнопок — один из наиболее распространенных способов сброса
С помощью кнопок
Проще всего сделать правильное восстановление при помощи кнопок. Это один из наиболее распространенных способов, который используют многие владельцы смартфонов iPhone.
Чтобы вернуть заводские настройки на телефоне, необходимо одновременно удерживать кнопку уменьшения громкости и питания.
При этом их нужно зажать и не отпускать, пока на дисплее устройства не появится фирменный логотип Apple в виде яблока.
Его появление означает то, что iPhone начал сбрасываться. Теперь можно отпустить кнопки и перезагрузить мобильный телефон.
Через iTunes
Еще один способ, который позволит сбросить iPhone до базовых настроек — воспользоваться функционалом iTunes. Однако прежде чем очистить телефон таким методом, необходимо войти в iCloud, введя логин и пароль. Здесь нужно найти и отключить опцию «Поиск iPhone». Теперь можно приступать к сбрасыванию настроек.
Делается это так:
- Подключить смартфон к персональному компьютеру.
- Запустить на ПК iTunes и дождаться, пока программа не определит подключенный гаджет.
- Открыть вкладку «Обзор».
- Нажать на кнопку «Восстановить iPhone».
После этого необходимо дождаться, пока завершится восстановление. В среднем, данная процедура длится в течение 7-10 минут. Однако иногда устройство сбрасывается и быстрее.
Как ввести iPhone 2G, 3G, 3GS, 4, 4S, 5, 5C, 5S, 6, 6 Plus в режим DFU Mode
1. На компьютере Mac с macOS Catalina 10.15 (или более новой версией macOS): запустите приложение Finder. На компьютере Mac с macOS Mojave 10.14 или более старой версией macOS либо на компьютере с Windows запустите программу iTunes (скачать).
2. Подключите устройство к компьютеру с помощью кабеля.
3. Зажмите одновременно кнопки Домой + Включения до тех пор, пока экран устройства не погаснет (10-15 секунд).
 4. Через одну секунду, после того, как экран устройства погас отпустите кнопку Включения, но продолжайте удерживать кнопку Домой в течение 15 секунд.
4. Через одну секунду, после того, как экран устройства погас отпустите кнопку Включения, но продолжайте удерживать кнопку Домой в течение 15 секунд.
После того, как устройство окажется в режиме DFU, iTunes или другая используемая программа уведомит сообщением, что устройство находится в режиме восстановления. В таком случае можно приступать к процедуре восстановления (инструкция).
Что может пойти не так в процессе
Когда начнется восстановление, вы увидите логотип Apple на черном фоне с индикатором выполнения внизу. И во время этого ожидания, которое для многих людей может быть вечным, также может возникнуть множество проблем.
iPhone зависает на яблоке
Как мы уже упоминали ранее, когда логотип компании появляется на черном фоне, многие пользователи вздрагивают. Обратной дороги здесь практически нет, и может случиться так, что вы совсем замерзнете. Это, индикатор выполнения восстановления не продвигается вперед и остается замороженным в течение нескольких минут или даже часов. Тут логично, что можно начинать гипервентилировать, так как мы считаем, что потеряли айфон или что он совсем сломался. Но правда в том, что решение есть.
Когда вы убедились, что восстановление полностью заморожено, вы будете вынуждены выключить устройство. Когда вы захотите начать заново, вы не сможете вернуться назад и иметь доступ ко всей информации, которая была, так как она будет полностью ликвидирован. В этих ситуациях при запуске iPhone попросит вас подключить его к компьютеру. Он обнаружит, что во время этого процесса что-то пошло не так, и начнет с нуля.
Это приведет к повторной загрузке программного обеспечения с серверов Apple и началу удаления предыдущей версии. Именно поэтому, если в предыдущей версии есть ошибка, вызвавшая данное неудобство, она будет полностью решена и будет проведено восстановление.
Компьютер выключается и не может быть перезагружен
При переустановке операционной системы происходит несколько перезапусков, чтобы выполнить установку правильно. В этих ситуациях может случиться так, что при одной из таких перезагрузок устройство выключится и не сможет быть запущено снова. Хотя рекомендуется не манипулировать устройством во время установки программного обеспечения, вы всегда можете принудительно включить его, если мы увидим, что оно не работает должным образом. Обычно, когда вы запускаете его таким образом, он продолжит установку с того места, где вы его ранее оставили, видя, как продвигается строка состояния.
Но также может случиться так, что он снова не запустится и вовсе выключится. В таких ситуациях всегда следует проверять состояние заряда. Это можно сделать, просто подключив iPhone к самому зарядному устройству, хотя всегда нужно предварительно проверьте уровень заряда. Переустановка операционной системы — это процесс, который может потреблять много энергии, особенно если вы имеете дело со старыми устройствами или с низким уровнем заряда батареи.
Причины
Если обратить внимание на отзывы от владельцев представленных смартфонов, то можно заметить, что проблема, связанная с невозможностью восстановить систему, часто появляется именно на iPhone 5S. Сегодня выделяют следующие факторы, из-за которых возникает неисправность:
- Кабель USB неисправен и компьютер не может распознать устройство. Также он мог просто отойти, когда вы пытались обновить операционную систему iOS, или сам порт в ПК подвергся поломке.
- Нарушилась связь iTunes с серверами Apple. Стоит проверить файл hosts и наличие вирусов.
- Вы пытаетесь установить ломанную прошивку, которая уже изначально содержит в себе баги. Установите ПО, скачав его с официального сайта компании.
Часть 2: Пять распространенных способов исправить ошибки Itunes 9 и 9006
Есть несколько способов, чтобы попытаться исправить. Когда вы получите сообщение с предложением восстановить систему и нажать кнопку «восстановить». Ничего не произошло. На самом деле, вы столкнулись с подвесным телефоном. Вот 5 из наиболее успешных способов избавиться от iPhone ошибки 9 и iPhone ошибки 9006.
Решение 1: Режим восстановления
Мы можем попытаться войти в режим восстановления , чтобы исправить ошибку iPhone 9, но этот метод приведет к потере данных. Так что лучше думать об этом методе. И для того , чтобы исправить ошибку iPhone без потери данных, мы покажем вам метод в части 1 . Вы можете выбрать правильный для вас.
- Отключите iPhone.
- Попробуйте Reboot программу.
- Включите телефон снова.
- Перезапустите Itunes.
Система должна восстановить. Попробуйте метод один или два раза, прежде чем принимать другие.
Решение 2: Updata до последней версии ITunes
Проверьте, если последняя версия Itunes устанавливается на Mac или другой компьютер. Если нет, то обновление до последней версии. Но этот метод не является 100% эффективным.
For A Mac
- Запустите Itunes.
- На компьютере верхней строке меню нажмите на ITunes> Проверить наличие обновлений.
- Выполните следующие действия, чтобы установить обновленную версию.
Для Windows-компьютер на базе в
- Запустите Itunes.
- Включить Справка> Проверить наличие обновлений в строке меню. Если вы не видите его, нажмите на клавиши CTRL и B.
- Следуйте простые инструкции по обновлению.
Решение 3: Убедитесь, что USB-кабель подключения
Кабель USB может быть поврежден, если вы решили использовать кабель, который не пришел с устройством. Вот шаги, чтобы гарантировать, что кабель USB нормально.
- Убедитесь, что используется оригинальный кабель USB. Вы также можете попробовать стандартный кабель USB Apple.
- Убедитесь, что кабель не смещаются или отсоединен. Вы можете получить ошибку iPhone 9006, а также.
- Вставьте кабель в другой порт USB. Он должен подключаться непосредственно к компьютеру, а не на клавиатуру.
Решение 4: Проверка соединения USB
Соединение с компьютером может быть неисправно. Выполните следующие проверки, чтобы включить правильное подключение. Испытание процесса на каждом шагу.
- Проверьте кабельные соединения на обоих концах фирмы. Чтобы быть уверенными, отсоедините кабель от компьютера, первым и подключите его. Затем отсоедините кабель от iPhone или другого устройства IOS и снова.
- Отключение любой третьей стороной батареи.
- Подключите кабель USB напрямую к порту устройства.
- Если вы нашли 30-контактный или молниеносный кабель, подключенный к USB-концентратору, клавиатуры или дисплея, отключите его и подключите его к USB-порту компьютера напрямую.
- Если какое-либо приложение виртуализации работает, таким как VMware или Parallels, отключите их. Это может мешать вашей связи через порт USB, особенно если они не уточненный или неправильно настроены. Если метод работает, быстро завершить обновление приложения.
- Перезагрузите компьютер.
- Перезагрузите iPhone или другое устройство IOS.
- Если Itunes ошибка 9 (iPhone ошибки 9) или ошибки iPhone 9006 все еще сохраняется, увидеть, если нужны какие-либо обновления программного обеспечения. Например, обновление OS X может быть вызвано на Mac или вы можете загрузить последнюю версию Itunes.
- Если используется компьютер под управлением Windows, на основе, проверьте, требуется ли ваше обновление USB карты или компьютера прошивки. Его можно загрузить с сайта изготовителя.
- Наконец, подключите устройство iPhone или IOS на другой компьютер.
Решение 5: Проверьте программное обеспечение безопасности (комплекс)
Возможно, программное обеспечение безопасности, установленное на вашем IPad не может взаимодействовать с Apple, на своем сервере обновлений. Эта проблема может также возникнуть при попытке синхронизировать содержимое устройства или загрузки, как песни, и вы получите ошибку 9 сообщение IPad.
- Проверьте настройки программного обеспечения безопасности и убедитесь, что подключение к Apple, включено.
- Убедитесь, что ваш IPad или другое устройство recongnised на Itunes.
- Теперь проверить, являются ли время, дата и часовой пояс установлены должным образом на компьютере.
- Использование компьютера в качестве администратора, а не в гостевом режиме.
- Убедитесь, что последняя версия Itunes доступна.
- Обновите версию операционной системы на компьютере Mac или Windows, на основе.
- Убедитесь, что программное обеспечение безопасности обновляется.

















![Apple iphone se itunes ошибка 9: что это значит и как это исправить? [руководство по устранению неполадок]](http://maminmagazinchik.ru/wp-content/uploads/9/5/9/959bd8cca6282e4f372192753e117e6c.jpeg)





![Apple iphone se itunes ошибка 9: что это значит и как это исправить? [руководство по устранению неполадок] - 2023](http://maminmagazinchik.ru/wp-content/uploads/4/c/7/4c78dfad31868367ef74d8a387aed54c.jpeg)









