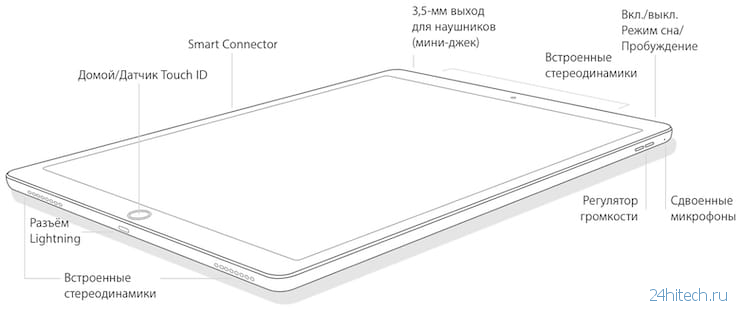Как обновить старый iPad?
На всякий случай, прежде чем мы приступим к работе, мы хотим предоставить вам список iPad, которые сегодня обновлены до определенного предела iOS и не могут перейти оттуда. Также ниже мы включим те, которые можно без проблем обновлять до текущих версий. Так работает Apple и практически любой бренд, это не что-то эксклюзивное для Apple.. В конце концов, они блокируют обновления и обычно оправдывают их тем, что оборудования вашего поколения уже недостаточно для запуска нового программного обеспечения iOS. Или что у них напрямую слишком много обновлений, которых у вашего поколения iPad не будет и не будет. И это следует предполагать так.
В любом случае это не удаляет Без обновления до текущей версии iOS у вас все еще есть идеальное устройство для использования. В конечном итоге для некоторых приложений может потребоваться обновление, и вы больше не сможете это сделать. Но мы буквально говорим о годах, это не то, о чем вам нужно беспокоиться. Поэтому, прежде чем приступить к методам, оставим вам список моделей iPad, которые можно обновлять, и тех, которые нельзя.
Модели iPad, которые нельзя обновить до текущих версий iOS
- iPad — iOS 5.1.1
- iPad2: iOS 9.3.5
- iPad (3-го поколения): iOS 9.3.5 и iOS 9.36 для мобильных версий)
- iPad (4-го поколения): iOS 10.3.4
- iPad Air (1-го поколения): iOS 12.5.4
- iPad Air 2: iPadOS 13.7
- iPad mini (1-го поколения): iOS 9.3.6
- iPad mini2: iOS 12.5.4
- iPad mini3: iOS 12.5.4
Различные iPad, которые можно продолжать обновлять сегодня
- IPad
- iPad (5-го поколения)
- iPad (6-го поколения)
- iPad (7-го поколения)
- iPad (8-го поколения)
- Ipad мини-
- IPad мини 4
- iPad mini (5-го поколения)
- IPad Air
- IPad Air 2
- iPad Air (3-го поколения)
- iPad Air (4-го поколения)
- IPad Pro
- iPad Pro (9,7 дюйма)
- iPad Pro (10,5 дюйма)
- iPad Pro (11 дюймов, 1-го поколения)
- iPad Pro (11 дюймов, 2-го поколения)
- iPad Pro (11 дюймов, 3-го поколения)
- iPad Pro (12,9 дюймов, 1-го поколения)
- iPad Pro (12,9 дюймов, 2-го поколения)
- iPad Pro (12,9 дюймов, 3-го поколения)
- iPad Pro (12,9 дюймов, 4-го поколения)
- iPad Pro (12,9 дюймов, 5-го поколения)
Как обновить старый iPad через Интернет
Чтобы сделать это по беспроводной сети, то есть через Интернет, вам нужно сделать это, и, конечно же, убедитесь, что вы подключены к Интернету через Wi-Fi. Для этого вам нужно будет войти в меню настроек устройства. Но на всякий случай мы оставим вам шаги, которым нужно следовать, чтобы не было потерь.
Сначала вам нужно будет перейти, как мы уже говорили, к настройкам iPad с обычным колесом. Теперь вам нужно будет перейти в общее меню и получить доступ к обновление программного обеспечения. Иногда загрузка занимает некоторое время, и он обязательно скажет вам, на какой из них вы можете перейти.
В этот момент он сообщит вам, какую именно версию вы собираетесь скачать, и вы можете активировать автоматические обновления так что постепенно он обновляется по мере их развития. Иногда это желательно, другие — не очень, так как вы тестируете их все, и в них могут быть ошибки, это зависит от вас. В принципе, так как это старая версия, проблем быть не должно. Все ошибки обычно находятся в самой последней версии iOS, и на самом деле у них обычно даже нет таких ошибок.
Теме статьи:
Как сделать снимок экрана на новом iPad
Теперь вам нужно загрузить и установить версию, которую вам сообщает iPad, но, прежде всего, вы должны постоянно поддерживать соединение Wi-Fi. В дополнение к этому вы также должны держать iPad подключенным к свету, то есть заряжать аккумулятор. Это стандарты Apple, это не значит, что мы вам советуем. Если вы не соблюдаете это, они не будут устанавливать ваше обновление.. Это просто для безопасности, чтобы батарея не разрядилась в критический момент.
Как обновить старый iPad с помощью компьютера

Другой вариант, который у нас есть, — это компьютер с iTunes, но Не волнуйтесь, Mac это или ПК. Вам просто нужно выполнить следующие шаги и иметь под рукой соединительный кабель Lightning. Пойдем туда, выполнив следующие действия:
Для начала, как мы уже говорили, вы должны подключить iPad к вашему ПК или Mac через кабель Lightning (кабель для зарядки для устройств Apple или с помощью которого вы заряжаете iPad). Теперь, когда вы подключили его, вы увидите, что iTunes (уже установленный на вашем ПК или Mac) открывается автоматически. Вам нужно будет перейти в общее меню, а затем в настройки. После этого вы увидите опцию, которая говорит «поиск обновлений», это наше. iTunes продолжит поиск обновления для вашего устройства, вы загрузите и установите его.
Мы надеемся, что эта статья оказалась полезной, и теперь вы будете знать, как обновить старый iPad, который был у вас дома. Мы за него рады, у него будет вторая жизнь. Любые вопросы вы можете оставить в поле для комментариев. Увидимся в следующей статье о Tablet Zone.
Как прошить айфон или айпад
Существует несколько способов, как перепрошить айфон или айпад. В зависимости от цели прошивка айфон выполняется:
- в обычном режиме по воздуху с использованием Wi-Fi-соединения;
- в нормальном режиме через приложение iTunes;
- в режиме Recovery Mode;
- в режиме DFU Mode.
iPhone и iPad от компании Apple
Первый вариант прошивки iOS используется для стандартного перехода на новую версию. В том случае, когда не удаётся загрузить ПО с самого яблочного устройства, применяется второй метод при помощи iTunes. Перепрошивка в режиме Recovery Mode понадобится для восстановления правильного функционирования ОС. DFU Mode нужен на тот случай, когда обычный режим восстановления не срабатывает. Он обходит защитные механизмы операционной системы.
Перепрошить смартфон также можно при помощи утилиты RedSnow. Она позволяет сделать джейлбрейк, то есть получить функции гаджета, которые были специально отключены разработчиками. Например, можно получить доступ к файловой системе. Этот способ могут использовать только опытные пользователи.
Обратите внимание! Перепрошивание с помощью утилиты RedSnow приведет к лишению права на гарантийное обслуживание
iOs до последней версии
Есть два способа, как на Айпаде обновить iOS. Вы можете сами сделать выбор, что для вас будет проще: действовать через телефон или компьютер. Однако прежде убедитесь в следующем:
- Что вы установили «точку возврата»;
- Что вы сохранили все сертификаты SHSH blobs, если являетесь владельцем устройства с джейлбрейком, так как обычно его новая версия выходит позже обновления операционной системы;
- Что на планшете достаточно памяти;
- Что заряд обновляемого устройства является полным, так как сам процесс потребует поглощения большого количество энергии батареи.
Если вы не проверите какой-либо из представленных пунктов, то рискуете не только не добиться результата, но и оказаться владельцем «пустышки». Для возобновления рабочих функций придётся обращаться в сервисный центр и отдать за это много денег.
Как установить новую систему через компьютер
Этот способ понадобится тем, кто является обладателем планшета Apple с версией старше пятой. Остальные владельцы могут воспользоваться более простым способом обновления через Wi-Fi.
 Перед тем как обновить Айпад через компьютер, обновите iTunes до последней версии.
Перед тем как обновить Айпад через компьютер, обновите iTunes до последней версии.
Перед тем как обновить Айпад через компьютер, обновите iTunes до последней версии. Во время установки программа попросит вас установить также iCloud для возможности доступа в неё. После осуществления этих действий подключите планшет к ПК и начинайте обновление.
Если раньше вы уже обновляли систему, то теперь обновление iPad произойдёт автоматически:
- Запустите iTunes и нажмите «Отмена», когда программа затребует обновить систему;
- Далее подключите устройство и дождитесь синхронизации автоматически. Если она не происходит, то, выбрав в меню раздел «Файл», кликнете «Синхронизировать»;
- После этого выберите в «Устройствах» подключенный iPad;
- На экране iPad нажмите «Обновить».
В течение нескольких минут произойдёт обновление. Не пугайтесь, если планшет начнёт несколько раз перезагружаться — так и должно быть.
Как установить новую систему через Wi-Fi
Владелец оригинального устройства версии 5 и выше может воспользоваться быстрым способом обновления системы. Для этого только потребуется доступная точка Wi-Fi. Далее действуем следующим образом:
- Заходим в настройки;
- В левой колонке находим раздел «Основные»;
- Выбираем «Обновление ПО»;
- Нажимаем «Скачать и установить».
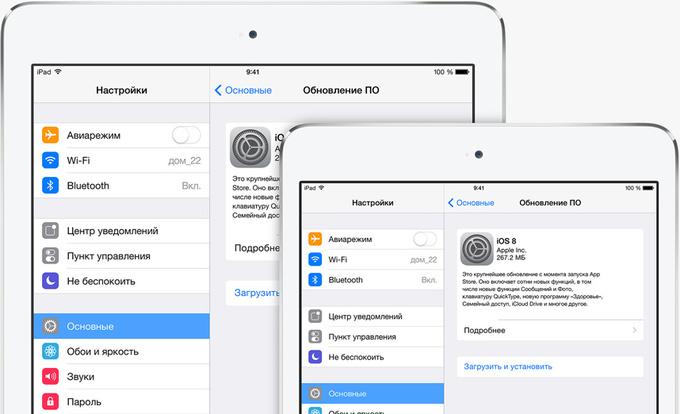
После этого произойдёт быстрая загрузка обновления. После того как система обновится до последней версии, планшет перегрузится, и вы получите возможность насладиться новой прошивкой.
Как перепрошить iPhone или iPad
Компания Apple предусмотрела два режима восстановления своих устройств – стандартный и с использованием режима DFU. Второй вариант пригодится в том случае, если первый не работает или возникают ошибки при восстановлении смартфона/планшета через него.
Перепрошивка iPhone или iPad в нормальном режиме
Восстановление устройства через обычный режим выполняет следующим образом:
После этого начнется процесс восстановления девайса, который будет выполнен в полностью автоматическом режиме.
Даже не обращают особенного внимания на модификацию операционной системы, которая инсталлирована на их устройстве
Однако для других жизненно важно своевременно обновлять iOS до актуальной версии или же пробовать бета-версии и вновь возвращаться к проверенным надёжным вариантам программного обеспечения. Именно для таких людей предназначается инструкция, рассказывающая, как перепрошить iPad, не навредив при этом самому устройству. Чтобы не нанести вред iPad при прошивке, следует действовать по инструкции
Чтобы не нанести вред iPad при прошивке, следует действовать по инструкции
Прежде чем заниматься переустановкой операционной системы, нужно сформировать вспомогательную копию файлов, хранящихся на планшете iPad. Не переживайте — это не обязательно означает, что вам придётся восстанавливать все сведения, загружая их с компьютера — такая ситуация является скорее неприятным исключением, чем правилом. Однако иногда все данные, хранившиеся на планшете, действительно теряются. Согласитесь, не очень приятно будет утратить коллекцию музыки, сообщения в личной переписке и прочую ценную информацию. Чтобы такого не произошло, достаточно подключить iPad к домашнему компьютеру, затем открыть программу iTunes и в соответствующем подразделе меню.
Когда вы хотите просто обновить iOS до наиболее актуальной версии, вам стоит узнать, как прошить iPad без iTunes. Открыв меню, зайдите в настройки и выберите основной раздел. Вас будет интересовать вторая сверху строка, называющаяся «Обновления ПО». Если доступна обновлённая , совместимая с вашим iPad, в этой строке будет стоять отметка, приглашающая перейти в этот пункт меню. Откроется новый экран, в котором вам покажут номер предлагаемой версии и единственную кнопку, нажатие на которую запустит . Убедившись, что соединение с интернетом является стабильным, нажмите на кнопку и ждите, пока все основные необходимые действия не будут выполнены автоматически.
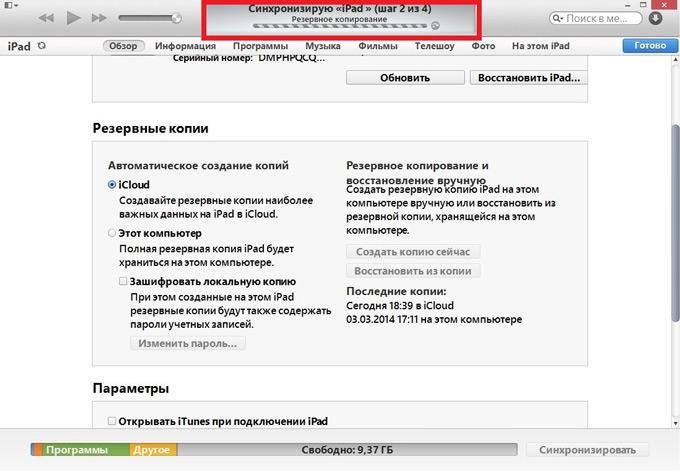
Что делать если ваш iPad заблокировался
Многие пользователи в целях защиты своих данных устанавливают на свой Айпад защитный пароль. Однако в силу различных обстоятельств (по забывчивости, потере носителя, на котором записан пароль и так далее) владелец лишается возможности использовать планшет. Возникает вопрос, как вернуть доступ в случае утраты пароля?
Есть как минимум два способа получить доступ:
- с потерей информации;
- без потери информации.
Восстановить пароль с потерей всех данных можно при помощи специального приложения “Найти iPhone”, его можно использовать и для Айпад. Используя это приложение, пользователь может сбросить пароль, правда, вам придется удалить всю информацию с гаджета. Именно уничтожение всей личной информации является основным недостатком такого способа, здесь нет резервной копии, вы удалите абсолютно все. Следует учесть и тот факт, что такая возможность есть только у пользователей, имеющих на руках старые устройства.
Как восстановить Айпад без потери нужных файлов? Для этого надо воспользоваться разблокировкой при помощи iTunes:
- запустите программу;
- подсоедините планшет дождитесь окончания синхронизации;
- сохраняем нужные данные;
- далее переходим в панель обзора устройства;
- кликаем на клавишу “Восстановить iPad”;
- произойдет сброс и гаджет перезагрузится, ваши настройки обнулятся до изначальных;
- далее вам надо загрузить сохраненные вами данные. Если вы постоянно пересохраняете свои данные, можно воспользоваться специальной функцией “Восстановить из копии”;
- нажмите соответствующую кнопку в программе;
- выберите последнюю версию вашего сохранения;
- запустите восстановление.
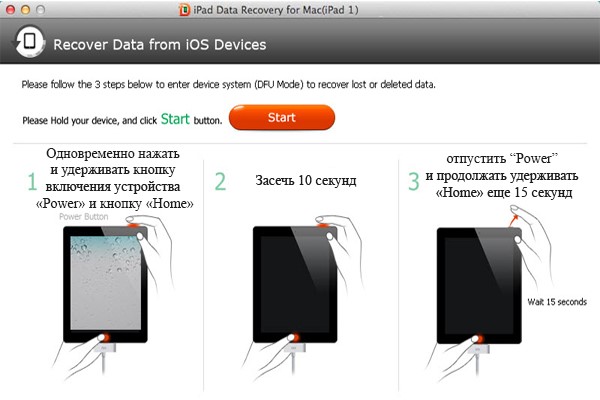
Если этот способ не помог, вам стоит запустить режим DFU. Этот режим восстановления используется только после подключения планшета к ПК
- произведите запуск iTunes;
- синхронизируйте гаджет. Учтите, вся синхронизируемая информация должна быть сохранена в облаке iCloud (укажите этот параметр в меню синхронизации);
- как только информация сохранилась, запускаем режим DFU: делается это путем одновременного нажатия на кнопку включения/выключения и клавишу Home;
- как только на дисплее появится лого компании Apple, отпустите клавишу включения/выключения;
- далее ожидаем запуска процедуры восстановления;
- после этого вам необходимо будет сделать выбор, произвести восстановление нового устройства или восстановление из резервной копии – выбираем соответствующий пункт;
- планшет восстанавливается;
- перекачиваем на него данные из резервной копии.
В статье мы рассмотрели основные способы решения проблем с операционной системой iPad. Теперь вы знаете, как восстановить iPad при неполадках и сбоях в ОС, как сбросить настройки до заводских, и восстановить доступ при утрате пароля. Однако причин неполадок может быть огромное количество. В том случае если ваши попытки восстановления ни к чему не привели, лучше его отнести в сервисный центр, профессионалы точно решат вашу проблему!
Посмотрите видео о том, как снять блокировку Apple ID после восстановления устройства:
Что делать, если установлена iOS 14 или iPadOS 14 beta
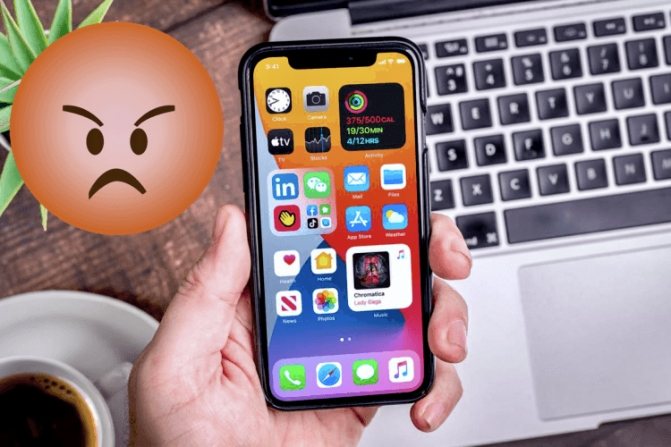
Переходим в Настройки –> Основные –> Об этом устройстве и смотрим в строку Версия ПО.
Важно: если хотите и дальше пользоваться бетами iOS 14/iPadOS 14, не удаляйте профиль. Сейчас у вас установлена предрелизная версия ОС, которая не отличается от релизной
А так вы сможете и дальше качать бета-версии.
При установленной iOS 14 делаем следующее:
1. Открываем Настройки –> Основные –> Профили и удаляем профили для установки публичных версий или систем для разработчиков. 2. Перезагружаем устройство. 3. Убеждаемся, что смартфон не видит доступных обновлений (Настройки –> Основные –> Обновление ПО). 4. Делаем резервную копию в iTunes или в iCloud.
Теперь вы готовы к выходу финальной версии iOS 14, обновление прилетит ближе к 20:00 по московскому времени.
Этап подготовки
Само по себе обновление самого iPad 2 до iOS 10 или других комбинаций устройств и операционных систем не вызывает особых затруднений. Здесь все просто. Специально для тех, кто активно пользуется продукцией Apple более месяца.
Но почему-то многие игнорируют правила предварительной подготовки. По этой причине в будущем могут возникнуть некоторые проблемы. Обновление может быть нетривиальным.
Подготовительный этап условно делится на несколько обязательных этапов.
Резервное копирование
пользователь вряд ли захочет потерять свой контент, какую-то важную информацию, хранящуюся на iPad. Поэтому первое, что нужно сделать, — это создать резервную копию.
Это можно сделать с помощью двух инструментов. А именно iCloud и iTunes. Хотя не исключен вариант, когда данные переносятся с планшета на компьютер вручную, просто подключившись по USB.
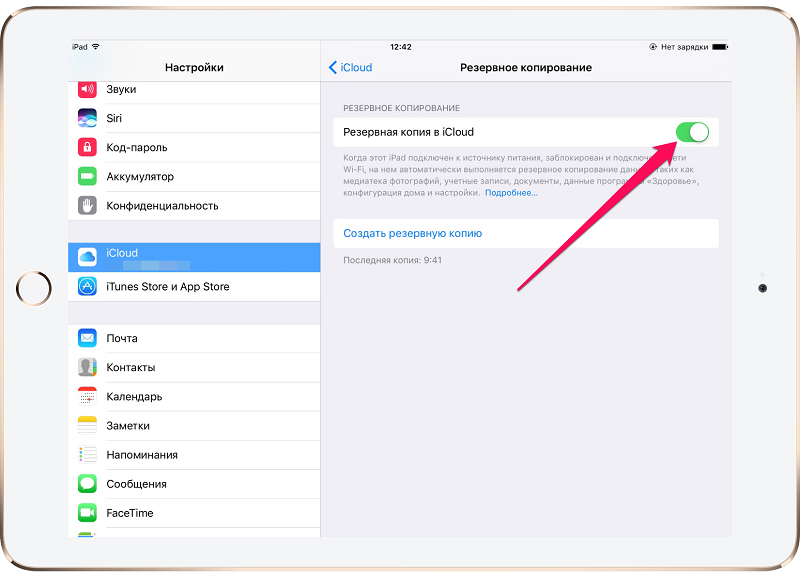
Если вы решили использовать iCloud для создания резервной копии, следуйте этим инструкциям:
- зайдите в свою учетную запись, а затем в iCloud;
- находим пункт «Резервное копирование»;
- нажмите кнопку, чтобы создать его.
- прокрутите страницу вниз;
- откройте раздел с настройками;
- перейти в категорию iCloud (если вы используете версию iOS до 10.2);
Просто имейте в виду, что для выполнения этой процедуры вам необходимо подключить устройство к зарядному устройству, а также выбрать подключение через Wi-Fi.
Кроме того, заранее убедитесь, что у вас достаточно места в iCloud. Однако свободный объем ограничен, и вам придется доплачивать за его расширение.
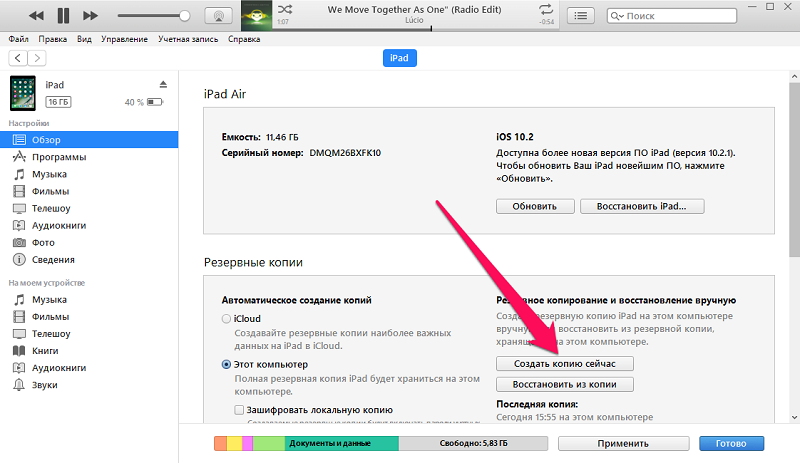
В качестве альтернативы вы можете использовать iTunes. Здесь инструкция уже немного другая:
- если вас просят ввести пароль, вы должны его зарегистрировать;
- на левой панели выберите свой планшет;
- нажмите кнопку «Создать копию сейчас».
- следуйте инструкциям мастера подключения iPad;
- скачать программу и установить на свой компьютер;
- подключите планшет к ПК или ноутбуку с помощью прилагаемого USB-кабеля;
После этого начнется процесс, в ходе которого вам останется только подождать.
Свободное место
Если на планшете недостаточно свободного места, вы не сможете скачивать обновления.
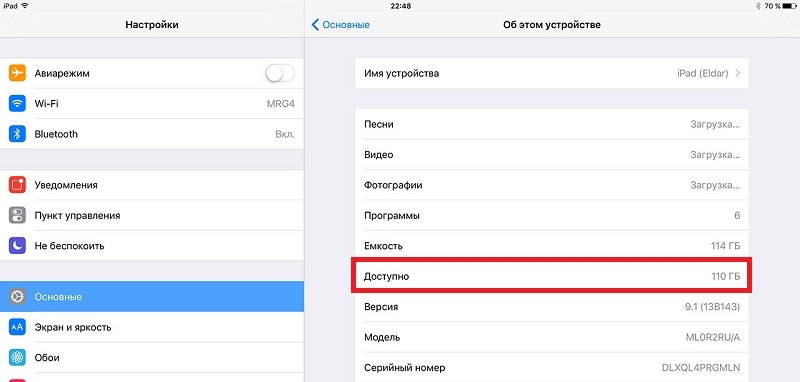
Вам нужно проверить, сколько осталось места. Вы можете освободить его, передав некоторые данные на свой компьютер или просто удалив ненужные программы, приложения, видео и фотографии. Вы также можете загрузить последнюю версию прошивки со своего компьютера.
ВНИМАНИЕ. После установки обновления количество свободного места не изменится. Сколько нужно места, сказать сложно
Это зависит от обновлений и версии операционной системы. Но о нескольких десятках гигабайт говорить не приходится. В среднем загрузка обновлений может занять от 2 до 6 ГБ
Сколько нужно места, сказать сложно. Это зависит от обновлений и версии операционной системы. Но о нескольких десятках гигабайт говорить не приходится. В среднем загрузка обновлений может занять от 2 до 6 ГБ.
Уровень заряда
Чтобы процесс прошел успешно и не был прерван в самый неподходящий момент, необходимо предварительно зарядить устройство.

Считается, что должно быть 50% заряда и более. Но если это довольно старый и изношенный iPad, он будет терять мощность быстрее, и поэтому 50% может быть недостаточно для завершения всего цикла обновления.
Поэтому опытным пользователям рекомендуется довести заряд до 100% или просто зарядить устройство до 50%, не отключая вилку.
Подключение к Интернету
Поскольку обновления скачиваются через интернет, планшет должен быть к нему подключен.
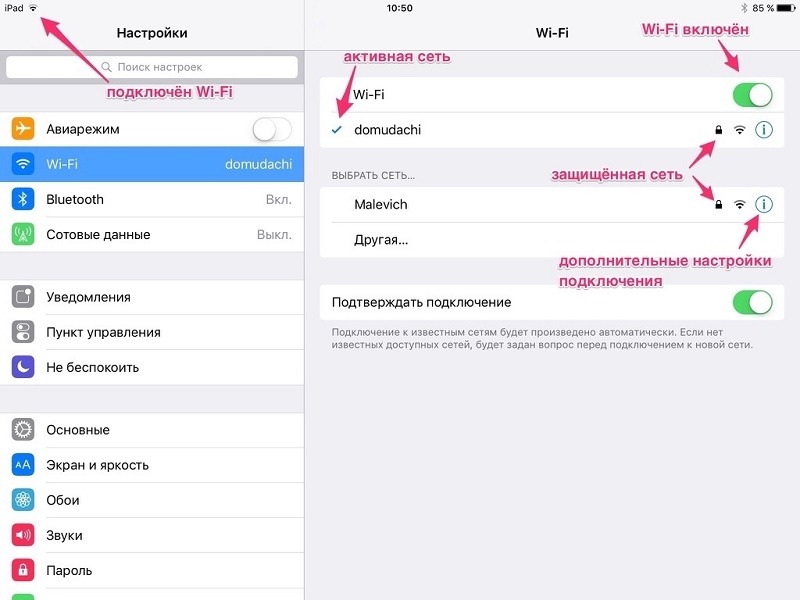
Для загрузки прошивки требуется много ресурсов в виде времени, памяти устройства и трафика. Поэтому оптимальным решением будет подключение к Wi-Fi.
В крайнем случае, если это мобильный интернет, должна быть неограниченная плата.
Исправление ошибок
Многие пользователи сталкиваются с ошибками unable to send iBEC (error -8) и unable to place device into restore mode (error -10) во время установки iOS 13 на Windows. Есть решение:
1. Переведите смартфон в режим восстановления и не отключайте от компьютера.
2. Откройте в Панели управления пункт Диспетчер устройств.
3. Ищите в списке Apple Recovery (iBoot) USB Composite Device. Удалите его, щёлкнув правой кнопкой мыши.
4. Переподключите айфон к компьютеру снова.
5. Повторите установку прошивки.
6. Если снова вылезет ошибка во время установки, повторите пункт 3. Но в этот раз не отсоединяйте айфон от ПК.
7. Установите iOS 13.
Если вдруг передумали обновляться. Вот полезная утилита для вывода айфона из режима восстановления.
Спасибо Valdemar.ST за наводку!
(42 голосов, общий рейтинг: 4.60 из 5)
iPad Pro (2020)

Флагманское устройство среди всей линейки планшетов от Apple — это iPad Pro 11 (2020 года).
Максимально производительное и бескомпромиссное решение, в котором установлены все топовые технологии от компании.
Диагональ 11 и 12,9 дюймов
Поддержка TrueTone
FaceID — датчик распознавания лица
Экран в 120 Гц
4 динамика, стереозвук
микрофоны студийного качества
Процессор A12Z, мощнее, чем A14
Оперативная память 6 Гб
Поддержка Magic Keyboard, Apple Pencil 2
Сканер LiDAR
Память 128 Гб в базе и до 1 Тб
Нет разъема 3,5 мм на наушники
Цена
Планшет iPad Pro 2020 это практически бескопромиссное решение, главный недостатком которого является именно операционная система iPadOS, которая не раскрывает на 100% потенциал того «железа», которое стоит в планшете.
Не каждый готов отдавать 70к за планшет. Да, в некоторых случаях планшет способен заменить ноутбук. В нем можно монтировать видеоролики большого размера, обрабатывать фото, создавать объемные рисунки с большим количеством слоев и без каких-либо подлагиваний.
А технология ProMotion (частота экрана 120 Гц) даст ощущение плавности в работе.
Можно играть во все игры на максимальных настройках. Производительности планшета вам хватит на много лет вперед.
Цена в России на iPad Pro 11 дюймов — от 70.000р.
Цена в России на iPad Pro 12,9 дюймов — от 87.000р.
Как сбросить Айпад до заводских настроек если забыл пароль
Как сбросить Айпад до заводских настроек если забыл пароль
Изменить или сбросить входной пароль на iPhone и iPad без полного стирания пользовательских данных, включая файлы, установленные приложения со всеми настройками, личные заметки и т. п. технически невозможно. Единственный выход обойти такую защиту – выполнить полное обнуление операционной системы. Рассмотрим, как сбросить Айпад до заводских настроек, если Вы забыли пароль от гаджета.
Использование программы iTunes
С помощью данной утилиты можно создавать на ПК резервные копии системы, а также восстанавливать iPhone и iPad до определенного состояния или до заводских настроек.
Чтобы сбросить пароль на планшете через iTunes, вам потребуются:
- ПК с подключенным интернетом; установленные драйверы под ваш Айпад; USB шнур.
Сбросить iPad до заводских настроек через iTunes, если пользователь забыл пароль, можно двумя способами:
- непосредственно через интернет; с помощью ранее скаченной заводской прошивки.
Выбор конкретного метода зависит от того, какой у Вас интернет. Если у Вас высокоскоростное соединение, то подойдет первый вариант. В противном случае вам нужно будет дополнительно скачать на ПК файл с прошивкой. Это обусловлено тем, что заводская прошивка весит около 1400 Мб.
Использование высокоскоростного соединения
Если к вашему компьютеру подведен высокоскоростной интернет, то для восстановления заводских настроек делаем следующее:
Выключаем Айпад и ждем, пока завершат работу все приложения. На ПК запускаем iTunes. Подсоединяем гаджет к компьютеру и переходим в среду реанимирования Recovery Mode. Для этого на iPad нажимаем клавишу «Домой» и удерживаем ее до того времени, пока на дисплее не появится следующее изображение. Если на мониторе ПК высветится сообщение о том, что девайс находится в среде восстановления. Соглашаемся с этим. В следующем окне кликаем «Восстановить…». Если программа запросит проверку на наличие в сети актуального обновления ОС, жмем «Проверить». После этого еще раз подтверждаем свои действия, нажав соответствующую кнопку.
Правильно выполнив все действия, запустится скачивание файла с нужным обновлением. Когда он загрузится на компьютер, iTunes автоматически восстановит iPad до заводских настроек, очистив планшет не только от пароля, но и всех хранящихся на нем данных.
Обнуление Айпада при медленном интернете
Чтобы сбросить пароль при медленном интернете, вам нужно найти где-нибудь компьютер с высокоскоростным подключением и скачать на него файл с прошивкой именно под ваш Айпад. Это можно сделать с помощью базы данных прошивок iOS, размещенной по адресу http://appstudio. org/ios.
Порядок действий будет следующим:
Переходим на указанный сайт, ищем требуемую прошивку и скачиваем ее. После того как она загрузится, копируем ее на флешку и переносим на свой компьютер с установленной программой iTunes. Делаем те же процедуры, которые были описаны выше (пункты 1-4). При активации реанимирования следует зажать клавишу Shift, а затем кликнуть «Восстановить…». Откроется окно, в котором требуется задать путь к скачанной прошивке. Вам необходимо лишь нажать «Открыть» и продолжить откат системы до заводских настроек.
Восстановление через iCloud
Если по каким-либо причинам вы не хотите работать с iTunes, можно попробовать сбросить пароль на iPad, который хозяин забыл, через iCloud. Единственное условие – на планшете должна быть активирована функция «Найти iPad». В противном случае у вас мало что получится.
Через любой браузер на ПК, ноутбуке, телефоне или другом планшете перейдите на главную страницу iCloud и авторизуйтесь в системе под вашим Apple ID. Если вы потеряли пароль от своего аккаунта, то у вас ничего не выйдет. Во вкладке «Все устройства» выберите ваш iPad и нажмите «Сбросить». Подтвердите свои намерения, введя пароль от Apple ID еще раз.
Запустится процедура обнуления, по завершении которой ваш iPad сбросится к заводским настройкам. Если в настоящее время гаджет отключен от интернета, то восстановление начнется сразу же после его подключения к сети (оно будет поставлено в очередь). Если в окне подтверждения сброса настроек вы не введете пароль от Apple ID, то ваш планшет превратится в бесполезный «кирпич». Поэтому без надобности запускать обнуление системы лучше не стоит.
Обновления программного обеспечения для Apple TV (3-го поколения)
Узнать об обновлениях для вашего Apple TV (3-го поколения).
Что нового в программном обеспечении Apple ТВ обновление 7.3
Это обновление включает в себя общие улучшения производительности и стабильности, и эта функция:
Компания Apple TV приложение: теперь доступен на Apple TV (3-го поколения), компания Apple TV приложение дает вам одно место, чтобы смотреть все ваши любимые шоу и фильмы на всех ваших устройствах. Подписаться на каналы телевизора Apple, который вы хотите. Просматривать тысячи фильмов из магазина iTunes, которые можно купить или арендовать. И получить рекомендации для шоу и фильмы на основе всего, что вы смотрите.
Обновление программного обеспечения Apple ТВ 7.0
- Обновленный пользовательский интерфейс: Получить свежий новый взгляд для Apple ТВ.
- Семейный доступ: играть в покупки в вашей семье.
- Попросить купить: убедиться, что дети получают разрешение прежде, чем они купят товары из iTunes.
- Описание видео услуг: прослушивайте описание видео с помощью новой функции универсального доступа для выбора фильмов и телешоу в iTunes уже в этом году.
- Одноранговая технология AirPlay: ваши гости могут крутили со своего Mac или устройства iOS прямо на Apple ТВ (модель A1469 или новее) без подключения к вашей беспроводной сети.
- Beats Музыка: слушать музыку, подобранную специально для вас.
![]()
Полуофициальная версия обновления
Официально обновить iPad 1 можно до версии 5.1.1. При использовании полуофициальных возможностей систему можно перепрошить до iOS 7.
Технология джейлбрейк позволяет взломать систему iPad 1. Да, планшет станет менее защищенным, но вы сможете использовать дополнительные возможности модернизированной операционной системы. Опасность, которую несет этот способ – при неправильно выполненном джейлбрейке ваш iPad превратится в «кирпич», поэтому такую работу лучше доверить знающим людям.

Вы должны понимать, что установленная таким образом версия iOS 7 – это не официальная прошивка, поддерживаемая Apple, а подделка, которую создали так называемые сторонние разработчики. Скачать ее после проведения джейлбрейка можно в альтернативном магазине для взломанных девайсов, это что-то типа полуофициального App Store.
Частые ошибки
При обновлении ОС часто возникают ошибки. Рассказываем о самых распространенных:
- Выводится сообщение «Неизвестная ошибка». Она говорит о неисправностях на программном уровне. Решение: перезагрузите планшет, отключите антивирус, поменяйте версию iTunes.
- Нарушена целостность прошивочного файла. Решение: поменяйте кабель, переставьте шнур в другой порт, отключите антивирус.
- Появляется ошибка «1» или «-1». Причина, скорее всего, в устаревшей версии iTunes, которую необходимо обновить.
- При использовании iTunes версий от 8.0 до 9.1 часто появляется циклическая ошибка. Обновите приложение до более свежего.
Подобные ошибки возникают достаточно регулярно, поэтому лучше быть готовым и, при необходимости, быстро исправить проблему.
MacBook
MacBook Air (M1) – покупать, но внимание: особо крупное обновление линейки Air ожидается во 2-3 квартале 2022;
MacBook Pro 13’’ (M1) – не покупать: отличия даже от нынешних Air весьма невелики, а с выходом Air 2022 данные ноутбуки и вовсе могут исчезнуть из каталога Apple;
MacBook Pro 14’’ и 16’’ 2021 (M1 Pro и M1 Max) – покупать, эти мощнейшие новинки лишь недавно поступили в продажу.
За переосмысление своих ноутбуков Apple взялась ещё в конце 2020 года, представив модели на базе собственных процессоров M1 вместо Intel. M1 удалось предложить весьма внушительную производительность, а, главное, ноутбуки благодаря новому чипу стали работать от одного заряда разительно дольше. Высокое время автономной работы стало визитной карточкой новых Macbook.
По итогам уже нынешнего года компания окончательно избавилась от моделей на базе Intel. Последний шаг здесь был сделан с осенним анонсом флагманских MacBook Pro 14’’ и 16’’. Вот ключевые новшества, которые принесло с собой новое поколение MacBook Pro:
- Новый дизайн с существенно уменьшенными рамками вокруг экрана и вырезом в центре верхней грани;
- Увеличенные диагонали экрана: с 13.3 до 14.2’’ в младшей версии и с 16’’ до 16.2’’ в старшей;
- Новый тип дисплея: вместо обычных IPS в MacBook теперь используются экраны mini-LED, сочетающих лучшие стороны IPS и OLED, включая настоящий, глубокий чёрный цвет;

За счёт выреза-чёлки в верхней части дисплея новейшие флагманские ноутбуки Apple сложно спутать как с предшественниками, так и с любыми другими решениями
- Частота обновления экрана: до 120 Гц вместо прежних 60 Гц;
- Яркость экрана: до 1000 нит вместо прежних 500 нит;
- Увеличенная плотность пикселей дисплея: 254 вместо 227 PPI (+12%);
- Значительно улучшенное качество звука, включая поддержку пространственного аудио;
- Новые процессоры: M1 Pro и M1 Max, которые разительно превосходят по производительности как M1, так и процессоры Intel из предыдущих MacBook Pro;
- Сняты ограничения по объёмам памяти, которые были в MacBook Pro с M1 (не более 2 ТБ постоянной памяти и не более 16 ГБ оперативной). Новинки же предлагают до 8 ТБ флеш-памяти и до 64 ГБ ОЗУ;
- Использование быстрой оперативной памяти LPDDR5-6400;
- Новая фронтальная камера: съёмка Full HD вместо HD в предыдущих MacBook Pro;
- Возвращение физических клавиш верхнего ряда, отказ от сенсорной панели Touch Bar;
- Возвращение порта HDMI;
- Возвращение слота для карт памяти;
- Возвращение магнитной зарядки MagSafe;
- Использование Wi-Fi 6 и Thunderbolt 4 во всех версиях, включая MacBook 16’’.
MacBook Pro 14’’ и 16’’работают на основе уже не M1, а куда более мощных M1 Pro и M1 Max. Здесь можно было долго говорить про тактовые частоты, число ядер и даже транзисторов. Но, как нам кажется, куда нагляднее будет показать разницу одной картинкой:

Превосходство M1 Pro и M1 Max над прошлогодним M1 весьма высоко, а по части графического ускорителя (важно для игр) и вовсе достигает нескольких раз
При этом преимуществ по времени автономной работы новинки не растеряли.
К примеру, MacBook Pro 16’’ до осени 2021 с процессорами Apple ещё не выпускались. Актуальной здесь была модель, представленная в конце 2019 года. Она предлагала до 11 часов автономной работы. Новые MacBook Pro 16’’ с чипами M1 Pro и Max предлагают уже до 21 часа. Согласитесь, впечатляющее преимущество.
В следующем году крупное обновление ожидает MacBook Air. Вслед за названными выше Pro-моделями версии Air также получат новый дизайн с минимальными рамками, вырезом сверху и большим числом различных улучшений. К примеру, почти наверняка в будущих Air появится удобная магнитная зарядка MagSafe, что сейчас вернулась в MacBook Pro.
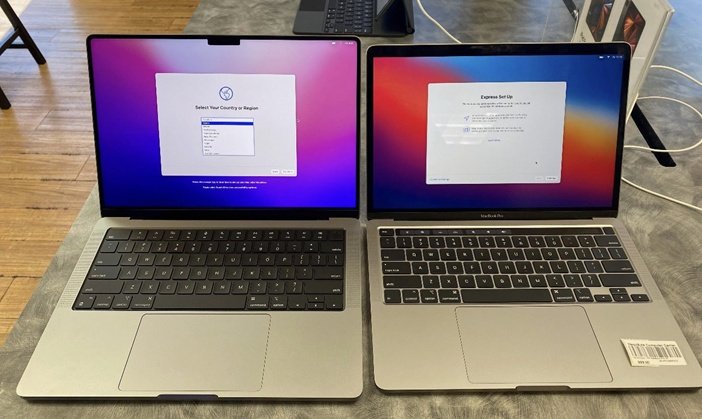
Новый MacBook Pro 14‘’ в сравнении с MacBook Pro 13‘’
Новинки могут быть анонсированы уже весной, однако, по другой информации, анонс может задержаться вплоть до осени.
Также в продаже Apple до сих пор оставляет MacBook Pro 13’’ с процессором M1. По всей видимости, компания опасается, что высокие цены на модели 14’’ и 16’’ с M1 Pro/Max «потянут» далеко не все покупатели и страхует себя, оставляя в ассортименте заметно более доступный MacBook Pro 13’’.
Однако по ключевым характеристикам его отличия от актуальных Air минимальны, а в следующем году новые Air и вовсе превзойдут данную модель, причём весьма уверенно. Поэтому, скорее всего, до конца 2022 из продажи она исчезнет.

MacBook Pro 14‘’ и 16‘’
iPad Pro 9,7 дюйма (2016 год)
- Экран — 9,7 дюйма;
- Процессор — Apple A9X;
- Память: 32, 128 и 256 ГБ;
- Цвета: серебристая, золотая задняя панель или цвета «серый космос», «розовое золото», черная или белая передняя панель;
- Номера моделей: A1673 (Wi-Fi), A1674/A1675 (Wi-Fi + Cellular).

Профессиональный iPad в привычном 9,7-дюймовом форм-факторе несколько уступил старшему брату по техническим характеристикам. Его оснастили чуть менее производительной спецификацией процессора Apple A9X (2,16 Ггц против 2,26 ГГц у 12,9-дюймовой модели) и вдвое урезанным модулем ОЗУ — два гигабайта против четырех. Зато iPad Pro 9,7 дюйма первым среди всех яблочных гаджетов получил технологию True Tone, позволяющую дисплею менять температуру цветов в зависимости от уровня окружающего освещения.