Сброс телефона Samsung Galaxy из меню
Если подготовительная часть сделана, и вы можете зайти в меню настроек смартфона, то чтобы сбросить телефон Samsung Galaxy до заводских сделайте следующее:
- Зайдите в настройки смартфона
- Зайдите в раздел «Общие настройки». Если пункта нет, переходите к шагу 3
- Откройте «Сброс» (Архивирование и сброс или Конфиденциальность, Архивация и сброс)
- Откройте «Сбросить» (Сброс устройства или Удалить все)
- Нажмите на кнопку «Сброс данных» (Сброс устройства)
При необходимости подтвердите операцию, после чего начнётся сброс настроек. Как правило, он занимает несколько минут.
После того, как смартфон включится, он будет в состоянии «из коробки», как будто вы его только что купили.
Ограничить фоновое использование
В последних версиях ОС Android вы можете ограничить фоновую активность отдельных приложений для тех, кто сильно разряжается. Конечно, вы должны сначала идентифицировать эти приложения, просмотрев статистику использования.
После определения перейдите в «Настройки»> «Батарея»> «Использование батареи»> (нажмите меню с тремя точками, чтобы показать полное использование устройства)> «Нажмите на приложение для разряда батареи»> «Включить оптимизацию батареи».
Вы также можете включить ограничение фона для некоторых приложений, но обратите внимание, что это повлияет на правильную работу таких вещей, как уведомления, оповещения
3 способа сброса телефона и планшета Samsung на заводские настройки
Через системное меню
Этот метод предпочтителен, когда аппарат загружается и работает более-менее нормально, то есть вам доступно системное меню и все экранные кнопки.
Откройте утилиту настроек системы и зайдите в раздел «Общие». На некоторых моделях Самсунг такого раздела нет. Если это ваш случай, переходите к следующему шагу.
Коснитесь кнопки «Сброс» либо ее аналога — «Конфиденциальность», «Архивация (архивирование) и сброс».
Перейдите в раздел «Сброс устройства (данных)».
Нажмите «Удалить всё» или «Сбросить».
Спустя несколько секунд аппарат перезапустится в обнуленном состоянии.
Посредством телефонного кода
Этот вариант применим при тех же условиях, что и предыдущий. Кроме того, он может выручить вас в случае проблем в работе системного меню, если сохранился доступ к приложению для звонков.
Чтобы активировать процедуру сброса до заводских установок, наберите на клавиатуре телефона Самсунг один из следующих кодов:
- *2767*3855#
- *#*#7780#*#
- *#*#7378423#*#*
После нажатия кнопки вызова девайс перезагрузится и все данные с него удалятся.
Физическими кнопками
Это метод используют при самых серьезных неполадках. Он — единственное спасение, когда аппарат не загружает операционную систему или во время ее запуска возникают непреодолимые проблемы. Например, блокировка вирусом-вымогателем.
К счастью, на такой случай в Андроид-устройствах, включая Самсунг, есть меню Recovery (восстановления) с функцией жесткого сброса. В это меню можно попасть даже тогда, когда основная система полностью потеряла работоспособность.
Чтобы зайти в Recovery, выключите телефон или планшет долгим нажатием кнопки power (питания). Затем нажмите одну из следующих комбинаций клавиш:
- Home (Домой) + Power + Увеличение громкости.
- Bixby (кнопку активации голосового помощника) + Power + Увеличение громкости.
- Power + Увеличение громкости (на устройствах с сенсорной кнопкой Home).
После появления на экране заставки производителя отпустите кнопку включения. Остальные продолжайте удерживать, пока надпись «Samsung Galaxy» не сменится на меню «Android Recovery».
Используя для навигации клавиши изменения громкости, выделите пункт «Wipe Data Factory Reset». Для подтверждения выбора нажмите 1 раз кнопку power.
Еще раз подтвердите выбор нажатием «Yes» или «Yes, delete all user data». Это запустит процесс обнуления пользовательских данных.
После возвращения на экран меню Recovery выберите команду «Reboot system now». Аппарат перезапустится.
Если сброс и восстановление пройдет успешно, через несколько секунд вы увидите рабочий стол, который будет выглядеть так же, когда вы взяли телефон в руки первый раз.
Экономия заряда батареи
Большинство телефонов Android поставляются со встроенным режимом экономии заряда батареи, который при активации убивает все фоновые процессы, выполняющиеся без надобности, но также может замедлить работу вашего телефона.
Да, включение режима энергосбережения увеличит время использования вашего устройства, но также ограничит полную функциональность вашего устройства.
Доступ к режиму экономии заряда аккумулятора не одинаков на всех устройствах Android, но независимо от модели вы должны найти этот параметр в настройках аккумулятора. Некоторые OEM-производители, такие как Xiaomi, делают все возможное, предоставляя пользователям больше контроля над режимом экономии заряда батареи, включая такие вещи, как планирование.
Чтобы включить режим экономии заряда аккумулятора, либо найдите переключатель быстрых настроек в центре уведомлений (дважды проведите пальцем вниз сверху, чтобы отобразить их все), либо нажмите «Настройки»> «Уход за устройством» (для Samsung)> «Аккумулятор».
Как восстановить заводские настройки Galaxy S20, S20 + и S20 Ultra
Когда дело доходит до восстановления заводских настроек, есть два способа / метода сделать это.
Первый способ — использовать встроенную опцию в меню настроек вашего устройства Galaxy S20. Это рекомендуемый и, безусловно, самый простой метод. Но если ваш телефон не может загрузиться в ОС или находится в цикле загрузки, то получить доступ к меню настроек нет.
В этом случае вы можете использовать второй метод и выполнить сброс настроек через стандартное меню восстановления.
Второй способ может показаться несколько продвинутым, особенно для начинающих пользователей. Но если вы можете поверить мне на слово, мы бы сказали, что это тоже довольно легко.
Способ 1. Использование встроенной опции в меню настроек
Чтобы восстановить заводские настройки Galaxy S20 с помощью меню настроек:
- Откройте на телефоне приложение «Настройки».
- Прокрутите вниз и выберите «Общее управление».
- Нажмите «Сброс», чтобы просмотреть список различных вариантов сброса.
- Выберите «Сброс заводских данных».
- Телефон покажет список полных данных, которые будут удалены. Прокрутите вниз и выберите «Сброс».
- Наконец, нажмите «Удалить все», чтобы восстановить заводские настройки Galaxy S20.
Способ 2: Использование стокового рекавери
Чтобы восстановить заводские настройки Galaxy S20 с помощью стандартного восстановления:
- Нажмите и удерживайте боковую кнопку (кнопку питания), чтобы открыть меню питания.
- Нажмите «Выключить» и снова выберите «Выключить», чтобы полностью выключить телефон.
- Теперь удерживайте вместе клавиши увеличения громкости и боковые, чтобы войти в стандартный режим восстановления.
- С помощью клавиш регулировки громкости переместите селектор к параметру «Очистить данные / восстановить заводские настройки».
- Нажмите кнопку питания для подтверждения и входа в меню заводских настроек стандартного рекавери.
- Установите переключатель в положение «Сброс заводских данных».
- Наконец, нажмите кнопку питания, чтобы подтвердить и выполнить сброс настроек Galaxy S20.
- После завершения выберите параметр «Перезагрузить систему сейчас», чтобы перезагрузить телефон обратно в систему (ОС).
После загрузки телефона вы можете снова настроить его (если вы его не продаете или не отдаете), следуя инструкциям на экране, войдите в свою учетную запись Google / Samsung, установите свои любимые приложения и продолжайте работу.
Итак, к настоящему времени вы узнали, как восстановить заводские настройки Samsung Galaxy S20, S20 + и S20 Ultra и восстановить его до заводских настроек двумя разными способами. Если у вас есть какие-либо вопросы относительно процесса или вы столкнетесь с трудностями при выполнении инструкций, сообщите нам об этом.
* Изображения, использованные в этой статье, предназначены только для справки.
Ошибка при обновлении системы Android: что делать
Базовые рекомендации при возникновении ошибки во время обновления Андроид:
- Выполнить перезагрузку устройства. Как и в случае с ПК, банальная перезагрузка устройства способна устранить большинство проблем;
- Проверить наличие свободного места. Обновления системы иногда могут занимать немало места, а если не смартфоне или планшете его недостаточно, то могут выдаваться ошибки при обновлении Android;
Ручное обновление Android
Если при автоматическом обновлении ПО Android пишет ошибку, то стоит попытаться выполнить его в ручном режиме:
- Следует зайти в настройки;
- Перейти в раздел «О телефоне»;
- Зайти в «Обновление системы»;
- Запустить обновление.
Обновление Android через компьютер
Если при загрузке обновления через телефон выдает ошибку, то стоит попробовать обновиться через компьютер.
Для этого нужно использовать программы от официальных производителей мобильных устройств:
Если у вас смартфон или планшет другой фирмы, то ищите программу на официальном сайте производителя.
Сброс до заводских настроек Android
В случае серьезных неисправностей в работе смартфона или планшета, стоит сделать сброс устройства до заводских настроек.
Но нужно знать, что при сбросе до заводских настроек с устройства удаляются все данные, поэтому необходимо заблаговременно сделать резервную копию всей нужной информации, чтобы не потерять ее.
Видео-инструкция по сбросу Android:
Перепрошивка Android
Если даже после восстановления устройства до заводских настроек все равно выдает ошибку при обновлении Android, то скорее всего причина в изначально некорректной прошивке. Чаще такое случается на моделях телефонов малоизвестных производителей. Реже – у известных брендов.
Инструкцию по прошивке Android можно найти в этой статье:
Надеюсь, статья «При обновлении Андроид пишет ошибку: почему и что делать» была вам полезна.
Не нашли ответ? Тогда воспользуйтесь формой поиска:
На только приобретенном смартфоне/планшете обычно по умолчанию установлена базовая версия ОС. Через какое-то время для Android выходит новое обновление, и после ее проверки на стабильность работы она становится доступна пользователям. В результате телефон приобретает обновленный интерфейс, дополнительные настройки и другие «фишки». Но не всегда гаджет обновляется автоматически. В этой статье рассмотрим возможны причины неполадок и способы их устранения.
Важно! Так как обновление ОС занимает некоторое время, уровень заряда девайса при установке должен быть не менее 50%. Мы не несем ответственности за ваши действия
Статья информационная и описывает общие действия в подобной ситуации. Лучше обратитесь за профессиональной помощью в сервисный центр
Мы не несем ответственности за ваши действия. Статья информационная и описывает общие действия в подобной ситуации. Лучше обратитесь за профессиональной помощью в сервисный центр.
Galaxy S21/21+: как восстановить заводские настройки (2 способа — аппаратный сброс и программный сброс)
div>
Как сделать аппаратный сброс Samsung Galaxy S21
Как сделать аппаратный сброс на Samsung S21?
Чтобы выполнить аппаратный сброс на Samsung S21, сначала выключите телефон, нажав и удерживая кнопку питания не менее 10 секунд. После выключения нажмите и удерживайте кнопку уменьшения громкости, пока не появится опция сброса настроек или полной перезагрузки. Нажмите кнопку увеличения громкости, чтобы выбрать аппаратный сброс, а затем нажмите кнопку питания для подтверждения. После завершения сброса вам будет предложено выбрать язык и регион.
Как выполнить полную перезагрузку S21 Ultra?
Чтобы выполнить полную перезагрузку S21 Ultra, удерживайте кнопку питания в течение 10 секунд.
Как выполнить программный сброс на моем Samsung Galaxy?
Чтобы выполнить программный сброс на Samsung Galaxy, выберите “Настройки” > “Основные” > “Сброс” и нажмите “Сбросить устройство”.
В чем разница между аппаратным и программным сбросом?
Полный сброс стирает все пользовательские данные, настройки и приложения. Мягкий сброс восстанавливает заводские настройки устройства, но сохраняет пользовательские данные.
Что такое программный сброс?
Мягкий сброс — это метод восстановления исходных заводских настроек устройства. Это можно сделать, вынув аккумулятор, нажав и удерживая кнопку питания не менее 10 секунд, а затем снова вставив аккумулятор.
Как сбросить настройки S21 без экрана?
Есть несколько способов перезагрузить S21 без экрана. Один из способов — одновременно удерживать кнопку питания и кнопку увеличения громкости около 10 секунд. Другой способ — вынуть аккумулятор и снова подключить его.
Как сбросить настройки S21 без пароля?
Чтобы сбросить S21 без пароля, вам необходимо выполнить следующие действия:Выключите устройство, нажав и удерживая кнопку питания не менее 10 секунд.После устройство выключилось, извлеките аккумулятор, осторожно вытащив его.Удерживая кнопку питания, вставьте аккумулятор обратно в устройство. Через несколько секунд отпустите кнопку питания
Как обойти булавку на Samsung a21?
Есть несколько способов обойти булавку на Samsung a21. Один из способов — использовать небольшую плоскую отвертку, чтобы приподнять пластиковый зажим, который удерживает штифт на месте. Другой способ — использовать паяльник и выпаять контакты.
Как выполнить программный сброс на моем телефоне?
Чтобы выполнить программный сброс на телефоне, сначала убедитесь, что он выключен. Затем одновременно удерживайте кнопку питания и кнопку “Домой”, пока телефон не включится. После этого отпустите обе кнопки.
Как сделать полный сброс?
Полный сброс — это процесс, при котором операционная система телефона восстанавливается до заводских настроек по умолчанию. Чтобы сделать полный сброс, удерживайте кнопку питания и кнопку “Домой” одновременно, пока телефон не выключится. Затем нажмите и удерживайте кнопку питания, пока телефон снова не включится и не появится логотип Android. Отпустите все кнопки и дождитесь завершения процесса сброса.
Что такое аппаратный сброс на Samsung?
Полный сброс — это сброс к заводским настройкам, при котором удаляются все пользовательские данные и восстанавливаются исходные настройки устройства.
В чем польза от аппаратного сброса?
Полный сброс удаляет все данные и настройки на устройстве, возвращая его к заводским настройкам по умолчанию. Это может быть полезно, если вы случайно что-то изменили и не знаете, как это вернуть, или если устройство работает неправильно и вы хотите начать сначала.
Как перезагрузить телефон, не потеряв все?
На этот вопрос нет универсального ответа, так как лучший способ сброса настроек телефона может различаться в зависимости от модели и версии вашего телефона. Тем не менее, некоторые методы, которые вы можете попробовать, включают:-Сброс настроек вашего телефона: это самый простой метод, который удалит все ваши данные, настройки и приложения. Обычно рекомендуется сделать это, если ваш телефон не работает должным образом или если вы просто хотите начать с нуля.
Удалит ли жесткий сброс все на моем телефоне?
Да, аппаратный сброс удалит все на вашем телефоне.
Как выполнить программный сброс на моем Android?
Чтобы выполнить программный сброс на устройстве Android, сначала выключите устройство, удерживая кнопку питания не менее 10 секунд. После выключения нажмите и удерживайте кнопку уменьшения громкости, пока не появится логотип Android. Отпустите кнопку и нажмите кнопку питания, чтобы перезагрузить устройство.
Что делать, если iPhone завис на черном экране во время загрузки
Что бы ни спровоцировало данную ошибку, главной задачей является ее устранение; в противном случае Вы бы не читали сейчас нашу статью. Что ж, вам повезло. Один из способов, а может, и все перечисленные ниже вернут Ваше устройство в рабочее состояние.
1. Перезагрузите iPhone
Перезагрузка устройства – простейший и, вместе с тем, довольно эффективный способ исправления любой ошибки. Поэтому начать лучше именно с нее. Ниже представлены методы перезапуска для различных моделей iPhone.
Для iPhone X/XR/XS/8/8 Plus: Нажмите и отпустите сначала кнопку увеличения громкости, а затем кнопку уменьшения громкости, а затем нажмите и удерживайте боковую кнопку до появления логотипа Apple.
Для iPhone 7/7 Plus: Одновременно нажмите кнопку уменьшения громкости и кнопку питания и удерживайте их до перезагрузки устройства.
Для iPhone 6/6s и более ранних моделей, iPad: Нажмите и удерживайте кнопку «Домой» и кнопку питания до тех пор, пока Вы не увидите логотип Apple.
2. Использование режима восстановления
Если перезагрузка ничем не помогла, можно попробовать восстановить iPhone в режиме восстановления
Внимание! Все данные и настройки устройства будут стерты. Для перевода iPhone в режим восстановления следуйте следующей инструкции
Шаг 1: Запустите на Вашем ПК iTunes, а затем подключите один конец USB-кабеля к компьютеру.
Шаг 2: Нажмите и удерживайте в течение нескольких секунд кнопку увеличения/уменьшения громкости (кнопку «Домой» для iPhone 6 и более поздних моделей). Не отпуская кнопку, подключите второй конец кабеля к своему устройству.
Шаг 3: Отпустите кнопку, после чего на экране iPhone появится значок iTunes.
Шаг 4: iTunes автоматически обнаружит Ваше устройство в режиме восстановления. Для запуска процесса нажмите «ОК». Проверьте, решена ли проблема.
3. Восстановление iPhone в режиме DFU
Если вариант с режимом восстановления не сработал, возможно, понадобится перевести iPhone в режим DFU. Для этого следуйте инструкции.
- Шаг 1: Подключите Ваш iPhone к ПК и запустите iTunes.
- Шаг 2: Одновременно нажмите на iPhone кнопку питания и кнопку «Домой» (iPhone 6s и более ранние модели) или кнопку понижения громкости (iPhone 7) и удерживайте их около 8 секунд.
- Шаг 3: Через 8 секунд отпустите кнопку питания, продолжая удерживать кнопку «Домой» или кнопку понижения громкости до появления сообщения «iTunes обнаружила iPhone в режиме восстановления».
- Шаг 4: Отпустите кнопку «Домой» или кнопку понижения громкости, после чего экран Вашего iPhone должен стать абсолютно черным. Если этого не произошло, повторите весь процесс еще раз.
Шаг 5: Восстановите iPhone с помощью iTunes.
Для iPhone 8, 8 Plus и X, нажмите и быстро отпустите кнопку повышения громкости, затем нажмите и удерживайте боковую кнопку, пока экран не станет черным.
4. Починить зависший на экране загрузки iPhone без потери данных
Если Вы ищете оптимальное решение по исправлению данной проблемы без потери данных Вашего телефона, рекомендуем Вам программу Tenorshare ReiBoot. Данная утилита поможет Вам исправить любые сбои iOS на Вашем устройстве, включая зависание во время загрузки iPhone, зависание на логотипе Apple, режим восстановления, черный экран , бесконечный режим загрузки и прочие проблемы iOS. Чтобы скорректировать работу Вашего устройства с помощью программы Tenorshare ReiBoot, загрузите ее и установите на Ваш ПК, а затем следуйте инструкции.
Шаг 1: Откройте программу ReiBoot, а затем подключите Ваш iPhone к компьютеру с помощью USB-кабеля. Программа незамедлительно обнаружит Ваше устройство. Выберите в Главном меню опцию «Исправить операционную систему».
Шаг 2: Нажмите на «Начать» и загрузите на Ваше устройство необходимый пакет прошивки. Нажмите на «Скачать» для запуска процесса.
5. Ремонт iPhone в сервисном центре
Если ни одно из изложенных решений не помогло Вам избавиться от зависшего индикатора загрузки iPhone, Вам следует обратиться в сервисный центр Apple. Если гарантия на устройство еще действует, ремонт обойдется Вам бесплатно. Во избежание долгих очередей заранее договоритесь по телефону о передаче устройства в ремонт.
Как сделать сброс настроек (hard reset, factory reset) на Samsung Galaxy
Для данной статьи доступны видео-рекомендации с сурдопереводом.
Как сделать сброс настроек (hard reset, factory reset) на Samsung Galaxy — видео с сурдопереводом.
1. Для чего нужен сброс данных
Сброс данных устройства (сброс настроек, hard reset, factory reset) — это удаление со смартфона или планшета всех данных: контактов, сообщений, загруженных приложений, фотографий, музыки, настроек почты, будильников и других. После сброса устройство возвращается к заводскому состоянию.
Пока устройство используется, в операционной системе накапливаются ошибки, которые мешают его нормальной работе и повышают расход энергии. При сбросе данных обнуляются настройки операционной системы и удаляются программные сбои и ошибки. Для нормальной работы устройства делайте сброс раз в полгода, а также после обновления прошивки.
Для нормальной работы устройства делайте сброс раз в полгода, а также после обновления прошивки.
Обычно сброс данных делают в следующих случаях:
- Перед продажей или передачей устройства другому человеку;
- Если на устройстве возникает какая-то проблема, которую не удается исправить другими способами;
- После обновления программного обеспечения устройства (прошивки).
2. Что нужно сделать перед сбросом данных
2.1. Скопируйте с устройства важную информацию.
Во время сброса вся память устройства будет очищена и все данные будут удалены. Если есть какие-то важные данные, сделайте их копию.
2.2. Удалите с устройства аккаунт Google.
Если этого не сделать, то при включении устройства после сброса будет запрашиваться тот аккаунт, который был на устройстве перед сбросом. Без ввода данных этого аккаунта включить устройство не получится.
3. Первый способ сделать сброс данных — через меню
Выберите пункт «Общие настройки» . Если такого пункта нет, перейдите к следующему шагу.
Выберите пункт «Сброс» . Также он может называться «Архивация и сброс» , «Архивирование и сброс» или «Конфиденциальность» .
Выберите пункт «Сброс данных» . Пункт может называться «Сброс устройства» .
Выберите пункт «Сбросить» (также возможен вариант «Сброс устройства» или «Удалить все» ).
Устройство перезагрузится и данные удалятся.
4. Второй способ сделать сброс данных — с помощью кнопок
Такой способ применяется в том случае, когда смартфон или планшет не загружается либо экран заблокирован.
Для Android 12 и Android 11 перед выполнением сброса телефон должен быть подключен кабелем USB к ПК или другому устройству, например, игровой приставке, ТВ или автомобилю.
Выключите мобильное устройство.
Если устройство заблокировано, то перезагрузите его с помощью кнопок: нажмите и удерживайте одновременно клавиши Питание и Громкость вниз до 10-ти секунд. К следующему шагу приступайте, как только телефон начнет включаться, до загрузки системы.
Если у устройства есть кнопка «Домой» (внизу по центру), одновременно нажмите и держите кнопки «Питание» + «Домой» + «Громкость вверх» .
Если у устройства есть кнопка Bixby (на противоположной стороне от кнопки включения), одновременно нажмите и держите кнопки «Питание» + «Громкость вверх» + Bixby .
Если у устройства нет кнопок «Домой» и Bixby , одновременно нажмите и держите кнопки «Питание» + «Громкость вверх» .
Отпустите кнопку «Питание» после того, как на экране появится надпись Samsung Galaxy . . Остальные кнопки держите до появления меню Recovery (примерно 10 секунд). Recovery — специальный режим загрузки устройства, выглядит как текстовое меню.
Если появляется надпись «No command» и треугольник с восклицательным знаком, подождите 30-40 секунд.
Если меню Recovery не появилось, повторите шаги 1-3 еще раз, дольше удерживая кнопки.
Нажимайте кнопку «Громкость вниз , чтобы выбрать пункт» Wipe data/factory reset .
Если вдруг вы передумали делать сброс сейчас и хотите выйти из меню Recovery, выберите пункт Reboot system now , чтобы перезагрузить телефон.
Нажмите кнопку «Питание» для подтверждения выбранного пункта.
Нажмите кнопку «Громкость вниз» , чтобы выбрать пункт Yes или Yes — Delete all user data .
Нажмите кнопку «Питание» для подтверждения удаления всех данных с устройства.
После удаления данных появится главное меню. Нажмите кнопку «Питание» , чтобы выбрать пункт Reboot system now .
Если телефон так и не загрузился, обратитесь в сервисный центр Samsung — требуется переустановка прошивки инженерным методом.
Способы устранения проблемы
Существует несколько способов ликвидации ошибки. Перечислим их:
- Перезагрузка смартфона.
- Полная очистка кэша.
- Удаление ненужных файлов и освобождение пространства.
- Проверка исправности SD-карты.
- Переход в безопасный режим.
- Сброс настроек.
- Перепрошивка.
Останавливаться на перезагрузке не будем – с этой задачей справится кто угодно. Займемся очисткой кэша “Системного UI”. Кликайте по “Настройкам”.

Следующий шаг – диспетчер программ.
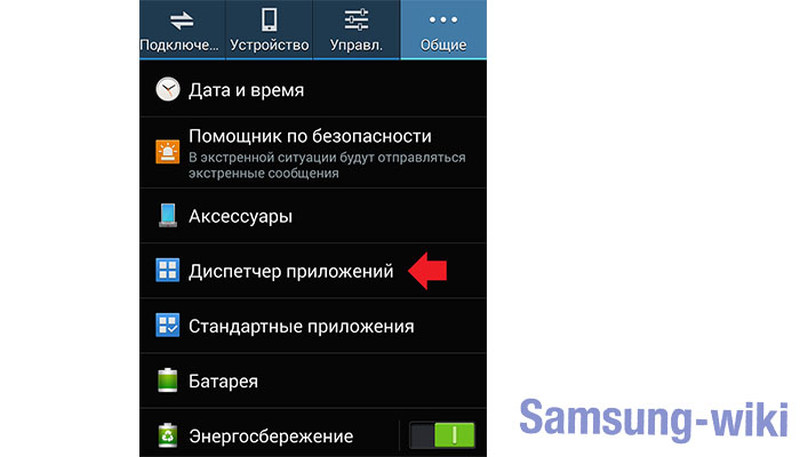
Хотите, чтобы ошибка «Приложение Системный UI не отвечает» Samsung перестала светиться на экране? Зайдите во вкладку с полным перечнем программ. Ориентируясь по графическим значкам, отыщите “Системный UI”. Тапните по этой иконке.
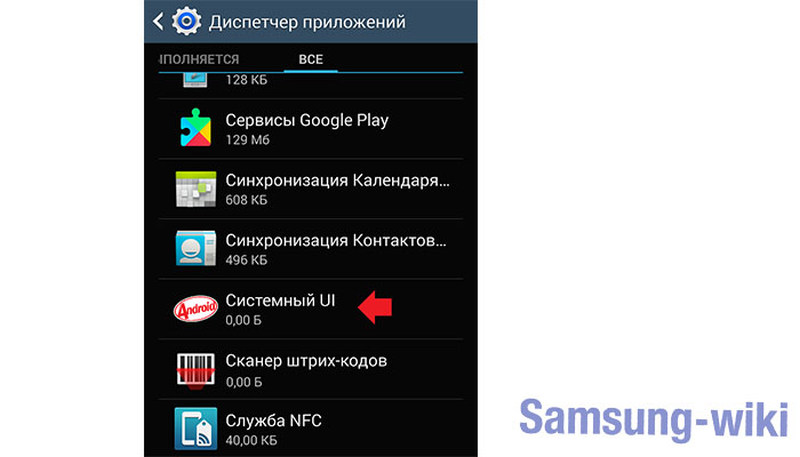
Теперь вам нужна клавиша “Очистить кэш”.
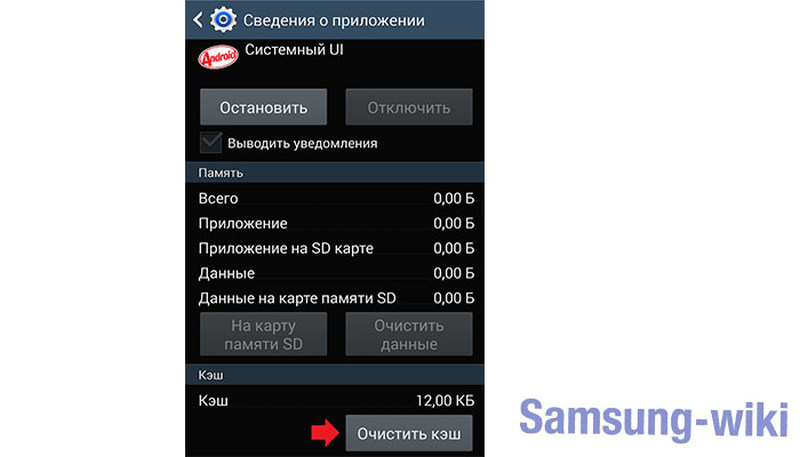
Процедура завершается перезагрузкой смартфона.
Расширение свободного пространства
Нехватка дискового пространства – одна из самых распространенных причин неполадки. Специальные сайты с расширением .com искать не нужно – мы предоставим несложный алгоритм действий:
- Тапните по “Настройкам”.
- Переместитесь во вкладку “Память и хранилище”.
- Убедитесь, что объема достаточно (минимум 300-400 мегабайт для стандартного приложения).
- Если не хватает места, удалите что-нибудь лишнее.
- Повторите попытку инсталляции.
Откат устройства
Это одно из крайних средств (позволяет даже избавиться от вирусов). Простейший механизм отката выглядит так:
- Переместиться в настройки приложения.
- Тапнуть по “Восстановлению и сбросу”.
- Осуществить возврат к настройкам производителя.
- Подтвердить намерение соответствующей кнопкой.
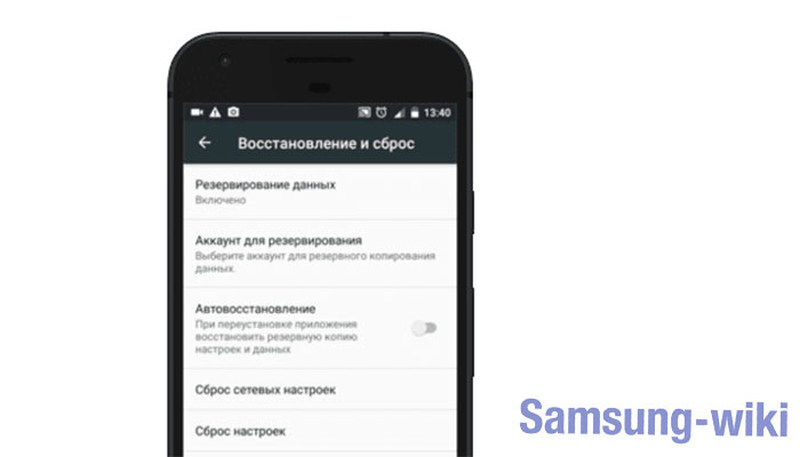
Если ошибка «Приложение Системный UI не отвечает» Samsung связана с испорченной SD-картой, вам потребуется извлечь эту деталь. Предварительно производится отключение карты в опциях системы. После этого чип достается, а смартфон перезагружается. Вставка детали сопровождается повторным перезапуском. После описанных манипуляций всё должно заработать.
Первый способ
Зайдите в «Настройки».
Найдите раздел с приложениями. Откройте его.
Найдите приложение, для которого возможно удалить обновления. В качестве примера пусть будет Google Фото. Нажимаете.
На странице приложения нажимаете на три точке в верхнем правом углу.
Появилась кнопка «Удалить обновления», тапаете по ней.
Подтверждаете удаление обновлений.
Обновления удалены
Обратите внимание, что версия приложения также изменилась
Обновление Android часто называют повышением версии системы, а откат – понижением. Штатные способы возврата к предыдущей версии ОС не предусмотрены по нескольким причинам. Во-первых, в этом не заинтересованы производители мобильных устройств, поскольку старая версия прошивки хуже. Во-вторых, на обновлении настаивают в Google, что бы устранить ранее выявленные уязвимости. Поэтому откат в некоторых случаях невозможен, а в других сопряжен определенными трудностями:
Ниже рассмотрим несколько способов, что помогут откатить обновление системы.
Способ 2: обратится в сервисный центр
Обычно авторизированный или «качественный» сервисный центр располагает сервисными прошивками. На крайний случай инструментами по смене ПО, что часто отсутствуют в свободном доступе. При наличии возможности отката, за оказания услуг потребуют определенную плату. Что при сохранении гарантии или полной работоспособности позволит сберечь нервы на самостоятельной прошивке.
Способ 3: самостоятельная смена прошивки
Для отката на предыдущую версию системы требуется разблокированный загрузчик. Открытый бут поможет избежать проблем с защитным механизмом Android Verified Boot, что используется в Android 9. Так же понадобится софт для модели определенного производителя и предыдущая версия прошивки. Как установить образ смотрите по материалам из нашего раздела статей «Прошивка Android».
Стоит отметить, что владельцы смартфонов Xiaomi не обновившие устройство до MIUI 10 могут понизить версию системы методом «Через три точки». В случае обновления MIUI 10 понижение без разблокировки загрузчика приведет к получению кирпича.
Cодержание
Очистка телефона от ненужных файлов
Если память телефона Android заполнена, первым делом рекомендуем удалить приложения, загрузки и системный мусор. Наибольшее количество места на смартфоне занимает папка загрузки и установленные приложения. Действенный способ освободить достаточное количество памяти – убрать всё ненужное.
Как очистить внутреннюю память телефона:
Проанализировать все приложения на рабочем столе смартфона. Скорее всего удастся найти несколько ненужных или мало полезных приложений, которыми уже давно не пользуются. Их лучше удалить в целях высвобождения памяти;
- Ещё одна распространённая причина, почему память телефона заполнена – в ней хранится много видео и фото. Можем отфильтровать неудачные фотографии и бесполезные видео. Это уже может решить проблему. Если же все медиаданные нужны или их удаление не помогло высвободить достаточный объём памяти, остаётся только перенести файлы. Рекомендуем переместить данные на флешку или перебросить на компьютер;
- Очистить загруженные файлы из мессенджеров. Они по умолчанию загружают присланные фотографии на телефон. Из-за этого, в хранилище смартфона скапливаются различные открытки, поздравления, фото посторонних людей и прочее. Проще всего очистить этот раздел — использовать компьютер. Через проводник можем открыть одноимённую папку с мессенджера и убрать её содержимое;
- Проверить папку, в которую браузер загружает все файлы. Здесь скапливается много данных, их очистка поможет высвободить немало места.
Это самые эффективные способы освободить место на телефоне, но и они не всем помогают. Проблема с недостатком памяти сохранилась? – Читайте дальше.
Как сбросить настройки Samsung Galaxy J6, чтобы все данные не исчезли?
Чтобы сбросить настройки Android, сначала необходимо создать резервную копию Samsung Galaxy J6, чтобы не потерять данные (фотографии, текстовые сообщения, контакты и т. Д.). После завершения резервного копирования вы можете начать восстановление заводских настроек вашего Samsung Galaxy J6. Мы объясним вам, как можно сбросить ваши данные. В меню «Сброс» вы также должны иметь различные варианты сброса, сбросить настройки сети или просто настройки по умолчанию. В методе, которому мы собираемся вас научить, будет сброс всех параметров и всех данных вашего Samsung Galaxy J6.
Шаги по сбросу вашего Samsung Galaxy J6 до заводских настроек:
- Зайдите в меню настроек вашего Samsung Galaxy J6.
- Выберите Глобальное управление или Расширенные настройки или Дополнительные настройки.
- Затем на Сброс или Резервное копирование и сброс
- Затем выберите Сбросить все данные или Сброс до заводских настроек или восстановить заводскую конфигурацию.
- И тогда иногда вам все равно придется подтверждать, нажав Сбросить смартфон.
В каких случаях стоит сбросить телефон до заводских настроек?
Перед тем как сделать hard reset на Samsung, попробуйте другие способы восстановления. Если они не помогают, действуйте с учетом приведенных выше инструкций.
Скинуть настройки до заводских рекомендуется в таких случаях:
- перед продажей телефона или его предоставления другому человеку;
- после обновления ПО (прошивки);
- в случае, если забыт графический ключ, а восстановить его не удается;
- при возникновении конфликтов между разными программами, которые не удается решить удалением;
- перед установкой нового ПО (к примеру, другой версии Андроид).
Также сбросить Самсунг необходимо, если имеют место такие проблемы:
- постоянные зависания, трудности с загрузкой;
- неудачная прошивка смартфона;
- замедление работы, быстрый разряд;
- иные проблемы, которые не удается решить без обнуления.
Во всех этих случаях рекомендуется сделать сброс настроек до заводских. Благодаря наличию нескольких вариантов, можно выбрать оптимальный путь — использовать код, кнопки или меню.

Выводы
Прошивка смартфона, а уж тем более получение root-доступа вовсе не такие страшные и опасные операции, какими они могут показаться на первый взгляд. Если делать все правильно и не прибегать к инструментам, которые разблокируют загрузчик смартфона в обход инструментов производителя, окирпичить смартфон не удастся. Да, в некоторых случаях придется повозиться, чтобы вернуть все на место, но что лучше — пользоваться залоченным смартфоном, который не позволяет сделать и половины тех вещей, на которые он способен, или получить полный контроль над аппаратом? В конце концов, переустановка Windows на ПК никого не пугает.
Результатом неправильных действий при прошивке гаджета может стать «окирпичивание» девайса. В таком случае ваш смартфон превращается в неспособный включиться кусок металла и годится только для забивания гвоздей.
Большинство ситуаций такого типа можно исправить с помощью компьютера, USB – кабеля, и специальных утилит.
Действия со сторонними оболочками (скаченными из Интернета) обычно приводят к моментальной потере гарантии. Поэтому перепрошивку придется заказывать у неофициальных мастеров, а это дорого и небезопасно. Однако, если Android не включается, необходимые ремонтные работы можно выполнить дома — используя ПК и программу для установки модифицированной версии ОС вручную. Указанные ниже способы помогут разобраться, как восстановить телефон из состояния кирпича.


















![Как сделать сброс заводских настроек на самсунг – все способы сброса настроек [2020]](http://maminmagazinchik.ru/wp-content/uploads/9/4/4/944c540f9f6fefb6e7d2ce071048c456.jpeg)














