Четыре способа
Существует три основных варианта отката системы Android до первоначального состояния
- Через меню,
- С помощью рекавери,
- Используя спецкоды,
- Перепрошивка девайса.
Первый способ является приоритетным, остальные рекомендуется использовать по мере необходимости.
Стандартное меню сброса
Стандартный откат до первоначального состояния в Андроид (аппаратный способ вернуть заводские настройки) производится в соответствующем пункте меню. Способ актуален при отсутствии критических программных проблем, отражающихся на возможности перемещения по системному меню:
- Зайдите в «Настройки» телефона, нажмите «Восстановление и сброс».
- Найдите пункт «Сброс настроек», подтвердите удаление личной информации, приложений, данных.
- Выполните откат системы, нажав «Стереть все».
Процесс восстановления Android до первоначального состояния может быть весьма длительным – до 2-х часов. Ничего не делайте со смартфоном в это время, даже если вам кажется, что он завис.
Режим восстановления Recovery
Если смартфон виснет на логотипе в процессе загрузке, имеются сложности с открытием окон и перемещением по пунктам в самой системе, присутствуют множественные ошибки и прочие проблемы, не позволяющие скинуть устройство до заводского состояния стандартным способом, попробуйте выполнить откат через меню Recovery:
- Отключите телефон долгим нажатием клавиши питания.
- Зажмите и удерживайте одновременно комбинацию кнопок (в зависимости от модели аппарата это «Уменьшение громкости» + «Питание», «Увеличение громкости» + «Питание», «Увеличение громкости» + «Уменьшение громкости» + «Питание»; «Домой» + «Увеличение громкости» + «Питание»).
- Дождитесь появления меню восстановления.
- Если в Recovery не задействован тачскрин (устройство не реагирует на прикосновения пальцев) — перемещайтесь по пунктам с помощью клавиш «Увеличение громкости»/ «Уменьшение громкости» (обычно соответствуют действиям вверх/ вниз), подтверждение выбора — однократное нажатие кнопки «Питание».
- В меню выберите Wipe data/ Factory reset.
- Подтвердите действие нажатием клавиши питания.
- По окончании процесса удаления данных и последующего сброса на заводские настройки перейдите в Reboot System и выполните перезапуск смартфона.
После перезагрузки остается заново подготовить устройство для работы, так как это делаете с любым своим новым гаджетом на Android.
Инструкция описывает работу штатного загрузчика, но если у вас установлен TWRP (модифицированный неофициальный recovery), тогда алгоритм изменяется. TWRP позволяет устанавливать неофициальные прошивки, дополнения и исправления, подключаться к ПК по USB в режиме ADB
Специальные коды для сброса
Еще один вариант экстренного отката на заводские параметры (жесткой перезагрузки) — специальные цифровые комбинации. Работает, если нет проблем с программой «Телефон» и сенсорным экраном:
- Откройте «Телефон» и наберите один из вариантов спецкода — *#*#7378423#*#*, *#*#7780#*#*, *2767*3855#.
- После ввода, возможно, потребуется нажать нажать копку вызова.
Дождитесь перезагрузки смартфона и завершения процесса сброса настроек.
Установить новую прошивку
Самый сложный и не оправданный способ сделать Хард ресет Андроид. Но как вариант принудительно снести всю информацию – подойдет. Чтобы переустановить систему, скачайте с 4pda.ru файл прошивки и программу установщик. Как это правильно делать, рассмотрим здесь.
Осуществляем Hard Reset из режима Fastboot
Для сброса всех данных на Android существует утилита Fastboot, ее можно скачать на официальном сайте разработчика. Для правильной установки данной программы необходимо выполнить следующее:
- После инсталляции Fastboot выполняем разархивацию в корень диска «С», затем загружаем Java Development Kit, устанавливаем пакет, согласившись с условиями лицензирования.
- Переходим к папке «Android SDK», открываем ее и находим файл «Android», запускаем его.
- Устанавливаем пакет, выбрав «Accept license».
Пользователям марок LG, Nexus, Huawei, HTC и Motorola придется выполнить предварительную разблокировку программы:
- Выбрав команду «Fastboot oem unlock», если устройство марки LG, Huawei или HTC.
- Для остальных производителей девайсов, активация возможна только посредством получения кода на официальном сайте.
Чтобы привести технику в режим Fastboot, можно воспользоваться любым из предложенных способов:
- Выключаем мобильник, после чего нажимаем две клавиши: кнопку включения и уменьшение громкости.
- Подключаем аппарат к ПК, вводим в адресную строку команду ADB, работающую от имени администратора, и нажимаем на Enter. Когда загрузится прошивка, нужно сделать hard reset, используя команды «./fastboot erease userdata» либо «./fastboot-w». После ресета перезагружаем смартфон командой «fastboot reboot».
Другие способы
Можно выделить и несколько других способов отката:
- Через сервис Google «Найти устройство». Подходит для пользователей, потерявших гаджет и желающих дистанционно удалить личную информацию.
- Посредством TWRP-сервиса. Он позволяет очистить отдельные разделы, а не полностью ОС.
- С помощью цифровой комбинации клавиш.
В последнем случае необходимо ввести коды
- *#*#7378423#*#8
- *#*#7780#*#*
- *2767*3855#
- нажать клавишу вызова
После этого аппарат выполнит операцию и перезагрузится. Иногда перезагрузка происходит сразу после введения заключительного символа, что является нормальным.
Все представленные выше варианты наиболее просты для применения пользователями без определенных навыков. Если после отката появились другие проблемы, рекомендуется обратиться в профессиональный сервис, иначе при самостоятельном вмешательстве возрастает вероятность усложнения ситуации.
После сброса настроек
После совершения очистки аппаратуры в отдельных случаях владельцы сталкиваются с проблемой возникновения разных по сложности ошибок. К распространенным проблемам относят следующие.
Неработающий магазин приложений Play Market
Для исправления ситуации необходимо перейти из основного меню в «программное обеспечение», затем — в «управление программами».
После правильного выполнения схемы необходимо зайти в Плей Маркет и провести чистку кэша, удалить последнее установленное обновление (откатить к предыдущему значению, а не обновить).
Последующая перезагрузка аппарата приводит к полному исчезновению ошибки.
Требование от агрегата о введении данных Google
Вопрос возникает у пользователей, которые забыли выйти из личного аккаунта перед проведением сброса или при покупке бывшего в употреблении аппарата. При первом включении оборудования на дисплее возникнет сообщение «подтвердите учетную запись».
Для отключения блокировки необходимо:
- после появления вышеуказанного сообщения нужно вернуться к настройке сети вай-фай;
- добавить новую сеть с вводом случайной комбинации букв и цифр в роли имени, SSID;
- удерживать палец над прописанным текстом, параллельно кликнуть по опции «поделиться», затем выбрать из списка доступных утилит электронную почту Gmail;
- на следующей странице нажать на «отладку приложений и уведомления»;
- далее кликнуть по ярлыку в виде трех точек, расположенных в верхнем углу дисплея, выбрать «учетную запись» из перечня;
- телефон предложит настроить его, для выполнения следует кликнуть по блоку «продолжить»;
- затем нужно найти подраздел «резервного копирования и сброса» и выбрать его.
После окончания операции проблема блокировки FRP будет решена.
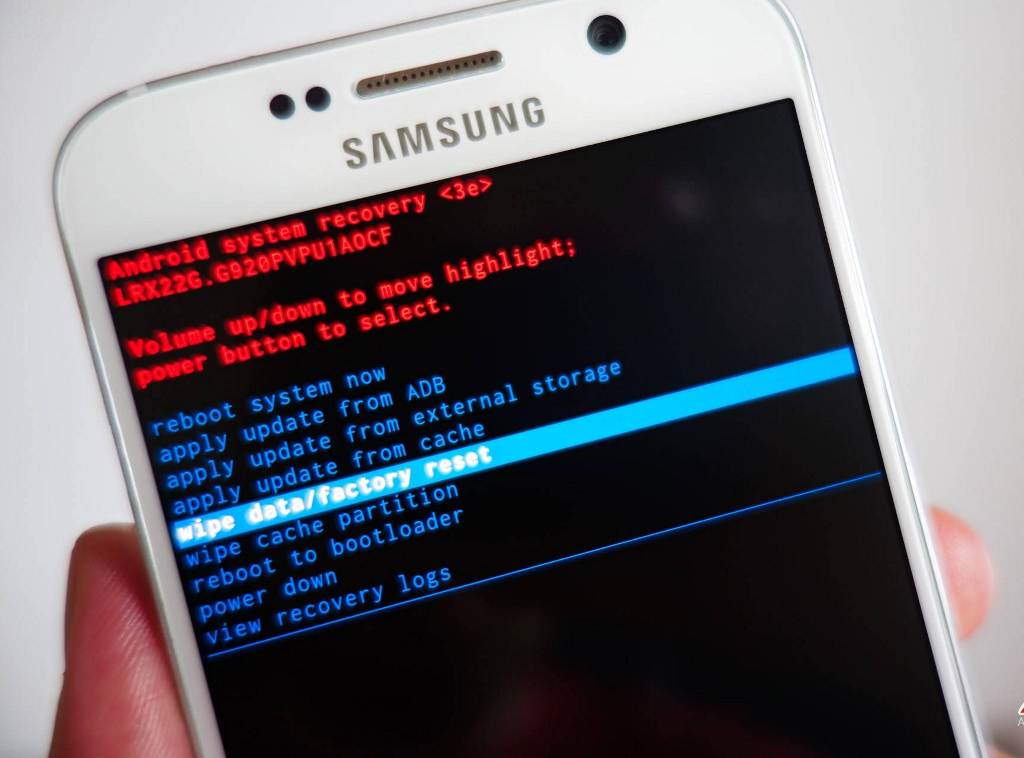 Использование HARD RESET на смартфоне
Использование HARD RESET на смартфоне
Аппарат не включается
Указанная проблема появляется при отключении мобильного по любой из причин или разрядке батареи. Вопрос связан с незавершенной до конца операцией и возникновением критической ошибки в функциональности ОС.
Решение неполадки требует выполнить многократные системные перезагрузки или сброс при помощи «HARD RESET».
Если попытки не увенчались успехом, то аппаратуру придется нести в сервисный центр. Даже в этом случае никто не гарантирует, что мобильный можно восстановить.
Возвращение оборудование к первоначальному заводскому состоянию относится к радикальным методикам решения системных проблем в Андроиде. Иногда подобный подход является единственно верным, особенно если аппаратура сначала работала идеально, а после установки программного обеспечения, обновления прошивки или иных улучшений стала сбоить. Изначально нужно попробовать перезагрузить мобильный для решения мелких системных нарушений, а при отсутствии ожидаемого результата — форматировать.
Последнее обновление — 12 июля 2022 в 07:39
Сброс настроек на смартфоне или планшете с Android 5 Lollipop
Откройте настройки на устройстве и найдите опцию под названием «Резервное копирование и сброс». Нажмите на нее.
Теперь кликните на ссылку «Сброс данных». Система сообщит, что это приведет к удалению всех данных на устройстве, включая установленные приложения и учетные записи.
Если против ничего не имеете, жмите – «Сброс устройства». Вас поросят подтвердить, что вы согласны начать процесс сброса.
Затем вам будет предложено ввести отображаемый номер кода. Введите его и нажмите кнопку «Удалить все».
Как только вы сделаете это, ваше устройство перезагрузится и андроид 5 Lollipop удалит все ваши данные, учетные записи и установленные приложения.
Кроме того, он восстановит настройки операционной системы по умолчанию. Далее при первом запуске появится мастер настройки и вам понадобится настроить все с нуля, как будто это новый смартфон или планшет.
ПРИМЕЧАНИЕ: картинок не предоставлено, так как у меня сейчас установлены андроид 6.1 и 7 — не хочу вести кого в заблуждение.
Для чего это нужно
В каких случаях требуется перезапуск системы и откат ее до заводского состояния?
Обычно это необходимо для решения системных ошибок, а также:
- перед продажей устройства;
- при постоянном зависании системы и многочисленных сбоях;
- сразу после обновления программного обеспечения.
Если не удается сбросить настройки самостоятельно, то лучше всего обратиться в сервисный центр за помощью
Поскольку можно по неосторожности удалить важные системные файлы и навредить тем самым работе устройства
Хард ресет на texet. Как сбросить планшет на заводские настройки
30.07.2017 Блог Дмитрия Вассиярова.Рубрика:Портативные платформы
Привет всем.
Что вы получаете при возвращении заводских параметров? Как будто только что купленное устройство. То есть стираются ваши личные данные, приложения, которые вы скачали, очищается оперативная память и буфер обмена. Это может понадобиться, если:
- Вы собираетесь перепродать телефон или планшет, и не желаете, чтобы чужой человек имел доступ к вашей конфиденциальной информации.
- Ваш гаджет начал тормозить и глючить. На Андроиде такое часто происходит, когда засоряется система вследствие многозадачности, частых скачиваний, установок и удаления приложений.
- Устройство подхватило вирус, и вы не можете избавиться от него другим путем.
После сброса настроек навсегда исчезнут:
- все установленные приложения;
- контакты;
- скачанные и полученные файлы (фото, видео и музыка);
- установленные настройки (будильник, напоминания);
- аккаунты и пароли.
При этом, обновления самой операционной системы и версия ПО остаются и не «откатываются» до изначальных
Кроме сохранения важной информации, необходимо обязательно удалить аккаунт Google и очистить пароли. В противном случае, при включении устройство будет запрашивать вход в аккаунт
Сбросить настройки до заводских на телефоне Андроид можно через меню настроек, если это позволяет система (некоторые вирусы блокируют доступ к ним).
Что такое сброс настроек и как часто его проводить
Сброс настроек телефона — это процесс возвращения его операционной системы к состоянию «из коробки». Полное «обнуление» необходимо, если: • гаджет начал подтормаживать или глючить; • система заражена вирусом, с которым не может справиться антивирусная программа; • вы планируете продать или подарить телефон и хотите удалить с него все личные данные.
Процедура сброса телефона (как и в случае с компьютером) не удаляет хранящуюся на нем информацию, а только затирает заголовки файловой системы. Именно поэтому возможно вернуть случайно стертые данные при помощи программ для восстановления. Конечно, большинство рядовых пользователей не будут «заморачиваться» с восстановлением чужой информации, но если вы хотите быть уверенным в том, что никто не получит к ней доступ, рекомендуется заранее шифровать данные, либо сделать несколько сбросов подряд, каждый раз заполняя память разными файлами, чтобы стереть следы ваших первоначальных записей (чтобы не тратить время, и силы, делая это вручную, можно воспользоваться специальными приложениями).
Возможности режима Recovery
Он предоставляет пользователю сразу несколько возможностей, даже если планшет не включается. Самое доступное для любого пользователя — полный сброс настроек и удаление всех пользовательских файлов. Таким образом можно решить проблемы с нестабильной работой гаджета, например, в результате действия вируса:
- При помощи качельки громкости выделите пункт меню wipe data/factory reset;
- Активируйте эту функцию нажатием Power;
- По завершении сброса, на который обычно тратится не более нескольких секунд, активируйте таким же способом команду Reboot System Now.
Аппарат перезагрузится, при этом он полностью восстановит функциональность. Правда, пользовательские приложения, файлы и настройки будут удалены. Поэтому если устройство включается, сделайте его бэкап.
Делаем бэкап из консоли восстановления
Чтобы после сброса устройства иметь возможность восстановить его функциональность, будет нелишним сделать полный бэкап устройства. Он включается в консоли Recovery:
- С помощью качелек громкости и кнопки Power выберите и активируйте строку Backup and Restore.
- В открывшемся меню тем же способом откройте пункт Backup.
Наиболее часто используемые рекавери для Android — это CWM-recovery и TWRP-recovery, последний из которых является сенсорной версией первого инструмента. Есть много других рекавери, которые могут быть установлены в системе Android, но мы рекомендуем вам упомянутые выше инструменты.
Как уже говорилось, при попытке выполнить установку стокового рекавери могут потребоваться root-права. В этом случае сначала разблокируйте (рутируйте) смартфон/планшет, затем вернитесь сюда и узнайте, как загрузить телефон в режим восстановления. Имейте в виду, получение рут-прав делает гарантию недействительной, и для ее восстановления вам придется вернуть стоковую прошивку или обновиться до официальной версии программного обеспечения для Android.
Это руководство совместимо как с рутированными, так и с заблокированными Android-смартфонами и планшетами. Этот метод будет работать практически на всех устройствах Android, поэтому руководство является универсальным. Итак, если вам нужно загрузиться в стоковый рекавери или пользовательский (CWM или TWRP recovery), тогда выполните шаги, описанные ниже.
Обычно для загрузки в режим восстановления вам нужно нажать комбинацию кнопок на телефоне. Сначала нужно выключить устройство, подождать несколько секунд, а затем одновременно нажать кнопки питания и увеличения громкости в течение нескольких секунд. Должен отобразиться режим восстановления (рекавери). Но если это не сработает, сделайте следующее:
Как войти в рекавери на рутированных устройствах Android
- Это самый простой способ, который можно выполнить.
- Из Play Маркета вам необходимо загрузить приложение на свой телефон.
- Итак, зайдите в Play Маркет и найдите Quick Reboot.
- Установите приложение и запустите.
- В меню, которое будет отображаться (Восстановление, Перезагрузка, зЗагрузчик и Выключение — Recovery, Reboot, Bootloader и Power Off), выберите «Recovery».
- Телефон будет перезагружен в режим восстановления, вот и все.
Как войти в рекавери на заблокированных устройствах Android
- Чтобы добиться успеха в этих шагах, вам понадобится доступ к компьютеру или ноутбуку.
- Также у вас должен быть телефон и USB-кабель.
- В телефоне должна быть включена опция отладки по USB.
- На компьютер установите Android SDK.
- Подключите телефон к компьютеру с помощью USB-кабеля.
- На компьютере перейдите в папку Fastboot.
- Находясь в этой папке откройте окно командной строки.
- В окне cmd введите: «adb reboot recovery».
- Хорошо, теперь ваш телефон автоматически войдет в меню режима восстановления.
Великолепно, выполнение руководства завершено. Теперь вы знаете, как войти в режим восстановления на рутированных и заблокированных устройствах Android. Итак, вперед, используйте меню восстановления для создания резервных копий Nandroid, для установки пользовательских прошивок или для выполнения других сложных и мощных операций.
Как вернуть заводские настройки
Итак, перезагрузка не помогла. Стоит попытаться откатить параметры к заводским. Звучит сложно, а на самом деле — элементарно. Наиболее быстрый и безопасный способ — сделать это через меню «Настройки». Если оно недоступно, сброс осуществляется с помощью режима восстановления. Расскажем подробней про оба способа.
Внимание! Последняя процедура повлечет удаление всех данных. Прежде чем предпринимать какие-либо действия, скопируйте личную информацию (список контактов, изображения, видео, документы) на стороннее хранилище данных, лучше облачное
При необходимости используйте USB-кабель для подключения к компьютеру.
Сброс через меню «Настройки»
Точная последовательность действий может меняться в зависимости от модели устройства, но в общих чертах сделать нужно следующее.
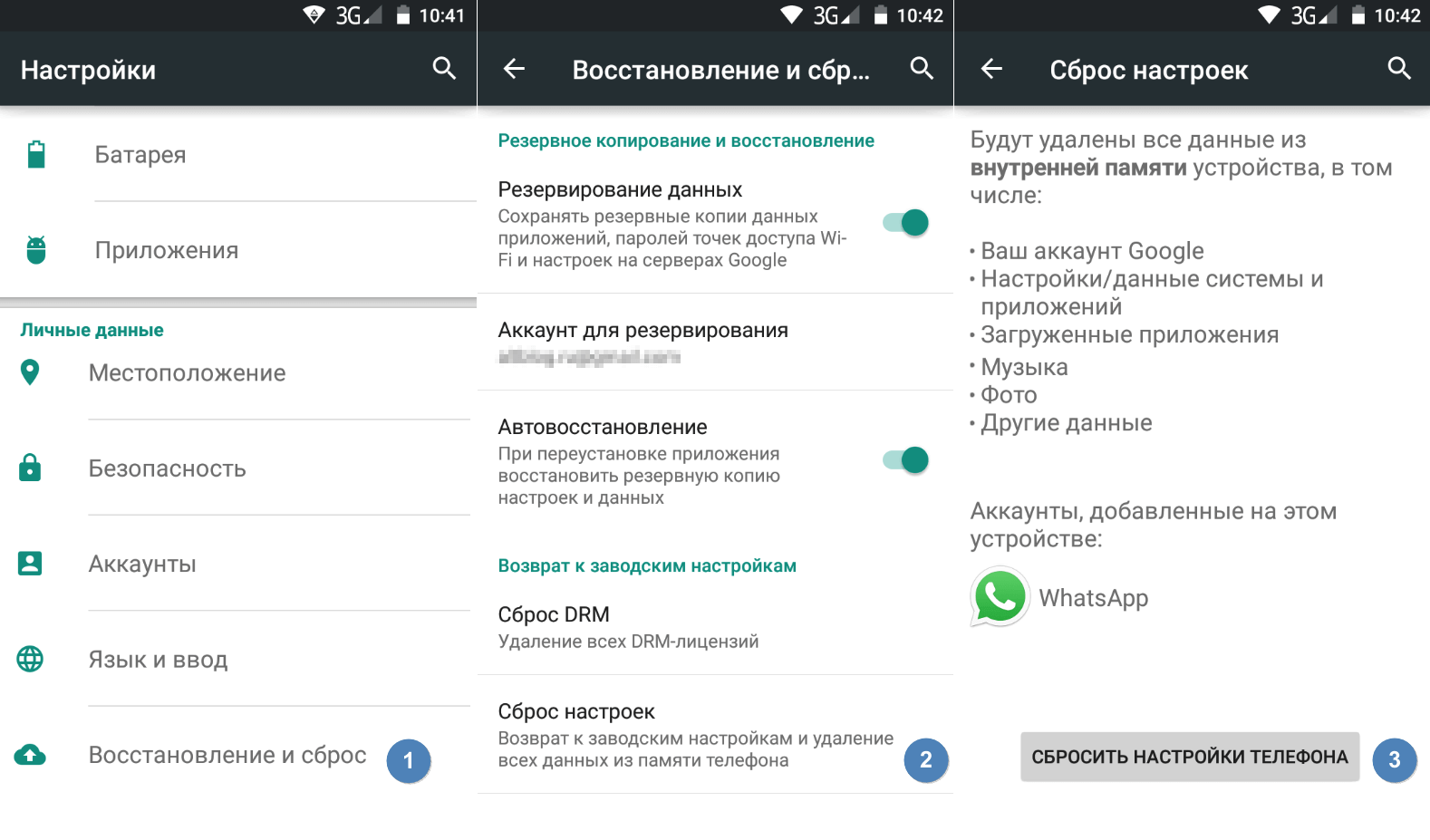
В меню «Настройки» отыщите пункт «Восстановление и сброс», выберите «Сбросить настройки телефона» и введите пароль, если он был установлен ранее. Появится предложение стереть все данные. Подтвердите это действие и дождитесь завершения процесса, после которого можно использовать резервное хранилище данных, чтобы восстановите ранее сохраненную информацию.
Вся процедура займёт не более нескольких минут.
Сброс кнопками через режим восстановления
Если телефон завис, сенсорный экран не работает и кажется, что к меню настроек не добраться, не теряйте надежды. Решение есть: Android можно перевести в режим восстановления при помощи кнопок на корпусе.
Ниже — список команд, работающих на устройствах некоторых популярных марок. Если вы не видите марки своего телефона в списке, просто поищите информацию в Google по запросу «master reset» и имени устройства. Кнопку питания лучше нажимать после того, как вы зажмете другие кнопки.
- Samsung: повышение громкости, кнопка «Домой», питание.
- Google Nexus/Pixel: понижение громкости, питание.
- HTC: понижение громкости, питание. На некоторых моделях HTC нужно удерживать понижение громкости после того, как отпустите питание.
- Motorola Moto Z/Droid: понижение громкости, питание. На большей части аппаратов Motorola требуется удерживать кнопку понижения громкости и нажать (единожды) на питание.
- LG: понижение громкости, питание. Когда появится логотип LG, отпустите питание и немедленно нажмите снова. Удерживайте кнопку понижения громкости.
- Sony Xperia: понижение громкости, питание.
- Asus Transformer: понижение громкости, питание.
Не удивляйтесь, что войти в режим восстановления так сложно. Это не для того, чтобы вас запутать. Производители лишь хотят, чтобы нельзя было случайно перевести смартфон в режим восстановления, потому что в таком случае было бы очень просто стереть все данные с устройства, того не желая.
Итак, для начала выключите телефон. После этого нажмите и удерживайте кнопку снижения громкости, потом жмите на кнопку питания до тех пор, пока он снова не включится. На экране должна появится надпись «Start».
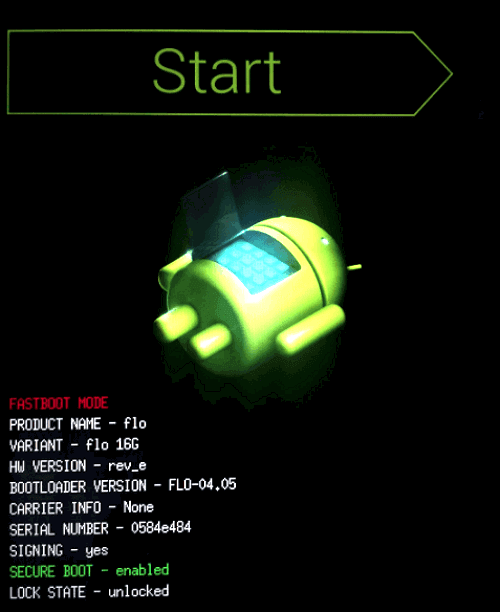
Теперь удерживайте кнопку снижения громкости до тех пор, пока не появится надпись «Recovery mode».
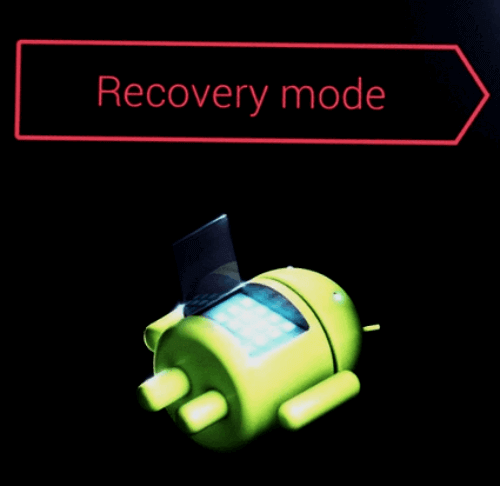
После этого нажмите кнопку питания, чтобы попасть в режим восстановления. Вы увидите логотип Android. Когда телефон будет переведен в режим восстановления, нажмите на кнопку питания и один раз на повышение громкости. После этого отпустите кнопку питания.
Теперь нажмите на кнопку снижения громкости, пока на экране не появится меню.
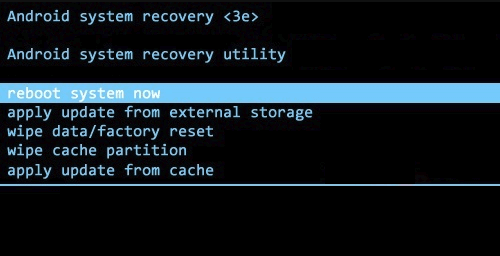
Доступные параметры могут различаться в зависимости от модели устройства, но есть определенные стандарты, которые есть всегда.
- reboot system now — перезагрузит устройство в обычном режиме.
- apply update from ADB — позволяет подключить телефон к компьютеру через USB-кабель и отправлять ему команды с помощью Android SDK.
- wipe data/factory rest — удалит все данные и вернет телефон к заводскому состоянию.
- wipe cache partion — очистит раздел с кэшем. Это временные системные данные, связанные с установкой приложений, и вы можете удалить их, не теряя при этом никаких личных данных. Это может решить множество проблем.
Примечание: Начиная с версии Android 7.1 компания Google удалила последний пункт. Вы можете сделать тоже самое, перейдя в меню «Настройки → Хранилище» и выбрав пункт «Кэшированные данные».
Как вы уже догадываетесь, в данном случае нужно выбрать пункт «Wipe data/Factory reset».
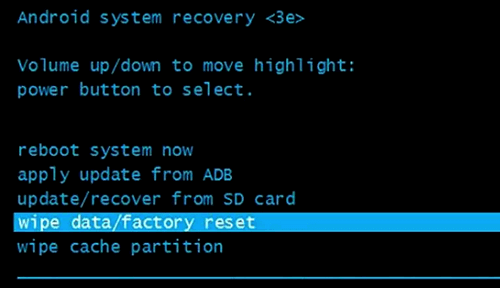
Система спросит, действительно ли вы хотите удалить все данные — выберите пункт «Yes» с помощью кнопок громкости.

Теперь нужно выбрать пункт «Reboot system now».
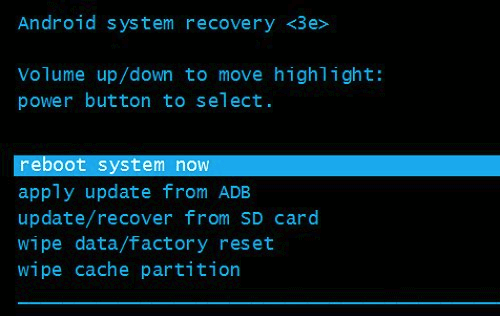
После этого Android начнёт сброс настроек. Когда всё закончится и система загрузится — используйте резервное хранилище для восстановление данных.
Как снести систему на андроид: забыт пароль?
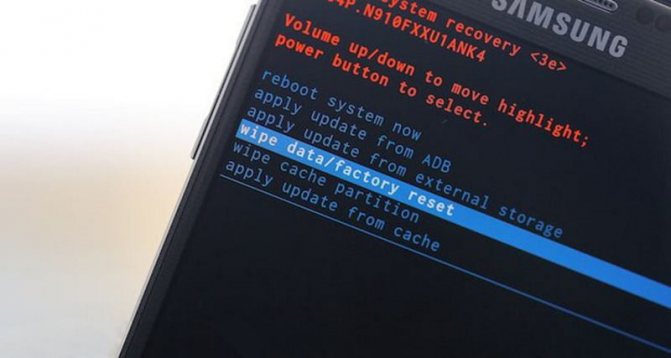
Делать сброс системы также может понадобиться в случае, если пользователь банально забыл пароль, ПИН, или графический ключ разблокировки девайса. Да ещё не помнить данных доступа в свой Google-аккаунт (а он ещё сложнее). Можно, конечно, в этом случае, обратиться в сервисный центр, но это будет стоить денег, потратится много времени, тога как снести систему на андроид самостоятельно не составляет труда, и займёт не более пяти минут вашего времени.
Также сброс или снос системы делают, когда намереваются продать смартфон или подарить. Мобильное устройство, так уж повелось, заменило людям и дневник, и блокнот для заметок, и фотоальбом и многое другое. То есть в устройстве всегда много личной информации, которая другим людям неинтересна, да и соображения безопасности не позволяют оставлять всё как есть. Сброс помогает удалить все пользовательские данные без возможности восстановления, не затрагивая саму систему, вернее, процедура её переустановит.
Как перезагрузить Android
Случается, смартфон зависает без очевидной причины — раздражает, конечно, но обычно это не влечет больших проблем, а ситуация решается очень просто: телефон запускается заново.
Чтобы перезагрузить намертво зависший телефон, просто нажмите на кнопку питания и удерживайте её в течение 30 секунд. Согласитесь, что это довольно несложная процедура. Однако может оказаться, что корни проблемы уходят глубже. В этом случае необходимо прибегнуть к более радикальной мере — восстановлению заводских настроек, после которых будут удалены:
- Контакты,
- Сообщения в Whastapp,
- Установленные приложения,
- Медиа (музыка, фото и видео),
- Настройки системы и приложений.
Использование меню
Если ваш телефон полностью исправен, вы можете использовать соответствующий пункт меню для сброса настроек
Обратите внимание, что названия некоторых товаров для смартфонов разных производителей могут отличаться. В текущих версиях Android вам необходимо сделать следующее:
Шаг 1. Зайдите в настройки и выберите «Сброс и сброс». Если ничего подобного нет, то «Дополнительные настройки».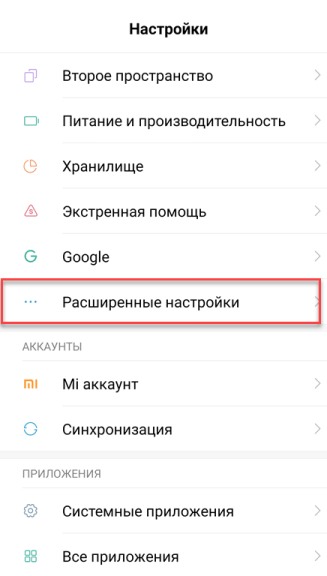
Шаг 2. Если вы все равно не можете найти нужный параметр, воспользуйтесь поиском по настройкам. Эта функция доступна практически на всех современных Android-смартфонах. Введите ключевое слово и выберите нужный элемент из предложенных.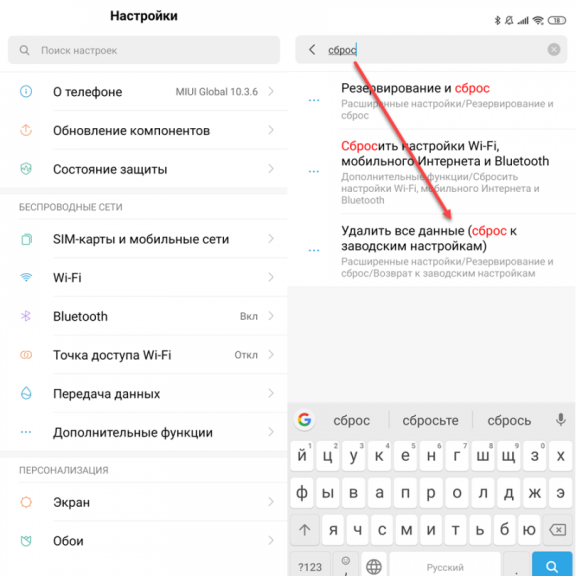
Шаг 3. В открывшемся окне найдите «Резервное копирование и восстановление». Появится дополнительное меню, в котором вы можете настроить автоматическое восстановление и другие параметры резервного копирования. Выберите «Стереть все данные» или «Восстановить заводские настройки».
Шаг 4. После нажатия соответствующей кнопки система уведомит вас о том, что с устройства будут удалены дополнительные личные данные (включая медиафайлы, приложения и сохраненные пароли). Подтвердите удаление данных. После этого ваш смартфон перезагрузится, и вы сможете настроить его так, как при первом включении.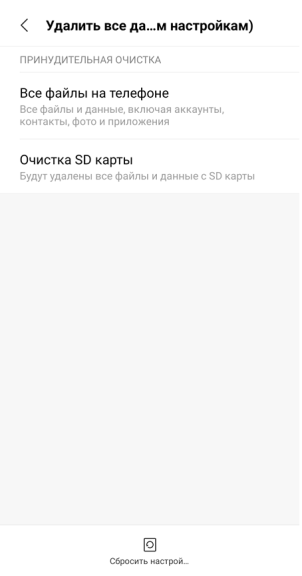
Если вы хотите восстановить настройки на смартфоне с более старой версией Android, выполните следующие действия:
Шаг 1. Зайдите в меню и щелкните значок «Настройки». Здесь вас должен заинтересовать пункт «Восстановление и восстановление». На устройствах Samsung это может называться «Архивирование и восстановление».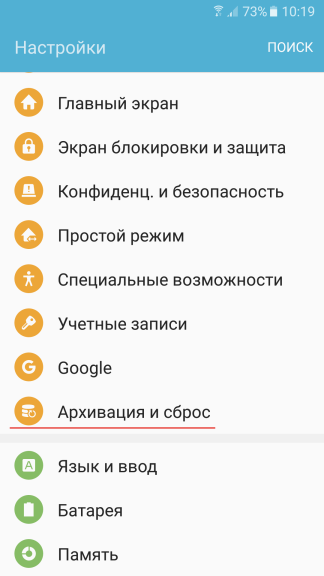
Шаг 2. В открывшемся списке найдите пункт «Сбросить настройки». Еще это можно назвать «Стереть все данные», «Общий сброс» и что-то еще — все зависит от фантазии создателей устройства. Когда вы нажмете соответствующую кнопку, система уведомит вас о том, что вся личная информация, а также приложения и другие данные будут удалены.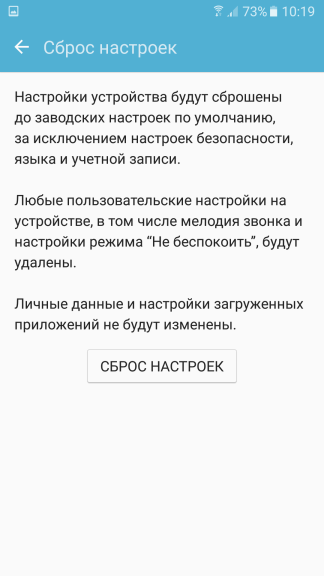
Шаг 3. Подтвердите, что хотите восстановить.


































