Как вернуться к заводским настройкам на Андроиде?
Возврат к исходным настройкам может быть осуществлён несколькими способами — как непосредственно на телефоне, так и при помощи компьютера или ноутбука. Ниже будет представлено пять самых простых вариантов сброса — освоить их так же просто, как найти лучший антивирус для Андроида.
Системные настройки
Если требуется снести пользовательские данные на Android быстро и основательно, не прибегая к особо сложным методам, стоит попробовать сделать это в «Настройках»:
Зайти в «Настройки» телефона или планшета, переключиться на вкладку «Все параметры».
Прокрутить страницу вниз до раздела «Архивация и сброс» или имеющего аналогичное название.
Открыть соответствующий раздел.
При необходимости — включить синхронизацию данных с сервисами Google и подождать, пока важная информация переносится в облачное хранилище.
Нажать на кнопку «Сброс настроек».
И выбрать опцию «Сбросить настройки телефона».
Подтвердив своё решение, пользователь через несколько минут получит совершенно чистую систему и сможет настроить телефон заново, сообразуясь с новыми потребностями.
Команды Android
Существует несколько команд, помогающих сбросить Андроид до заводских настроек; возможно, владельцу телефона, желающему скинуть параметры, придётся перепробовать их все — гарантии нет. Открыв меню «Телефон» и включив виртуальную клавиатуру, пользователь должен набрать:
*#*#7378423#*#* + вызов.
Или *#*#7780#*#* + вызов.
Или *2767*3888# + вызов.
Особенно полагаться на этот, как и на следующий, способ не стоит — как показывает практика, легче всего выполнить полный сброс Андроида до заводских настроек при помощи первого, четвёртого или пятого методов.
Использование разъёма
На большинстве телефонов под управлением ОС Андроид существуют специальные миниатюрные разъёмы; чтобы сбросить аппарат до исходных установок, пользователю достаточно вставить туда тонкую проволочку или скрепку, нажать, выключить и включить смартфон или планшет. Действовать нужно как можно аккуратнее: слишком сильное давление может привести к повреждению телефона, а недостаточное — не позволит восстановить функциональность Android.
Adb Run
Уникальная программа, позволяющая выполнить сброс Андроида до заводских настроек при помощи компьютера или ноутбука. Владельцу нужно скачать её и установить на ПК, после чего:
Подготовить к работе свой смартфон или планшет: войти в «Настройки», перейти в раздел «О телефоне».
Найти заголовок «Номер сборки».
И несколько раз тапнуть по нему.
Снова выйти в «Настройки» и открыть новый раздел «Для разработчиков».
Включить содержащиеся там опции, передвинув ползунок вверху.
Подтвердить уверенность в своих действиях.
Активировать функцию «Отладка по USB».
Ещё раз дать своё согласие.
Подключить телефон или планшет к компьютеру или ноутбуку, в открывшемся окошке на устройстве отметить галочкой чекбокс «Всегда разрешать».
И нажать «ОК».
Запустить программу Adb Run, для общего сброса настроек до заводских — найти пункт Fastboot.
Войти в него, введя в командной строке «5» и воспользовавшись клавишей Enter.
Далее — выбрать опцию Reboot to Bootloader (команда «0»).
Нажать любую клавишу.
И подождать, пока телефон перейдёт в режим Fastboot. Ввести команду «e» (Clear Partitions).
Затем — «4» (UserData).
И не отключать телефон на Андроиде до окончания очистки.
Если первый способ с Adb Run не дал результатов, стоит попробовать второй:
С главной страницы перейти в раздел Manual Command (команда «7»).
Ввести «1» (Adb).
В командной строке вписать adb reboot bootloader и нажать на Enter.
Затем, в том же окне, применить следующую команду — fastboot -w.
Теперь остаётся дождаться завершения общего сброса телефона или планшета до заводских настроек.
Профиль Google
Заключительный способ вернуть заводские настройки Android — сервис, позволяющий отыскать утерянный телефон или планшет. Пользователю нужно:
Авторизоваться в своём аккаунте Google и перейти на вкладку «Безопасность».
Пролистав открывшуюся страницу вниз, нажать на кнопку «Найти потерянный или украденный телефон».
Или сразу выбрать нужное устройство, если оно отображается в открытом списке.
Перейдя в общий список и отметив кликом мыши нужный аппарат.
Теперь, чтобы оказаться наконец на странице поиска, нужно ввести пароль от своего аккаунта.
Нажать на кнопку «Найти».
На новой странице нажать на кнопку «Очистить устройство».
И подтвердить свой выбор.
Перезаписать ненужными данными
Если вы хотите быть абсолютно уверены в том, что к вашим личным данным никто не сможет получить доступ, вы можете перезаписать свои зашифрованные данные ненужными данными, тем самым сделав невозможным восстановление ваших старых данных для кого бы то ни было, независимо от его квалификации. Это похоже на попытку перебить пудинг, но это дает вам полную уверенность в том, что ваши личные данные невозможно восстановить .
Это можно сделать двумя способами. Вы можете загружать свое устройство большими файлами, такими как видеоклипы, до тех пор, пока хранилище не будет заполнено, а затем стереть эти файлы; или, желательно, вы можете использовать специальное приложение из Play Store, такое как iShredder или Shreddit. Эти приложения используют методы алгоритма измельчения для постоянного цифрового уничтожения данных. После завершения вы можете перейти к последнему шагу – сбросу заводских данных.
Сброс Андроид до заводских настроек через рекавери (Recovery — восстановление)
Чаще всего этот метод используется, когда вам нужно сбросить настройки на Android-устройстве до заводских по причине:
- отсутствие доступа к системе;
- некорректная работа;
- когда аппарат вообще не включается.
Для активации режима необходимо выключить устройство, после чего нажать и удерживать комбинацию клавиш. Кроме того, комбинации будут отличаться от производителя к производителю. Например:
- Самсунг: регулятор громкости вверх + вкл / выкл + домой».
Если есть кнопка Bixby, нажмите и удерживайте регулятор громкости + on / off + Bixby.Если нет «дома» или Биксби, то просто регулятор громкости на + вкл / выкл.
После появления логотипа отпустите кнопку включения / выключения, но продолжайте блокировать остальные.
- Sony Xperia: уменьшение громкости + включение / выключение
- Meizu, Xiaomi: увеличение громкости + включение / выключение (после появления логотипа отпустите кнопку включения / выключения, но продолжайте нажимать регулятор громкости вверх).
- LG: регулятор громкости вниз + вкл / выкл (после появления логотипа отпустите и удерживайте клавишу вкл / выкл, не отпуская вторую клавишу).
- Asus, Acer: уменьшение громкости + включение / выключение.
- Lenovo: регулятор громкости по центру + вкл / выкл (зажать до сигнала вибрации, после чего нужно несколько раз нажать регулятор громкости вверх).
- Huawei: регулятор громкости по центру + включение / выключение питания (после появления логотипа отпустите кнопку включения / выключения и нажмите и удерживайте регулятор громкости вверх).
- Motorola: уменьшение громкости + включение / выключение.

В появившемся меню выполните «Wipe data / Factory data reset». Далее необходимо дать согласие на операцию — «Да — удалить все данные пользователя», что подразумевает начало удаления данных. Наконец, устройство перезагружается командой «Перезагрузить систему сейчас». В результате устройство становится таким, каким оно было при первом включении.
Что такое заводские настройки и зачем их сбрасывать на Андроиде?
Внутренняя память Андроида разделена на отдельные сегменты, каждый из которых выполняет определенный набор задач. К примеру, одна часть отвечает за системные файлы, другая – за хранение и обработку данных, третья – за временные файлы, логи, и т.д. Сбросом настроек называют удаление пользовательских данных и программ, тогда как системные реестры остаются нетронутыми. С технической точки зрения, этот процесс подразумевает форматирование определенных сегментов памяти
При этом важно понимать, что при сбое в операционной системе или после неудачной перепрошивки восстановить нормальную работоспособность смартфона откат до заводского состояния не поможет
Ситуации, когда требуется сброс настроек на телефоне
Выполнять сброс настроек на Андроиде рекомендуется довольно часто, и для этого существуют специальные штатные средства и сторонние сервисы. Однако самыми распространенными показателями для выполнения операции являются следующие случаи.
- Продажа смартфона. Наиболее актуальный повод «откатить» устройство, поскольку перед передачей его новому владельцу необходимо удалить все данные. Но здесь нужно выбрать наиболее надежный вариант сброса. К примеру, если использовать меню настроек и опцию «Восстановление и сброс», личные данные могут быть удалены не полностью. Если вы собираетесь покупать гаджет, например, от Apple, ознакомьтесь: как проверить Айфон на оригинальность.
- Вирусное заражение. Отсутствие антивируса увеличивает риски подцепить программу-шпион, или другой вредоносный код. Сброс настроек станет оптимальным вариантом. Однако существуют вирусы, которые не удаляются даже после радикальной чистки. В этом случае помогут сервисные службы. Еще почитайте статью: как проверить телефон Android на вирусы.
- Ошибки Android. Они могут накапливаться из-за установки сторонних сервисов или приложений, оптимизаторов, чистильщиков и т. п. К тому же, влияние одной программы на другую может вызвать конфликт и привести к сбою в работе гаджета.
- Снижение производительности, зависание при открытии приложений, самопроизвольное выключение. Если такие процедуры, как очистка кэша и перезагрузка, не позволяют устранить проблему, стоит прибегнуть к радикальному способу – откату. Вы еще не пробовали очистить кэш на Андроиде? Обязательно попробуйте.
Как вернуть заводские настройки
Итак, перезагрузка не помогла. Стоит попытаться откатить параметры к заводским. Звучит сложно, а на самом деле — элементарно. Наиболее быстрый и безопасный способ — сделать это через меню «Настройки». Если оно недоступно, сброс осуществляется с помощью режима восстановления. Расскажем подробней про оба способа.
Внимание! Последняя процедура повлечет удаление всех данных. Прежде чем предпринимать какие-либо действия, скопируйте личную информацию (список контактов, изображения, видео, документы) на стороннее хранилище данных, лучше облачное
При необходимости используйте USB-кабель для подключения к компьютеру.
Сброс через меню «Настройки»
Точная последовательность действий может меняться в зависимости от модели устройства, но в общих чертах сделать нужно следующее.
В меню «Настройки» отыщите пункт «Восстановление и сброс», выберите «Сбросить настройки телефона» и введите пароль, если он был установлен ранее. Появится предложение стереть все данные. Подтвердите это действие и дождитесь завершения процесса, после которого можно использовать резервное хранилище данных, чтобы восстановите ранее сохраненную информацию.
Вся процедура займёт не более нескольких минут.
Сброс кнопками через режим восстановления
Если телефон завис, сенсорный экран не работает и кажется, что к меню настроек не добраться, не теряйте надежды. Решение есть: Android можно перевести в режим восстановления при помощи кнопок на корпусе.
Ниже — список команд, работающих на устройствах некоторых популярных марок. Если вы не видите марки своего телефона в списке, просто поищите информацию в Google по запросу «master reset» и имени устройства. Кнопку питания лучше нажимать после того, как вы зажмете другие кнопки.
- Samsung: повышение громкости, кнопка «Домой», питание.
- Google Nexus/Pixel: понижение громкости, питание.
- HTC: понижение громкости, питание. На некоторых моделях HTC нужно удерживать понижение громкости после того, как отпустите питание.
- Motorola Moto Z/Droid: понижение громкости, питание. На большей части аппаратов Motorola требуется удерживать кнопку понижения громкости и нажать (единожды) на питание.
- LG: понижение громкости, питание. Когда появится логотип LG, отпустите питание и немедленно нажмите снова. Удерживайте кнопку понижения громкости.
- Sony Xperia: понижение громкости, питание.
- Asus Transformer: понижение громкости, питание.
Не удивляйтесь, что войти в режим восстановления так сложно. Это не для того, чтобы вас запутать. Производители лишь хотят, чтобы нельзя было случайно перевести смартфон в режим восстановления, потому что в таком случае было бы очень просто стереть все данные с устройства, того не желая.
Итак, для начала выключите телефон. После этого нажмите и удерживайте кнопку снижения громкости, потом жмите на кнопку питания до тех пор, пока он снова не включится. На экране должна появится надпись «Start».
Теперь удерживайте кнопку снижения громкости до тех пор, пока не появится надпись «Recovery mode».
После этого нажмите кнопку питания, чтобы попасть в режим восстановления. Вы увидите логотип Android. Когда телефон будет переведен в режим восстановления, нажмите на кнопку питания и один раз на повышение громкости. После этого отпустите кнопку питания.
Теперь нажмите на кнопку снижения громкости, пока на экране не появится меню.
Доступные параметры могут различаться в зависимости от модели устройства, но есть определенные стандарты, которые есть всегда.
- reboot system now — перезагрузит устройство в обычном режиме.
- apply update from ADB — позволяет подключить телефон к компьютеру через USB-кабель и отправлять ему команды с помощью Android SDK.
- wipe data/factory rest — удалит все данные и вернет телефон к заводскому состоянию.
- wipe cache partion — очистит раздел с кэшем. Это временные системные данные, связанные с установкой приложений, и вы можете удалить их, не теряя при этом никаких личных данных. Это может решить множество проблем.
Примечание: Начиная с версии Android 7.1 компания Google удалила последний пункт. Вы можете сделать тоже самое, перейдя в меню «Настройки → Хранилище» и выбрав пункт «Кэшированные данные».
Как вы уже догадываетесь, в данном случае нужно выбрать пункт «Wipe data/Factory reset».
Система спросит, действительно ли вы хотите удалить все данные — выберите пункт «Yes» с помощью кнопок громкости.
Теперь нужно выбрать пункт «Reboot system now».
После этого Android начнёт сброс настроек. Когда всё закончится и система загрузится — используйте резервное хранилище для восстановление данных.
Возврат смартфона в исходное состояние через меню «Настройки»
Выполнить возврат в исходное состояние совсем несложно. Для это нужно всего лишь меню найти и открыть раздел «Настройки». Конечно, вы можете найти в магазине приложений специальные программы, для выполнения данной операции, и они исправно сработают, но в этом нет необходимости, как так решить проблему, как сбросить настройки, вы можете самостоятельно.
Разные версии Андроида отличаются интерфейсом, но в целом найти «Настройки» не составит никакого труда. Давайте, на примере смартфона Самсунг, разберем как правильно форматировать устройство:
- Найдите раздел «Параметры», и откройте его. Находится он в меню.
- Теперь откройте учетные записи.
- Здесь следует выбрать пункт «Резервное копирование и сброс».
- Перед вами выйдет несколько опций, из которых нужно выбрать «Сброс данных».
- Разработчики продумали все до мелочей, поэтому аппарат, прежде чем запустить процесс форматирования, предупредит вас о том, что вы потеряете всю информацию.
- Нажмите «Подтвердить».
- Для того, чтобы восстановиться, гаджет выполнит перезагрузку системы. После включения вы обнаружите, что все данные вернулись в заводское состояние.
Полезно знать, что, если у вас Андроид самой ранней версии (например, 2.0), то опция сброса настроек находится в разделе «Конфиденциальность». Легко запутаться, и не отыскать данную функцию, если не знать этого.

Способ первый
Я буду показывать пример на «голом» Android. Если вы используете смартфон или планшет с надстройками, возможно, что меню будет немного изменено, хотя сама процедура не изменится. Поехали.
Ищем на рабочем столе приложение «Настройки». Если оно отсутствует, найдите его в «Списке приложений». У меня «Настройки» находятся на главном экране.
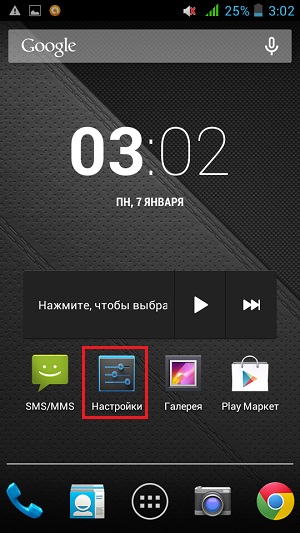
Меню открылось. Теперь нужно найти раздел «Восстановление и сброс».
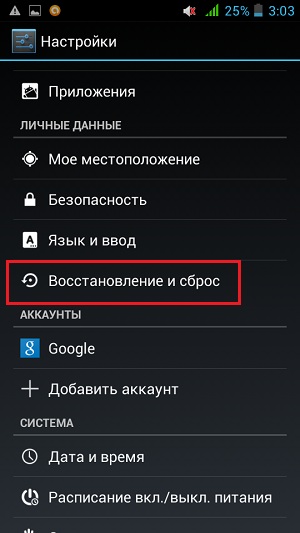
Заходим и выбираем раздел «Возврат к заводским настройкам» — «Сброс настроек». Здесь же вы можете настроить резервное копирование своих данных.
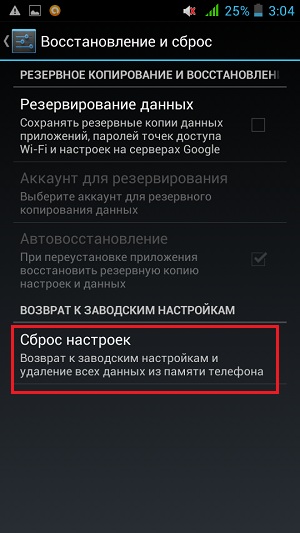
Перед вами откроется своеобразная памятка, где написано, что из внутренней памяти устройства будут удалены все данные, включая настройки, приложений и даже добавленный аккаунт Google (сам аккаунт, разумеется, удален не будет, просто в следующий раз вам придется заново ввести логин и пароль от него). Нажимаем на кнопку «Сбросить настройки телефона». Если вам также нужно очистить карту памяти, поставьте галку рядом с пунктом «Очистить память карты».
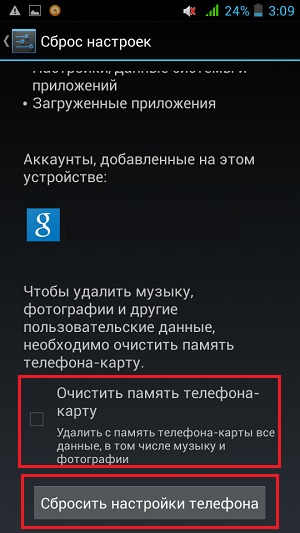
Система еще раз спрашивает, делать ли сброс? Если вы готовы, нажмите «Стереть все». Устройство будет перезагружено. Скорее всего, перезагрузка будет чуть дольше, чем обычно загружается ваш гаджет — это вполне нормально, не стоит паниковать.
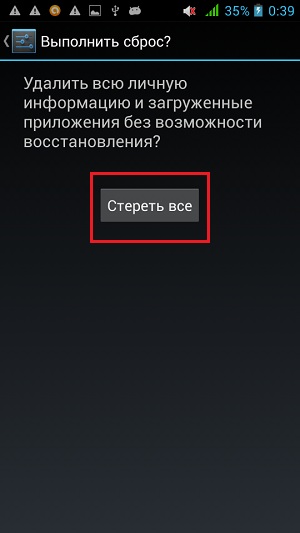
Hard reset через меню recovery
Для сброса к заводским установкам через рекавери, гаджет не нужно загружать до появления на экране рабочего стола. Такой вариант решения проблемы подойдет даже, если телефон не включается.
Основное условие – заряженный телефон и исправные на нем физические кнопки. Именно с помощью кнопок включения и регулировки громкости можно войти в Recovery и выполнить форматирование.
Комбинация кнопок, которую необходимо зажать, может отличаться в зависимости от производителя устройства. На некоторых телефонах (например, на HTC) одновременно нужно удерживать кнопки уменьшения и увеличения громкости, и питания.
На телефонах бренда Samsung достаточно зажать кнопку повышения громкости и включения.
Для того чтобы выполнить хард ресет на смартфонах Samsung через Recovery, нужно:
- на выключенном телефоне зажать комбинацию кнопок: увеличения громкости и включения. Ждем, пока телефон завибрирует, а затем бросаем кнопку включения, при этом обязательно удерживаем кнопку повышения громкости;
- когда появится список на экране гаджета, спускаемся на «wipe data/factory reset» и жмем кнопку включения;
подтвердить действие, нажав на соответствующий пункт (для того, чтобы спуститься к нужному разделу необходимо использовать кнопку понижения громкости, а для осуществления выбора использовать кнопку питания);
перезагрузить устройство, выбрав соответствующий пункт;
Как вернуть заводские настройки
Итак, перезагрузка не помогла. Стоит попытаться откатить параметры к заводским. Звучит сложно, а на самом деле — элементарно. Наиболее быстрый и безопасный способ — сделать это через меню «Настройки». Если оно недоступно, сброс осуществляется с помощью режима восстановления. Расскажем подробней про оба способа.
Внимание! Последняя процедура повлечет удаление всех данных. Прежде чем предпринимать какие-либо действия, скопируйте личную информацию (список контактов, изображения, видео, документы) на стороннее хранилище данных, лучше облачное. При необходимости используйте USB-кабель для подключения к компьютеру
При необходимости используйте USB-кабель для подключения к компьютеру.
Сброс через меню «Настройки»
Точная последовательность действий может меняться в зависимости от модели устройства, но в общих чертах сделать нужно следующее.
В меню «Настройки» отыщите пункт «Восстановление и сброс», выберите «Сбросить настройки телефона» и введите пароль, если он был установлен ранее. Появится предложение стереть все данные. Подтвердите это действие и дождитесь завершения процесса, после которого можно использовать резервное хранилище данных, чтобы восстановите ранее сохраненную информацию.
Вся процедура займёт не более нескольких минут.
Сброс кнопками через режим восстановления
Если телефон завис, сенсорный экран не работает и кажется, что к меню настроек не добраться, не теряйте надежды. Решение есть: Android можно перевести в режим восстановления при помощи кнопок на корпусе.
Ниже — список команд, работающих на устройствах некоторых популярных марок. Если вы не видите марки своего телефона в списке, просто поищите информацию в Google по запросу «master reset» и имени устройства. Кнопку питания лучше нажимать после того, как вы зажмете другие кнопки.
- Samsung: повышение громкости, кнопка «Домой», питание.
- Google Nexus/Pixel: понижение громкости, питание.
- HTC: понижение громкости, питание. На некоторых моделях HTC нужно удерживать понижение громкости после того, как отпустите питание.
- Motorola Moto Z/Droid: понижение громкости, питание. На большей части аппаратов Motorola требуется удерживать кнопку понижения громкости и нажать (единожды) на питание.
- LG: понижение громкости, питание. Когда появится логотип LG, отпустите питание и немедленно нажмите снова. Удерживайте кнопку понижения громкости.
- Sony Xperia: понижение громкости, питание.
- Asus Transformer: понижение громкости, питание.
Не удивляйтесь, что войти в режим восстановления так сложно. Это не для того, чтобы вас запутать. Производители лишь хотят, чтобы нельзя было случайно перевести смартфон в режим восстановления, потому что в таком случае было бы очень просто стереть все данные с устройства, того не желая.
Итак, для начала выключите телефон. После этого нажмите и удерживайте кнопку снижения громкости, потом жмите на кнопку питания до тех пор, пока он снова не включится. На экране должна появится надпись «Start».
Теперь удерживайте кнопку снижения громкости до тех пор, пока не появится надпись «Recovery mode».
После этого нажмите кнопку питания, чтобы попасть в режим восстановления. Вы увидите логотип Android. Когда телефон будет переведен в режим восстановления, нажмите на кнопку питания и один раз на повышение громкости. После этого отпустите кнопку питания.
Теперь нажмите на кнопку снижения громкости, пока на экране не появится меню.
Доступные параметры могут различаться в зависимости от модели устройства, но есть определенные стандарты, которые есть всегда.
- reboot system now — перезагрузит устройство в обычном режиме.
- apply update from ADB — позволяет подключить телефон к компьютеру через USB-кабель и отправлять ему команды с помощью Android SDK.
- wipe data/factory rest — удалит все данные и вернет телефон к заводскому состоянию.
- wipe cache partion — очистит раздел с кэшем. Это временные системные данные, связанные с установкой приложений, и вы можете удалить их, не теряя при этом никаких личных данных. Это может решить множество проблем.
Примечание: Начиная с версии Android 7.1 компания Google удалила последний пункт. Вы можете сделать тоже самое, перейдя в меню «Настройки → Хранилище» и выбрав пункт «Кэшированные данные».
Как вы уже догадываетесь, в данном случае нужно выбрать пункт «Wipe data/Factory reset».
Система спросит, действительно ли вы хотите удалить все данные — выберите пункт «Yes» с помощью кнопок громкости.
Теперь нужно выбрать пункт «Reboot system now».
После этого Android начнёт сброс настроек. Когда всё закончится и система загрузится — используйте резервное хранилище для восстановление данных.
Сброс настроек телефона до заводских предустановок
Способ 1: через настройки системы
Пожалуй, это самый очевидный и самый простой из всех способов. Годится в любых случаях, когда вы можете спокойно войти в настройки Андроида (знаю, что это не всегда возможно, поэтому, если у вас более глобальна проблема — см. следующие пункты статьи) .
И так, нужно открыть раздел «Восстановление и сброс» в настройках Андроида. См. пример ниже.
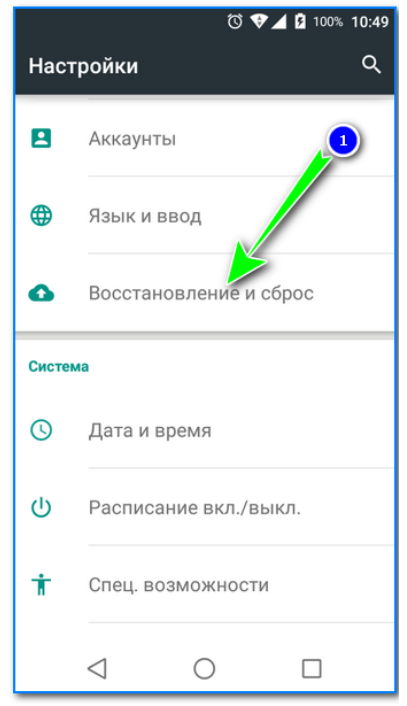
Далее перейти в раздел «Сброс настроек» .
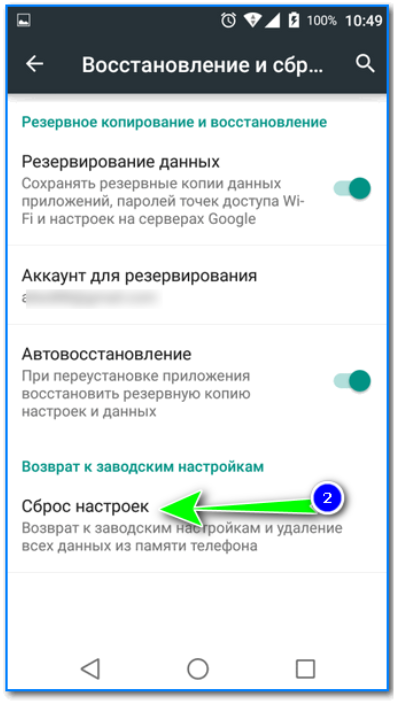
Восстановление и сброс
После нажать по кнопке «Сбросить настройки телефона»
Обратите внимание, что система вас также предупредит, что будут удалены данные из аккаунта Google, все приложения и данные в них, музыка, фото, видео и пр
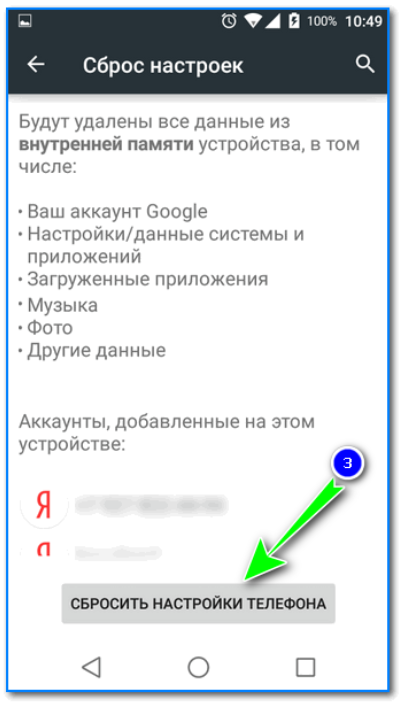
Сброс настроек телефона
Собственно, по этому способу, комментировать больше нечего.
Способ 2: через режим Recovery mode (или Factory mode)
Если ваше устройство зависло, есть проблема со входом в меню настроек — то в этом случае сбросить телефон можно через спец. меню «Recovery mode/Factory mode» .
- выключите устройство (для вызова такого меню, как на скрине ниже, просто зажмите кнопку включения на 3-5 сек.) ;
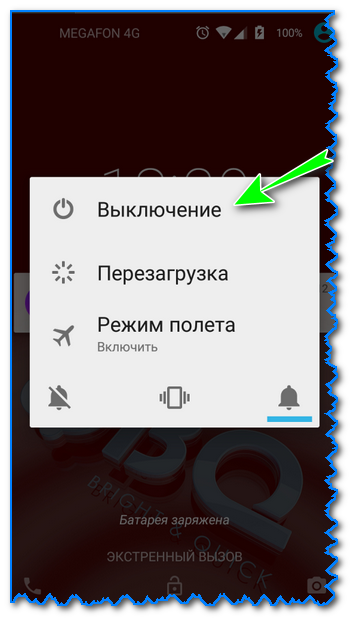
после нажмите и удерживайте в течении 3-5 сек. одно из следующих сочетаний кнопок: «уменьшение громкости + включение» — это основной вариант (также могут быть: «увел. громкости + включение» , «уменьшение громкости + увел. громкости + включение» , «увел. громкости + домой» и пр. — см. спецификацию к своему аппарату);
после включения аппарата, вы должны увидеть «черное» меню (как на скрине ниже). Управление в нем несколько необычно: кнопки «уменьшить/увел. громкость» — это перейти с одного пункта меню на другое; кнопка «включить» — подтвердить выбор;
это «черное» меню может быть разным — чаще всего встречается вариант «Android System Recovery», но может быть и «Factory mode». В первом: для сброса выберите пункт «Wipe data/factory reset» , во втором: «Clear eMMC» . См. скрин ниже.
Меню восстановления (варианты)
в следующем шаге вам нужно будет подтвердить намерение, и Андроид приступит к выполнению сброса.
Способ 3: с помощью сервисных кодов
Если знать спец. коды, то можно довольно серьезно изменить настройки системы Андроид. Есть коды и для сброса настроек (т.е. переходу к заводскому состояния устройства).
Представленные ниже коды могут подойти не ко всем устройствам (особенно к новым, в которые постоянно вносят какие-то изменения. ). Поэтому, все коды ниже представлены для ознакомления (не несу ответственности за ваш аппарат и ПО).
Вводят коды достаточно просто. Необходимо перейти в режим набора номера и ввести один из следующих вариантов:
- *2767*3855#
- *#*#7378423#*#*
- *#*#7780#*#
Примечание : для конкретно своей модели телефона желательно уточнить подобный код.
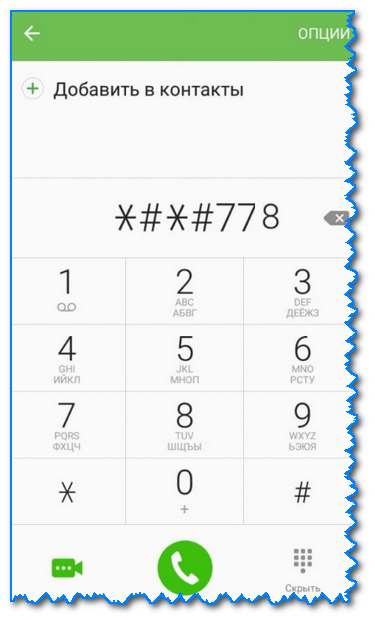
Ввод сервисного кода (Не «играйтесь» с кодами просто так — можете запросто стереть все данные. )
Способ 4: с помощью спец. кнопки «Reset»
На ряде телефонов есть спец. небольшая кнопка «Reset» (иногда она помечается как «Power Off»). Как правило, она едва заметна и нажать на нее можно только булавкой (см. пример на фото ниже ).
Примечание: при однократном «быстром» нажатии на «Reset» — телефон (чаще всего) уходит на простую перезагрузку; при зажатии «Reset» на неск. секунд — произойдет перезагрузка с полным сбросом всех настроек и данных!

Кнопка Reset (аппарат Sony Xperia Z3)
Обычно, эта кнопка располагается рядом со слотом для SIM-карты, возле порта MicroUSB и пр.
Способ 5: как удалить данные с телефона/планшета, если он был потерян
К сожалению, почти с каждым в жизни происходят неприятности. Одна из таких — потеря телефона/планшета (я сейчас даже не рассматриваю причину: украли ли его, или просто выронили, или еще что. ).
Главное : что его в руках у вас нет, а в нем достаточно много конфиденциальных данных (и которые как можно скорее хотелось бы удалить).
- В этом случае вам нужно зайти с компьютера в свой аккаунт на https://play.google.com/;
- Далее установить приложение Find My Device(прямая ссылка на Google Play) . Отмечу, что приложения можно устанавливать на смартфон, даже если у вас нет его под-рукой.
- После чего, перейдя на веб-сайт приложения Find My Device , вы сможете:
- стереть все данные с устройства;
- позвонить на него;
- или просто заблокировать.
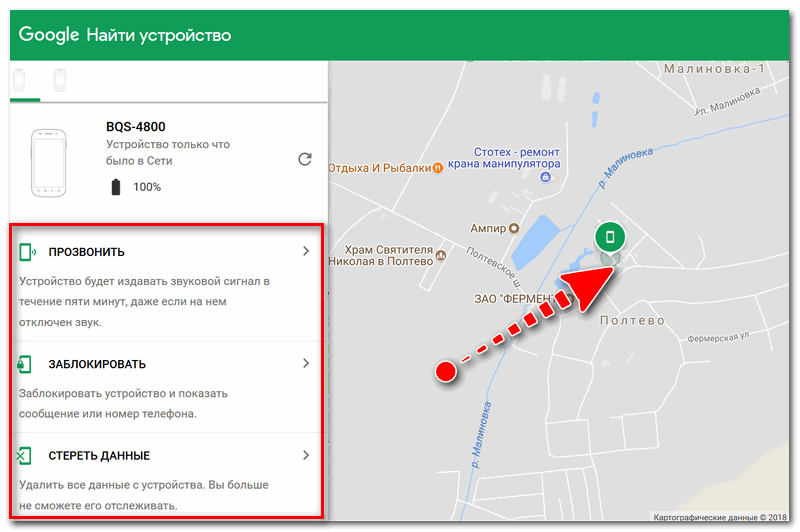
Заблокировать или стереть все данные с телефона (приложение Find My Device)
































