Сброс планшета до заводских настроек
Как сбросить планшет до заводских настроек – вопрос, которым задаются пользователи при некорректной работе техники. Если никакие попытки восстановить работоспособность устройства не помогают, единственный выход – полный сброс планшета.
Как не потерять информацию
Важный момент – перед началом действий необходимо сохранить все данные с устройства, если оно включается. В ином случае информация будет потеряна.
Самый простой способ – скопировать фото, видео, музыку, документы и другие необходимые файлы на компьютер. Это можно сделать через кабель и специальную программу. Операционные системы Windows и Mac поддерживают программы для передачи данных Smart Switch и Android File Transfer.
Перенос контактов
Для сохранения контактов следует:
- Войти в книгу контактов.
- Импортировать данные.
Контакты сохраняются в файл, которые имеет расширение .vcf. Его можно перекинуть в телефон через блютуз или сохранить на карте памяти.
При восстановлении работоспособности планшета потом потребуются обратные действия. Файл с контактами перенести в планшет и открыть, данные снова скопируются в память устройства.
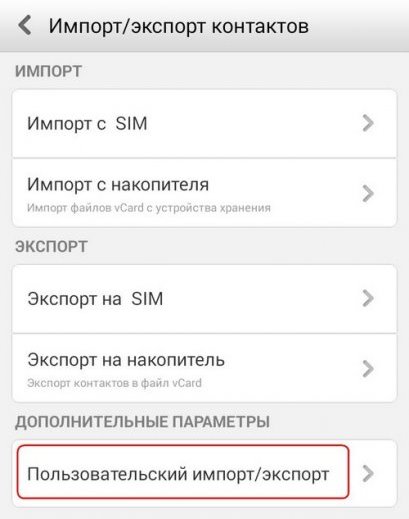
Создание резервной копии
Пользователи гаджетов на базе Android могут сохранить все данные устройства, создав резервную копию. Она сохраняется в облачном хранилище и привязывается к Гугл-аккаунту, который пользователь вводит при начале пользования планшетом.
- Зайти в настройки.
- Найти сервисы Google. Место различно в устройствах разных производителей. Это основное меня, синхронизация или аккаунты.
- Выбрать «Данные и персонализация», создать копию данных.
После сброса планшета при первичной настройке пользователь восстановит все данные из резервной копии.
Все известные производители – Асус, Леново, Самсунг, Xiaomi и другие предлагают дополнительно собственные сервисы для архивирования данных. Порядок действий точно такой же – настройки, вход в аккаунт, копирование данных в облачное хранилище, их восстановление после сброса планшетного компьютера.
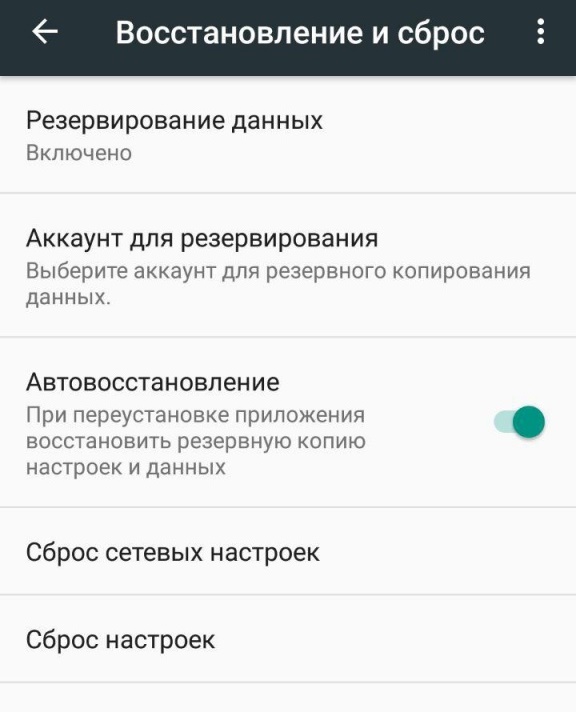
Сброс данных, если планшет включается
Если работоспособность устройства сохранена, то пользователь может вернуть его к заводским настройкам через меню. Это самый легкий способ очистить планшет до заводских настроек.
- Зайти в настройки.
- Найти пункт Восстановление и сброс.
- Нажать на строку Сброс настроек.
- Далее выходит информация о том, что с устройства будут удалены все данные. Необходимо согласиться и нажать на Сбросить планшетный ПК.
Далее начнется перезагрузка системы, на экране появится заставка с изображением робота Андроида.
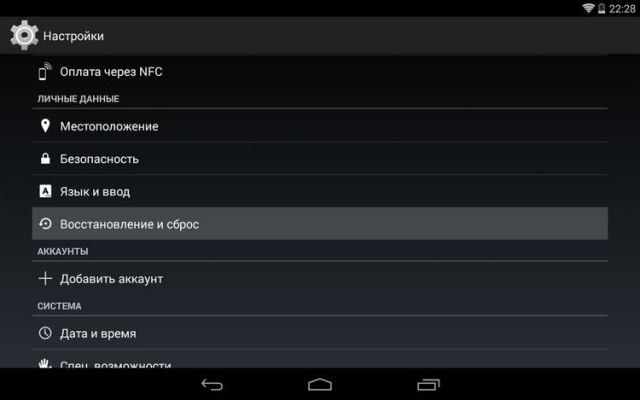
Сброс данных клавишами, если планшет не включается
Этот способ – более жесткий. Продвинутые пользователи его называют жесткой перезагрузкой или «hard reset» (хард ресет). Название дано не случайно, такой способ удаления данных и восстановления до заводского состояния применяют, когда больше ничего нельзя сделать и планшет не включается или пользователь забыл пароль. Данные уже не сохранить, но флеш-карту все равно нужно вытащить.
Чтобы восстановить заводские настройки на планшете, пользователю необходимо попасть в специальный сервисный режим Recovery, в обычном меню его нет.
Для сброса данных нужно зажать одновременно комбинацию физических кнопок на устройстве. Стандартно это клавиша включения и кнопка уменьшения громкости. Такой метод подходит для недорогих устройств от производителей Престижио, Дигма, Ирбис, Oysters.
Если комбинация не работает, можно зажать одновременно кнопку питания и кнопку увеличения громкости. Если у планшета Самсунг есть физическая кнопка «Домой», необходимо зажать и ее.
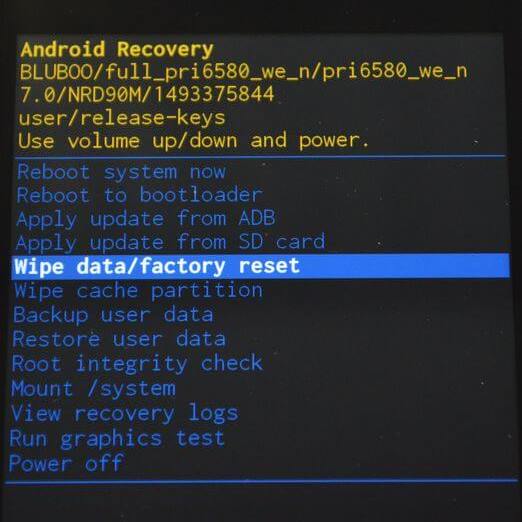
- На дисплее включится режим Recovery. На черном экране появятся белые английские надписи.
- Следует найти строку «wipe data/factory reset» или «Clear eMMC». Сенсор не работает, поэтому перемещение по меню следует делать кнопками изменения громкости. Для выбора нужной строки нажать кнопку питания и подтвердить «Yes».
- Устройство будет стирать информацию.
- Далее найти в меню «reboot system now» или «backup and restore», выбрать. Начнется перезагрузка системы.
На китайских планшетах меню Recovery может быть на китайском языке, то есть пользователь увидит только иероглифы. В этом случае необходимо войти в меню на другом подобном гаджете с андроид и посмотреть, какая по счету строка нужна. Далее действовать аналогичным образом.
Hard Reset для ОС Android
Восстановить начальные настройки на планшете с установленной системой Андроид можно несколькими способами:
- через стандартное меню гаджета;
- посредством специальных циферно-символьных комбинаций;
- через Recovery (среду восстановления).
Поэтому перед тем как сбросить настройки, следует позаботиться о сохранности важной информации, если, конечно, состояние планшета позволяет это сделать. Личные файлы, размещенные в памяти телефона, необходимо просто перенести на SD карту или для большей уверенности сохранить на компьютере. С приложениями и другой пользовательской информацией дела обстоят иначе
Для их копирования вам потребуется скачать специальное ПО (MyPhoneExplorer, MobILedit, TWRP Recovery и др.)
С приложениями и другой пользовательской информацией дела обстоят иначе. Для их копирования вам потребуется скачать специальное ПО (MyPhoneExplorer, MobILedit, TWRP Recovery и др.)
Личные файлы, размещенные в памяти телефона, необходимо просто перенести на SD карту или для большей уверенности сохранить на компьютере. С приложениями и другой пользовательской информацией дела обстоят иначе. Для их копирования вам потребуется скачать специальное ПО (MyPhoneExplorer, MobILedit, TWRP Recovery и др.).
Возврат заводских настроек через стандартное меню
Данный способ реанимирования является самым простым в исполнении. Однако им можно воспользоваться только в тех случаях, если планшет включается и пользователь не забыл входной пароль, то есть имеется возможность войти в меню гаджета.
Чтобы сбросить ОС Андроид к заводским настройкам, необходимо:
- Через настройки девайса попасть в меню «Конфиденциальность» и кликнуть по «Сброс данных». Данный пункт может находиться и в другом месте. Здесь все зависит от сборки Android. Так, в Андроид 6 «Сброс настроек» спрятан во вкладке «Восстановление и сброс».
- Пройдя по указанному пути, всплывет предупреждение о том, что после активации Hard Reset безвозвратно пропадут все системные и личные данные. Приняв это, кликаем по «Перезагрузка». Если встроенную карту памяти форматировать не нужно, снимите галочку напротив соответствующей строки.

Использование циферно-символьных комбинаций
В любой ОС, в том числе и Android, восстановить стандартные настройки можно через специальные комбинации, которые вводятся с помощью цифровой клавиатуры. Данный способ подойдет в том случае, если пользователь забыл входной пароль (графический ключ).
Порядок реанимирования будет следующим:
- Включаем планшет и открываем цифровую клавиатуру.
- Набираем одну из следующих комбинаций: *#*#7378423#*#*, *2767*3855#, *#*#7780#*#.
После выполнения указанных действий гаджет автоматически обнулится к стандартным настройкам.
Применение программы Recovery
Recovery – это встроенная в ОС утилита, позволяющая сбросить имеющиеся настройки к заводским даже в тех случаях, если пользователь забыл пароль или девайс не включается. Для этого необходимо:
- Полностью выключить планшет.
- Нажать определенные клавиши и удерживать их некоторое время. Разные торговые марки имеют свое сочетание. Так, для большинства моделей Lenovo актуальным сочетанием является Power + клавиша громкости, которую следует нажать посредине, а для Samsung – Home + Power + кнопка повышения громкости.
- Войдя в среду восстановления, выбираем строчку, указанную на изображении.
- Затем подтверждаем форматирование.
- Запускаем процедуру Hard Reset.
После перезагрузки системы планшет скинется к заводским настройкам.
Что нужно сделать перед сбросом параметров
Так как при сбросе на заводские настройки все пользовательские файлы и данные удалятся, нужно позаботиться об их сохранности. Для этого сохраните важные файлы в облачное хранилище.
Для фотографий и видео отлично подойдет приложение Google Фото, которое по умолчанию установлено на все аппараты Леново (за исключением ноутбуков). Всё, что потребуется, это авторизоваться в свой Гугл аккаунт.
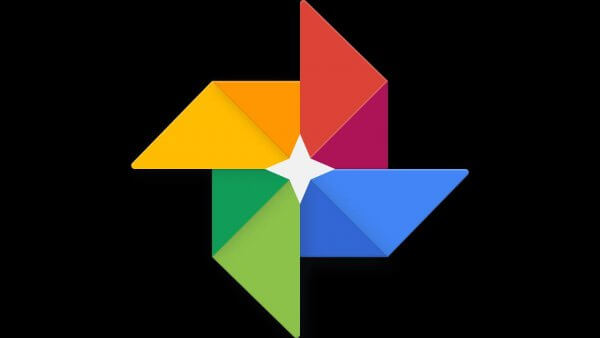
Такие файлы, как документы, можно сохранить в других облачных хранилищах. Любые типы данных можно скопировать или переместить на внешний накопитель, будь то SD-карта в планшете или ПК подключенный через USB-кабель.
Я рекомендую и здесь воспользоваться учетной записью Google, сохранив всё в приложении Google Диск. Обязательно синхронизируйте свой аккаунт в Гугле, чтобы сохранились все контакты и список приложений. Для этого зайдите в настройки, выберите раздел “Аккаунты” или “Аккаунты Google”, нажмите на название своего аккаунта, и в открывшихся параметрах кликните “Синхронизировать”.
Если же планшет Lenovo требуется вернуть к заводским настройкам из-за продажи, то перед сбросом выйдете из аккаунта Гугл. Иначе когда новый владелец включит аппарат, ему нужно будет ввести электронную почту и пароль вашего Google-аккаунта.
Жёсткий сброс через загрузчик
Произвести откат можно через системное меню Recovery. Это называется hard reset (хард ресет) и обычно применяется, если гаджет не включается в штатном режиме. Чтобы перейти в рекавери, нужно удерживать определенную комбинацию кнопок:
- на недорогих аппаратах (explay, finepower, dexp, oysters, prestigio, мегафон логин) – «громкость-» и «питание»;
- на некоторых других гаджетах срабатывает совместное нажатие «громкость+» и «питание»;
- на планшетах Самсунг, в которых есть кнопка «домой», зажимаем дополнительно еще и ее.
Если вы не смогли подобрать комбинацию, рекомендуем задать название своего планшетника в поисковике Яндекс или Google (acer, asus, irbis, huawei, lenovo tab, digma) и узнать необходимое сочетание клавиш.
Последовательность действий:
Специальный код
Еще один способ отформатировать планшет — код, который вводится в режиме набора номера. Ниже представлены примеры кодов для samsung.
Актуальные коды для других марок (асус, асер, дигма, престижио, оустерс, ирбис, леново, китайские планшеты, хуавей медиа пад) можно найти в интернете либо узнать у производителя.
С помощью компьютера
Обнуление Android через ПК осуществляется несколько сложнее, чем предыдущие. Для начала скачиваем и устанавливаем программу Android Debug Bridge. Затем распаковываем утилиту и проверяем наличие там файла «adb» в папке «platform-tools». Если файл отсутствует, запускаем SDK Manager (ищем его в папке с названием «Android-sdk-windows». Далее прогружаем Android SDK Tools и Android SDK Platform-tools.
Теперь рассмотрим, как обнулить аппарат с помощью ПК:
Метод обычно применяют, если аппарат заблокировался или не включается.
Перепрошивка
Перепрошивка может потребоваться, если аппарат стал сильно тормозить или вообще не включается после установки обновления Android. Проблема решаема путем возврата к заводской версии андроид. Осуществить это можно с помощью специальных утилит от производителя. Искать их надо на официальных сайтах с точным указанием модели планшетного компьютера, например, archos 70 xenon color, dexp ursus, irbis tw77, lenovo tab 2, samsung galaxy tab 3, samsung p5200 и т.д. На ПК необходимо установить драйвера от вашего девайса, также должна быть установлена и запущена программа для обновления.
Так как различных вариантов много, рассмотрим на примере LG:
- После подключения кабелем USB к компьютеру через утилиту на ПК заходим в меню «Дополнительные возможности/Восстановление после ошибки обновления» и находим иконку восстановления версии андроид.
- В результате нажатия происходит скачивание и установка соответствующей версии ОС.
Это был более простой метод, однако, если сбой произошел в процессе установки кастомной прошивки, исправление будет производиться также через режим Recovery.
Аппаратная кнопка Reset
Некоторые устройства оснащены специальной кнопкой, которая позволяет скинуть установки до изначальных. Выполнена она в виде маленького отверстия, в которое проходит зубочистка или иголка. Таким образом, чтобы сделать Reset, нужно просто нажать тонким предметом на эту кнопку
Однако, не забудьте о предварительном сохранении важной информации
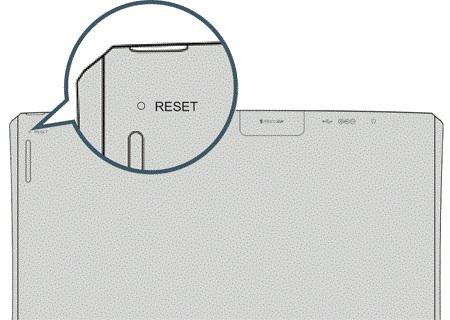
Инструкция по настройке почты
Итак, настройка почты на «Андроид» проводится следующим образом. Запустив приложение, вам будет предложено либо создать новый аккаунт, либо добавить уже существующий, к которому было привязан ваш «Андроид»-телефон. Настройки должны быть следующими:
- Введите данные своего аккаунта (логин и пароль).
- Выберите протокол подключения к сервису почты. Это необходимо для подтверждения пароля. Лучше всего указать POP 3.
- Далее нужно будет указать домен почтового клиента. Например, почтовый сервер от Google будет выглядеть так: pop.gmail.com. А сервер Yandex: pop.yandex.ru. На «Андроид»-устройствах удобнее всего использовать почту от Google.
- Установите параметры исходящих писем. Нужно ввести имя, которое использует сервер исходящих сообщений. Делается это по тому же принципу, по которому вы указывали домен почтового клиента. Например, smtp.gmail.com.
Таким же образом вы сможете по желанию добавить дополнительный почтовый ящик.
Порой мобильная техника начинает вести себя некорректно. Попытки восстановить работоспособность не удаются, и единственный вариант – полный сброс настроек. О том, как сбросить планшет до заводских настроек, рассказано ниже.
Перед тем как сбросить настройки на планшете, рекомендуется сохранить все данные, так как в противном случае они удалятся. Самый очевидный вариант – это скопировать данные на ПК.
Он поможет, но только с фотографиями, музыкой, видео и другими файлами.
Первый этап – перенос контактов
. Для этого необходимо зайти в адресную книгу устройства и сделать импорт данных. Они сохраняются в небольшой файл с расширением vcf весом несколько мегабайт, а дальше его можно скинуть на другой телефон или ноутбук. Обратный процесс подразумевает, что пользователь переносит файл на планшет и открывает его. Контакты заново скопируются в память. Передать файл с планшета на телефон или другой девайс можно с помощью Bluetooth.
Второй этап – создание резервной копии
. Пользователи Андроид имеют возможность создать копию своей системы со всеми данными. Она хранится в облачном хранилище на серверах Google. Для того чтобы это сделать, потребуется аккаунт в гугловских сервисах. Обычно он создается во время первой настройки планшета.
- Перед тем как восстановить заводские настройки на планшете, необходимо войти в меню настроек и там найти сервисы Google. У разных производителей их местоположение разное. Оно может быть в основном меню или же в синхронизации, аккаунтах, личное.
- После того как необходимое меню найдено, в него следует войти и выбрать «данные и персонализация». Здесь есть подменю «скачивание, удаление и планирование». Войдя в него, пользователь сможет сделать полную копию данных, и когда придется заново настроить планшет, он просто из этого же аккаунта их восстановит. Для этого в него снова придется войти, то есть логин и пароль необходимо запомнить или записать.
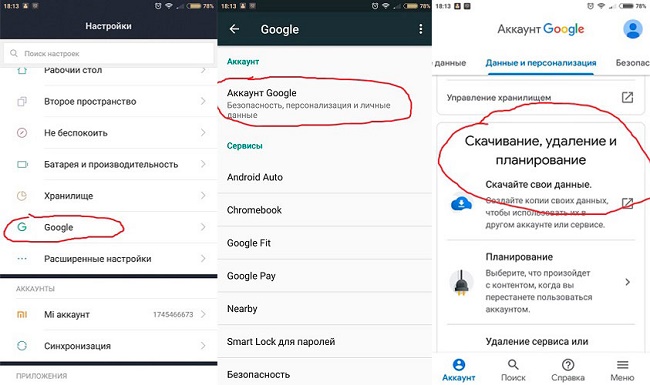
Еще один способ архивирования – использовать сервисы, которые предлагают сами производители.
Они есть у всех именитых брендов – Асус, Lenovo, Xiaomi и прочие. Действия аналогичные: заходим в аккаунт, копируем данные в облако, после очистки планшета все восстанавливаем в обратном порядке.
Некоторые пользователи предпочитают переносить все данные на свой компьютер. Это можно сделать с помощью специальных приложений. На ПК ставится программа
Android File Transfer или Smart Switch
. Они поддерживают не только ОС Windows, но и Mac OS. Далее , и выполняются действия, которые прописывает программа. Обратный перенос осуществляется снова через приложение на ПК.
Как вернуть заводские настройки
Итак, перезагрузка не помогла. Стоит попытаться откатить параметры к заводским. Звучит сложно, а на самом деле — элементарно. Наиболее быстрый и безопасный способ — сделать это через меню «Настройки». Если оно недоступно, сброс осуществляется с помощью режима восстановления. Расскажем подробней про оба способа.
Внимание! Последняя процедура повлечет удаление всех данных. Прежде чем предпринимать какие-либо действия, скопируйте личную информацию (список контактов, изображения, видео, документы) на стороннее хранилище данных, лучше облачное. При необходимости используйте USB-кабель для подключения к компьютеру
При необходимости используйте USB-кабель для подключения к компьютеру.
Сброс через меню «Настройки»
Точная последовательность действий может меняться в зависимости от модели устройства, но в общих чертах сделать нужно следующее.
В меню «Настройки» отыщите пункт «Восстановление и сброс», выберите «Сбросить настройки телефона» и введите пароль, если он был установлен ранее. Появится предложение стереть все данные. Подтвердите это действие и дождитесь завершения процесса, после которого можно использовать резервное хранилище данных, чтобы восстановите ранее сохраненную информацию.
Вся процедура займёт не более нескольких минут.
Сброс кнопками через режим восстановления
Если телефон завис, сенсорный экран не работает и кажется, что к меню настроек не добраться, не теряйте надежды. Решение есть: Android можно перевести в режим восстановления при помощи кнопок на корпусе.
Ниже — список команд, работающих на устройствах некоторых популярных марок. Если вы не видите марки своего телефона в списке, просто поищите информацию в Google по запросу «master reset» и имени устройства. Кнопку питания лучше нажимать после того, как вы зажмете другие кнопки.
- Samsung: повышение громкости, кнопка «Домой», питание.
- Google Nexus/Pixel: понижение громкости, питание.
- HTC: понижение громкости, питание. На некоторых моделях HTC нужно удерживать понижение громкости после того, как отпустите питание.
- Motorola Moto Z/Droid: понижение громкости, питание. На большей части аппаратов Motorola требуется удерживать кнопку понижения громкости и нажать (единожды) на питание.
- LG: понижение громкости, питание. Когда появится логотип LG, отпустите питание и немедленно нажмите снова. Удерживайте кнопку понижения громкости.
- Sony Xperia: понижение громкости, питание.
- Asus Transformer: понижение громкости, питание.
Не удивляйтесь, что войти в режим восстановления так сложно. Это не для того, чтобы вас запутать. Производители лишь хотят, чтобы нельзя было случайно перевести смартфон в режим восстановления, потому что в таком случае было бы очень просто стереть все данные с устройства, того не желая.
Итак, для начала выключите телефон. После этого нажмите и удерживайте кнопку снижения громкости, потом жмите на кнопку питания до тех пор, пока он снова не включится. На экране должна появится надпись «Start».
Теперь удерживайте кнопку снижения громкости до тех пор, пока не появится надпись «Recovery mode».
После этого нажмите кнопку питания, чтобы попасть в режим восстановления. Вы увидите логотип Android. Когда телефон будет переведен в режим восстановления, нажмите на кнопку питания и один раз на повышение громкости. После этого отпустите кнопку питания.
Теперь нажмите на кнопку снижения громкости, пока на экране не появится меню.
Доступные параметры могут различаться в зависимости от модели устройства, но есть определенные стандарты, которые есть всегда.
- reboot system now — перезагрузит устройство в обычном режиме.
- apply update from ADB — позволяет подключить телефон к компьютеру через USB-кабель и отправлять ему команды с помощью Android SDK.
- wipe data/factory rest — удалит все данные и вернет телефон к заводскому состоянию.
- wipe cache partion — очистит раздел с кэшем. Это временные системные данные, связанные с установкой приложений, и вы можете удалить их, не теряя при этом никаких личных данных. Это может решить множество проблем.
Примечание: Начиная с версии Android 7.1 компания Google удалила последний пункт. Вы можете сделать тоже самое, перейдя в меню «Настройки → Хранилище» и выбрав пункт «Кэшированные данные».
Как вы уже догадываетесь, в данном случае нужно выбрать пункт «Wipe data/Factory reset».
Система спросит, действительно ли вы хотите удалить все данные — выберите пункт «Yes» с помощью кнопок громкости.
Теперь нужно выбрать пункт «Reboot system now».
После этого Android начнёт сброс настроек. Когда всё закончится и система загрузится — используйте резервное хранилище для восстановление данных.
Сброс настроек отдельной кнопкой
На рынке современных мобильных технологий все чаще появляются смартфоны с отдельной кнопкой для возврата в исходное состояние. Это должно быть неглубокое отверстие, внутри которого непосредственно находится выключатель. Чтобы использовать ключ, пользователю потребуется тонкий предмет: игла, скрепка и т.д.

Однако помните: при нажатии аппаратного переключателя вся пользовательская информация с устройства будет безвозвратно удалена. Чтобы этого избежать, необходима резервная копия пакетов данных.
Модели смартфонов и их аппаратные клавиши
Пользователей часто мучает вопрос, связанный с аппаратным сбросом. Ниже представлен список смартфонов, у которых есть собственный метод выполнения процедуры. Стоит отметить, что даже у одного производителя инструкции будут разными. Это зависит от версии операционной системы, года выпуска и конструктивных особенностей модели:
- Samsung. Одновременное нажатие клавиши включения, «Домой» и увеличения громкости. На некоторых моделях потребуется зажать кнопку питания и уменьшить громкость;
- LG. В этом случае вам нужно будет зажать кнопку питания и уменьшить громкость на несколько секунд. Когда появится логотип, отпустите и повторите комбинацию еще раз. Держите, пока не откроется меню рекавери;
- Huawei. У этой марки смартфонов есть два пути. Первым делом нужно зажать кнопку включения и на 10 секунд убавить громкость. Также есть способ, которым нужно зажать центр регулятора громкости и клавишу включения;
- Lenovo. В случае с моделями Lenovo есть три метода: одновременно нажмите кнопку увеличения / уменьшения громкости и кнопку питания. Вы также можете удерживать кнопку питания, пока устройство не завибрирует. Наконец, вы должны использовать кнопку питания и увеличить громкость;
- Sony. В первом случае нужно нажимать клавишу включения для увеличения громкости. Также возможно использование специальной кнопки, которая утоплена в корпус устройства. Однако сначала нужно подключить телефон к сети и дождаться, пока на дисплее не загорится значок Android;
- Xiaomi, Meizu. Для запуска функции нужно нажать кнопку «Пуск» и увеличить громкость. Когда появится логотип, отпустите клавишу включения и удерживайте громкость вниз;
- Асер, Асус. Зажимаем громкость вниз и кнопку включения;
- Престиж, BQ. В случае устройств этого производителя нужно зажать клавишу «Пуск», а также увеличить или уменьшить громкость.
Рекомендуемая литература → Лучшие приложения для Android: список необходимого
Для Windows
Если гаджет включается и работает, то произвести откат настроек несложно. Необходимо зайти в меню и выбрать там пункт «параметры ПК», после «Обновление и восстановление». Появится окно с надписью «Вернуть компьютер в исходное состояние» или «Удаление всех данных и переустановка Windows» в зависимости от версии ОС. Кликаем «начать» и запустится переустановка системы.
Если по какой-то причине предыдущие способы не сработали, можно сделать откат системы через Bios. Для этого необходимо иметь USB-клавиатуру для удобства, загрузочную флешку с ОС Windows 10, OTG адаптер. Открыть биос можно несколькими способами, например, путем сочетания клавиш питания и громкости (не на всех моделях) или же найти кнопку Reset на корпусе (редко на современных аппаратах).
Основным способом является вход через Пуск:
В результате этих манипуляций гаджет включается с голубым дисплеем и надписью «Выбор действия».
На некоторых планшетах по системе ввода можно перемещаться сенсором или качелями громкости, но может понадобиться USB-клавиатура.
- В меню находим пункт «Save & Exit», переходим туда и выбираем загрузку с флешки, после чего произойдет установка Виндовс.
- Когда закончится последняя перезагрузка вашего девайса, нужно указать параметры системы, в том числе перевести язык с английского на русский, выставить часовой пояс, а также прописать пароль от аккаунта или произвести его активацию.
Зачем Делать Сброс Планшета До Заводских Настроек?
Пользователи может потребоваться сброс настроек на смартфоне, он же хард ресет (hard reset) в нескольких случаях:
- Телефон просто перестает адекватно работать. Он подвисает, некоторые предложение перестают нормально работать. Иногда аппарат начинает сильно греться или постоянно вылетать из открытых приложений.
- На телефоне появился вирус или троян. При этом аппарат может вполне корректно работать, а антивирус будет не замечать наличие непрошенного гостя. Обнаружить вирус можно случайно. Например, если с вашей банковской карты непонятно куда спишут деньги, либо ваш аккаунт в соц. сетях взломают неясным образом.
- Смартфон готовят к продаже. В этом случае он может корректно работать и не подвисать. Процедура сброса нужна для того, чтобы удалить все ненужные файлы, и повысить общую производительность аппарата.
- Вы забыли графический или цифровой ключ. Устройство не запускается без него. Некоторые способы сброса до базовых параметров позволяют обойти данную защиту.
Самая частая причина торможения системы – это накопления остаточных файлов в телефоне. Также некоторые подвисания могут быть связаны с большим количеством программ в автозагрузке. Конечно, что-то можно почистить в ручном режиме. Но проще и быстрее сделать хард ресет.
Интересно! Стоит отметить, что обычная перезагрузка аппарата не решит проблем. Она выгрузит часть приложений, но не обновит систему до первоначальных параметров.
Перед сбросом нужно удостовериться, что вы сделали бэкап всей информации на съемный носитель или ПК. Учтите, что процедура сброса сотрет из памяти устройства:
- Установленные приложения, кроме тех, что шли в базе с оболочкой ОС или чистым Android.
- Контакты из телефонной книги. Записи на сим-карте останутся нетронутыми.
- Все файлы, которые были созданы или загружены на телефон: музыка, фотографии, видео, документы и проч.
- Настройки базовых функций и приложений: напоминания, заметки, будильники.
- Все пароли и аккаунты.
Внимание! После сброса пропадет доступ не только к аккаунтам в приложениях, но и мобильных браузерах. Пропадут настройки авторизации в личных кабинетах на порталах, форумах и веб-сервисах
Настоятельно советуем сохранить все пароли и логины в отдельном файле на ПК.
Не изменится только версиях Android, а также оболочка операционной системы, если таковая имеется. Перед началом отката до заводских настроек, стоит выйти из аккаунта Google. В противном случае устройство попросит доступ к нему после перезагрузки. Сделать сброс до базовых параметров можно несколькими способами. Первый, и самый простой – это запуск процедуры отката через меню настроек.

































