Механические поломки
Под механическими поломками подразумевается, что одна из внешних составляющих мобильного устройства, которая связана с запуском, сломалась или вышла из строя. В некоторых ситуациях неисправность можно решить дома без особых сложностей.
Не работает кнопка включения
Одна из самых часто встречающихся механических поломок — запала или сломалась кнопка питания. В такой ситуации нажатие на нее просто не регистрируется планшетником и он не реагирует. Чаще всего кнопка ломается из-за падения на ту сторону, где расположена клавиша.
Возьмите планшетный компьютер в руки и внимательно осмотрите кнопку питания. Понажимайте на нее и сравните ощущения с теми, которые обычно происходят при нажатии в исправном состоянии.
Скорее всего, тактильное восприятие будет иным и потеряется ощущение внутреннего щелчка и полноценного нажатия.
Когда понятно, что неисправность заключается в кнопке включения, необходимо аккуратно разобрать планшетный компьютер и осмотреть место с клавишей и вокруг нее.
Наверняка придется либо заменить кнопку, либо припаять ее в случае, если она просто отошла от контактов. Сама пластиковая клавиша ремонтируется очень легко, но с мембраной, на которой она закреплена, скорее всего придется сложнее.
Попала вода на микросхемы
Внутренняя часть планшетника состоит из плат, на которых расположены различные датчики, контакты и прочие элементы.
Данные и команды передаются через заряды электрического тока, который “не дружит” с водой. Если жидкость попадет на микросхемы, то они могут сгореть или перестать функционировать на некоторое время.
Очевидно, вода может попасть на платы если уронить планшетник в нее, но это далеко не единственная причина.
Также жидкость на микросхемах возникает при эксплуатации мобильного устройства в месте с повышенной влагой. Например, в бане или ванной комнате. В таких ситуациях на платах формируются капли, и портят устройство.
Если из-за воды микросхема сгорела, она не подлежит ремонту. Если жидкость просто вывела гаджет из строя, то его нужно выключить и как можно скорее разобрать, а затем поместить в сухой рис, который впитает всю влагу. Пусть планшет пролежит в таком состоянии сутки.
Неисправное гнездо зарядки
Зачастую причина неисправности кроется в зарядном устройстве или разъеме, который связан с ним, а не в планшетнике. Бывает, что сгорело зарядное устройство или на зарядку попала вода, из-за чего она сломалась.
Вне зависимости от поломки, стоит проверить эту же зарядку на другом гаджете, и если энергия не поступает, следует заменить все зарядное устройство.
Также поломка может заключаться в разъеме, куда подключается зарядное устройство. Если во время эксплуатации из планшета резко выдергивают провод, либо наоборот вставляют сильно и как попало, то неудивительно, что интерфейс ломается.
Помимо этого, в него может попасть влага или отверстие просто может засориться.
Если коннектор сломан физически, то его необходимо заменить. Если же причина кроется в мусоре внутри, нужно аккуратно очистить гнездо ватой, плотно намотанной на спичку. Желательно, чтобы потом от ваты не осталось еще больше мусора.
Аппаратный сбой
Исходя из одного только названия, причина того, что устройство не запускается, заключается в проблеме с аппаратной частью устройства или его аппаратным обеспечением. Контакты сгорели или в них попала влага, произошло короткое замыкание из-за проблем с электричеством, или вы случайно уронили его на пол, и многое другое, что может привести к проблемам с устройством.
Оборудование для планшетов
В такой ситуации одним из самых правильных решений будет отнести своего помощника в сервисный центр, хорошо, если у вас еще есть гарантия, по которой его могут починить бесплатно, но только если причина поломки не связана с внешними факторами, воздействующими на гаджет, например:
- Направленное воздействие;
- Проникновение воды;
- Падения с высоты.
К сожалению пользователей, эти категории являются не сервисными случаями, а причиной небрежного использования гаджета.
Что делать на Android
Теперь можно разобрать, что делать, если аппарат зависает на загрузке и не запускается до конца. Методов решения подобной неполадки не так уж и много, потому что приходится взаимодействовать с гаджетом, который не может полностью включиться.
Сброс через Recovery
Самый эффективный метод исправления неполадки. Сброс настроек планшета к заводским, приведет к удалению всех пользовательских файлов и данных, поэтому желательно, чтобы важные файлы хранились в облачных сервисах или на карте памяти.
Инструкция сброса:
- Когда аппарат выключен, нажмите и удерживайте кнопку включения и клавишу повышения громкости (комбинации могут различаться в зависимости от производителя и модели).
- Появится текстовое меню Recovery. Переключение между пунктами осуществляется ползунком громкости, а выбор пункта клавишей питания.
- Перейдите в пункт “wipe data/factory reset” и подтвердите действие.
- Гаджет перезагрузится и вновь отобразит меню восстановления. Выберите пункт “reset” и аппарат включится в обычном режиме.
Если проблема системная, сброс помогает почти всегда.
Безопасная загрузка
Безопасная загрузка запускает систему в ограниченном режиме, деактивируя большинство функций кроме системных. Режим безопасной загрузки можно включить как через меню планшета, так и физическими кнопками.
Из-за того, что дальше логотипа производителя девайс не загружается, поможет только вариант перехода с помощью кнопок. Для этого, когда планшет выключен, нажмите кнопку питания и зажмите качельку громкости.
На некоторых устройствах эти горячие кнопки другие. Теперь гаджет загрузится в безопасном режиме. Чтобы выйти из него, перезагрузите девайс.
Reset
На корпусе Андроид устройства всегда есть небольшое отверстие, рядом с которым написано “Reset”.
Внутри отверстия есть маленькая кнопка, которая принудительно перезагружает планшет. Попробуйте нажать и удерживать ее иголкой, но не более 3-5 секунд.
Эта перезагрузка отличается от обычной и считается прямым ресетом системы, без потери данных.
Решение программных ошибок

Треснула матрица
Прибегать к решению программных сбоев необходимо только в том случае, когда Вы точно уверены, что проблема не кроется в сбое в оборудовании, то есть при внимательном осмотре корпуса гаджета, не были обнаружены:
- Трещины на экране или матрице;
- Сколы или трещины на корпусе;
- Непонятные разноцветные полосы на экране;
- Выпадающие детали из корпуса;
- И другое.
Если этого не было обнаружено, тогда можно попробовать реанимировать планшетный компьютер через сброс настроек или экстренной перезагрузки.
Как перезагрузить
Самым проверенным способ на сегодня, даже по опыту неприятного общения с персональным компьютером, является удерживание кнопки включения/выключения где-то около 10-15 секунд. После этого можно попробовать включить, но опять же не забывать о том, что планшет мог просто быть разряженным.

Reset
Если эта попытка не увенчалась успехов, тогда можно попробовать найти на корпусе девайса небольшое отверстие с надписью Reset.
Аккуратно, иголку или тонкую скрепку, опустить в отверстии и зажать на 10 секунд, после этого попробовать запустить планшет.
Сброс настроек
Тут у некоторых владельцев девайсов могут возникнуть некоторые проблемы, и связаны они в основном из-за разности подходов производителей. Несмотря на то, что уже сейчас более 75% выпускаемых сенсорных гаджетов работают под управлением операционной системы Android, каждый производить вставляет свою изюминку, которая иногда совсем некорректна, как в данном случае.
Для сброса настроек владельцу необходимо загрузить Recovery, или простыми словами «загрузчик», который и позволит сделать программный сброс, но для этого следует нажать определенную комбинацию клавиш, которая и отличается у различных производителей.

Планшет на Android
Самые популярные комбинации:
- Кнопка включения/выключения и плюс громкость;
- Минус громкость и включения;
- Power, кнопка «Home» и минус громкость;
- Плюс громкость, включение/выключение и клавиша «Домой»;
- Зажатие двух клавиш громкости и включения/выключения.
Одна из этих комбинаций точно должна запустить загрузчик.
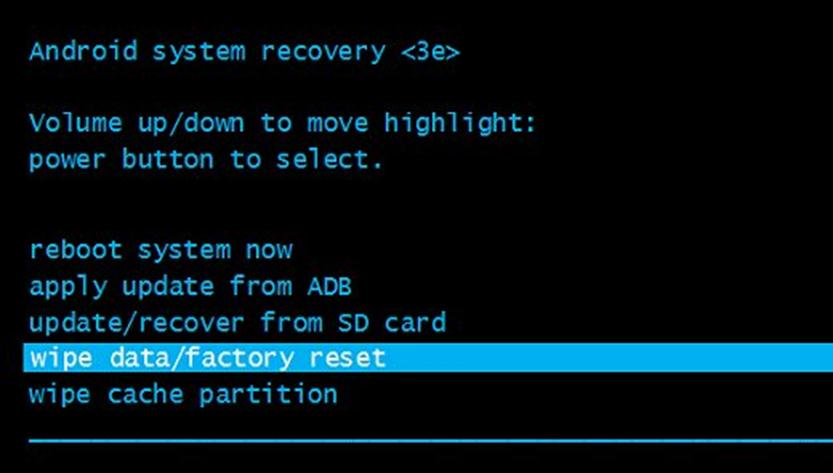
Загрузочное меню
Теперь, как говорится в верхней подсказке, клавишами громкости выбираем предпоследний пункт «wipe data», и кнопкой Power подтверждаем выбор.
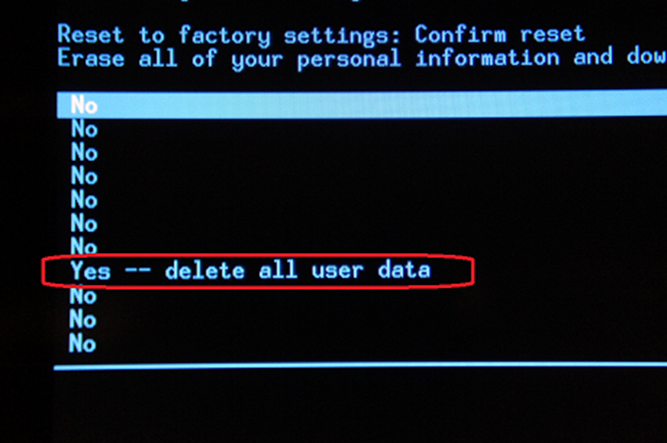
Сбросить все
Появится следующее меню, где вверху будет предупреждающая информация о том, что во время «жесткого» сброса настроек все персональные данные будут удалены. Управляя кнопками выбираем «Yes», подтверждаем выбор. Теперь Вам осталось дождаться, пока завершится процесс сброса, и планшет должен сам загрузиться, если нет, запустить самому.
Вход в режим безопасности
Это режим, как и на персональном компьютере, позволит удалить ненужные приложения, которые могут мешать нормальной работе системы. Такой способ работает только тогда, когда Вам все-таки удалось запустить девайс, и он реагирует на нажатие, но очень сильно тормозит.
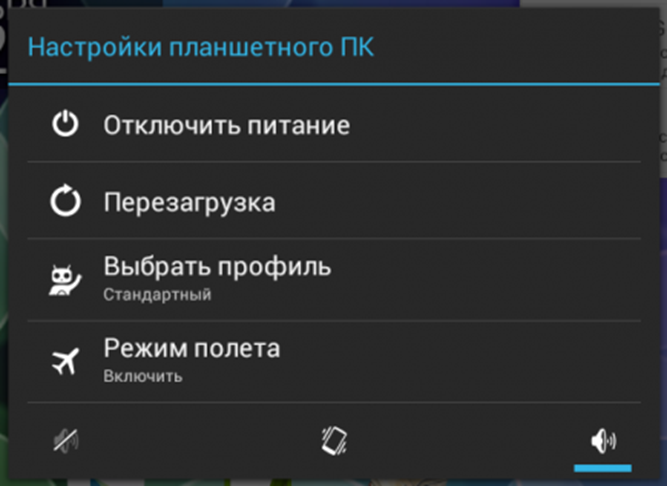
Меню выключения
Зажимаем кнопку «Power» до появления меню выключения, нажимаем и удерживаем пункт «Отключение питания», до появления соответствующего уведомления.
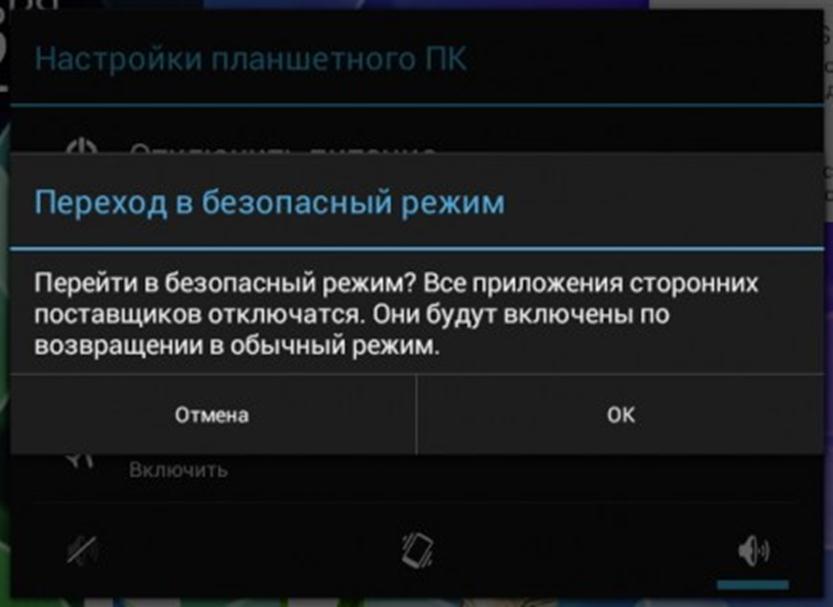
Вход в безопасный режим
Подтверждаем свои намерения, что хотим войти в безопасный режим.
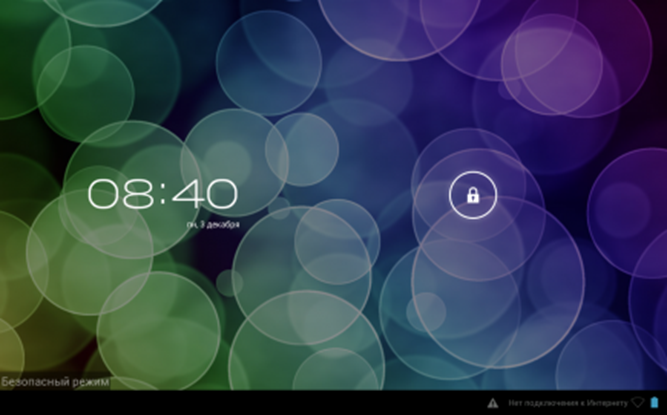
Безопасный режим
Теперь можно произвести сброс настроек или удалить все приложения и скачанные файлы, которые каким-то образом могут конфликтовать с системой. Для нормальной загрузки просто перезагрузите планшет.
Перепрашивка планшета
Это самая крайняя процедура исправления программного сбоя, которая требует некоторых навыков и знаний, рассказать о всех возможных вариантов переустановки ОС на девайсах под управлением Android невозможно, инструкции кардинально различаются.
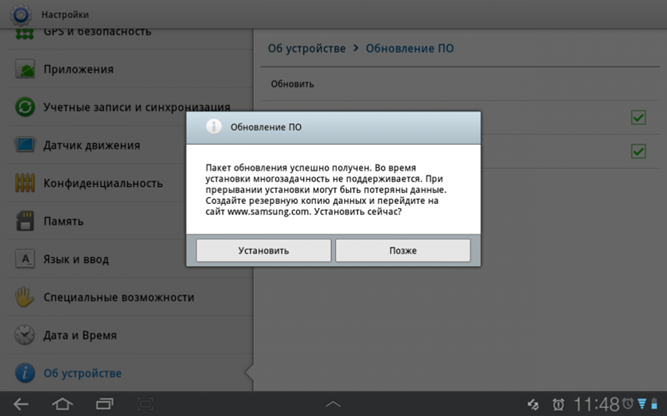
Один из способов обновления ПО
Для получения квалифицированной помощи можете обратиться в техподдержку на официальном сайте производителя, или найти свой планшетный компьютер на нашем сайте, где обязательно, в подробностях, описана инструкция обновления и переустановка системы.
Другие способы
Если ничего из этого не сработало, но заряд у гаджета ещё остался, постарайтесь сохранить его в включённом состоянии, ведь разблокировать устройство куда проще. Тем более, что некоторые девайсы от lenovo и прочих популярных брендов поддерживают включение при удержании «Домой», сильно упрощающей всё работу с поломанной кнопкой. А последние модели lenovo и прочих флагманов от других брендов оснащены возможностью запуска двойным кликом по экрану. Ну и конечно, на планшет можно просто позвонить с телефона, экран автоматически загорится.
Такое одноразовое решение позволит зайти в настройки и настроить замену «power», поэтому ни в коем случае не отсоединяйте аккумулятора от леново, пока не разрешите проблему. Чтобы поддерживать заряд, достаточно внешнего блока питания.
Но если описанные выше решения не сработают и устройство разрядится, останется лишь замыкать контакты, чтобы запустить его
В таком случае лучшем решением будет сервис, ведь при одном неосторожном движении можно просто сжечь плату
Не нашли другого способа включения и выключения? Тогда при помощи маленькой крестовой отвёртки открутите внешний корпус и найдите сверху справа два контакта, подписанные соответствующим образом. Они всегда располагаются близко к блокировке и способны просто спасти, если не работает включение. Замкните их той же отвёрткой с изолированной ручкой, и увидите долгожданный экран запуска.

Как можно решить программный сбой?
Если не включается планшет от Самсунг, Леново или другого бренда, но при этом пользователь точно знает, что девайс не падал и не пострадал от другого рода повреждений – стоит выполнить 3 процедуры.
Перезагрузка
При работе с компьютером или ноутбуком именно перезапуск системы помогает выйти технике из «ступора». Эта же методика действенна и для планшета. Чтобы сделать его перезагрузку, необходимо подержать кнопку включения 10-15 секунд, после чего попробовать еще раз запустить планшет.
Ничего не поменялось? Тогда второй вариант:
- найти на корпусе небольшую кнопку или отверстие с надписью Reset;
- взять тонкий предмет (булавку или скрепку), и аккуратно нажать на кнопку;
- выдержать до 15 секунд.
Попытаться включить девайс. Возможно, именно после этих действий планшетный ПК запустится.
Важно! Кнопка Reset есть не на всех моделях планшета. Зачастую таким элементом оснащают только бюджетники
Не включается новый планшет, а вариантов, что делать, минимум? На помощь придет та же перезагрузка. В новом устройстве нет большого объема накопленной информации, а потому весь процесс займет пару минут.
![]()
Сбой настроек
Чтобы сбросить все настройки планшета (например, такого, как Huawei MediaPad T3 10) до заводских, нужно активировать программу Recovery. Запускается она определенной комбинацией кнопок, но вот каких именно, каждый производитель решает на свое усмотрение.
Наиболее популярные шифры:
- включение + громкость (прибавлять);
- уменьшать звук + боковая кнопка включения;
- Power + Home + уменьшать звук;
- звук + старт + Home.
Одна из этих конфигураций 100% подействует и включит нужный софт. После того, как инструмент запустится, на экране появится информация, подобная той, что на картинке ниже. Кнопкой регулировки звука поиск наводится на строку «wipe data/factory reset». Чтобы ее нажать, используется Power.
![]()
Далее засветится надпись, которая предупредит о том, что вследствие такой «жесткой» перезагрузки все скачанные данные, личная информация, контакты и т.д. будут удалены. Сохранить часть инфы можно, вынув предварительно сим-карту и флеш-накопитель.
Теперь нажать Yes и дождаться завершения процедуры. После сброса настроек планшет включится самостоятельно (проверено на модели Lenovo TAB 2 A10-70L).
Использование безопасного режима
Эта методика будет эффективна, если запустить планшет удалось, но его работа оставляет желать лучшего: постоянные лаги, подвисания системы и другое. Чтобы устранить все помехи для нормального функционирования устройства, используют безопасный режим.
![]()
Зайти в него можно, открыв меню настроек планшетного ПК – кнопка «Отключить питание» – удержать. Появится вопрос, хочет ли пользователь перейти в безопасный режим. Надо подтвердить, что да. Откроется следующее поле, в котором можно удалить все лишние файлы, установленные программы и приложения, вызывающие некорректную работу устройства. А для обновления системы требуется просто перезапустить девайс.
Способы решения проблемы не включения планшета
Каждому владельцу «взбунтовавшегося» гаджета хочется знать, что делать, если планшет не включается. Есть несколько советов, которые окажутся актуальными для хозяев и устройств на Android, и «яблочных» гаджетов, и любых других.
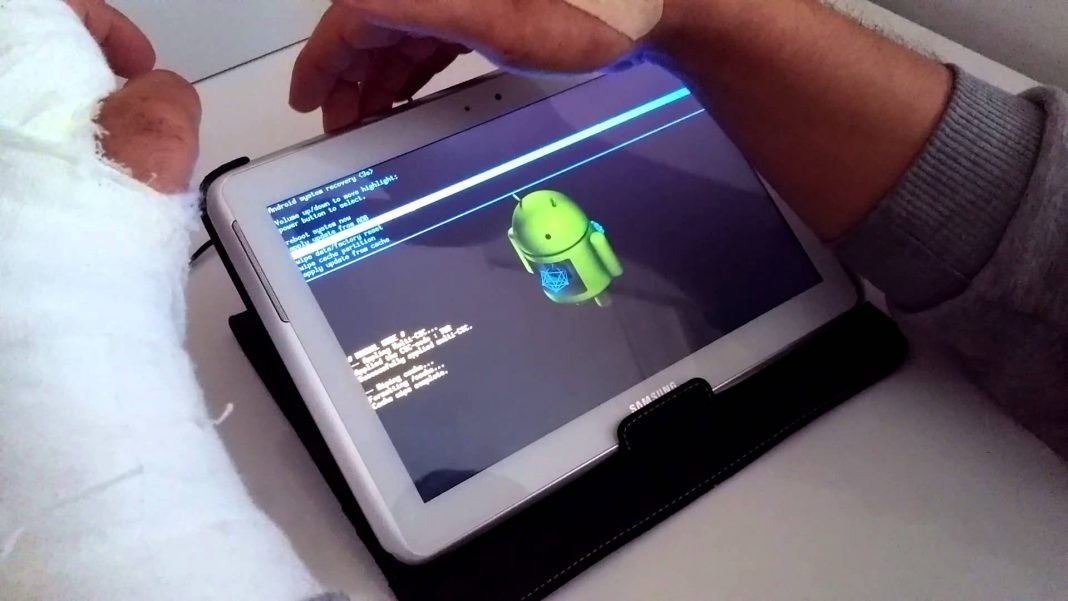
Если устройство ударяли, роняли, сдавливали или заливали какой-то жидкостью, то, скорее всего, без помощи специалиста не обойтись.
- Если на уже старенький компьютер был вылит стакан воды или сам он попал в ванну, нужно сразу же выключить устройство и разобрать на составляющие. Все части потребуется тщательно просушить. Для этого можно использовать фен или емкость с рисом. Крупа отлично поглощает влагу и ускорит процесс сушки. Чтобы защитить себя от проблемы в дальнейшем, стоит прибрести водонепроницаемый чехол.
- Если проблемы возникли с зарядкой или аккумулятором, в первую очередь, нужно проверить, работает ли само устройство. Следует подключить гаджет к сети иным способом. Если его экран при этом сразу приветливо загорелся, достаточно будет просто заменить зарядное устройство/аккумулятор на новое исправное.
- Бывает, что зарядка то работает, то не работает. В таком случае потребуется очистить контакты и вход в планшетном компьютере, куда вставляется ее кабель. Делается это ватной палочкой, смоченной в небольшом количестве спирта. Когда спирт высохнет, можно попробовать снова зарядить планшет.
- При проблеме с программным обеспечением/операционной системой вернуть свое устройство к жизни получится путем обновления прошивки. Осуществлять этот процесс самостоятельно дома стоит только опытным пользователям. Все остальным лучше обратиться к профессионалу.
- Если в результате перегревания или различных повреждений возникла проблема с видеоадаптером и пропала картинка, то самому решить проблему будет непросто. Можно лишь попробовать зарядить устройство и нажать снова кнопку включения. Если ранее случился просто сбой подсветки, то такие действия помогут. При более серьезной причине проблемы нужно нести устройство в сервисный центр.
Оживить устройство в описанном случае поможет его сброс до заводских настроек. Лучше всего поискать на просторах Сети, как это сделать для каждой конкретной модели.
Но есть и общая универсальная схема:
- Выключить гаджет.
- Извлечь симку и карту памяти.
- Зажать кнопку регулировки громкости (уменьшения/увеличения в зависимости от модели планшета) и выключения примерно на 10 – 12 секунд.
- Когда устройство завибрирует, на экране должно появиться меню.
- Клавишами регулировки громкости в нем нужно выбрать следующие пункты: сначала Settings, после чего Format System и Reset Android.
- После выбора последнего гаджет перезагрузится.
В этот момент все настройки из памяти планшетного компьютера исчезнут. Останутся лишь заводские.
Если планшет никак не хочет выходить из спящего режима, его нужно просто подключить к зарядному устройству, а через несколько минут перезагрузить. Чтобы в дальнейшем подобных проблем не возникало, стоит отключить автоматический переход в «сон» в соответствующих настройках.
Ситуация, когда не включается планшет, может возникнуть у каждого пользователя. Если отыскать причину поломки и устранить ее самостоятельно не удается, то придется отправиться за помощью к специалистам.
Поиграть или посмотреть фильм на своём планшете, но… он не включается. Вы пребываете в недоумении и единственный вопрос, который вас интересует — почему так происходит?
Не стоит сразу отправлять планшет в сервисный центр
Вместо того, чтобы паниковать, давайте узнаем, почему не включается планшет, и как самостоятельно разобраться в такой ситуации.
Как сбросить настройки?
Для сброса настроек владельцу требуется загрузить Recovery, либо другими словами «загрузчик», который и позволит сделать программный сброс. Но при этом нужно нажать на определенные кнопки.

Планшет на Android
Самые распространенные комбинации:
- Кнопка вкл./выкл. и увеличение громкости;
- Уменьшение громкости и кнопка вкл.;
- Power, кнопка «Home» и уменьшение громкости;
- Увеличение громкости, вкл./выкл. и клавиша «Домой»;
- Зажатие 2-х клавиш громкости и вкл./выкл.
Одна из этих комбинаций точно должна запустить загрузчик.
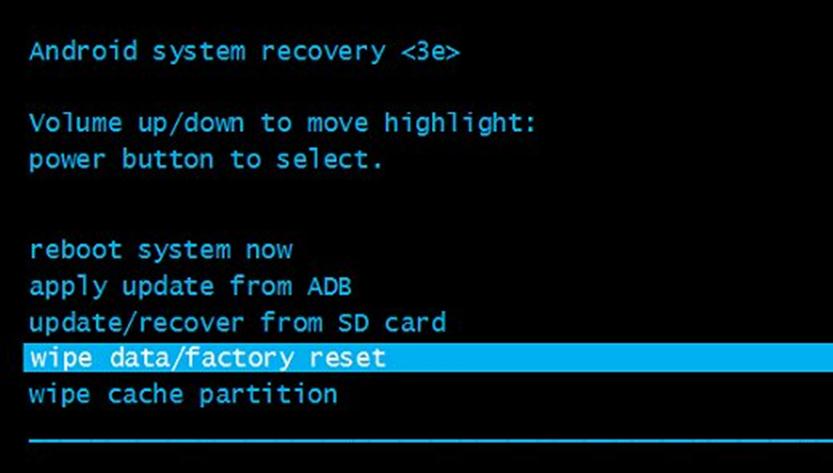
Загрузочное меню
Клавишами громкости выберите предпоследний пункт «wipe data», и кнопкой Power подтвердите свои действия.
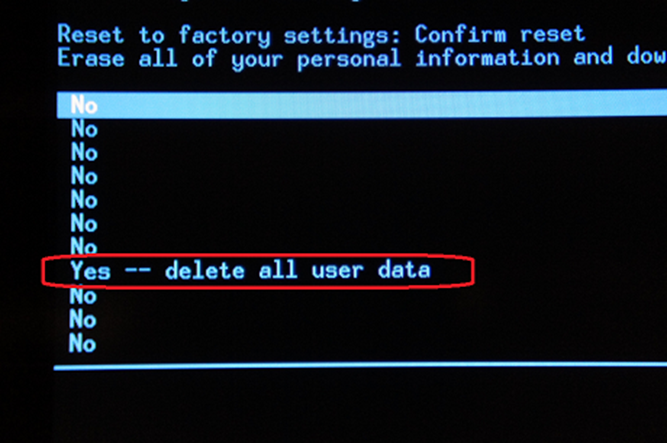
Сбросить все
В появившемся окне, управляя кнопками, выберите «Yes», затем подтвердите действия. Теперь осталось только дождаться, пока завершится процедура сброса.
1 Повредилась зарядка
Вначале, давайте со всем вниманием изучим вашу зарядку, а именно проверим, есть ли в ней повреждения. Иногда, планшет может капризничать, как малый ребёнок
Влияние на зарядку мобильника может оказать не только её неисправность, но и не та зарядка. Это бывает, когда вы приобрели зарядное устройство не у того производителя. Бренд зарядки должен совпадать с брендом планшета.
Давайте вспомним, не меняли ли вы зарядку в прошлом? Очень может быть, что она у вас падала, или элементарно намокла. Нужно внимательно просмотреть кабель с вилкой, есть ли на них внешние повреждения? Желательно проверить, существует ли связь блока питания устройства, и розетки. Возьмите зарядное устройство у друга (желательно, чтобы они были одного бренда). Можно подключить свой планшет к иному мобильному гаджету и проверьте, начал ли он заряжаться?
Проблемы с операционной системой
Если планшет не включается или экран внезапно погас во время работы, стоит задуматься о проблемах с операционной системой. Сначала попробуйте зажать кнопку включения на 15–20 секунд. Затем отпустите ее и вновь нажмите на 2–5 секунд. Не сработало? В таком случае читайте мануал, чтобы найти на корпусе отверстие, позволяющее сделать Reset.
Если инструкции нет, то просто поищите небольшую дырочку на устройстве, которая явно не является динамиком или микрофоном. Кнопка Reset специально утоплена в корпус, чтобы исключить случайную перезагрузку. Чтобы нажать её, понадобится скрепка или тонкая палочка. Вставьте её в отверстие до лёгкого щелчка. Такая мера должна помочь в случае программного сбоя.
Второй способ восстановления
Итак, после прошивки планшет не включается. Первый способ не помог и мы прибегаем ко второму варианту. Весь смысл сводится к тем же процедурам. Правда, нужно кое-что сделать ещё – замкнуть контакты флеш-памяти. Для этого желательно скачать схему гаджета. Всё просто, в любом тех.описании есть обозначения этих контактов.
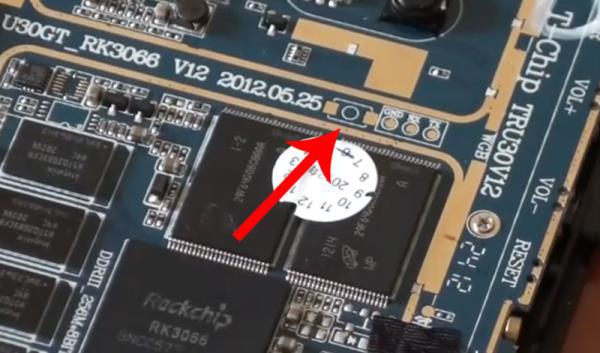
А иногда ножки.

Краткое описание, как восстановить планшет в «идеале»
- Разбираем планшет. Все разбираются по разному, но по схожему принципу.
- Производим подключение в разобранном виде к PC через USB.
- Качаем-распаковываем программу из архива RKBatchTool на основной диск. Сразу же выберите образ для прошивки.
- Теперь нужно замкнуть контакты. Часто это можно сделать иголкой или чем-то подобным. В замкнутом положении нажать кнопку «POWER». Теперь гаджет 100% перейдёт в спец. режим.
- Леп/нет-топ сам найдёт драйвера и установит их.
- В запущенной RBT нажимаем кнопку «RESTORE».
- Теперь осталось ждать.
Проблемы такого метода
Всегда есть подводные камни. Благо, что большинство из них найдено. Вот основные:
- Часто перемкнуть контакты не так просто. Нельзя, нажимая «POWER», замкнуть не то. Устройство выйдет из строя.
- Драйвер может не ставится 4-6 раз. Пытайтесь в диспетчере устройств обновить драйвера. Переустановить, удалять-определять устройство.
- Длинные USB шнуры часто встают преградой на пути восстановления. Оптимальный вариант – шнурок 10-15 см.
- Иногда система сообщает, что Nand Flash испорчена. Придётся форматировать.
- Часто PC видит планшет только при постоянно зажатой кнопки «POWER». Как только её отпустить, устройство выпадает из списка диспетчера устройств.
- В некоторых планшетах память замыкается не двумя контактами/ножками, а соединением одной из ножек с массой. Нельзя путать массу с минусовыми дорожками на плате. Вы должны подключать ножку строго к металлическому корпусу или раме материнской плате.
Вот в принципе и всё! Прошивка программатором, которую мы не рассматривали, с одной стороны проще, с другой – тяжелее. Это отдельная тема, касающаяся более профессиональных решений проблемы, как восстановить планшет.
Ищем неполадки в работе системы
Почему не включается планшет? Если вы видите, что он не загружается полностью, но подаёт признаки жизнедеятельности — к примеру, экран загорается, но погасает через несколько секунд, появляется лого загрузки, но дальше дело не идёт или же вам выбило значок поломанного Андроида, значит, ещё не всё потеряно.
Прежде всего, попробуйте выполнить перезагрузку системы при помощи разъёма с клавишей Reset — обычно для этого требуется довольно тонкий предмет, которым нужно надавить на небольшую кнопку внутри этого гнезда.
Если это не помогло, попробуйте сбросить все параметры и установки к заводской версии, что делается следующим образом:
- Выключите планшет, вытащите из него карту памяти и карту сим, если она есть.
- Теперь нужно зажать комбинацию клавиш для включения режима hard reset — обычно одновременно нажимаются клавиши прибавления громкости и питания. В некоторых устройствах эта комбинация может отличаться, попробуйте несколько вариантов, если предложенный вариант вам не помог.
- Когда перед вами появилось меню наподобие BIOS на компьютере, в нём нужно выполнить такие команды:
- Settings — Format system — Wipe data/factory reset.
- Чтобы перемещаться между пунктами меню, используйте исключительно клавиши громкости, для выбора раздела — кнопку включения планшета.
Подобный механизм восстановления планшета возвращает его к первичным заводским установкам, при этом вы потеряете все файлы из памяти, но зато получите рабочий планшет.
Помимо этого способа устранения неполадки, логичным методом для запуска планшета является смена его прошивки.
Почему так?
Зачастую проблемы с включением и дальнейшим запуском системы обозначают то, что программное обеспечение не подходит устройству или работает некорректно, поэтому его нужно перепрошить.
Делается это довольно просто при помощи таких действий:
- Скачайте подходящую прошивку для планшета на свой компьютер.
- Запишите её на отформатированную ранее карту памяти в папку под названием SCRIPT.
- Вставьте карту памяти в планшет, попробуйте запустить его, после чего начнётся процесс установки новой системы.
Если вам не помогло ни меню reset hard reset, планшет не перепрошивается или не реагирует на любые действия с ним, тогда уж действительно стоит отнести его в руки специалиста, ведь вы так и не узнали, почему он не работает. Не рискуйте его работоспособностью, открывая корпус, и не лезьте к его деталям — так можно сделать только хуже.
Поиск данных по Вашему запросу:
VIP Aleksander Покупал девушке на подарок. Очень компактный банк, nokia lumia заряжает 2 раза примерно. ЗУ на 2А заряжает банк гдето за 4 часа. Беру уже 3-ю банку этой фирмы,все устраивает.
Поиск данных по Вашему запросу:
Схемы, справочники, даташиты:Обсуждения, статьи, мануалы:
Батарея не заряжается. Как оживить мёртвый Power Bank?
Регистрация Вход. Ответы Mail. Вопросы — лидеры Какие качества интернета вас умиляют? Помогите пожалуйста! Microsoft Word не работает! Ноутбук полностью не выключается 1 ставка. Лидеры категории Антон Владимирович Искусственный Интеллект. Кислый Высший разум. Power Bank не заряжает телефон. Андрей Ключников Гуру , закрыт 2 года назад Сам он заряжается, а телефон заряжать не хочет. Пробовал разные USB.
Возможные причины
Есть две основных причины, почему планшет перестал включаться:
- Аппаратная проблема;
- Программная проблема.
В первом случае устройство может не загружаться из-за каких-то механических повреждений. Определить это очень просто – как правило, такие повреждения заметны визуально. Вы могли даже не заметить, как ударили гаджет обо что-то, пусть даже и несильно. Но в итоге из-за этого он не работает.
Также нельзя исключать, что вышла из строя какая-то внутренняя деталь планшета, крайне важная для его включения. Это может быть, к примеру, батарея. Такая поломка не будет катастрофичной, ведь заменить вышедшую из строя деталь легко, и это требует минимум времени.
Программные проблемы диагностировать несколько сложнее. Если планшет не включается из-за них, то дело в каких-то вирусах либо сбое в работе программной платформы. Определить, что именно мешает запустить планшет, можно опытным путём, но практика показывает, что это дело лучше доверить мастеру.
Аппаратные поломки
Если не включается планшет из-за аппаратной поломки, то первым делом нужно зажать кнопки питания секунд на 10-15. Если при этом ничего не происходит, и индикатор питания не горит, то извлеките батарею из устройства, а спустя некоторое время, вставьте её обратно и повторите попытку включения планшета. Возможно, просто отошёл какой-то контакт, и проделав эти манипуляции, вы решите проблему.
Вполне вероятно, не загружается планшет и из-за разряженной батареи. Многие пользователи бьют тревогу при виде неработающего планшета, но просто забыли, что аккумулятор полностью разрядился. Конечно, в таком случае гаджет не загрузится, пока вы не поставите планшет на подзарядку.
Если поставленный на зарядку планшетный компьютер всё равно не включается, то, скорее всего, проблема либо в зарядном устройстве, либо в разъёме планшета, к которому оно подключается, либо просто батарея вышла из строя. Также стоит проверить, работает ли кнопка включения.
Часто планшет не включается ещё и из-за проблем с матрицей экрана. Сделать что-либо для исправления ситуации в домашних условиях у вас вряд ли получится, так что сразу несите его в сервисный центр. То же самое могу сказать и о случаях, когда не запускается система после падения гаджета или его удара обо что-либо.
Если вы покупали мобильное устройство в лицензированной точке продаж, и проблема с его работой началась в пределах года после приобретения, то на ремонт даже не придётся тратить деньги, поскольку эта ситуация подпадает под гарантийные обязательства реализатора.
Программные поломки
Диагностировать программные поломки сложнее, зато устранить в большинстве случаев совсем несложно. Чтобы понять, что проблема именно в программной платформе, посмотрите, загорается ли при запуске светодиодный индикатор. Если он горит, но загрузка не идёт, то дело, скорее всего, в программном сбое.
Также очевидным признаком нарушения работы ПО является запускающийся, но постоянно зависающий планшетный компьютер. В таком случае рекомендуется перевести устройство в безопасный режим и не затягивать с визитом в сервисный центр.
Есть масса вариантов, какая именно часть ПО вышла из строя. Но нам важнее узнать, как включить планшет, а не что именно с ним случилось. Есть один верный способ исправить положение, выполнив перепрошивку или полный сброс до заводских настроек. Начать рекомендуем именно со сброса, который также называется Hard Reset.
Делать его можно, даже если планшет выключен. Чтобы выполнить Хард Ресет, делайте следующее:
- Зажимаем одновременно кнопку питания и клавишу уменьшения громкости.
- Ждём появления на экране логотипа Android.
- Попадаем в режим Recovery и выбираем при помощи клавиш громкости пункт Wipe Data.
- Система переспросит, уверены ли вы в своих действиях. Соглашаемся на полное удаление всех настроек и данных с планшета.
- Когда процедура завершится, жмём на Reboot System, чтобы планшет перезагрузился.
Это довольно радикальный способ, ведь все данные пользователя в результате будут удалены с мобильного устройства. Но если выбора не остаётся, придётся применить именно его. Рекомендуем размещать все данные планшета на облаке в интернете, тогда неожиданная потребность в сбросе всех данных не станет для вас проблемой.


































