Как исправить «Не удается загрузить систему Android. Возможно, ваши данные повреждены» без сброса
Приведенные ниже инструкции перечислены в отдельных разделах для простоты понимания. Обязательно следуйте в той же последовательности, как указано. Droidwin и его участники не будут нести ответственность в случае термоядерной войны, если ваш будильник не разбудит вас, или если что-то случится с вашим устройством и данными, выполнив следующие шаги.
ШАГ 1. Установите Android SDK
Прежде всего, вам нужно будет установить Android SDK Platform Tools на свой компьютер. Это официальный бинарный файл ADB и Fastboot, предоставленный Google, и единственный рекомендуемый. Поэтому загрузите его, а затем распакуйте в любое удобное место на вашем ПК. Это даст вам папку platform-tools, которая будет использоваться в этом руководстве.
ШАГ 2: Загрузите прошивку OTA
Затем загрузите изображения OTA для своего устройства Pixel с официального Страница прошивки Google. Рекомендуется загрузить последний файл OTA, в чем вы можете убедиться, посмотрев на дату, присутствующую в номере версии).
После того, как вы загрузили ZIP-файл прошивки, перенесите его в папку platform-tools на вашем ПК. Также рекомендуется переименовать файл в update, чтобы полное имя стало update.zip (теперь будет намного проще набирать это имя в CMD). Теперь перейдите к следующему шагу, чтобы исправить ошибку «Не удается загрузить систему Android. Возможно, ваши данные повреждены».
ШАГ 3. Загрузитесь в режим восстановления
Обычный способ загрузки в режим восстановления — через adb восстановление перезагрузки команда. Однако, поскольку вы не можете получить доступ к ОС, вы не сможете включить отладку по USB. Следовательно, вы не сможете выполнить указанную выше команду. Поэтому следующий выход — загрузить ваше устройство в Recovery с помощью комбинаций аппаратных клавиш. Вот что вам нужно сделать в отношении того же:
- Для начала выключите устройство.
- Затем нажмите и удерживайте кнопку питания и уменьшения громкости, чтобы загрузить его в режим быстрой загрузки.
- Теперь используйте клавиши регулировки громкости, чтобы вызвать параметр «Режим восстановления», и нажмите клавишу питания, чтобы подтвердить его.
- Теперь ваше устройство загрузится с экраном «Нет команды».
- Поэтому нажмите и удерживайте кнопку питания, а затем нажмите и отпустите кнопку увеличения громкости, а затем отпустите кнопку питания. Вы бы обошли экран «Нет команды».
- Теперь используйте клавиши регулировки громкости, чтобы вызвать параметр «Применить обновление из ADB», и нажмите клавишу питания, чтобы подтвердить его.
ШАГ 4: Загрузить OTA-файл через ADB Sideload
- Подключите ваше устройство к ПК через USB-кабель. Прежде чем приступить к шагу по исправлению ошибки «Не удается загрузить систему Android. Возможно, ваши данные повреждены», убедитесь, что она загружена в режиме неопубликованной загрузки (см. изображение ниже).
- Затем перейдите в папку инструментов платформы, введите CMD в адресной строке и нажмите Enter. Это запустит командную строку.
- Введите следующую команду в окне CMD, чтобы проверить подключение к ADB: устройства adb.
- Если вы получили ключевое слово боковой загрузки в командной строке, значит, соединение установлено успешно, и вы можете продолжить.
- Наконец, выполните приведенную ниже команду, чтобы прошить файл OTA (который мы назвали update.zip): adb sideload update.zip
- Начнется процесс перепрошивки, который может занять пару минут.
- После этого используйте клавиши регулировки громкости, чтобы вызвать параметр «Перезагрузить систему сейчас», и нажмите клавишу питания, чтобы подтвердить его. Вот и все. Теперь ваше устройство должно загружаться в ОС, а ошибка «Не удается загрузить систему Android. Возможно, ваши данные повреждены» исправлена.
Андроид включается до заставки: почему и что делать в таких случаях
Телефон или планшет включается, а вот операционная система никак не хочет прогружаться, в результате на экране отображается только логотип в виде зеленого робота. Основные причины этой проблемы:
- сбой в программном обеспечении ОС Android. Такая проблема часто возникает при скачивании и установке приложений из непроверенных источников, пораженных вредоносными компонентами;
- поражение системы вирусами. Они могут появиться, если пользователь заходил на сомнительные сайты или опять-таки скачивал/устанавливал пораженные файлы. Последнее время виды и количество вирусов для ОС Android возрастает, что вызывает не безосновательное беспокойство пользователей. На телефон нужно установить качественную антивирусную программу и регулярно сканировать систему;
- если телефон имеет права суперпользователя (Root-права), вполне возможно, что пользователь случайно удалил компоненты системы, что и повлекло сбой;
- заполнение оперативной и внутренней памяти устройства практически на 100 %. Пользователь должен освободить пространство хотя бы на 20 %. Для этого часть информации нужно переместить на SD-карту, удалить или выгрузить в облачное хранилище.
Важно! Практически во всех случаях помочь решить проблему может переустановка операционной системы

Намоченный смартфон нужно немедленно выключить и просушить
Если проблема вызвана обычным сбоем в работе операционной системы, то решить проблему может принудительная (жесткая) перезагрузка. Инструкция, как сделать Hard Reset Android на разных устройствах, выглядит следующим образом:
- в большинстве случаев используется комбинация: кнопка включения гаджета (Power) + качели громкости в сторону уменьшение (Volume Done);
- одновременное зажатие обеих клавиш громкости;
- одновременно зажать сочетание клавиш: включение мобильного устройства + центральную + клавишу увеличения громкости.
Один из перечисленных способов позволит войти в меню Recovery.
Обратите внимание! Перемещение по меню режима осуществляется при помощи кнопок регулировки громкости, подтверждение любого действия осуществляется кнопкой меню или кнопкой включения смартфона. Далее пользователю нужно найти пункт «Wipe Data/Factory Reset», он еще может называться Clear Flash или Clear eMMC, и тапнуть на него
В завершении необходимо подтвердить свое действие, нажав «Yes» — «Delete all User Data». По истечении нескольких секунд начнется удаление всех пользовательских данных. В завершении нужно перезапустить систему, нажав «Reboot System Now»
Далее пользователю нужно найти пункт «Wipe Data/Factory Reset», он еще может называться Clear Flash или Clear eMMC, и тапнуть на него. В завершении необходимо подтвердить свое действие, нажав «Yes» — «Delete all User Data». По истечении нескольких секунд начнется удаление всех пользовательских данных. В завершении нужно перезапустить систему, нажав «Reboot System Now».
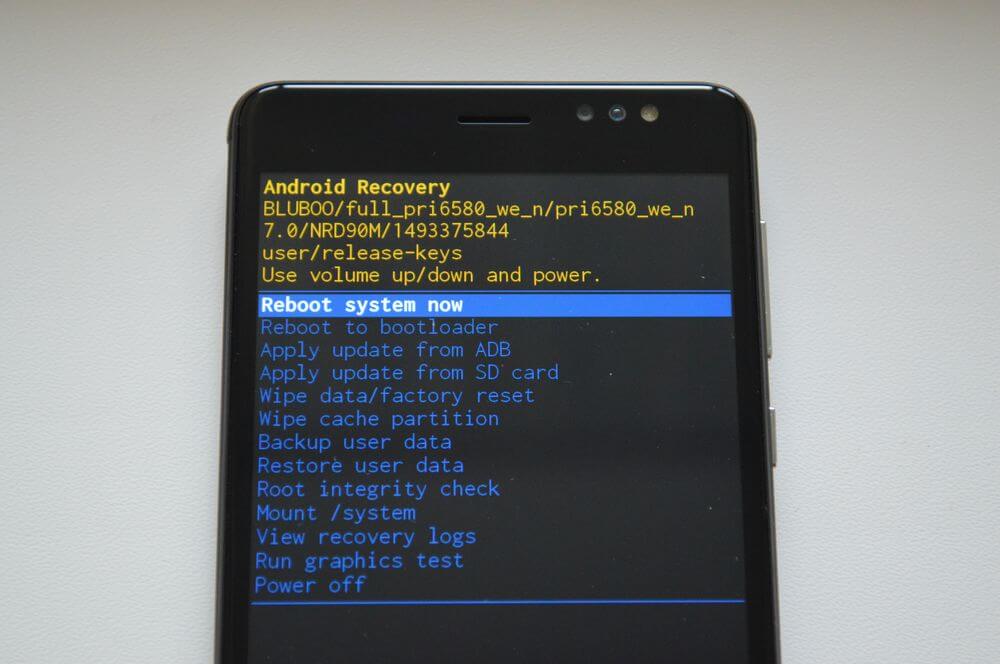
Как выглядит меню Recovery на Android смартфонах
Причин, почему устройство может не включаться, довольно много, поэтому не рекомендуется заниматься самодеятельностью, если пользователь не уверен в правильности выявленной поломки. Настоятельно рекомендуется обратиться в сервисный центр.
Последние материалы
Привязка аккаунта к электронной почте Видеогайд по привязке почты
Довольно часто перед активными пользователями сети интернет возникает проблема, связанная с неудобством использования нескольких почтовых сервисов. Вследствие этого становится актуальной тема организации привязки одного электронного ящика к другому, вне з.
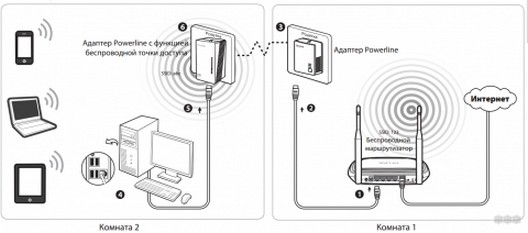
PLC адаптер от Ростелекома: функционал и схема подключения Орешек тверд, но все же…
Привет! Сегодняшняя статья станет для кого-то жизненным откровением, кто-то просто вылупит глаза в экран, а кто-то с улыбкой в умудренных опытом глазах вздохнет. Да! Мы поговорим про интернет через розетку. Да не просто какую-то особую розетку, а про саму.

Как настроить модем ZTE ZXHN H108N
Роутер – это сетевое оборудование, позволяющее одновременно множеству устройств выходить в интернет (компьютеры, планшеты, смартфоны и многое другое).
Сегодняшний ассортимент роутеров позволяет выбрать именно то, что подходит в конкретном случае больше в.
Монтаж и подключение мини атс
Компания «Навигатор» специализируется на реализации автоматических телефонных станций — АТС (с англ. ATS -automatic telephone system), в том числе и мини АТС таких лидеров в области телефонии как Panasonic, Samsung, LG, их установке, монтажу, программиров.
Полностью забитая память телефона
Если же полностью забита внутренняя память, то это может не только ухудшить скорость включения устройства, но и полностью вывести его из рабочего состояния. Одним из способов простого исправления ситуации может оказаться использования внешней карты памяти.
Если же устройство не поддерживает возможность использования SD-карт, то можно подключить смартфон к компьютеру и перенести файлы (видео, фото, аудио и так далее) на ПК. Если после этого аппарат все равно не включается либо процесс проходит слишком долго, то можно воспользоваться программами, которые очищают кэш-память гаджетов, например, CCleaner или Clean Master.

Кнопка включения смартфона
Телефон может мигать, но не включаться. Это, возможно, связано с неисправностью кнопки включения. Причины, по которой она может не работать, могут быть разные:
Если вы только приобрели мобильный телефон, и он не включается, возможно, неисправна кнопка включения, и причина кроется в заводском браке. Что делать в этом случае? Необходимо обратиться в магазин, где вы приобрели смартфон, и попросить вернуть деньги, заменить телефон или починить его. Продавец обязан что-то сделать в этом случае.
Также возможна и другая причина, которая уже связана с вашей неаккуратностью. Если вы пролили жидкость на мобильное устройство или уронили его, то могут возникнуть различные причины, из-за чего не будет включаться телефон. В этом случае не стоит самому разбирать аппарат. Конечно, если у вас есть гарантия, то можете попробовать обратиться в сервисный центр. В ином случае также придется прибегнуть к помощи профессионала. К сожалению, даже он не способен починить любой телефон.
Другие возможные проблемы с включением планшета/смартфона на Android и пути их решения
Список основных проблем с включением устройства включает в себя:
- Устройство вибрирует, но не включается. Вибрация — это сигнал о том, что смартфон или планшет ещё «живой». Виноват, опять же, аккумулятор. Причины вибрации без последующего включения:
- чрезмерно разряженный аккумулятор. Запасённой энергии не хватает, чтобы не то что запустить систему, но хотя бы показать логотип Android и включить подсветку. Срочно зарядите ваш гаджет;
- аккумулятор замёрз в холодную погоду, несмотря на то, что он был накануне заряжен, а устройством не пользовались. Он не держит нагрузку (рабочий ток), затребованный самим гаджетом. Заряжайте ваше устройство при комнатной температуре.
Рабочий диапазон для нормальной работы аккумулятора — 15–35 градусов; - повреждён экран и/или модули вывода видео на экран. Устройство работает и система Android запускается, но не выводится на экран изображение. Сломался дисплей — вам его заменят. Вышел из строя видеоадаптер (GPU), формирующий видеосигнал, подаваемый затем на матрицу дисплея — сменят и его, обратитесь в сервис-центр.
- Произошли программные сбои со стороны системы Android. Причины могут быть разными: от «кривых» приложений, вызвавших конфликт операционной системы, до «вирусной атаки». Переустановите систему Android заново.
- Вы «чистили» систему Android от ненужных приложений и «затёрли» жизненно важные системные файлы. Будьте осторожны: не знаете, за что отвечает какой-либо файл в папке /system/ — не трогайте его.
В этом случае также поможет переустановка Android.
Смартфон/планшет не включается после прошивки или обновления Android
Процесс прошивки, несмотря на кажущуюся простоту, требует внимательности и бережного подхода. Причины, по которым смартфон или планшет не запускается после прошивки или обновления операционной системы Android, следующие:
- версия прошивки несовместима с данным устройством. Запуск невозможен. Установите ранее работавшую версию Android (или похожую);
- во время прошивки произошло разъединение с ПК, из-за чего закачка системных файлов Android в планшет прервалась. Запустите этот процесс повторно;
- обновления, выпущенные для этой версии Android, оказались несовместимы с устройством. Переустановите прошлую версию Android, затем отключите обновление системы в её общих настройках.
Выключите автообновление системы, а также напоминание о наличии обновлений
В общем, и эта неполадка может потребовать перепрошивки. Существует с десяток программ для «перешивки» Android-устройств с ПК — среди них ROM Manager и LiveSuit.
Программа LiveSuit одна из наиболее понятных пользователю
Нет включения, но устройство заряжается
Даже если нет включения и система Android не запускается, подзарядка смартфона или планшета, тем не менее, продолжается. Причины:
- в системе Android есть сбой при запуске, но индикация процесса зарядки отображается;
- принудительное завершение системных процессов через всевозможные сторонние «диспетчеры задач» и «мониторы производительности»: закрытие некоторых из них пошатнули производительность Android, и система после перезагрузки не может запуститься;
- неаккуратные действия с системными файлами смартфона или планшета, на котором открыт Root-доступ. Вероятно, были удалены какие-то важные для Android данные. Нужна предельная внимательность при работе с системными файлами Android.
Новое устройство не включается
Причиной, по которой не запускается новое устройство, может быть:
- заводской брак аккумулятора, процессора и/или оперативной памяти, контроллеров питания/подзаряда и прочих узлов, от которых напрямую зависит включение и работа устройства. Выявляется сразу, «не отходя от кассы». Попросите заменить устройство;
- устройство пролежало на складе не один год и само по себе устарело. Оно ни разу не проверялось, что вызвало саморазряд и деградацию аккумулятора. При поставке аккумулятор заряжается не полностью. Отдайте его на диагностику, либо выберите более «свежий» гаджет;
- смартфон или планшет падал в магазине, продавцы могли при проверках подключить не то зарядное устройство, что вызвало повреждение устройства, и т. д. Такие случаи единичны.
Другие возможные проблемы с включением
Вариантов проблемы могут быть десятки. Зачастую бывает, что смартфон или планшет включается, но система Android загружается долго, постоянно «подвисает», из-за чего работа с ней может стать сущим мучением. Причина может крыться в следующем.
Сложные ситуации
Однако все вышеперечисленные методы могут не дать нужного эффекта, что приведет к необходимости перепрошить устройство. Выполнять данную операцию самостоятельно следует только в тех случаях, когда пользователь твердо уверен в своих навыках и умениях её проведения. В противном случае, лучше предоставить возможность специалистам взглянуть на гаджет, дабы они быстро исправили существующие проблемы.

Во время перепрошивки крайне важно:
- Обеспечить доступ гаджета к зарядке, чтоб исключить возможность аварийного выключения или отсоединения в процессе прошивки;
- Проследить за стабильностью соединения компьютера и андроид-смартфона или планшета;
- Использовать рекомендации производителя аппарата в процессе выполнения манипуляций.
Только соблюдая вышеперечисленные правила, можно рассчитывать на положительный исход перепрошивки. Если же она проведена неправильно, то все усилия пользователя пропадут даром и придется начинать процедуру с самого начала.
После сброса настроек смартфона с помощью Hard Reset, при следующем включение телефона, требуется ввести учетные данные от аккаунта Google. Именно так мне описал ситуацию пользователь, принёсший мне телефон с запросом подтверждения аккаунта, который был ранее синхронизирован со смартфоном.
В общем, это что-то похожее на Apply ID, который уже давно используется в устройствах произведенных компанией Apple. Так как многие жаловались, что в Android данные совсем не защищены, а взломать любой пароль на телефоне можно обычным хард ресетом, в Google решили доработать несколько аспектов данной защиты.
В результате, начиная с серии прошивок Android 5.1.1, началась жесткая привязка к аккаунту Google. То есть даже после сброса настроек вы не сможете полноценно пользоваться смартфоном до тех пор пока вы не введете учетные данные того аккаунта, который был привязан к нему при первом включение устройства.
Конечно же обратившийся ко мне пользователь о подобной защите и не подозревал и без задних мыслей спокойно сбросил настройки. Конечно же данные учетной записи некто не помнит, так как она была создана на скорую руку только для того что бы иметь доступ к Play Market`у.
Так вот, после очередного такого смартфона я решил поделится и своим опытом и показать, как мне удавалось обойти защиту с подтверждением аккаунта Google после сброса настроек (Hard Reset).
Просушить, если телефон промок
Не редко мобильный аппарат попадает в воду: в реку или озеро, лужу либо в ведро. Не сложно залить смартфон водой, опрокинув стакан на столе. Обычно телефон продолжает работать, но бывают случаи, когда вода вызывает замыкание и препятствует включению. В таком случае рекомендуется вынуть батарею, если это предусмотрено конструкций. Так же положить телефон в хорошо проветриваемом месте для просушки.
Желательно незамедлительно отнести устройство в сервисный центр для удаления остаточных следов жидкости и устранения последствий. Поскольку могли выйти из строя некоторые компоненты. Так же в дальнейшем появятся окислы, что вызовут нестабильную работу и/или поломку устройства.
Как быть, если смартфон загружается только до стандартной заставки
В результате поломки аппаратной части или сбоя в работе ОС любой Android-смартфон может перестать реагировать на кнопку включения. Частой можно также назвать проблему, когда телефон не включается дальше заставки. При этом на экране видно, логотип производителя или стандартного «зеленого робота» системы Андроид, но дальше ничего не происходит.
Почему телефон не включается
Если гаджет завис на заставке, можно выделить 4 основные причины дефекта:
- Глюки операционной системы Андроид.
- Критическая поломка аппаратной части в результате попадания воды в корпус, перегрева платы или сильного удара. При этом Андроид может начать загрузку и окончательно выйти из строя.
- Неправильные действия при установке кастомной прошивки, повлекшие за собой выход из строя операционной системы.
- Несовместимая с устройством карта памяти.
- Закоротившая симка.
- Недостаточное количество свободной памяти, замедляющее процесс включения. В таком случае телефон грузится, но очень медленно: в течении 3–5 минут.
Телефон завис на заставке включения
Чего точно не стоит делать — так это самостоятельно разбирать корпус в попытках определить причину поломки. Без соответствующих умений можно не только лишиться гарантии, но и окончательно «убить» девайс. Если случайно залили или уронили гаджет — обратитесь за помощью в официальный сервис или к надежному мастеру.
Вынимаем карту памяти
Обязательно нужно вытащить карту памяти из девайса. Почти половина всех глюков при включении, происходит из-за этого небольшого чипа памяти. Как это сделать правильно, смотрите в инструкции к аппарату, универсального способа тут нет.
Сбои в работе программного обеспечения
Наиболее частая причина зависания, когда Android не загружается дальше логотипа. Для устранения неполадки попробуйте войти в Recovery Mode:
- Для Samsung Galaxy с кнопкой Bixby — зажмите одновременно переключатель питания, увеличения громкости и Bixby. Когда на экране появится надпись Samsung, отпустите питание.
- Для остальных гаджетов Самсунг — нажмите кнопки повышения и понижения громкости, а также блокировки, затем дождитесь появления значка загрузки.
- LG — зажмите регулятор понижения громкости и включения, после включения экрана отпустите.
- HTC — инструкция идентична LG устройствам.
После попадания в меню Recovery, навигация по которому осуществляется с помощью аппаратных кнопок, можно предпринять следующие действия:
- Очистить кеш, выбрав пункт Wipe Cache Partition с помощью качелек громкости и кнопки блокировки.
- Произвести полный сброс до заводских настроек, удалив все данные. За это действие отвечает опция Wipe Data/Factory reset. Учтите, что при таком действии все ваши данные будут удалены, а устройство возвращено в состояние «с завода».
- После выполнения необходимых настроек, выберите Reboot System Now для попытки перезагрузки.
Перепрошить девайс
Если вышеперечисленные действия никак не помогли, остается только прошивать устройство вручную с помощью компьютера и специальных программ. К примеру, для Samsung — это утилита Odin. Для каждого девайса инструкции и сами прошивки отличаются, нужную информацию именно для своего телефона можно найти на форумах.
Как определить, исправен ли аккумулятор
Частая причина неполадок — выход из строя аккумулятора. Определить дефект довольно легко: если при подключении к адаптеру питания на экране появляется значок зарядки, увеличивающий уровень заряда со временем — все хорошо. А вот если при отключении зарядного устройства гаджет вообще перестает реагировать на нажатия кнопок или отказывается заряжаться — вероятно, проблема в батарее или разъеме питания. В таком случае единственное правильное решение — обратиться в сервисный центр производителя. К примеру, для владельцев линейки Samsung Galaxy гарантийное обслуживание проводится в центрах Самсунг.
Заражение вирусами
Довольно редкая причина серьезных поломок. При этом на экране смартфона могут быть посторонние картинки, вместо значка загрузки.
Решение: провести проверку сторонним антивирусом, подключив смартфон к ПК.
Если возникло подозрение на попадание вредоносного ПО в систему, информацию по удалению конкретных типов вирусов можно попробовать найти на форумах известных разработчиков антивирусных продуктов: Dr. Web, Kaspersky и Nod32.
Почему не включается устройство
Проблема аппарата, не подающего признаков жизни, — едва ли не самая распространённая в мире цифровых гаджетов. Как и в большинстве аварийных ситуаций, правильно поставленный диагноз — 99% успеха.
Смартфон или планшет могут не включаться из-за программных проблем, поломок аппаратной части или неисправностей аккумуляторной батареи. Причин, из-за которых устройство не включается, — вагон и маленькая тележка.
Неисправность зарядного устройства
Зарядные устройства компактны, работают в тяжёлом тепловом режиме и поэтому часто выходят из строя. Самый правильный способ проверки — при помощи вольтметра убедиться, что на выходе блока питания присутствует постоянное напряжение 5 В. Если такой возможности нет, нужно подключить к этому блоку питания другой, работающий смартфон и проверить, идёт ли зарядка.
Если причина в неисправной зарядке, то её нужно заменить на новую
Повреждение кабеля USB
Кабели выходят из строя гораздо чаще блоков питания. Провод перегибается, а зарядный штекер расшатывается при многократных подключениях/отключениях. В какой-то момент электрический контакт нарушается, ток через кабель уже не идёт. Нет тока — нет зарядки. Кабель проверяется подключением к заведомо исправному блоку питания и рабочему смартфону.
Штекер micro-USB — слабое место зарядного кабеля
Глубокий разряд аккумуляторной батареи
Проблема глубокого разряда характерна для устройств, которые долго лежали без использования/зарядки или находились на складском хранении. Причина заключается в том, что даже у выключенного смартфона аккумулятор разряжается за счёт саморазряда и потребления тока дежурными цепями. Рабочее напряжение литий-полимерного аккумулятора — 3,6–3,7 В. Если напряжение батареи упадёт ниже 3,2 В, контроллер заряда смартфона не сможет зарядить его из-за алгоритма работы. Чтобы удостовериться в проблеме глубокого разряда, нужно снять батарею с устройства и подключить её к вольтметру.
На этикетке литий-полимерного аккумулятора указано максимальное рабочее напряжение
Выход из строя аккумуляторной батареи
Оригинальный аккумулятор рассчитан примерно на 500 циклов заряда/разряда. В течение срока эксплуатации его ёмкость падает. В один прекрасный момент ёмкость батареи становится настолько маленькой, что она уже не может заряжаться. Такая неисправность легко отслеживается, так как с ёмкостью батареи падает и время работы устройства.
Отдельным пунктом рассмотрим выход из строя батареи от перегрева. Чаще всего от этого страдают бескорпусные литий-полимерные аккумуляторы в планшетах и некоторых смартфонах с несъёмной батареей. Из-за высокой температуры в герметичном аккумуляторе начинается газообразование, он вспучивается. Если его вовремя не заменить, последствия могут быть самые плачевные.
При потере герметичности батарея загорится или взорвётся, кроме того, увеличиваясь в размерах от газов, аккумулятор может повредить собой внутренности смартфона. Раздавленные изнутри экраны и сенсоры не редкость.
Если проблема в гнезде для зарядки
В этом случае ремонтировать, а тем более менять гнездо для зарядки нужно в сервисном центре, так как самостоятельный ремонт может привести к полной непригодности гаджета для дальнейшей эксплуатации.
Можно некоторое время пользоваться альтернативными способами зарядки аккумулятора, пока у вас не появится деньги на ремонт телефона в специализированном центре.
Для этого подойдет универсальное зарядное устройство («Лягушка»), если ваш гаджет оснащен съемной батареей.
Можно еще подсоединить напрямую зарядное устройство к батарейке. В этом случае на старом зарядном устройстве отрезают штекер, после чего оголяют концы провода. Далее провода нужной полярности прижимают к контактам батарейки, которую вставляют в корпус устройства. Плюсовой провод чаще всего красный или зеленый, а минусовой — черный.
Как включить андроид, если он не включается
Если не включается телефон андроид, что делать знает не каждый, но есть универсальные инструкции. Не со всеми действиями сможет справиться обычный пользователь, поэтому во избежание еще больших проблем рекомендуется отнести телефон в сервисный центр.
Выполнение принудительного перезапуска
Вполне возможно, что смартфон включен, но операционная система просто зависла. Это состояние сопровождается темным экраном, и телефон не реагирует на прикосновения и любые другие действия. Специалисты рекомендуют произвести перезапуск устройства за счет аппаратных клавиш.
Для этого необходимо одновременно зажать клавишу переключения громкости в сторону убывания и включения, удерживать ориентировочно 10-15 сек. Комбинация кнопок в зависимости от марки телефона может изменяться. После этих действий мобильное устройство перезагрузится самостоятельно или на экране отобразится режим Recovery, где потребуется выбрать команду перезапуска системы.

Принудительный (жесткий) перезапуск устройства поможет ему быстрее загрузиться обратно
Обратите внимание! Если смартфон не отреагировал на данные комбинации, нужно поискать информацию о конкретной модели, возможно, телефон перезагружается с помощью других кнопок
Извлечение аккумуляторной батареи
Если смартфон оснащен съемной аккумуляторной батареей, необходимо снять заднюю крышку и вытащить батарею из телефона. По истечении 30 сек. — 1 мин. необходимо поставить аккумулятор обратно. В завершении нужно попробовать включить смартфон привычным способом через кнопку питания.
Поставить мобильное устройство заряжаться
Порой запустить систему позволяет зарядка. Для этого нужно подключить мобильное устройство к розетке, используя оригинальное зарядное устройство. Если в течение 30 мин. — 1 ч. на экране не отобразится индикатор зарядки и аппарат не включится, необходимо убедиться в исправности зарядки, а также чистоте и целостности разъема телефона.
Обратите внимание! По возможности рекомендуется воспользоваться другой розеткой или зарядным устройством
Сброс телефона до заводских конфигураций
Если разные способы оптимизации не помогли, рекомендуется сделать откат устройства до заводских конфигураций. Делают это, используя аппаратные кнопки.
Важно! При сбросе мобильного устройства до заводских настроек удаляется вся пользовательская информация, именно поэтому рекомендуется предварительно создать резервную копию данных. Во время сброса телефон должен работать, то есть быть включенным
Далее нужно попробовать зажать одну из перечисленных клавиш для сброса:
Во время сброса телефон должен работать, то есть быть включенным. Далее нужно попробовать зажать одну из перечисленных клавиш для сброса:
- кнопка «Домой» + кнопка питания + кнопка громкости в сторону уменьшения;
- кнопка питания + кнопка увеличения громкости;
- кнопка питания + кнопка уменьшения громкости + кнопка увеличения громкости;
- кнопка питания + кнопка изменения громкости в сторону увеличения.
Клавишу необходимо зажать и удерживать в таком положении приблизительно 10-15 сек. После этого на экране отобразится меню режима Recovery, в котором нужно выбрать команду «Wipe Data/Factory Reset».
После этих действий должен начаться откат устройства до заводских настроек. Процедура, как правило, занимает 5-7 мин.

Извлечение аккумуляторной батареи
Проблема #1. Телефон не загружается
Начнем с наиболее частых проблем. Телефон перестал загружаться. Постоянно висит логотип Google, и дальше дело не идет. Имеем классический бутлуп (bootloop — загрузка по кругу). Может наступить после ежемесячного обновления безопасности устройства даже у пользователей со стоковой прошивкой, которые никогда не лезли в систему. Решений три:
- сделать сброс из стокового рекавери (приведет к потере всех данных) или из TWRP (данные не пропадут);
- прошить из стокового рекавери через sideload полный ОТА-образ в формате ZIP, который с мая Google начала выкладывать для общего пользования, чем очень упростила жизнь многим пользователям (данные не пропадут);
- прошить полный образ прошивки, предварительно убрав -w из скрипта flash-all.bat, чтобы не потерять данные.
 Прошивка полного образа на Nexus 7 через flash-all.bat без параметра -w
Прошивка полного образа на Nexus 7 через flash-all.bat без параметра -w
Другие статьи в выпуске:
Как включить смартфон или планшет
Запустить операционную систему помогут следующие способы:
В качестве примера использовался смартфон Motorola Razr M. В смартфонах/планшетах других линеек и производителей некоторые действия будут отличаться. Поэтому следует поочередно пробовать каждый вариант для поиска рабочего решения.
Способ 1: подключение к компьютеру через USB порт
Большинство смартфонов и планшетов при подключении к компьютеру автоматически запускают систему. При этом предварительно может потребоваться установка драйверов с официального сайта производителя.
При подключении сетевого адаптера, устройство только заряжается и не позволяет загрузить ОС в большинстве случаев.
Способ 2: обычный запуск системы в меню выбора режима загрузки
Инструкция:
Зажмите кнопку увеличения громкости или уменьшения громкости либо же обе кнопки громкости.
Не отпуская кнопку/кнопки громкости, подключите USB кабель, соединенный с компьютером. Либо же сначала подключите кабель, а затем зажмите кнопки громкости. Порядок действий не принципиален
Важно синхронизировать оба действия
В большинстве случаев такая комбинация позволяет запустить меню выбора режима загрузки. Например, в Motorola Razr M запускается именно такой загрузочный режим с несколькими вариантами загрузки: Normal PowerUP, Recovery, AP Fastboot, Factoty и BP Tools.
Как только появится загрузочный режим, держать кнопки не обязательно. При этом на принятие решения отводится 5 секунд, после чего программа активирует выделенный вариант автоматически. Для сохранения меню просмотра доступных вариантов, следует нажимать на кнопку уменьшения громкости.
В данном случае следует выбрать вариант Normal PowerUP. Для подтверждения действия нажмите на кнопку увеличения громкости. А после дождитесь запуска операционной системы.
Как только система начнет загружаться кабель питания можно отсоединить.
Стоит отметить, что подключение телефона к сетевому или портативному зарядному устройству, в моем случае не сработало. Возможно, с другим смартфоном/планшетом подойдет соединение с сетевым зарядным устройством или УМБ.
Способ 3: перезагрузка в режиме восстановления – Recovery
Ещё один вариант запустить систему в загрузочном режиме – воспользоваться Recovery, то есть режимом восстановления. Причем в некоторых устройствах данный режим загружается по умолчанию.
Инструкция:
Зажмите одну или несколько кнопок громкости, после чего подключите USB кабель.
При появлении загрузочного меню выберите вариант загрузки Recovery.
Как только на экране появится картинка с перевернутым роботом, одновременно нажмите на обе кнопки регулировки громкости для отображения меню.
При желании отсоедините кабель USB.
Оставьте выделенным пункт reboot system now.
Через 15-20 минут произойдет перезагрузка с обычным запуском системы.
В моем случае перезапуск не наступил и через час, чему виной предположительно старая версия системы. Если же у вас установлено кастомное recowery, например TWRP, достаточно нажать на кнопку перезагрузки и дождаться запуска операционной системы.
Способ 4: Перезагрузка из режима быстрой загрузки – FastBoot
Последний вариант запуска системы в загрузочном режиме – перейти в FastBoot, то есть режим быстрой загрузки.
Инструкция:
Зажмите кнопки громкости и подсоедините USB кабель, подключенный к компьютеру через USB.
В загрузочном режиме выберите вариант запуска FastBoot.
Подключите устройство к компьютеру через USB кабель, после чего запустите утилиту Adb Run.
В Adb Run выберите 2й пункт reboot android. Нажмите на клавиатуре клавишу 2, а затем клавишу enter.
В следующем меню выберите пункт 7, после чего дождитесь загрузки системы.
В момент загрузки операционной системы, кабель USB можно отсоединить.
Способ 5: загрузка по установленному будильнику
Некоторые модели смартфонов и планшетов автоматически загружаются при срабатывании будильника
При этом важно заранее установить будильник с циклическим повтором
Способ 6: использование беспроводной зарядки
При установке смартфона на беспроводное зарядное устройство, через 5-10 секунд телефон запускает операционную систему для зарядки. Проблемы с запуском могут возникнуть только с полностью разряженной батареей. В таком случае понадобится подзарядить аккумулятор, после чего повторно установить телефон на беспроводную зарядку.
Подключите зарядное устройство
Вы удерживаете кнопку питания, но ничего не происходит? Возьмите свое зарядное устройство от телефона, который не включается, и подключите его к нему. Бывает такое, что гаджет разряжается и пользователь не замечает этого за просмотром интересных роликов в YouTube. Чтобы убедиться, что проблема не в “мертвом” аккумуляторе, оставьте телефон подключенным к ЗУ на некоторое время.
На всякий случай найдите другое зарядное устройство или проверьте свое на каком-либо другом устройстве. Возможно такое, что ЗУ вышло из строя, и хотя шансы очень небольшие, его проверка не займет много времени.


































