Программные неполадки
Чаще всего неисправность заключается именно на стороне ПО. Попробуем устранить проблему.
Телефон заряжается, но не определяется
Если при подключении устройства начинается подзарядка аккумулятора, но сам девайс не определяется системой, то необходимо поменять настройки. Смартфон может подключаться в роли накопителя, устройства для копирования фото, USB-модема и так далее. При соединении с ПК проверьте меню уведомлений телефона и выберите соответствующий пункт («Передача файлов»). По умолчанию установлена «Зарядка».
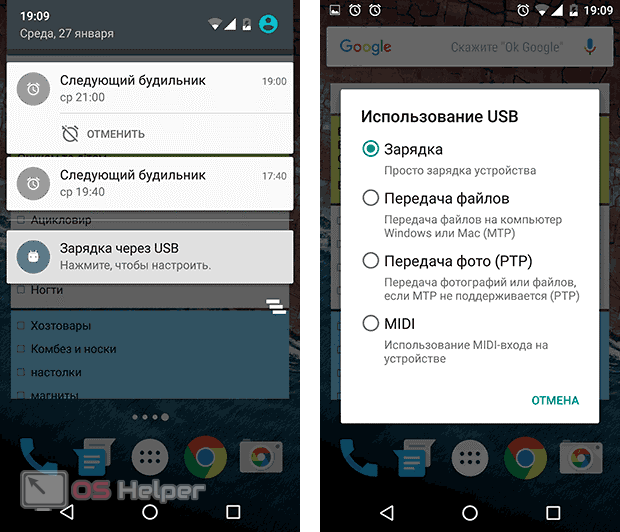
Не установлен драйвер
Необходимо проверить список оборудования в приложении «Диспетчер устройств» на наличие проблем с ПО. Запустить данную утилиту можно через поиск на панели задач, введя соответствующее название. Просмотрите весь список оборудования и узнайте, нет ли в нем позиции c восклицательным знаком в разделе «Другие устройства».
Данная отметка означает конфликт с оборудованием или отсутствие необходимого драйвера. В этом случае придется скачивать фирменное ПО от производителя смартфона с официального сайта. Также можно воспользоваться стандартным мастером обновления драйверов в Windows.
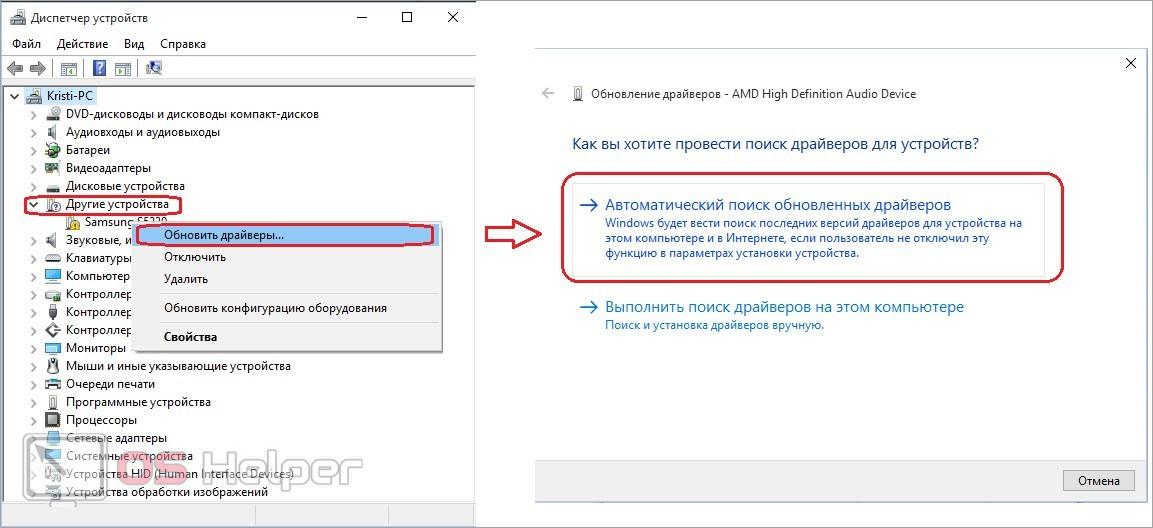
Вирусы на телефоне
Некоторое вредоносное ПО может блокировать доступ к компьютеру со стороны телефона. Пользователь должен просканировать мобильную систему на наличие вирусных программ и файлов. Сделать это можно одним из бесплатных антивирусов из магазина Play Market. Например, с помощью AVG AntiVirus.
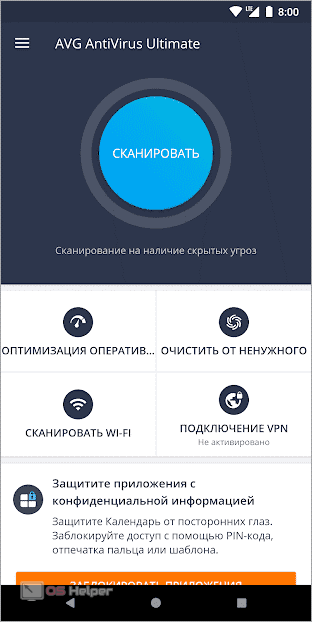
Сброс настроек
Может потребоваться сброс настроек с помощью физических клавиш или через меню. В первом случае смартфон обнуляется одновременным нажатием двух кнопок: Включение/Домой и клавиша громкости. Точную комбинацию вы можете найти в интернете при запросе названия своего телефона. Во второй ситуации сброс осуществляется через системные настройки. Помните, что перед этой процедурой необходимо скопировать важные данные на другое устройство, поскольку телефон будет полностью очищен.
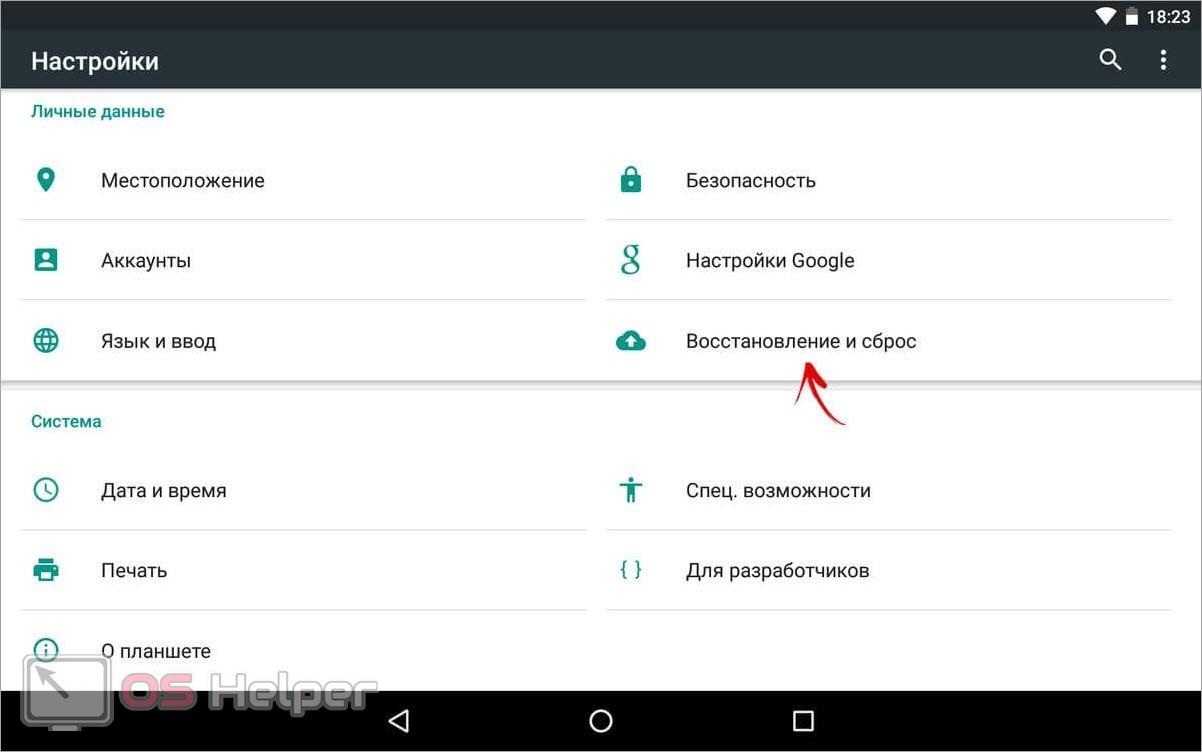
Обновление Windows
Для корректной работы передачи файлов с внешнего цифрового устройства на жесткий диск ПК используется Media Transfer Protocol. Получить нужное обновление KB3010081 можно при полном апдейте системы или загрузить отдельно Media Feature Pack с официального сайта Microsoft.
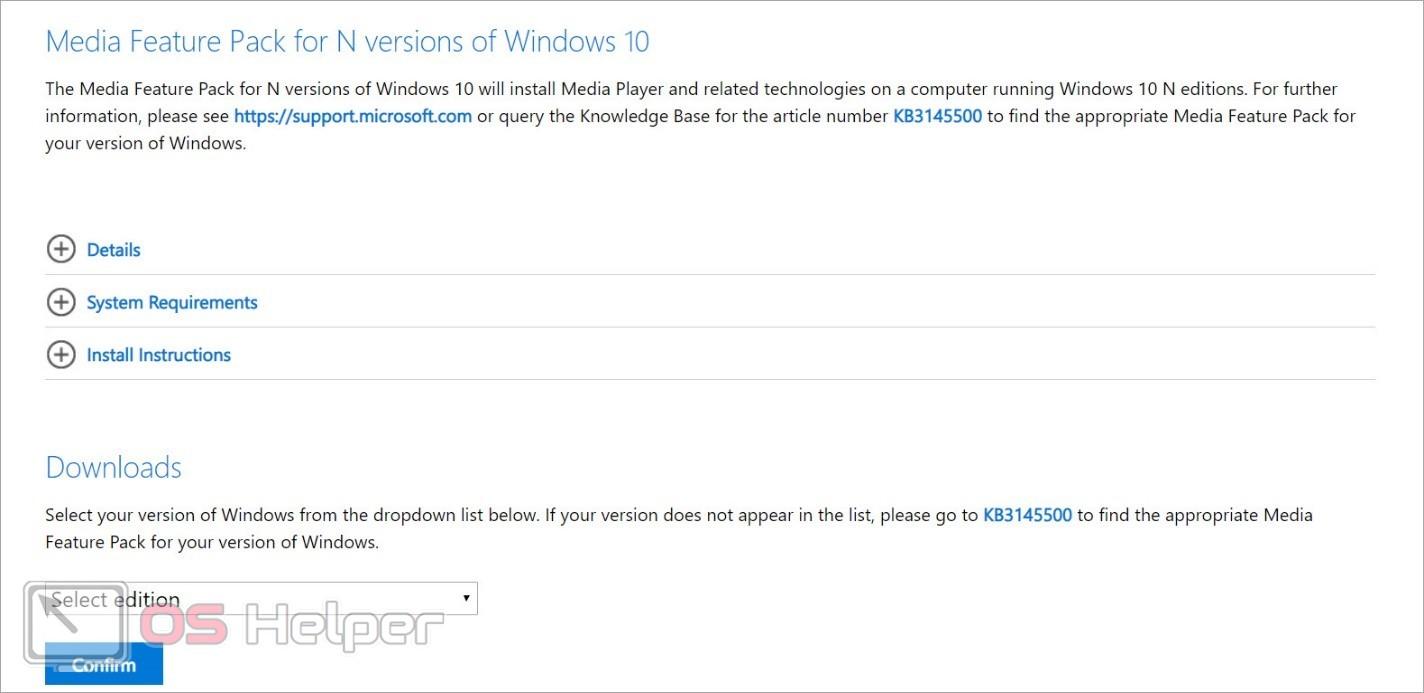
Другие способы соединения
Если вы не смогли быстро устранить причину поломки, но подключение требуется прямо сейчас, то попробуйте другие варианты. Например, беспроводное соединение через интернет с помощью AirDroid, подключение к ноутбуку по Bluetooth, использование синхронизации с облачными сервисами (Google Drive, Яндекс.Диск и так далее).
Решение №3. Настройка совместимости ПО двух устройств
Бывают случаи, когда все драйвера установлены корректно, но при попытке подключения ни телефон, ни устройство не могут распознать друг друга. Почему так бывает? Это происходит из-за прерываний в центральном процессоре персонального компьютера. Решается проблема очень легко. Необходимо просто перезагрузить оба устройства. После перезагрузки смартфона очистите оперативную память от ненужных процессов и удалите кеш телефона.
Во время перезагрузки компьютера или ноутбука следует настроить безопасный режим включения.
Следуйте инструкции:
- Перезагрузите свой ПК;
- Во время его повторного включения (в первые несколько секунд работы загрузчика операционной системы) нажмите на клавишу F Появится окно, как на рисунке ниже;
Окно дополнительных вариантов загрузки операционной системы Виндоус
В дополнительном окне вариантов загрузки, с помощью стрелок вверх-вниз и клавиши Ввод, выберите пункт «безопасный режим с загрузкой адаптеров». Начнется загрузка ОС в безопасном режиме;
В данном режиме система автоматически устраняет все неполадки, которые возникают с подключенным оборудованием. Подсоедините телефон к ПК еще раз и отройте содержимое вашего смартфона через проводник компьютера.
Что делать, если компьютер не видит телефон через USB, но заряжает
Существует множество способов решения данной проблемы:
- Подсоедините другой провод. Если ситуация не изменилась, значит кабель рабочий.
- Возможно, сломан порт. Чтобы это проверить, нужно подсоединить провод к другому слоту. Если после этого синхронизация по-прежнему не выполняется, значит слот исправен.
- Подсоедините девайс к другому ПК или лэптопу. Если и другие аппараты не распознают девайс, проблема может быть в элементах прибора, например, сломан microUSB. В этом случае его следует отдать в сервисный центр.
- Одна из причин, почему компьютер не видит телефон, — старая Windows XP. Для работы мобильного устройства на Android с этой версией ОС необходимо скачать MTP — Media Transfer Protocol. Программу нужно загрузить с официального сайта Microsoft.
- Этот пункт относится к девайсам с паролем. Для нормальной работы ПК и гаджета нужно сначала разблокировать последний.
- Возможно, необходима установка или обновление драйверов. Вам нужно зайти в “Диспетчер устройств”. Если Вы увидите восклицательный знак в желтом треугольнике, кликните правой кнопкой мыши и нажмите “Обновить”. Возможны разные вариации названия строки. Если драйвер отсутствует, перед тем как подключить телефон к ноутбуку через USB, скачайте ПО с официального веб-сайта производителя мобильного гаджета. После скачивания нужно включить установщик — .exe.
- Попробуйте запустить отладку USB.
- Еще один способ решения проблемы синхронизации — удалить старый драйвер, перезагрузить ПК и установить новое ПО.
- Проверьте режим соединения. Процессор не распознает агрегат, если он стоит в режиме зарядки.
- Деактивируйте режим модема. Для этого нужно зайти в настройки гаджета, выбрать пункт “Беспроводные сети”, затем нажать “Еще” и выключить работу девайса в качестве модема.
- Персональный компьютер не видит телефон, если не установлен режим накопителя. Это нужно посмотреть в строке уведомлений девайса.
- Перезагрузите оба прибора. Иногда это срабатывает.
- Проверьте ПК на наличие вирусов.
- Выполните сброс до заводских настроек. Предварительно сохраните контакты и необходимые данные на SD-карте. Встроенная память девайса в этом случае не годится, так как она будет стерта.
- Сделайте перепрошивку Android. Ее можно выполнить с использованием ПК и без него с помощью ROM Manager. Как и случае сброса настроек, предварительно нужно сохранить файлы на SD-карту.
ПК или ноутбук не видит телефон с малораспространенной операционной системой. Чтобы решить эту проблему, девайс нужно подсоединять к процессору выключенным. Включите аппарат после того, как шнур будет вставлен в слот. В таком случае Windows увидит неизвестное устройство и автоматически загрузит драйвера.
Все эти действия помогут даже в том случает, если не идет процесс зарядки девайса.
Причины сбоев синхронизации и другие способы передачи данных
Существует несколько причин ошибок в распознавании портативных устройств. Прежде всего, этому может препятствовать механическое или стохастическое повреждение провода. Может быть поврежден порт в процессоре или лэптопе. Не удастся подключить телефон к ноутбуку, если неисправен аккумулятор или произошел сбой в программном обеспечении.
Если ошибка синхронизации связана с поломкой конструктивных элементов процессора или гаджета, потребуется их замена. В случае сбоя программного обеспечения девайса, нужно выполнить его перепрошивку. Это можно сделать самостоятельно или воспользоваться услугами сервисного центра. Если сбой происходит из-за Windows, потребуется его переустановка.
Перед синхронизацией нужно проверить активацию функции Windows Update и обнаружения новых устройств. Теперь можно попробовать подключить телефон компьютеру через USB.
Существуют другие методы, с помощью которых можно перенести файлы на жесткий диск компьютера:
Использование облачных хранилищ таких, как Google Drive, Яндекс Диск, Dropbox и др.
Установка специальных программ, например, AirDroid. Данный сервис удобен для новичков.
Подсоединение мобильного агрегата в качестве сетевого диска в Windows. Для этого в гаджете нужно создать FTP сервер.
Теперь Вы знаете, что делать при возникновении проблем в синхронизации устройств. Как видите, можно подсоединить приборы, даже если ПК не видит телефон. Для этого в подавляющем большинстве случаев нужно проделать несколько нехитрых манипуляций.
Подсоединение мобильного девайса к процессору или лэптопу существенно расширяет его возможности. Вы сможете передавать большие объемы данных и освободить тем самым память гаджета. Кроме того, его можно использовать в качестве веб-камеры и модема. Настройка не вызовет трудностей. Android и Windows предлагают интуитивно понятные интерфейсы и подсказки.
Настройки режима отладки
Режим отладки — это специальный сервис, предоставляющий больше прав тем устройствам, к которым подключается смартфон.
Для активации функции отладки по USB, нужно в настройках мобильного устройства активировать режим «Для разработчика». Сделать его видимым помогут следующие шаги:
- откройте пункт «О телефоне» в настройках Xiaomi;
- выполните семикратное касание графы «Версия MIUI».
После этого режим разработчика будет активирован. В нем содержится опция «Отладка по USB». Непосредственно для ее включения необходимо:
- Зайти в «Настройки» смартфона.
- Выбрать в них раздел «Расширенные настройки».
- Далее перейти в пункт «Для разработчиков».
- Сдвинуть ползунок в правую сторону для активации режима «Отладка по USB».
Подключение телефона к устройствам
Cмартфон можно подключать к компьютеру (ноутбуку) и к телевизору. При неправильном подключении практически ничего не произойдет, но в некоторых случаях это может повлечь за собой выход из строя девайса.
Девайс — это какое-либо устройство, например, смартфон, телевизор, компьютер и так далее.
Современные смартфоны поддерживают несколько вариантов подключения: через usb-кабель, при помощи беспроводной связи WiFi и блютуз, а также при соединении с современным телевизором через HDMI-кабель. При подключении смартфона его можно использовать как модем. Подключение к компьютеру очень простое, и для этого нужно:
- Подключить к смартфону кабель.
- Вставить другой конец кабеля в usb-порт компа.
- В телефоне выбрать тип подключения, например, медиаустройство MTP, позволяющее обмениваться файлами.
https://youtube.com/watch?v=J6YyKr63klY
Большинство моделей смартфонов по умолчанию подключаются в качестве usb-накопителей. Варианты подключения можно изменить в настройках телефона.
Существует много способов подключить телефон к телевизору: через usb, WiFi Direct или HDMI. При работе через WiFi Direct нужен смартфон Андроид с версией ОС не выше 4 и наличием этой функции у телевизора:
- В смартфоне выбрать «WiFi» и в выпадающем списке перейти на дополнительные функции (WiFi Direct).
- В телевизоре найти в меню «Сеть» (на пульте управления находится соответствующая кнопка) и выбрать WiFi Direct. При сканировании устройств выбрать необходимую модель смартфона.
При интерфейсе через usb-кабель мобильный девайс определяется в режиме накопителя. Способ настройки следующий:
- Связать 2 устройства через кабель.
- В смартфоне выбирается опция «USB-накопитель».
- Телевизор необходимо перевести в режим чтения файлов (зависит от модели телевизора).
При подключении через HDMI-интерфейс необходимо приобрести переходник с USB на HDMI, если в телефоне нет этого разъема, и выполнить следующие шаги:
- Соединить выключенные смартфон и телевизор при помощи HDMI-кабеля и включить их.
- Настройка осуществляется автоматически, но в некоторых случаях нужно указать в качестве источника HDMI-выход.
Для начала
Первое, на что стоит обратить внимание – это банальные признаки неисправности. Они проявляют себя на любых видах гаджетов
Будь это телефон на Android, или iPhone.
Заходим в настройки
При подключении USB-кабеля к компьютеру, Андроид выводит на экран уведомление о работе устройства в режиме зарядки или передачи данных. Если нужно скачать какие-либо файлы с телефона, следует выбрать второй пункт.
Но так происходит не всегда. В некоторых случаях необходимо выставить параметры вручную, через пункт настроек Android. Войдите в основное меню настроек, после чего перейдите в пункт «настройки USB». В нем есть несколько параметров:
- «Только зарядка». Без функции передачи данных.
- «USB-модем». Гаджет будет работать как модем.
- «MIDI». Встречается редко. Отвечает за использование гаджета как MIDI-устройства. Например, клавиатуры.
- «Передача файлов». Он же MTP. Как раз этот пункт и отвечает за синхронизацию.
- «Передача картинок». Или PTP. Быстрая передача медиа файлов.
После выбора 4 пункта, Виндовс начнет поиск драйверов для нового устройства. Либо покажет подключение съемного диска в нижнем углу.
При сопряжении iPhone может возникнуть только одна трудность. Гаджет покажет уведомление, где будет написано «Доверять этому компьютеру?». Чтобы синхронизация прошла успешно, необходимо нажать на кнопку «доверять» или «разрешаю».
Перезагружаем все
Иногда смартфон не подключается по кабелю, и перестает отображаться в проводнике, хотя до этого соединение проходило без особых проблем. Возможно, за этот длительный период на ПК или телефон пришли какие-либо обновления либо произошел системный сбой. Рекомендуем перезагрузить оба устройства. После чего попробовать установить подключение заново.
Проверяем USB провод на повреждения
Часто причиной неисправности становится сам кабель. Бывает и так, что зарядка идет, но телефон не может соединиться с компьютером или ноутбуком как портативный накопитель. Основные причины:
- У провода пережата или перебита одна из внутренних жил. Такой дефект очень трудно установить простым визуальным осмотром. Скорее всего, вы ничего не увидите. Придется взять другой кабель, чтобы исключить внутренний обрыв контакта на старом проводе.
- Шнур пожевал домашний питомец или ребенок. Это также частая причина сбоя. Кошки или собаки находят в проводе интересную игрушку. Маленьким детям нравится жевать мягкую оплетку кабеля. Все это приводит к поломке USB-шнура. Впрочем, этот дефект легко диагностировать визуальным осмотром.
- Недорогой кабель из Китая. Многие пользователи жалуются, что купили нерабочий провод в Китае. По факту шнурок заряжает, но передача фотографий и видеофайлов не идет. Чтобы не столкнуться с подобной проблемой, необходимо покупать только оригинальные аксессуары.
Любой провод: будь то оригинальный аксессуар или китайский аналог, нужно бережно хранить. Не перегибать и не скручивать узлом.
Устанавливаем обновления
Сопряжение двух девайсов иногда пропадает из-за старого ПО. Например, когда на Windows выходит обновление, а последняя версия iTunes или обновления для Android были скачаны еще пару лет назад. Конечно, сегодня почти все гаджеты забирают обновления прошивок по воздуху с серверов производителей, и ставят актуальные редакции ПО самостоятельно, в фоновом режиме.
Но бывает и так, что нужное обновление по тем или иным причинам не пришло. Поэтому лучше проверить все самому. Причем как на смартфоне, так и на компьютере. И при необходимости, обновится до последних версий прошивок.
Для Андроид:
Для iOs
Проверка подключения по USB
Сначала проверяем устройства на наличие повреждений.
Неисправный кабель
Внимательно осмотрите кабель на предмет потертостей, сильных перегибов, оголенных проводов, целостность разъемов. Часто такая проблема возникает при использовании некачественных и неоригинальных аксессуаров, у которых низкий запас прочности.

Неисправный порт
После проверки кабеля нужно протестировать разъемы USB. Подключите телефон с рабочим проводом к каждому порту на ПК поочередно. Проверяйте разъемы на передней панели, на материнской плате, включая USB 2.0 и 3.0.

Поломка телефона
Перед переходом к программной части нужно исключить вероятность поломки самого телефона. Для этого осмотрите разъем устройства – он должен быть цельным, без изгибов и постороннего мусора внутри.

Защищённый режим девайса и иные советы
Кроме написанных советов при подобных ошибках, следует изучить прочие меры:
- Необходимо запустить вкладку разработчика на смартфоне;
- Далее, заходим в «параметры разработчика», чтобы включить настройку по USB и, найти в этой вкладке для разработчиков команду «Конфигурация USB по умолчанию». Затем задействовать функцию «Передача файлов»;
- Бывают случаи, что ПК перестаёт замечать смартфон после проведения процедуры установки новой ОС Виндовс. Если суть в этом, нужно установить родные драйвера системной платы, чипсеты с ресурса разработчика или с ресурса разработчика ноутбука (если вы применяете ноутбук);
- Если ваш Андроид применялся как модем, то в его настройках (чаще всего во вкладке «Подключения», «Сеть и Интернет»), необходимо отключить настройку «USB-модем»;
- Можно произвести перезагрузку Андроид в «Режиме безопасности». Если по прошествии процедуры смартфон заметил ПК, то, вероятно, ошибка находилась на стороннем софте. Более вероятно, что данный софт связан с функцией защиты, контроля и похожих функций;
- Желательно подсоединить смартфон к иному ПК. Если чужой компьютер ваш телефон увидит, то вероятно, что он имеет поврежденный кабель или разъём. Также, соединительный кабель на смартфоне вполне возможно перестанет работать после пересылки информации из-за пыли и прочего хлама в системном диске. Также, могут окислиться контакты.
2 метод поиска проблем
Кроме этого, когда вы подсоединили смартфон к ПК, для его нормального отображения в «Проводнике» с просмотром файлов, нужно:
- Провести разблокировку смартфона во время подсоединения. Когда телефон находится под блокировкой, войти в его файловую систему на смартфонах Андроид не выйдет;
- Зайти в «Область уведомлений» и кликнуть по сообщению про USB соединению (стандартно большая часть смартфонов подсоединяются лишь чтобы подзарядиться);
- Когда сообщение не показывается, или ОС уведомляет нас про то, что происходит не подсоединение смартфона к ПК, а его зарядка, получается, смартфон решил, что мы не подключили телефон к компьютеру, а производим его зарядку. Причиной этого может быть повреждённый кабель, разъём смартфона или слота на ПК). Далее я привожу скрины, на которых показываются подобные сообщения на Андроид 8, 9, на Самсунг, Galaxy и на Андроиде 6, 7;
- Выбираем порядок переноса элементов МТР для USB-соединения. В старых вариантах Андроид то же иногда присутствует вкладка, чтобы подключиться USB Mass Storage. Он также подходит, даже иногда может проявить большую работоспособность.
Вам не помогли приведённые мной методы, в таком случае, начнём рассматривать более сложные решения.
Если у вас iPhone или iPad
Как подключить Айфон к любому компьютеру через USB: после вставления провода на дисплее смартфона появится вопрос – можно ли доверять этому ПК. Если вы соединились только для подзарядки в малознакомом месте, выбирайте «Не доверять», чтобы ваши личные данные не стали доступны сторонним лицам. Если же вам надо как раз обменяться данными с компьютером при подключении через USB, кликайте «Доверять».
Если вы по ошибке нажмете «Не доверять», это несложно исправить. Отсоедините кабель, в основных настройках телефона найдите подраздел «Сброс» и выполните очистку геонастроек. Без этого запрос о доверии не появится. Теперь при следующем подключении вы опять увидите запрос и выберите правильный вариант.
Если на ПК установлен iTunes, можно восстановить доверие с его помощью. Заходите в настройки iTunes, переходите во вкладку «Дополнения» и кликайте на «Сброс предупреждений». Вся история соединений будет очищена.
Если почему-то компьютер все равно не видит Айфон через USB, в параметрах сброса активируйте очистку всех настроек сети. При этом удалятся выбранные сети Wi-Fi и их пароли, параметры мобильной связи и VPN – их придется установить заново.
Настройка USB подключения в Android
Иногда случается такое, что ноутбук не видит смартфон, когда тот к нему подсоединен. Это может быть вызвано несколькими причинами. Прежде всего стоит проверить работоспособность кабеля. Следует подключать к нему несколько телефонов по очереди, чтобы проверить, идет ли заряд. Если от шнура не заряжается ни один смартфон, то кабель однозначно сломан.
Если провод в порядке, то проблема может скрываться в гнезде телефона или USB-порте компьютера. Для начала следует проверить гнездо на работоспособность. Для этого можно подсоединить к смартфону по очереди несколько зарядок. Если зарядки рабочие, но телефон на них не реагирует, то у него сломано гнездо.
Важно! Для починки лучше обратиться в сервисный центр, не стоит пытаться решить проблему самостоятельно. Кроме того, необходимо проверить USB-порт ПК
В него можно вставить флешку, чтобы посмотреть, будет ли она работать. Если компьютер не распознает съемное устройство, то возможно его порт сломан. Для его починки также следует обратиться к специалисту
Кроме того, необходимо проверить USB-порт ПК. В него можно вставить флешку, чтобы посмотреть, будет ли она работать. Если компьютер не распознает съемное устройство, то возможно его порт сломан. Для его починки также следует обратиться к специалисту.
Выбор способа подключения
Если же исправно абсолютно все вышеперечисленное, но у пользователя никак не получается понять, как подключить телефон к компьютеру через USB кабель Андроид, то следует найти причину в самом Андроиде. Девайс нужно подсоединить к ПК и открыть верхнюю панель, где обычно отображаются уведомления. Там нужно нажать «Использование USB» и выбрать необходимый режим подключения.
Выбор режима для подключения Андроида 9 и Самсунг Андроида по USB к ПК
Чтобы подключить к компьютеру Android версии 9.0, следует подсоединить кабель. Затем необходимо выбрать нужный режим. Для того, чтобы использовать смартфон, как съемный носитель, нужно выбрать тип «MTP». Выбрав его, пользователь сможет переносить на телефон файлы, удалять их оттуда и форматировать память.
Важно! Если необходимо передать те файлы, которые режим MTP не поддерживает, то можно выбрать тип «PTP»
Конфигурация USB на Андроид
В любом Андроиде имеется функция перехода в режим разработчика. В таком режиме пользователю доступно гораздо больше настроек. В параметрах разработчика можно встретить раздел конфигурации. Многие задаются вопросом, конфигурация USB на Андроид – что это. Простыми словами, данная функция настраивает смартфон так, чтобы при подсоединении он работал определенным образом.
Важно! Андроид может не подключаться к компьютеру из-за проблем с синхронизацией. Решить их можно, установив дополнительные программы на свой смартфон
Настройки режима отладки
Режим отладки — это специальный сервис, предоставляющий больше прав тем устройствам, к которым подключается смартфон.
Для активации функции отладки по USB, нужно в настройках мобильного устройства активировать режим «Для разработчика». Сделать его видимым помогут следующие шаги:
- откройте пункт «О телефоне» в настройках Xiaomi;
- выполните семикратное касание графы «Версия MIUI».
После этого режим разработчика будет активирован. В нем содержится опция «Отладка по USB». Непосредственно для ее включения необходимо:
- Зайти в «Настройки» смартфона.
- Выбрать в них раздел «Расширенные настройки».
- Далее перейти в пункт «Для разработчиков».
- Сдвинуть ползунок в правую сторону для активации режима «Отладка по USB».
Обращение в сервис
Последним вариантом, к которому пользователь вынужден обратиться при отсутствии результата от предыдущих действий, является обращение в сервисный центр.
Если смартфон находится на гарантии, следует обратиться в официальный сервис, в остальных случаях – в любой.
По результатам диагностики сотрудники центра сделают выводы и предложат различные варианты решения.
Не исключено, что в сервис придётся нести не смартфон, а компьютер. Особенно, в тех случаях, когда телефон легко подключается к другим ПК.
Однако чаще всего достаточно просто переустановить операционную систему.
А, если причиной отсутствия связи является повреждение одного USB-входа, а другие уже заняты (клавиатурой, мышкой, принтером), стоит приобрести разветвитель и снова увеличить количество портов для замены сломанного.
При этом и внутреннее, и внешнее устройство такого типа легко установить самостоятельно.
Причины, почему компьютер не видит телефон через USB
В этом может быть виновата программная несовместимость или технические неполадки. Время от времени повреждается кабель, ломаются контакты в смартфоне. В первом случает надо попробовать другой шнур, а во втором обратиться в сервисный центр для замены разъема. Также неполадки может вызывать сломанный порт в компьютере, поэтому переключите провод в другое гнездо, чтобы устранить проблему. Это самые распространенные хардверные поломки.
С программными ошибками сложнее, так как причин сбоев очень много. Это могут быть отсутствующие или неактуальные драйверы, неверные режимы подключения (когда комп заряжает смарт, но блокирует транспозицию документации в папки) и прочие несовместимости, о которых мы предметно поговорим ниже.
Программные причины
В отличие от аппаратных, программные неисправности пользователь может устранить самостоятельно. В их числе я отмечу следующие.
Неправильная установка или отсутствие драйверов смартфона
Чтобы узнать, правильно ли установлены драйвера, сделаю следующее.
- Открою «Диспетчер устройств». Это можно сделать, вызвав контекстное меню раздела «Пуск» или нажав комбинацию клавиш Win + X.
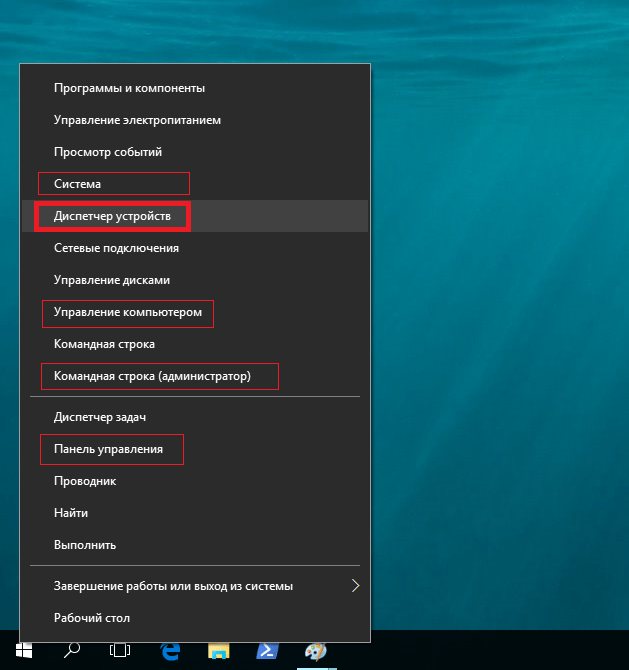
2. Откроется вот такое окно.
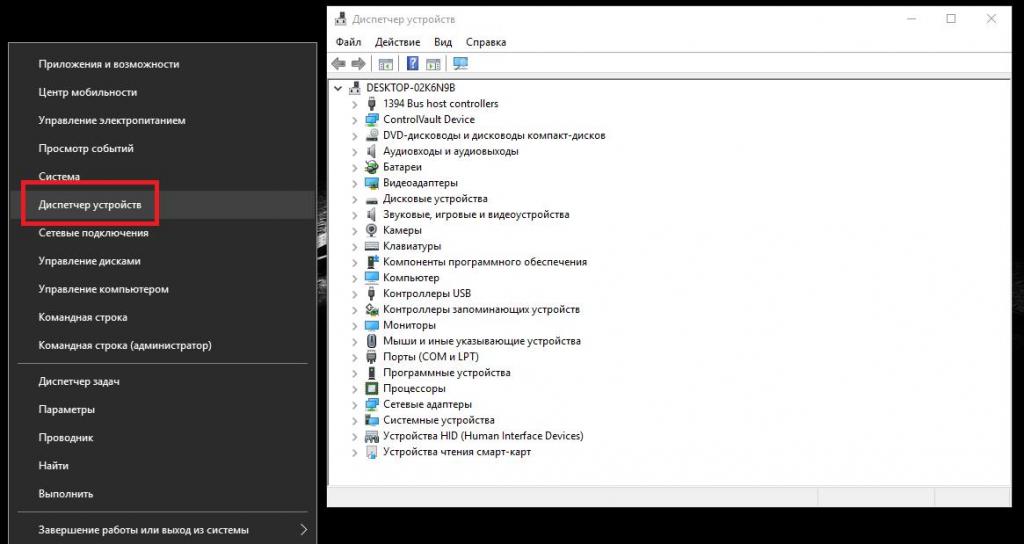
3. Если рядом с иконкой телефона нет желтого восклицательного знака, то всё работает правильно. В ином случае есть неполадки с подключением. Бывает, что компьютер совсем не распознает мобильного устройства.
4. Этот вопрос решается так – нужно скачать драйвера с сайта производителя смартфона и установить их на комп. Также нужно попробовать обновить их через диспетчер устройств. Для этого мне нужно будет перейти во вкладку «Свойства».
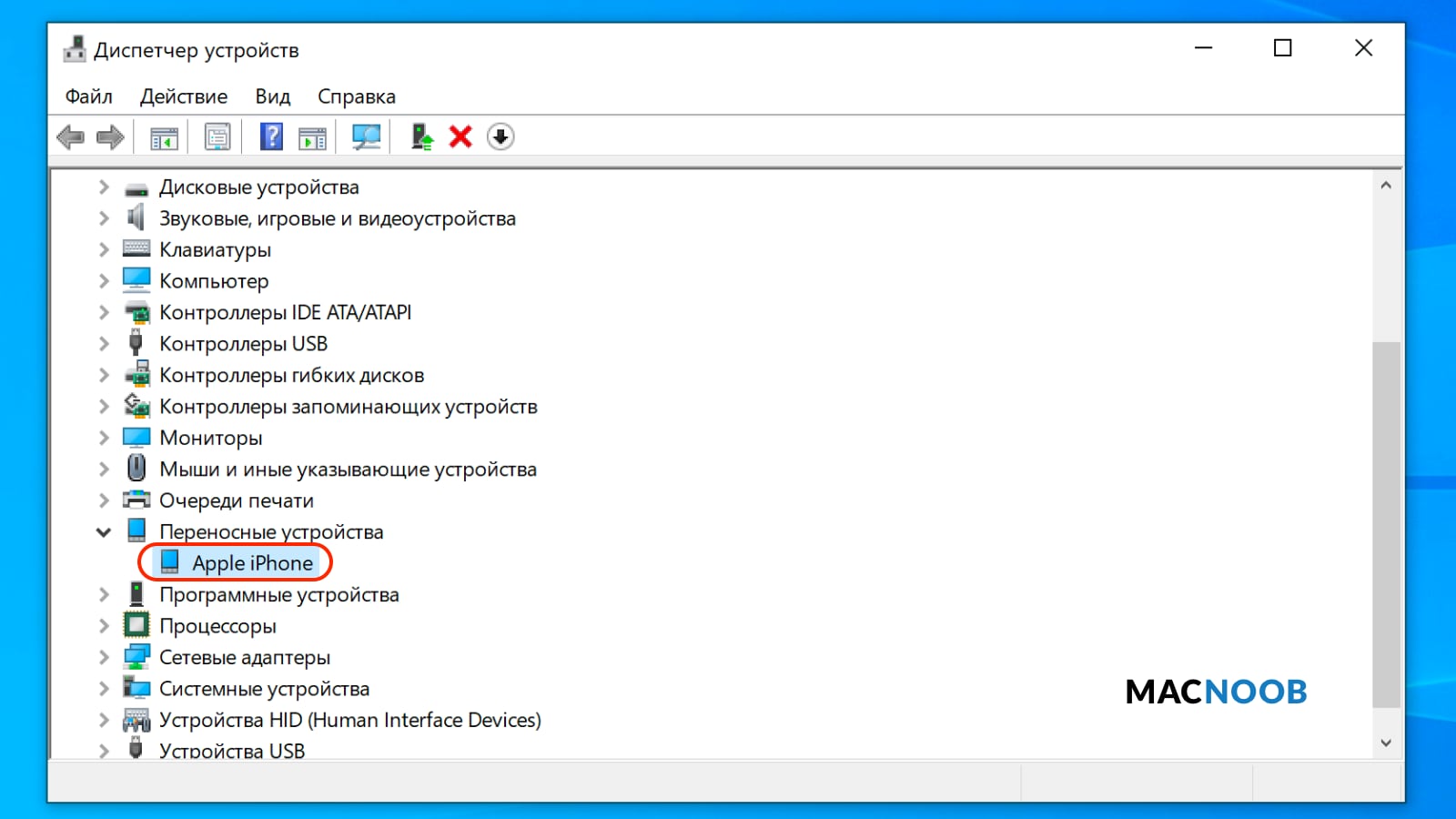
Если это не поможет, то значит, причина кроется в поломке USB кабеля.
Можно использовать, конечно, и другой способ – удалить телефон и подключить его снова. Уже потом система заново распознает его и установит драйвера.
Была ли у Вас данная проблема?
ДаНет
Проблемы с драйверами USB порта
Иногда они могут «слетать», а именно – функционировать неправильно или вообще не работать. Это решается переустановкой драйверов с диска, который поставлялся с компьютером, или скачиванием их с сайта производителя материнской платы.
Еще связь может крыться во временном прерывании питания портов. В подобной ситуации надо действовать следующим образом:
- Открыть панель управления – я могу сделать это через настройки, нажав сначала на комбинацию клавиш Win + I. В строке «Найти параметр» введу запрос «Панель управления».
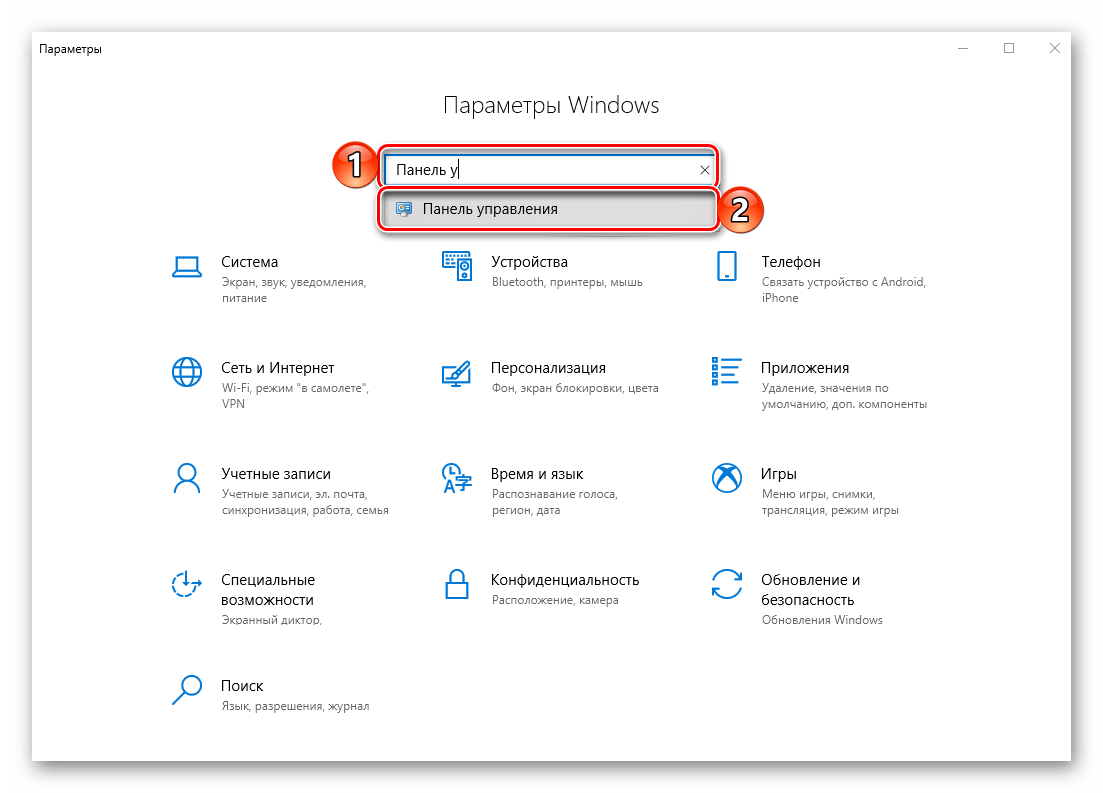
2. Открою раздел «Оборудование и звук».
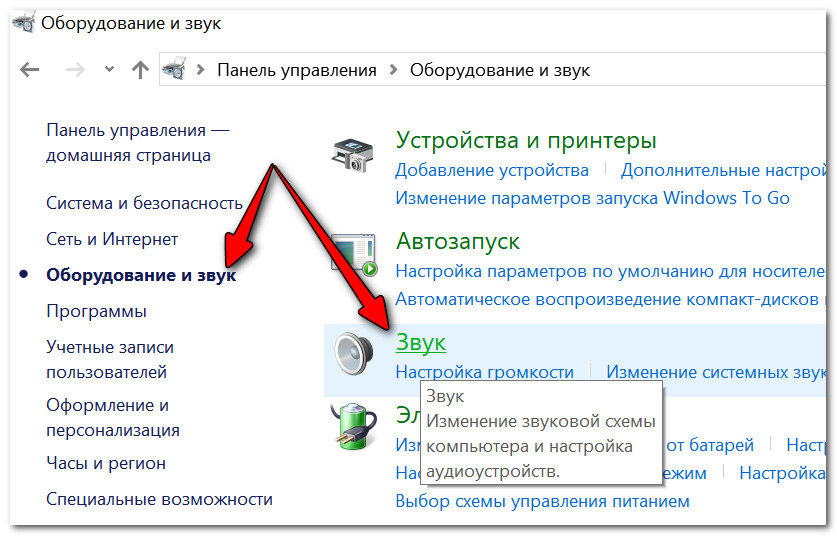
3. В подразделе «Электропитание» выберу пункт «Изменение параметров электроснабжения»
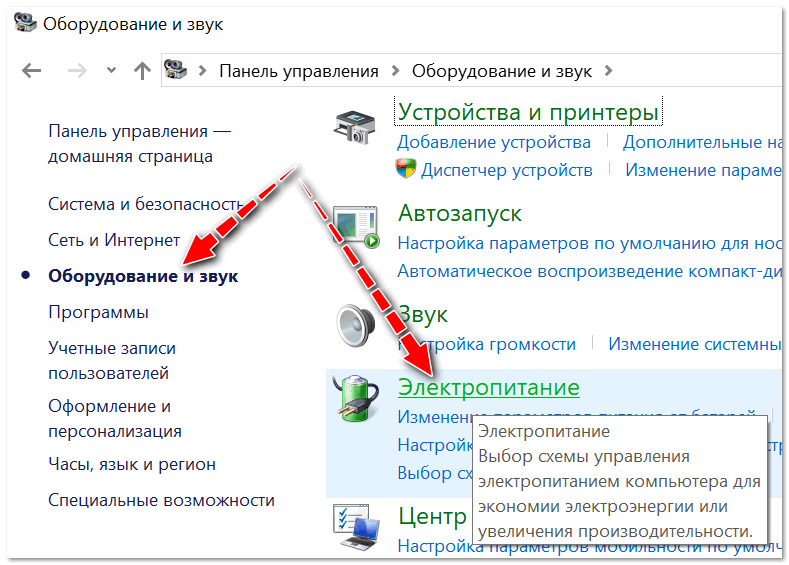
4. Затем передо мной откроется окно выбора или настройки схемы управления питанием. В районе той из них, где стоит отметка, я нажму на элемент «Настройка схемы электропитания».
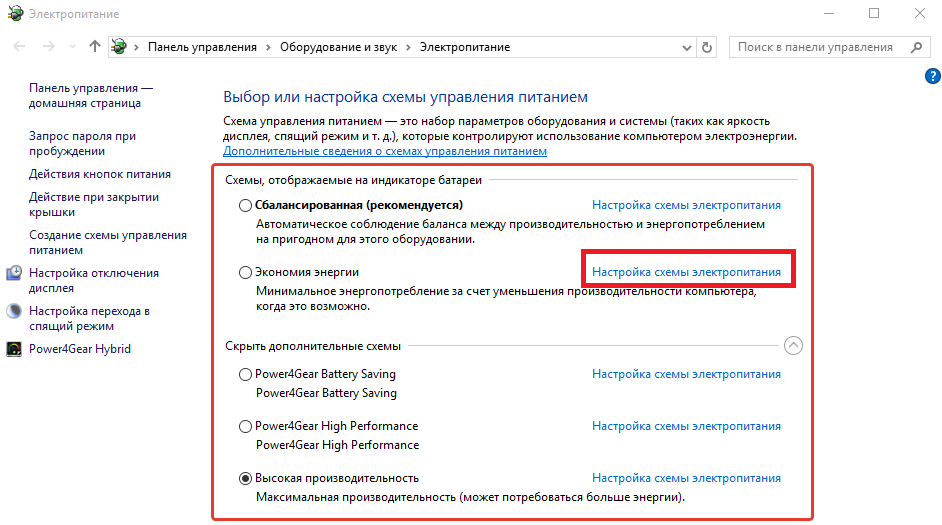
5. Затем в новом окне выберу пункт «Изменить дополнительные параметры питания».
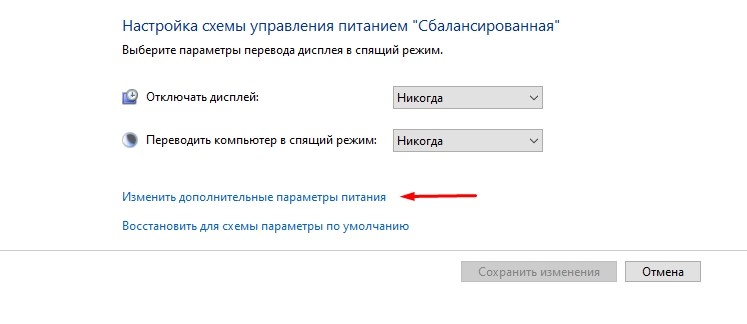
6. Уже в новом окне выйдет подробный список. В нем я найду «Параметры USB», затем перейду в подпункт «Параметр временного отключения USB-порта» и изменю значение на «Запрещено».
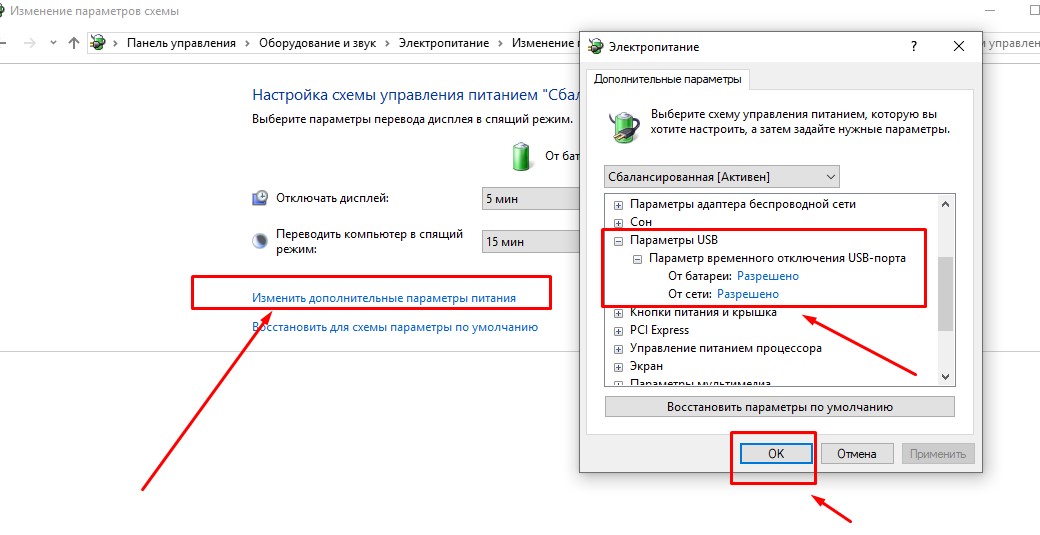
7. Нажимаю кнопку «Применить», выхожу из окна, и сохраняю все принятые изменения.
Вирусы на телефоне или компьютере
Вполне возможно, что вирусы мешают распознаванию смартфона на ПК. Некоторые пользователи после сканирования антивирусом отмечали положительный эффект – телефон снова обнаруживался.
Заключение
Ситуация, когда возникает проблема с подключением телефона или планшета к компьютеру — не редкость. Решить вопрос, почему компьютер не видит телефон через USB, тем не менее, не так уж сложно — достаточно грамотно выявить проблему.
В подавляющем большинстве случаев это неполадки с кабелем или неверно настроенный со стороны телефона тип подключения. Реже подобное возникает в случае неполадок с драйверами или системой ПК или телефона. Но если ничего из предложенного в нашей статье не помогло — лучше всего обратиться в авторизованный сервисный центр, особенно если ваш телефон все еще на гарантии и не был перепрошит.

































