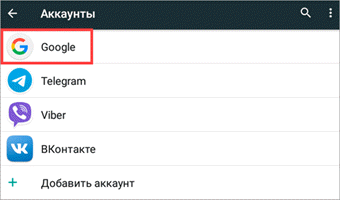Что значит синхронизация контактов
Синхронизация данных – это дублирование их на другом устройстве. В нашем случае синхронизировать будем телефонную книгу с контактами. Такая возможность есть у всех гаджетов на Андроиде, но не все знают о ней и не пользуются. Это удобно, так как данные будут постоянно храниться в Google облаке с помощью выхода в интернет. На самом ресурсе Google создается учетная запись, а добавленные контакты на смартфоне синхронизируются с ней автоматически и сохраняются там.
В случае, когда вы намеренно меняете телефонную трубку, сделайте такие действия перед этим, чтобы не потерять контакты в книге адресов:
- На старом телефоне нужно открыть настройки и войти в «Учетные записи», где выбрать пункт Google – посмотреть, что синхронизация актуальна (там будет дата последней передачи данных);
- Переставить сим-карту в новый аппарат;
- Включить устройство и войти в Интернет, в учетных записях ввести пароль и имя пользователя Google и подключиться.
После этих действий синхронизация начнется автоматически. Все контакты самостоятельно перекочуют в новый гаджет и вам не нужно будет вручную это делать. У многих список составляет десяти номеров, поэтому это трудно.
Если вы пользуетесь несколькими телефонами (личным и рабочим или на разные сим-карты), тогда вы сможете и их синхронизировать с Google. Зайдите в учетную запись другого смартфона и добавьте свои данные от сервиса Google в него.
iOS – Google
С одним разобрались. Переходим к яблочной продукции.
Несмотря на то, что обладатели устройств от «Стива Джобса» почему-то не любят почитателей Android, они частенько пользуются Гугл-сервисами.
Синхронизация контактов iPhone с googleнастраивается достаточно просто. Для начала открываем список приложений и ищем настройки.
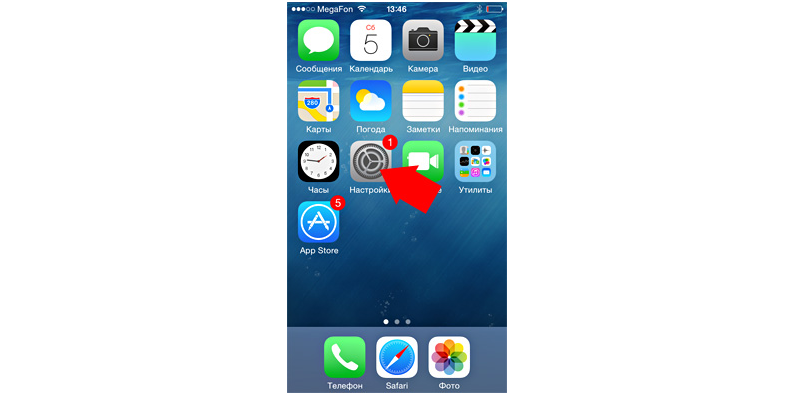
Нас интересует такой пункт, как «Почта». Нажимаем на него и переходим в подменю, где требуется нажать на добавление учетки.
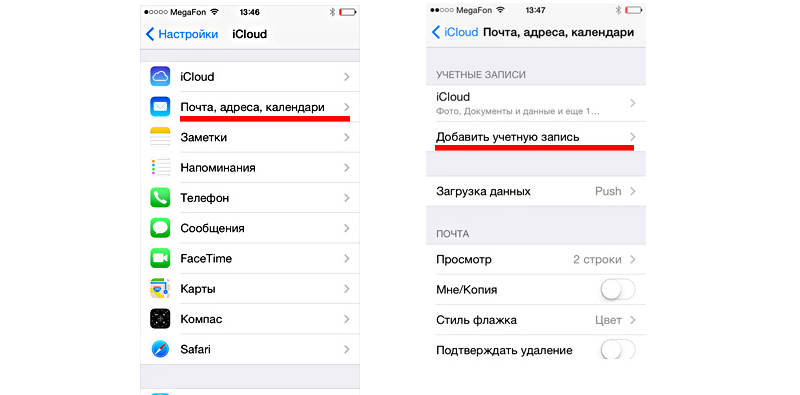
В списке предложенных вариантов выбираем требуемый, т.е. кликаем на логотип Google.

Заполняем все поля, которые имеются, уделяя особое внимание второму и третьему. В первом введите имя либо ник, ну а графа «Описание» создана для того, чтоб вы не потеряли номера в записной книге телефона
Озаглавьте ее так, чтобы не забыть
В первом введите имя либо ник, ну а графа «Описание» создана для того, чтоб вы не потеряли номера в записной книге телефона. Озаглавьте ее так, чтобы не забыть.
Жмем «Далее» и перенаправляемся на вновь испеченную учетку. Синхронизируем все, кроме почты.
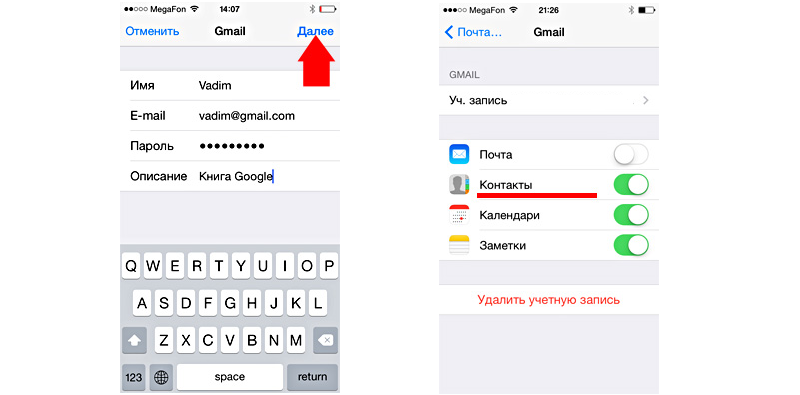
Остается лишь зайти в список контактов, чтобы убедиться в правильности манипуляций. Не удивляйтесь, если ничего не увидите.
Чтобы работа была завершена, нужно позаботиться об обратной синхронизации.
Возвращаемся к многострадальным настройкам почты и ищем вкладку с контактами.
Нажимаем на стандартную учетную запись, после чего из предложенных вариантов выбираем Gmail.
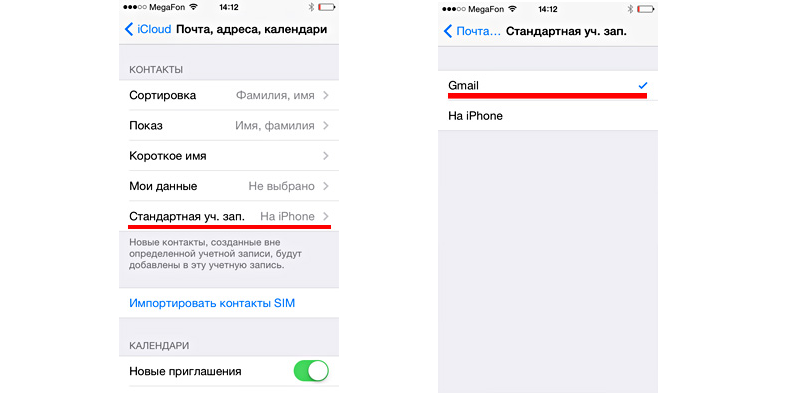
При возвращении должно быть так.

Осталось лишь открыть контакты и дождаться окончания синхронизации. Теперь все готово.
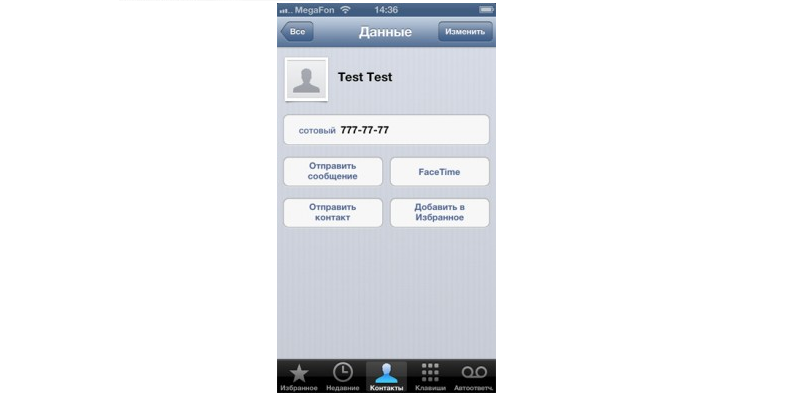
Зачем хранить в памяти смартфона сотни номеров, если их можно переместить в интернет. Это спасает от таких проблем, как:
- загроможденность;
- глюки телефона с последующей перепрошивкой;
- случайное удаление нужного номера;
- отсутствие тематических групп.
К тому же вы получаете полный доступ для редактирования всех ваших друзей в интернете.
Согласитесь, кликать мышкой гораздо быстрее и комфортнее, нежели тыкать пальцем в смартфон, сжигая заряд батареи.
Объедините все свои телефоны под эгидой единого аккаунта и наслаждайтесь порядком и доступностью с любого устройства.
Андроид : Связываем контакты телефона с аккаунтом Google
Cинхронизация контактов Google: как перенести контакты из телефона в сеть
10
Рейтинг
Эффективный способ перенести контакты из телефона в сеть
В материале подробно описан процесс синхронизации контактов телефона с Google. Просто, четко и лаконично, вот что можно сказать об описании выше. Если вы намерены синхронизировать ваши данные, но не знаете как, то объяснения лучше — вам не найти.
Сложность
7
Время
6
Стоимость
10
Способы переноса контактов
Есть много способов перенести номера. Некоторым требуется кабель USB или функция Bluetooth. О них поговорим ниже.
Простые способы переноса данных с Android на другой гаджет:
- экспортировать контакты на Android через Bluetooth;
- сохранять числа на карту памяти;
- сохранить список абонентов в памяти SIM-карты.
- использовать приложения, надстройки и сервисы Google;
- с помощью персонального компьютера и кабеля micro USB;
Давайте подробнее рассмотрим, как перенести контакты с Android на Android с минимальными затратами времени и усилий. Описанные ниже методы могут использоваться теми, кто ранее не выполнял эти операции.
Карта памяти
Так говорить — самый простой способ. На самом деле, это не всегда так, но об этом стоит упомянуть. В одноименном приложении нажмите на «три точки». И сделайте резервную копию всех заголовков (пункт Экспорт на SD-карту). Переносим сохраненный файл на другой смартфон или планшет. Открываем любым способом, система сама обнаружит и распакует файл .vcf
С помощью аккаунта Google
Для переноса всех необходимых номеров с одного устройства на другое можно использовать учетную запись Google и виртуальное облачное пространство. Они хранятся там и становятся доступными в течение 30 дней после удаления. Вы можете вносить изменения в синхронизированную учетную запись Google, когда само устройство находится вне досягаемости.
Использовать функцию просто: выберите меню Gmail и папку «Контакты» (или адресную книгу). Вам понадобится опция «выбрать адресную книгу», где вам нужно установить параметр типа файла и сохранить его. Теперь все номера будут автоматически перенесены на смартфон с Google Диска.
С помощью Яндекс Диска
Яндекс.Диск — еще один метод копирования данных с Android-устройств с помощью персонального компьютера. Виртуальное облако удобно использовать, так как к нему можно получить доступ в любое время суток, даже со стороннего устройства.
Яндекс.Диск устанавливается на сам мобильный телефон. После активации учетной записи и копирования информации со старого устройства запустите программу на новом гаджете и войдите в ту же учетную запись. Вы можете выполнить это действие с помощью команды.
Программа может запросить специальный код, отправленный пользователю заранее через уведомление или SMS. Вам необходимо ввести его правильно и подтвердить действие синхронизации, чтобы продолжить. По окончании экспорта данных программа уведомит вас звуковым сигналом.
Яндекс.Диск не следует удалять после переноса, так как приложение выполняет роль входа в облачное пространство. Вы также можете вставить диск через браузер.
Импорт в Mi аккаунт
Подходит для Xiaomi. Производитель устанавливает с завода собственную прошивку с предустановленными сервисами. С их помощью увлечь людей не составит труда. Откройте «Настройки» и выберите «Экспорт Импорт» и следуйте инструкциям мастера.
Синхронизация в Google
вы можете сохранить свои личные данные при смене прошивки с помощью Google Sync. Этот способ самый простой, так как человеку не нужно скачивать никаких других приложений или утилит.
Дело в том, что все сервисы Google, установленные на мобильном телефоне, автоматически синхронизируются с облаком. Это позволяет без особого труда использовать импорт на Android.
Для его использования выберите в настройках смартфона пункт меню «Аккаунт» — «Google». Затем щелкните почтовый ящик и установите флажок напротив «Контакты» (в некоторых случаях это называется «Экспорт / импорт»). Все личные данные будут сохранены в облаке аккаунта Google.
Передача по каналу Bluetooth
Пользователи, у которых эта функция встроена в свой смартфон, могут использовать Bluetooth для передачи данных. Для этого на обоих устройствах активирована передача данных. Затем на телефоне, с которого передается информация, начинают поиск нового устройства в настройках.
Откройте «Контакты» и отметьте номера для перевода. Все необходимые пользователю данные передаются по bluetooth.
Официальная синхронизация Google
Синхронизация контактов работает по схеме:
- анализ нужных данных на устройстве;
- копирование информации в выделяемое для этого аккаунта облако;
- предоставление доступа к сведениям в веб-версии или для других устройств, после авторизации через этот аккаунт;
- копирование сведений из облака в память нового устройства, после включения синхронизации.
Настроить синхронизацию контактов с Google Android можно так:
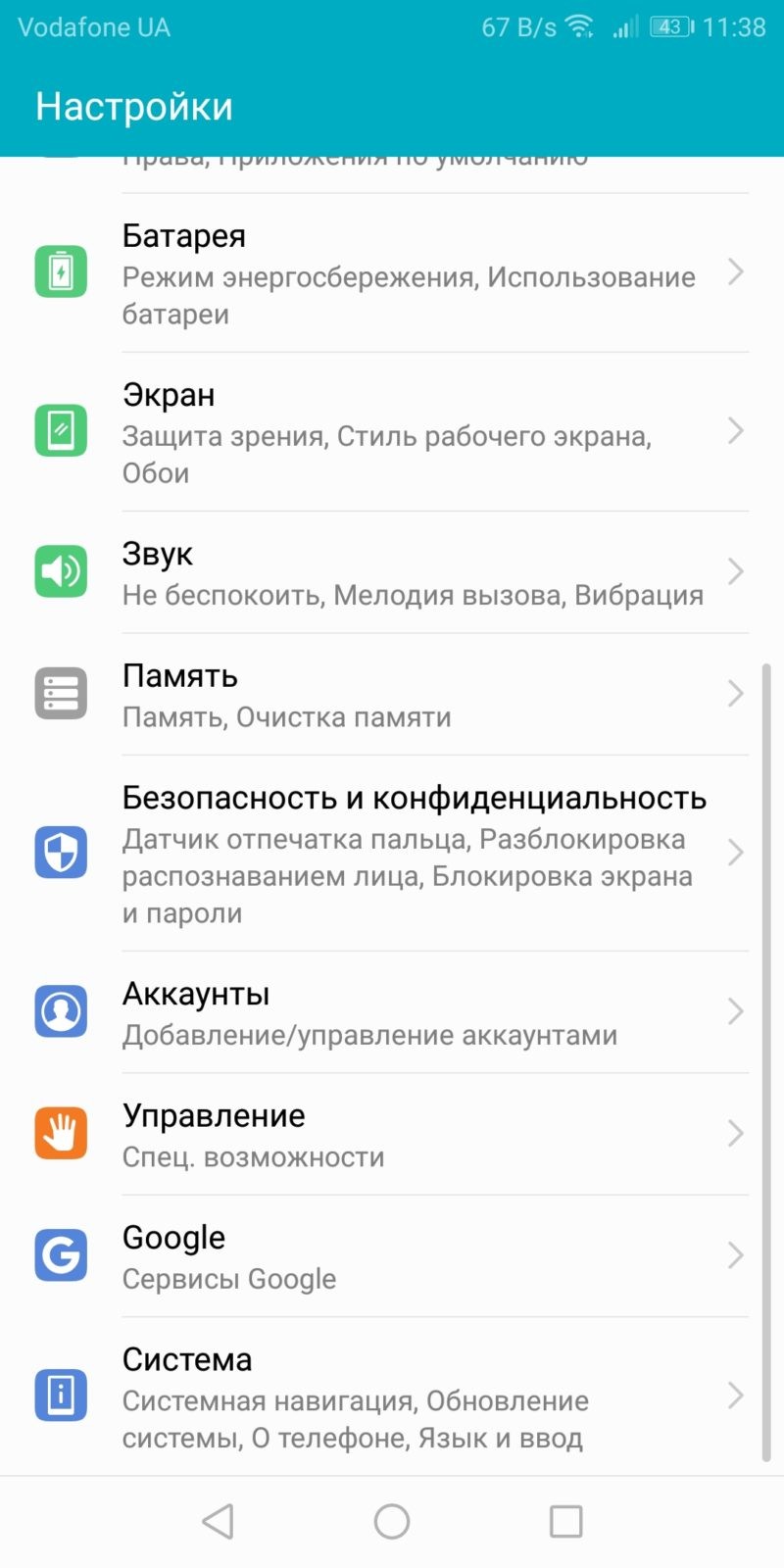
Шаг 1. Откройте «Настройки» и перейдите в раздел «Аккаунты».
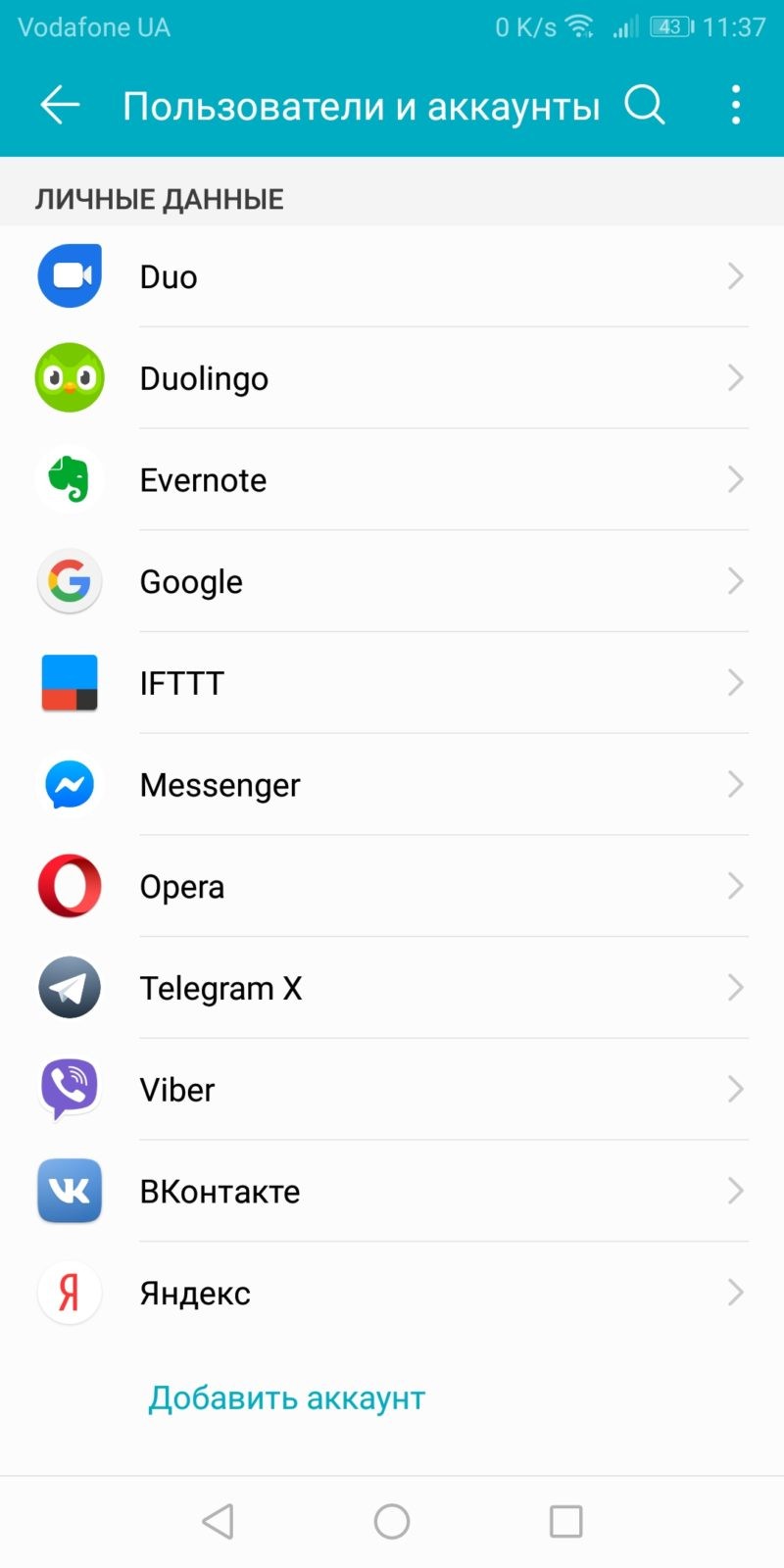
Шаг 2. Если Гул аккаунт не подвязан в системе, нужно авторизоваться. Если уже авторизованы, перейдите к пункту 8.
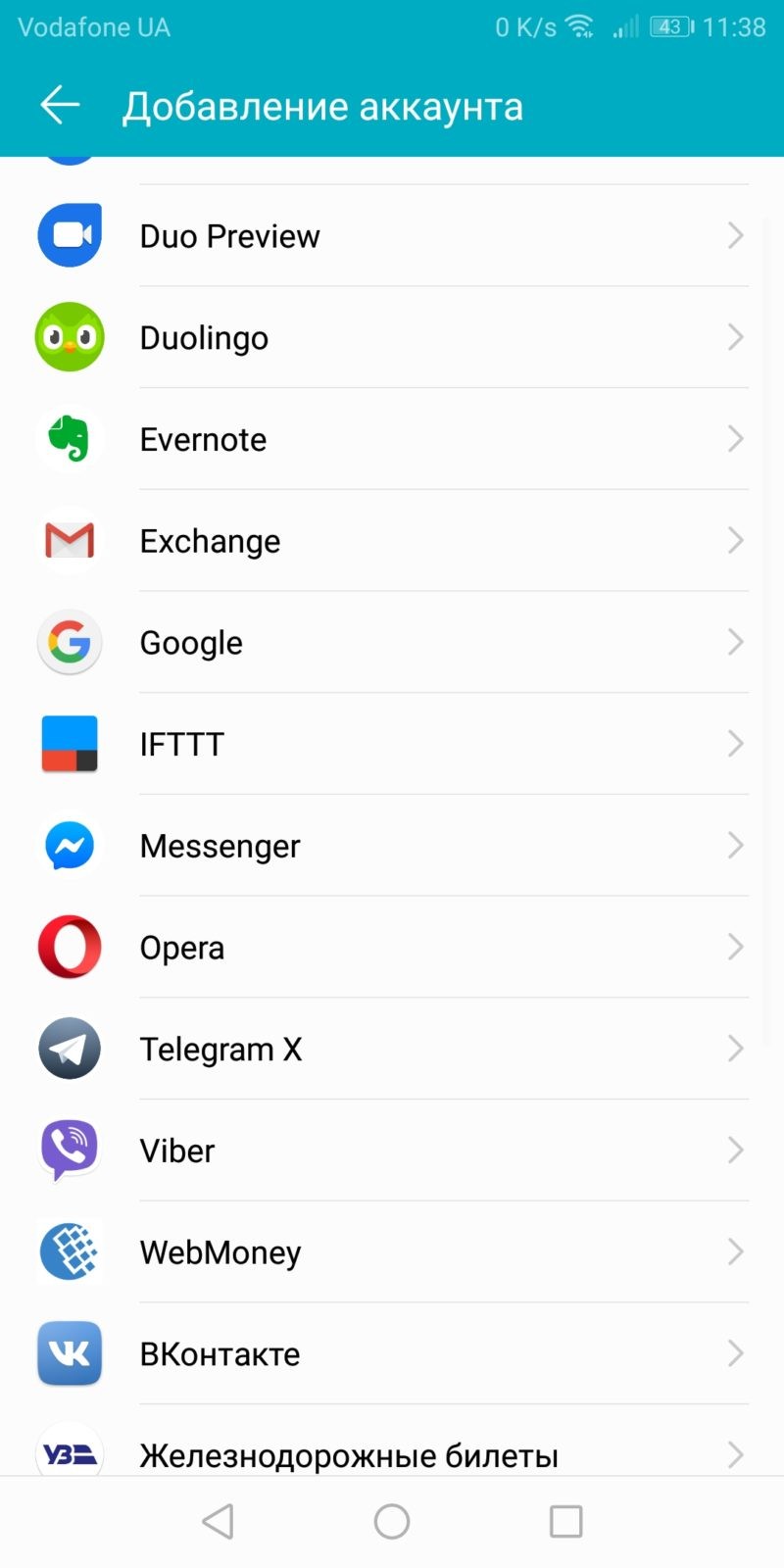
Шаг 3. Нажмите «Добавить аккаунт». Выберите «Google».
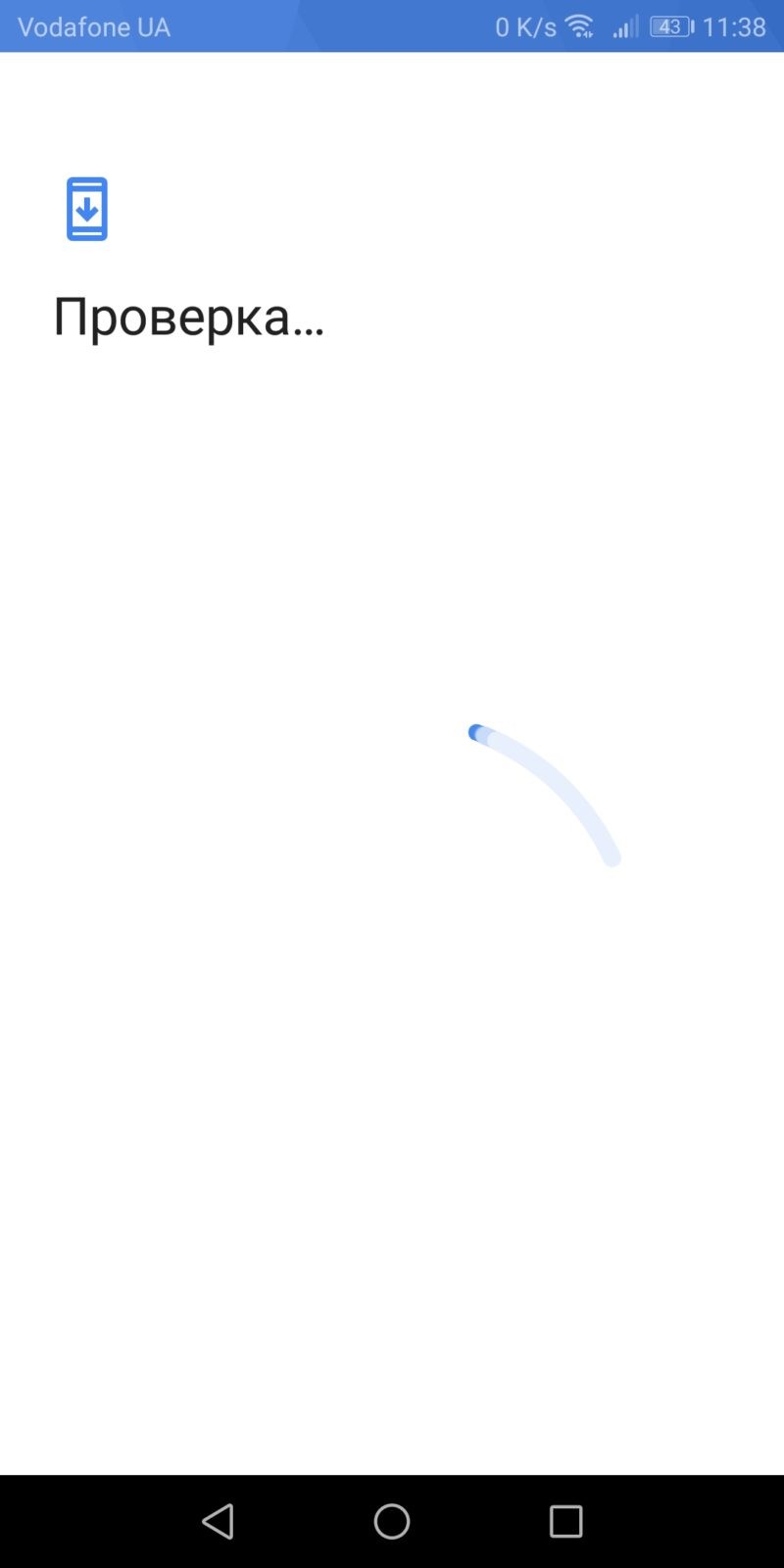
Шаг 4.Введите пароль (если установлен) и дождитесь загрузки.
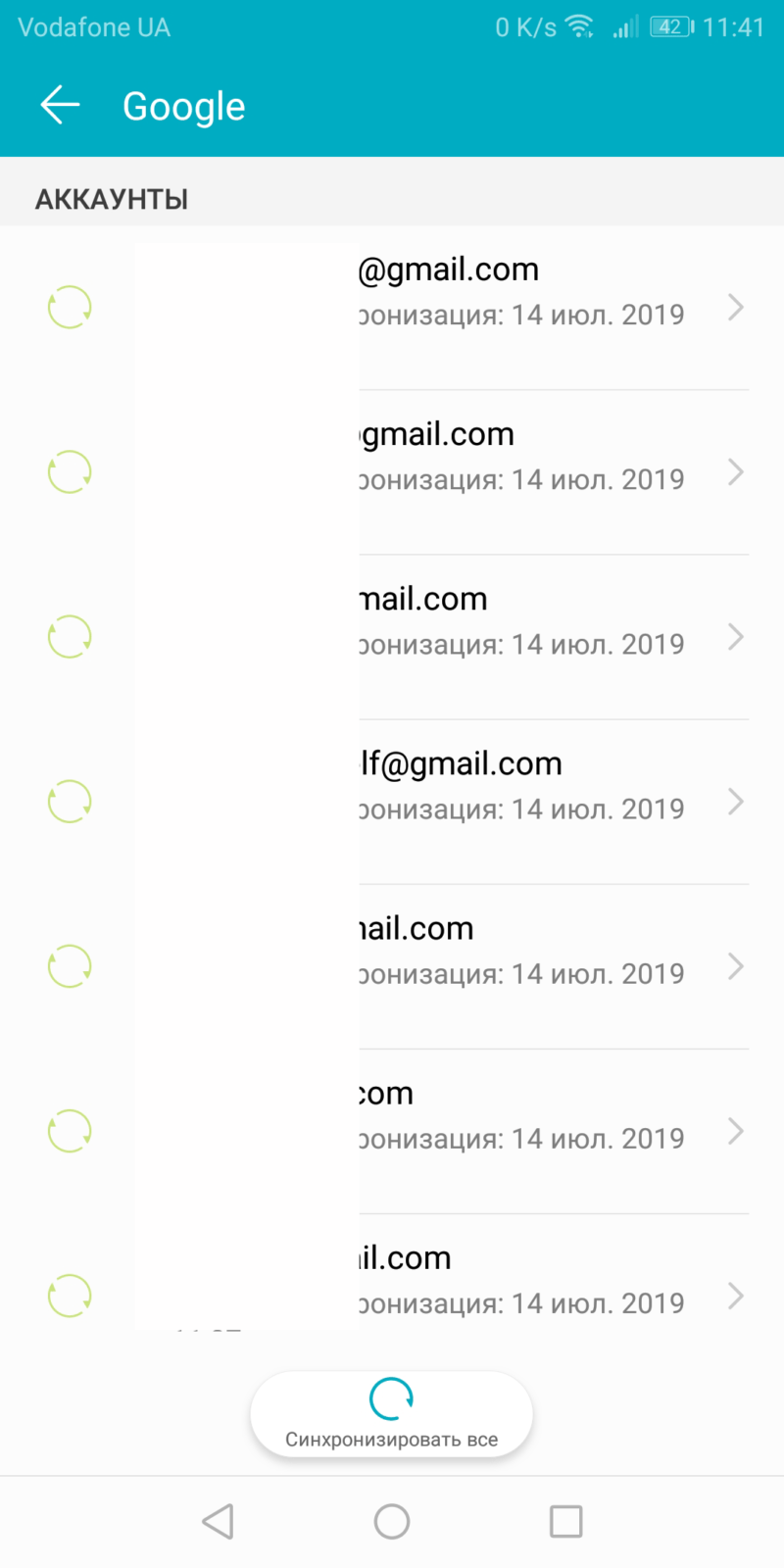
Шаг 6. Выберите «Google» в разделе «Аккаунты». Если почт несколько, откройте нужную.
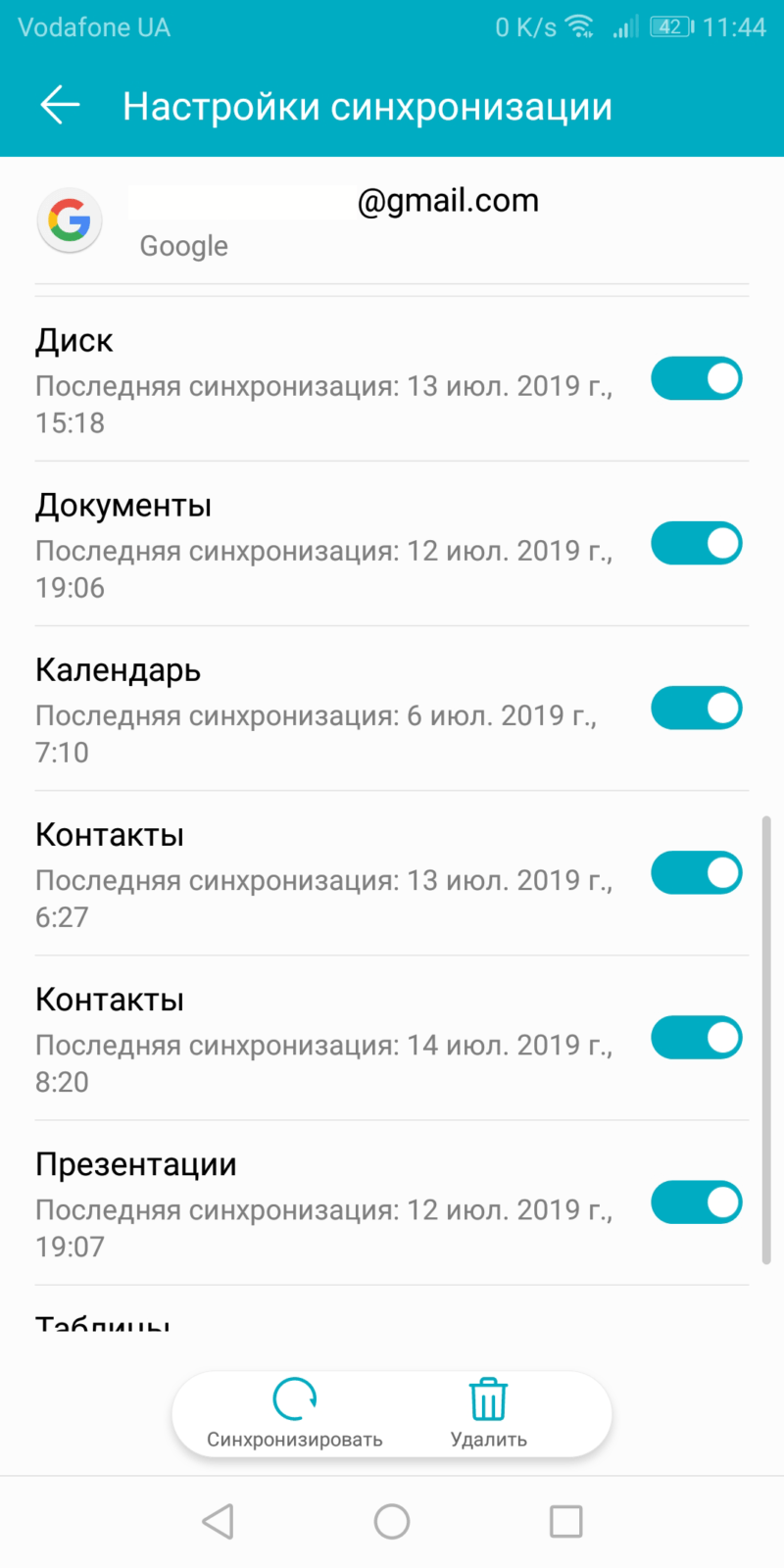
Шаг 7. Опуститесь вниз и проверьте, чтобы ползунок был в положении «включен» напротив «Контакты». Если остальные данные синхронизировать не нужно, деактивируйте их. Далее, жмите на кнопку «Синхронизировать».
Синхронизация работает в двух направлениях: копирует данные с устройства в облако, и копирует сведения с облака на смартфон. Таким способом пополняется база сведений о номерах, которую удобно использовать владельцу профиля как на смартфоне и других устройствах, так и через веб.
Перенос контактов через Гугл аккаунт делается таким же способом. Но, если стоит задача перенести их без стандартной синхронизации, есть способ импортировать данные вручную.
Перенос контактов с другого телефона
Оглавление
Рассмотрим ситуацию, где вы до недавнего времени активно использовали смартфон другой фирмы на базе Андроид. И в какой-то момент пришло решение купить Xiaomi. И вот наступил час, когда вы достали из коробки новый смартфон. Что может озадачить в первое знакомство с интерфейсом?
Во-первых, нажав на значок «телефонная книга/контакты», не обнаруживается никакой информации о переносе. Здесь существует только одна функция — добавить новый контакт.
Во-вторых, когда зайдете в «Главное меню» — «Настройки телефона», скорее всего, озадаченно начнете чесать затылок. В них нет и намека на привычной глазу андроидовской синхронизации контактов.
Перенос контактов с помощью Bluetooth
Что следует сделать?
- Возвращайтесь в телефонный справочник и нажмите на значок со знаком плюс.
- На сенсорной панели управления, в левом нижнем углу увидите кнопку вызова контекстного меню (три черточки). Нажимайте и попадете в панель управления контактами.
- Здесь можно настроить объём симки и отрегулировать опции восстановления номеров, но нас интересует кнопка «Импорт и экспорт».
- В следующем подменю нас интересуют функция переноса контактов с другого телефона.
- Нажатие кнопки «Импорт контактов с другого телефона» переводит нас в следующее контекстное меню, где нужно выбрать марки телефона в виде логотипов.
- Выбираете тот лейбл, к которому относился Ваш предыдущий телефон и из которого нужно перенести контакты (Самсунг, Айфон, ЗТЕ и другие).
- Сопрягаете телефоны и импортируете контакты из старого телефона в новый.
Метод не слишком быстрый, но проверенный.
Перенос контактов с помощью карты памяти
Сначала нужно преобразовать информацию из «контактов» старого телефона в формат vcf. Что это? Это расширение файла vCard, который служит для передачи и хранения данных. Банковская ячейка, в которую кладете свои телефонные номера, информацию и прочее для переезда в другой телефон.
Преобразовав контакты, сохраните их на карте памяти, после чего переместите ее в Xiaomi. Далее поступаем так же, как и в случае с импортом при использовании блютуза.
Если модель гаджета не предлагает выбор функции «Импорт и экспорт» через кнопку контакты с вызовом контекстного меню нажатием «трех черточек», то найдите эту опцию через путь Настройки – Системные приложения – Контакты.

После нажатия кнопки «импорта и экспорта» выбираете в следующем меню «Импорт из накопителя».
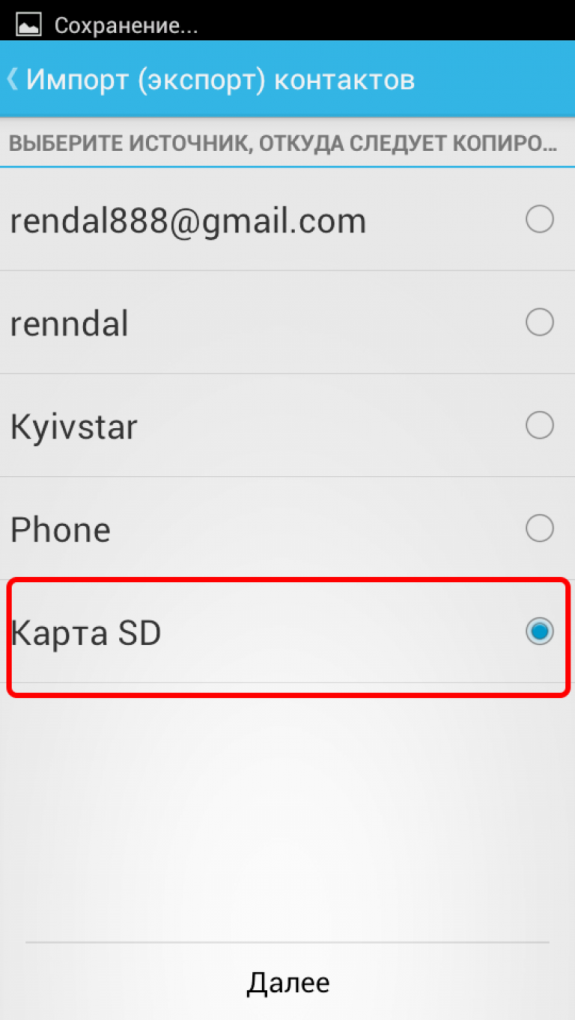
Вам будет предложена синхронизация контактов из карты памяти, с распаковкой созданной «банковской ячейки» vCard. После ее выбора операционная система оповестит об импортировании информации на Xiaomi.
С помощью компьютера
Принцип действия этого метода схож со способом передачи контактов через карту памяти. Вы преобразуете информацию из телефонной книги первого телефона в файл передачи. Но в этом случае буфером обмена послужит компьютер. Вы передаете vcf расширение сначала на ПК, а с него на Xiaomi. И действуете так же, как было рассказано ранее, распаковывая файл с контактами.
Разрешить использование данных и батареи в фоновом режиме
Если вы не хотите отключать экономию заряда батареи и экономию данных, вы можете настроить приложение «Контакты», чтобы обойти общесистемные ограничения на фоновые данные и использование батареи. Это обеспечит бесперебойную синхронизацию ваших контактов.
- Перейдите в «Настройки»> «Приложения и уведомления»> «Информация о приложении» или (Все приложения) и выберите «Контакты» из списка приложений, установленных на вашем устройстве.
- Выберите Мобильные данные и Wi-Fi.
Включите Фоновые данные и Неограниченное использование данных.
- Вернитесь на страницу информации приложения «Контакты» и нажмите «Батарея».
- Если для фонового ограничения установлено значение «Ограничено», щелкните его и выберите «Удалить».
Это позволит приложению использовать аккумулятор вашего устройства в фоновом режиме. Подождите примерно 3-5 минут и проверьте, видны ли отсутствующие контакты на других устройствах.
iOS – Google
Владельцы iPhone с операционной системой iOS тоже пользуются сервисами поисковой системы Google.
Чтобы синхронизировать или по-простому перенести все контакты из айфона в свой почтовый гугл-сервис, надо сделать несколько несложных действий. Откройте приложения и найдите настройки.
Выберите «Почту». Нажмите на этот пункт и перейдете во вкладку, где можно добавить учетную запись.
Вам предложат несколько почтовых сервисов. Выберите Гугл-почту.
Внимательно заполните все поля, особенно второе и третье. Первое поле предназначено для никнейма или имени, а в поле описание можете дать название новой телефонной книги.
Когда все заполнено, нажмите «Дальше» и войдите в учетную запись.
Нажмите на синхронизацию контактов.
В списке контактов вы не увидите ничего. Для завершения процедуры переноса (копирования) должна быть осуществлена обратная синхронизация контактов.
Зайдите в настройки почтового сервиса и найдите раздел с контактами. Кликните на «Контакты из почты».
Откройте контакты и ждите завершения процедуры синхронизации. Все прошло успешно.
Возьмите за привычку не захламлять память своих мобильных устройств сотнями номеров. Хранение контактов на облаке позволит:
- экономить место в памяти устройства;
- не бояться перепрошивок;
- не бояться случайных удалений;
- создавать группы людей.
Контакты на облаке можно как угодно редактировать. С компьютера это делать намного удобней, чем с мобильного устройства.
Объединение всех мобильных устройств в одной учетной записи — удобное новшество, которое позволит не терять контакты и иметь доступ к ним всегда.
Что такое синхронизация
Под синхронизацией следует понимать процесс копирования информации из телефона в удаленное хранилище. Наличие копии данных обеспечивает быстрый доступ к информации на другом устройстве, а ещё облегчает процесс восстановления данных в случае утери или повреждения мобильного устройства.
Процесс выполняется в ручном или автоматическом режиме. В первом случае синхронизация активируется по необходимости. Во втором – копирование данных производится без участия пользователя. При этом настройки позволяют выбрать тип данных, что будут передаваться на сервер. Стоит отметить, что синхронизация затрачивает определенный заряд батареи и интернет трафика, из-за чего пользователи часто отключают функцию в целях экономии.
Проверка синхронизации
Ранее мы уже частично говорили о самом сервисе Google Contacts, для которого и выполнялась синхронизация. Однако как проверить, что все номера сохранились, и ни один абонент не пропал? Для этого вам потребуется:
- Открыть любой браузер.
- Перейти на страницу https://contacts.google.com/.

Авторизоваться в профиле, с помощью которого ранее вам удалось синхронизировать записи.
Список номеров отобразится во вкладке «Контакты». Вы сможете ознакомиться со всеми абонентами, добавленными в телефонную книгу. Если по каким-то причинам отобразятся не все номера или не будет ни одного абонента, нажмите кнопку «Импортировать» и следуйте инструкциям, которые появятся на экране.
Копирование контактов с андроида на компьютер при помощи системных средств и USB
Нет ничего сложного в том, чтобы перенести контакты на компьютер. Все это легко выполняется с помощью специальных средств на самом телефоне. Существует множество различных способов, как загрузить адресную книгу с телефона на ПК. Наиболее простые и доступные из них заключаются в применении стандартных программ и проводного соединение с компьютером.
В первом случае с помощью USB-кабеля соединяют между собой оба гаджета. Затем на ПК в папке «Мой компьютер» открывают подключенный смартфон и его внутреннее хранилище. Там находят архивную папку адресной книги и копируют ее в папку, подготовленную заранее на компьютере. Возможно система затребует проверку нового устройства, которую обязательно нужно пройти. Потому что при наличии системных сбоев и проблем могут не только не сохраниться контакты, но и появятся вирусы, которые повредят файлы на компьютере. Такой простой способ позволит создать полную телефонную базу, сохраненную на момент передачи в архив.
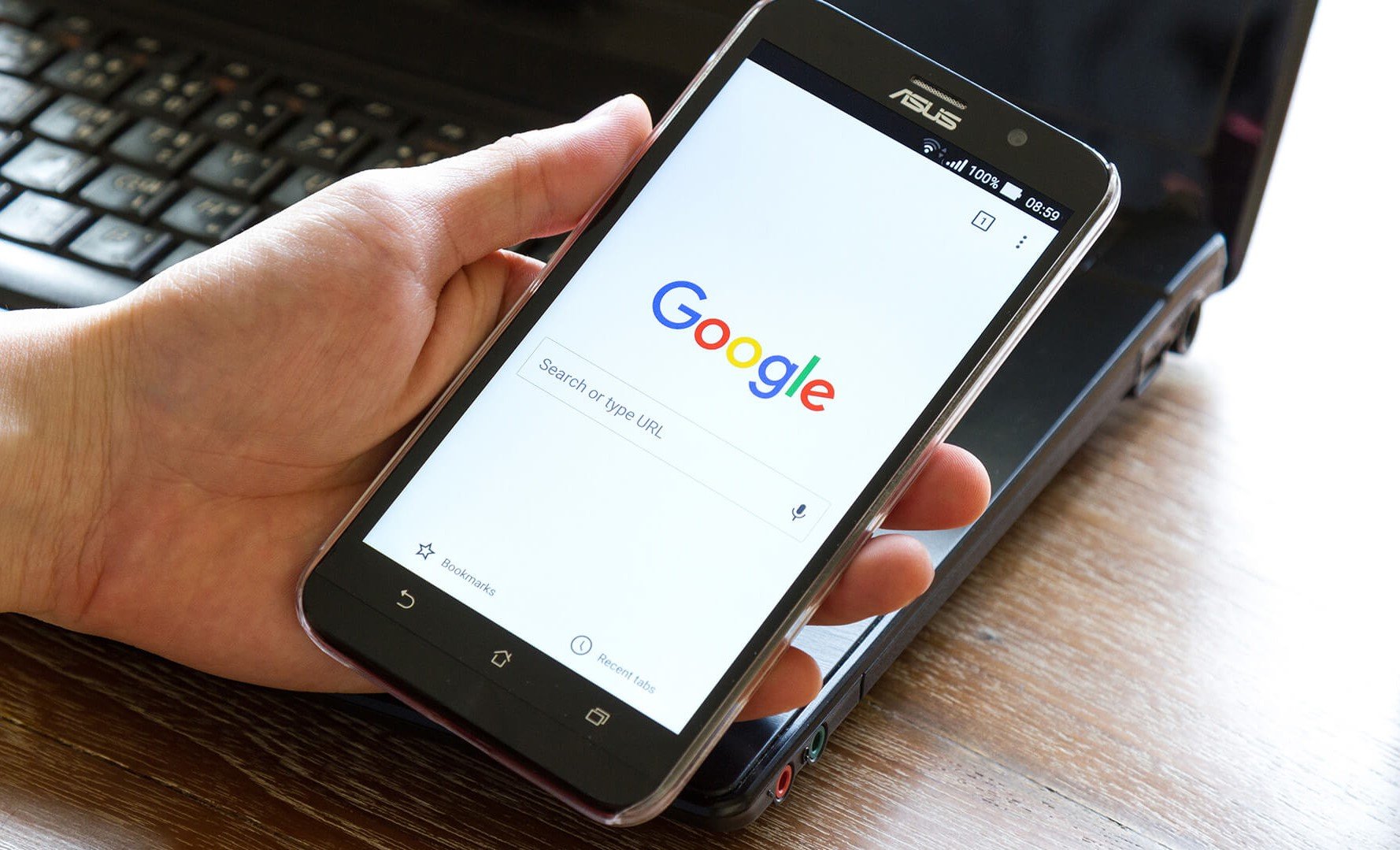
Копирование с телефона на компьютер через USB
Во втором случае телефонную книгу можно переслать с гаджета на ПК. С этой целью заходят в раздел контакты и нажимают на иконку в виде трех точек, которая располагается в правом верхнем углу. В сплывающем меню выбирают функцию «Экспорт в файл VCF». После обработки система сделает запрос на присвоение имени сгенерированному файлу. Затем его можно передать на компьютер с помощью подключения через кабель. Функция импорта предназначена только для внутреннего перенесения телефонных номеров с карты памяти.
Важно! Функция экспорта контактов на разных моделях смартфонов может храниться в определенном месте. На одних телефонах она расположена непосредственно в разделе самих контактов, а в других — в общих настройках
Если скинуть на телефон только видимые контакты, то они формируются в файл vCard, который можно отправить по электронной почте. Отправленные по почте файлы открывают с помощью приложения «Контакты Windows» или «Microsoft Outlook». Главная проблема такого способа передачи заключается в том, что все русскоязычные данные отображаются в виде иероглифов. Чтобы устранить данную проблему, необходимо использовать при импорте контактов кодировку UTF-8. Также необходимо добавить теги, сообщающие программам о кодировке данных.
Обратите внимание. Наиболее простой способ открыть на компьютере VCF-файл с помощью текстового редактора Sublime Text, который предварительно загружают на ПК
Как синхронизировать контакты в своём телефоне
После того как учётная запись создана, вы можете начать настраивать синхронизацию контактов в Андроид с облачного хранилища. Для этого необходимо:
- Войти в основное меню мобильного аппарата;
- Выбрать раздел «Настройки»;
- Перейти в «Учётные записи и синхронизацию», где внизу экрана найдёте кнопку «Добавить учётную запись»;
- Для этого используйте свою электронную почту, которую вы зарегистрировали ранее. Некоторые модели смартфонов могут предложить завести новый аккаунт;
- Укажите свой логин и пароль, после чего закрывайте вкладку;
- Затем откройте нужный раздел;
- В меню настроек нажмите вкладку «Импорт – экспорт». Среди источников для копирования выбирайте свой аккаунт, который будет представлен как электронная почта;
- Затем нажимаете «Далее». После этого можете отметить те номера, которые вы желаете переместить в «облако». Как только закончили, нажимайте знак «Копировать», который расположен в правом нижнем углу;
- В течение некоторого времени система будет производить эту операцию, затем вы можете зайти в нужный раздел из аккаунта Google. Самостоятельно отредактируйте список так, как вам будет удобно.
Какова польза от синхронизации?
Но для чего нужна синхронизация в телефоне, какая еще от нее польза? Она нужна для удобства и безопасности. Это незаменимый инструмент, если приходится использовать несколько компьютеров или мобильных устройств. Например, в современных смартфонах под управлением Android приложение для синхронизации позволяет сохранить в одном месте контакты из телефонной книги, Facebook, ВКонтакте, Google+, Outlook, Skype, а также массы других программ, предназначенных для общения. Это действительно удобно и практично, причем потеря смартфона или сим-карты не станет трагедией, ведь резервная копия контактов сохраняется в интернете.
Внимание! Без аккаунта Google процедура синхронизации Android-устройства станет невозможной. Чтобы этот аккаунт появился, достаточно зарегистрироваться в Gmail, создав там почтовый ящик
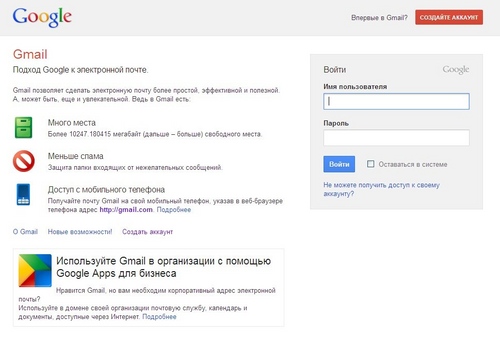
Обладатели Android-смартфонов могут отыскать параметры синхронизации в разделе «Настройки», выбрав пункт «Учетные записи и синхронизация».

Синхронизация – одна из самых полезных функций, которые только могут быть в мобильных устройствах. Настроив ее, вы не только обезопасите себя от потери личных данных, но и сделаете использование смартфона более комфортным.
Самая важная вещь в телефоне – адресная книга, или иначе – список контактов, смс, фотографии и заметки. Большинство из нас хранят их в памяти телефона, не задумываясь над тем, что в один день всё может исчезнуть без возможности восстановления. Например, были сброшены настройки или просто сломался аппарат.
На этот случай Google предусмотрел Android синхронизацию со своими сервисами. Как же сделать синхронизацию на Андроиде или как настроить синхронизацию на Аndroid?
Само собой, у вас должен быть создан почтовый ящик на Gmail – ведь иначе вы не сможете загружать приложения из Play market’a и пользоваться многими сервисами Google.
Создание почтового ящика Gmail
На всякий случай опишем процесс создания почтового ящика.
- Наберите в строке браузера google.com и нажмите энтер.
- Когда страница загрузится, в правом верхнем углу вы увидите «Почта»:

Нажимаете на надпись «Почта» и получаете следующее:
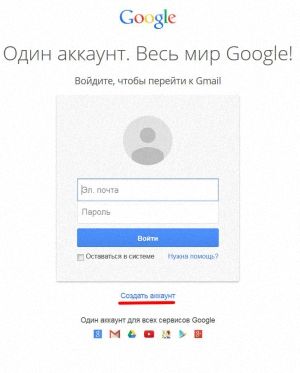
Нажимаете «Создать аккаунт». Появится окошко с формой, которую нужно заполнить:
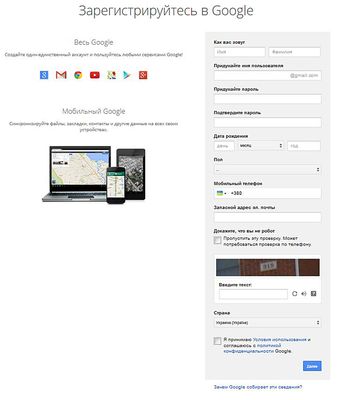
Придумайте имя своему почтовому ящику (оно будет писаться перед @gmail.com) и пароль (чем он будет сложнее, тем труднее будет злоумышленникам его взломать).
Можете не указывать настоящие личные данные, если хотите соблюсти анонимность. Но обязательно укажите номер того телефона, контакты с которого вы хотите синхронизировать с Gmail.
Также необходимо пройти дополнительную проверку – ввести текст, который будет на показанной вам картинке. И необходимо поставить птичку напротив пункта «Я принимаю Условия пользования и соглашаюсь с политикой конфиденциальности Google». Иначе регистрация будет невозможной.
Когда все необходимые поля будут заполнены, нажимайте «Далее». И получайте свой почтовый ящик.
Как отключить синхронизацию на Андроиде
Отключается Андроид синхронизация так же легко, как и включается. Для этого достаточно перевести переключатель на против Google в разделе меню “Аккаунты” в положение “Выкл”.
что такое автосинхронизация на андроиде
. Попробуем разобраться в том, что же она собой представляет, а также расскажем об удобном виджете, специально рассчитанном на данную платформу.
Что же такое автосинхронизация на Андроид?
Если наша информация хранится в различных местах, отследить её бывает достаточно сложно. К примеру, мы можем хранить некоторые данные на сервере, другие – на мобильном аппарате или ПК.
Как определить, что перед нами окончательная версия того или иного файла? И как сделать так, чтобы и на нашем настольном компьютере, и на телефоне было всё то, что нам нужно, и нам не пришлось бы регулярно копировать это вручную? Самым разумным способом достичь этого является автоматическая синхронизация. Что же это такое?
Компьютерная терминология предполагает, что синхронизация является процессом приведения данных, которые содержатся в нескольких местах, к одинаковому состоянию. Такой процесс может быть как односторонним, так и двусторонним. Во втором случае данных копируются в двух направлениях одновременно. Иными словами, если мы изменили файлы в одном месте, эти изменения будут применимы и к другому месту, и наоборот.
Каждый раз, когда происходит автосинхронизация, к примеру, между ПК и мобильным устройством, происходит сравнение данных между собой и выявление их идентичности. Если они различаются, осуществляется автоматическое обновление.
Такая функция может пригодиться, если, к примеру, мы хотим сменить устройство, или же желаем произвести откат к заводским настройкам. Переходим в пункт «Учётные записи и синхронизация» через настройки аппарата и добавляем аккаунт, после чего выбираем вид учётной записи Google и прописываем данные от нашего ящика Gmail. Далее запускается автоматическая синхронизация, и все имеющиеся у нас контакты (с соблюдением политики конфиденциальности Google) копируются на «облако».
Итак, мы выяснили, что такое автосинхронизация на андроиде. Как её активировать? Для этого заходим в пункт «Использование данных» через настройки и отмечаем галочкой соответствующий пункт. В зависимости от модели устройства, вместо этого нам может понадобиться вышеуказанное меню «Учётные записи и синхронизация».
Автосинхронизация на Андроид при помощи Auto Sync On Off
Теперь расскажем о специальном виджете Auto Sync On Off, специально разработанном для устройств под управлением Android. Благодаря ему мы сможем активировать автосинхронизацию файлов в одно нажатие. Эта программа специально адаптирована под смартфоны Android версии выше 1.5. Она работает как на русском, так и на английском языках.
Зачем нужен такой виджет? Он поможет нам сэкономить денежные средства, если мы пользуемся мобильным Интернетом, а также сохранит не менее ценное – наше личное время. Кроме того, оформление его ярлыка станет отличным украшением для рабочего стола мобильного устройства. При установке виджет сразу же добавляется на экран, и его не придётся дополнительно настраивать.
Используем vcf файл
Это также очень простой способ переноса контактов с Android на Android. Он позволяет передавать данные в память устройства, на флэш-накопитель и на компьютер с Windows, а затем передавать их через Bluetooth, USB-кабель, электронную почту и другими способами.
Теперь давайте посмотрим, как перенести контакты с Android, с файлом vcf, прежде всего вам нужно экспортировать данные в файл:
1. Перейдите в приложение «Адресная книга» и щелкните дополнительное меню (чаще всего оно представлено тремя точками в правом верхнем углу). Чтобы загрузить информацию с телефона в телефон, выберите пункт «Импорт / экспорт».
Рис. 4. «Импорт / экспорт» в приложении телефона
Рис. 5. Скопируйте параметры пути
3. Установите флажки рядом с записями, которые вы хотите перенести с одного устройства Android на другое посредством экспорта. Вы также можете выбрать «Выбрать все».
Рис. 6. Запись процесса отбора
Появится запрос на экспорт и, соответственно, будут ли контакты перенесены с одного устройства на другое. Нажмите ОК или Да».
Это все. Теперь у вас есть файл vcf (также известный как vCard, в некоторых случаях также создается csv, но он практически бесполезен), который можно удалить через Bluetooth.
Вы также можете перенести данные на карту памяти, а затем вставить ее во второй смартфон или планшет. Вы также можете использовать любое облако. Если вам удобнее переносить контакты на новое устройство через компьютер (сначала на ПК, потом с него), то это делается через USB-кабель.
Для этого сначала подключаем первый гаджет с помощью компьютера и кабеля, копируем файл с расширением vcf, потом меняем телефоны и переносим на новый.
Совет: Если компьютер не видит телефон, возможно, неисправен кабель для передачи данных. Используйте другой порт USB или другой порт USB.
Таким образом, вы перенесете данные с Android на персональный компьютер, а затем на второе устройство. Очевидно, передача информации с телефона на компьютер — не лучший вариант.
Намного удобнее использовать Bluetooth или карту памяти. В любом случае этот способ работает и вы можете так же быстро перенести контакты Android на свой компьютер, а затем с него на нужное устройство.
Рис. 7.vcf файл с данными
После того, как файл, переданный через USB или иным способом, окажется на новом устройстве, просто откройте его и посмотрите, как система Android импортирует необходимые контакты.
Есть еще один «сложный» вариант: использовать Outlook. Единственное его преимущество в том, что вы можете изменять данные во время работы программы. Правда, с кодированием могут быть проблемы, поэтому если вы решите запускать из Outlook на Android, это чревато головной болью.
Мы разобрались, как скопировать контакты в виде файлов с Android на компьютер. Так что их можно просто открыть в самом Outlook или в программе «Контакты Windows».
Рис. 8. Открытие файла на компьютере
Для этого щелкните файл правой кнопкой мыши, выберите «Открыть с помощью» и выберите тот, который вам нужен. Но использование этих программ позволит вам только редактировать сохраненные записи.
Преимущества синхронизации
Технологии не стоят на месте и регулярно выходят гаджеты с более современными функциями, улучшенными характеристиками и приятным дизайном. Приобретение нового телефона или планшета – дело хорошее, но есть один нюанс. Как скинуть список из сотни номеров в телефонной книге на новое устройство и при этом сберечь свои нервы? При большом количестве записей ручное сохранение неудобно, а на помощь приходит замечательная функция – синхронизация. С ее помощью можно за несколько минут импортировать и экспортировать базу телефонных номеров независимо от их количества.
Не менее затруднительная ситуация – утеря или поломка гаджета. Многие номера придется перенести или загрузить заново, но немалая часть данных потеряна безвозвратно. Своевременное резервное копирование позволяет сохранять контакты и переносить их на новое устройство. Также возможна автосинхронизация с Google. При наличии интернета система автоматически будет добавлять новые номера в общую базу данных в вашем аккаунте, где они будут храниться. Даже если вы забыли сделать резервную копию, данные не пропадут и при необходимости их возможно просмотреть и восстановить.