Как обновить OC Android
Выполнить поставленную задачу можно либо через настройки смартфона, либо через специальное меню, для вызова которого придётся удерживать клавишу громкости. Сначала стоит освоить первый способ, т. к. он проще:
- На первоначальном этапе пользователю необходимо запустить настройки телефона, кликнув по соответствующему значку на рабочем столе.
- Найти пункт «О телефоне». На последних версиях OC Android он называется «Система».
- В появившемся окне будут представлены технические характеристики девайса, его модель, номер сборки, тип процессора, количество оперативной памяти и т.д.
- В конце списка надо будет нажать на строчку «Обновление компонентов».
- В подразделе найти параметр «Обновление системы».
После перехода в этот пункт начнётся проверка системы на предмет необходимости обновления. По завершении проверки на тачскрине гаджета появится соответствующее уведомление: либо будет предложено загрузить новое обновление, либо отобразится информация, что ничего не найдено.
Перед загрузкой обновления важно соблюсти следующие моменты:
- Зарядить смартфон хотя бы до половины.
- Подключиться к интернету. При этом желательно не использовать мобильную сеть во избежание быстрой растраты трафика.
- Не вынимать аккумулятор из смартфона в процессе загрузки.
Дополнительная информация! Если гаджет выключится во время скачивания обновления, то восстановить его работоспособность впоследствии будет проблематично. Для этого придётся перепрошивать устройство.
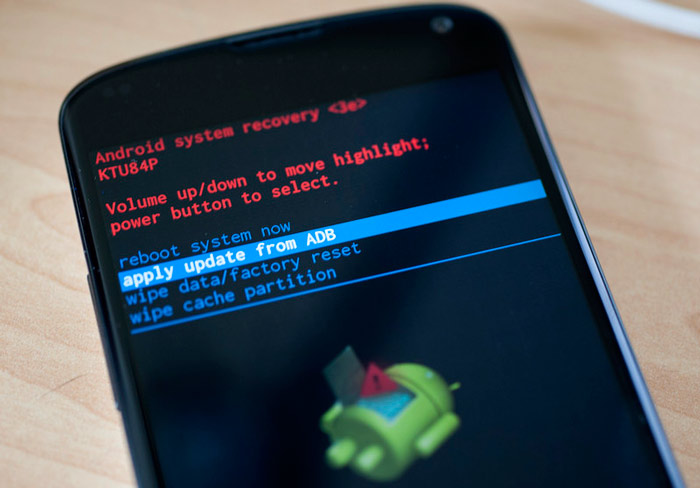
Процесс обновления операционной системы Android альтернативным методом
Таким образом, информация, изложенная в данной статье, позволяет понять, как включить «Окей Гугл» на Андроиде. Вышеизложенные рекомендации помогут настроить работу данного режима на собственное усмотрение.
Как отключить Google Assistant на андроид?
Итак, что советую предпринять, если Google Assistant включается сам по себе? Изначально – убедиться, что владелец мобильника сам не предпринимает каких-либо действий, чтобы перевести в активное состояние эту службу.
ГА запускается одним из трех вариантов:
- Сказать в слух словосочетание «Окей, Гугл». И микрофон телефона уловил эту фразу. Альтернатива – длительное нажатие на главную экранную кнопку.
- Задать вслух конкретный, стандартный для программы вопрос или аналогичным образом озвучить одну из классических команд.
- При активированном режиме управления смартфоном жестами, пользователь использует характерный для включения этой программы жест – проводит по экрану пальцем вверх от одного из нижних углов.
Если же все эти причины исключены, а сервис работает некорректно, например, при подключении наушников неожиданно включается, то предлагается следующее решение:
- Через меню настроек перейти в Приложения, где еще раз нажать на раздел с аналогичным названием;
- Выбрать пункт «еще», затем «Показать системные» и «Сервисы Гугл Плэй»;
- Перейти в «Память» и «управление местом». Здесь необходимо задействовать инструмент, позволяющий удалить все данные;
- Вернуться в сервис ГП. Нажать на три вертикальных точки, расположенные в правом верхнем углу экрана. Выбрать из списка удаление обновлений;
- Вернуться в перечень приложений. Найти все программы, в которых присутствует слово Google. Аналогичным образом кликнуть на три вертикальных точки и выполнить удаление обновлений.
Если же вообще хочется избавиться на своем мобильном устройстве от этого функционала, то необходимо выполнить следующие действия:
- Опять зайти в Настройки (иконка в форме шестеренки);
- В списке выбрать Google;
- Последовательно перейти по следующему пути «Поиск, Ассистент и голосовое управление»/«Голосовой поиск»/«Voice Match»;
- Деактивировать пункт, который называется «Доступ с помощью Voice Match»;
- После этого вернуться в начальное окно настроек;
- Выбрать «Приложения», нажать на «приложения по умолчанию»;
- Зайти в «Помощь и голосовой ввод», затем в «Помощнике» переключиться с «да» на «нет».
Если же все равно возникают какие-то вопросы, связанные с работой этого инструмента, то можно дополнительно подать соответствующий запрос непосредственно в компанию-разработчик – Гугл.
Голосовой поиск – речевой ввод поискового запроса с переводом его в текст без использования клавиатуры. Технология эта особенно важна для мобильных устройств: их сенсорная клавиатура не вполне удобна из-за малого размера экрана, из-за чего поисковый запрос часто вводится с ошибками. Положение отчасти спасает автокоррекция ввода, но и она периодически подводит, исправляя ошибочное написание не на то слово, что требует запрос. Речевой ввод, при условии четкого произнесения вами слов поискового запроса, работает практически без ошибок.
Ok Google для голосовых команд
Если нужно, чтобы Ok Google работал с главного экрана, необходимо установить Google Now (он же Google Старт). Это также можно сделать в Play Market, причем приложение бесплатное. После его запуска в настройках нужно снова открыть «распознавание Окей, Google».
Теперь можно активировать пункт «На любом экране». Это позволит задавать команды с домашнего и других экранов. Для того, чтобы утилита работала эффективнее, система попросит трижды произнести «Oкей, Google». Такая процедура позволит обучить смартфон лучше распознавать именно голос владельца, не путая его с другими голосами. После этого давать голосовые команды можно прямо с домашнего экрана. Дополнительное включение пункта «Персональные результаты» позволит воспользоваться Ok Google даже когда экран смартфона заблокирован.
Возможные причины проблемы
С ходу довольно трудно определить, в чем корень проблемы, поэтому используем не метод научного тыка, а комплексный подход. Поэтому не теряем ни минуты, а сразу приступаем.
Для удобства восприятия разобьем дальнейшее повествование на несколько логических блоков.
Системная проверка
В этом блоке основное внимание уделено настройкам в самом браузере, то есть рассматриваем ситуации, когда виновата некорректная работа каких-то служб или плагинов
Для начала важно убедиться в том, что используется нормальная и «стабильная» поисковая система. Для этого:
Для этого:
Для начала важно убедиться в том, что используется нормальная и «стабильная» поисковая система. Для этого:
- Открываем браузер и кликаем по кнопке в виде троеточия в правом верхнем углу экрана.
- Здесь выбираем системные настройки.
- Далее прокручиваем открывшуюся страничку до нахождения блока «Поисковая система».
- Здесь кликаем на выпадающей список и выбираем Google или Яндекс.
Далее перезагружаем браузер и проверяем работоспособность строки и процедуру обработки запросов. Если результат не был достигнут, на очереди очистка куков и истории посещений.
Очистка браузера
Да, как бы это банально не звучало, эти маленькие файлики могут наделать делов, а о мусоре и вообще говорить не стоит. Чтобы развеять последние сомнения пройдемся по нескольким шагам, представленным ниже:
- Пролистываем страничку системных настроек до пункта «Дополнительные».
-
Здесь находим блок вкладку «Очистить историю».
- Кликаем по ней и автоматически открывается окошко, где выбирается период для очистки, типы удаляемых файлов.
- Подтверждаем серьезность намерений соответствующей кнопкой и ждем завершения процедуры.
Если и эта попытка решить проблему с поисковой строкой, тогда переходим к следующим вариантам решения.
Система безопасности
Часто пользователи сталкиваются с некорректной обработкой поисковых запросов, их перебрасывает на страничку с уведомлением «Регистрация подозрительного трафика».
В этой ситуации важно перезагрузить роутер, или проверить систему на предмет вирусной активности, так как система безопасности Google Chrome сигнализирует о проблемах. Встроенный фаервол или скачанные защитные программы слишком усердствуют в выполнении своих прямых обязанностей, поэтому рекомендуем добавить браузер в список исключений
Встроенный фаервол или скачанные защитные программы слишком усердствуют в выполнении своих прямых обязанностей, поэтому рекомендуем добавить браузер в список исключений.
Вирусная активность
Мы уже говорили, что система, посредством блокировки определенного функционала, пытается бороться с червями и рекламными алгоритмами. Поэтому будет полезно скачать несколько утилит, которые просканируют все файлы в корневой папке и временные тоже, например Dr.Web CureIt, она бесплатна (скачать можно тут).
Восстановить голосовой помощник Google
В некоторых случаях голосовые команды Google Assistant не работают, потому что Google Assistant просто не может вас понять. Он опирается на то, что называется голосовой моделью, и это просто запись того, как вы несколько раз говорили «Хорошо, Google» и «Привет, Google».
Если модель голоса повреждена, или она была записана в громкой области или предыдущим владельцем вашего телефона, то переподготовка модели, как правило, решит вашу проблему.
Вот как переучить модель голоса помощника Google:
-
Откройте приложение Google и нажмите « Еще» . Затем нажмите « Настройки» > « Голос» .
Это те же самые шаги, которые вы предприняли в следующем разделе, чтобы включить команду «Хорошо, Google». Если вы все еще на этом экране, вы можете пропустить этот шаг.
-
Нажмите « Восстановить модель голоса» и введите свой PIN-код или отсканируйте отпечаток пальца, если будет предложено.
-
Нажмите Я согласен .
-
Скажите указанные фразы, когда будет предложено.
Убедитесь, что четко сформулировали каждую команду. Вы также можете перейти в тихое место, если много шума окружающей среды или другие люди разговаривают, что может отрицательно повлиять на точность модели вашего голоса.
-
Если тренировка по модели голоса прошла успешно, вы увидите экран, который что-то говорит об этом. Нажмите Готово, чтобы завершить процесс.
-
Проверьте, работают ли голосовые команды Google Assistant. Если проблема не устранена, возможно, у вас проблема с приложением Google.
Ответы на вопросы читателей
Пожалуйста, задавайте любые вопросы, связанные с использованием сервиса О’кей, Google и голосового поиска в целом (через контактную форму в боковой панели сайта).
У меня Philips Xenium V387. Сначала приложение “ОК Гугл” работало. Потом я нечаянно нажала “Удалить образец голоса” и теперь не могу записать его снова. В OK Google написано: “говорите”. Я произношу эту команду – и ничего. Голосовой поиск работает только при нажатии на микрофон. Как настроить OK Google, чтобы голосовой поиск работал правильно? Версия ОС – Андроид 4.4.2. Основной язык стоит Английский(US), дополнительный – русский.
Ответ. О том, как настроить окей гугл на Android, мы писали выше по тексту. В вашем случае, если ничего не помогает, попробуйте выполнить следующие шаги:
- Загрузите последнюю версию приложения (скачать Окей Google проще всего с Google Play). Или обновите текущую версию приложения.
- Запустите приложение.
- Зайдите в меню Настройки – Голосовой поиск – Распознавание «O’кей, Google».
- Запишите свой образец голоса для распознавания с помощью микрофона.
Не работает OK Google. При нажатии на микрофон срабатывает, но без нажатия не реагирует на голос. В настройках все включено и настроено. Телефон Meizu m3 max. Android 6.0. Подскажите что делать, как включить OK Google?
Ответ. Для того, чтобы голосовой поиск «ОК Гугл» работал с любого экрана Android, нужно выполнить следующие действия:
- Установите Приложение поиск Google
- Включите в настройках телефона опцию Google История аудио.
- Основной язык голосового поиска должен быть английский.
У меня Samsung Galaxy A3 2017 года, не работает функция голосовая OK Google спящем дисплее, настройки отключается автоматически. Как включить окей гугл из режима ожидания? Какие программы для запуска можно применить?
Ответ. Действительно, нельзя включить голосовой помощник окей google из спящего режима. Это легко объясняется тем, что в противном случае телефон будет быстро разряжаться.
В настройках Андроид можно увеличить интервал перехода в спящий режим. Для этого зайдите в Настройки – Экран – Спящий режим и укажите нужный интервал. Тем самым вы увеличите интервал открытия помощника Google. Также есть приложение Stay Alive! Keep screen awake, которое отключает переход в спящий режим.
В Самсунг Галакси Окей Гугл был в виде ленты на главном экране. Я по недосмотру удалила. Теперь голосовой поиск работает только в виде иконки с микрофоном. Можете подсказать, как вернуть именно ленту поиска и включить ok google?
Ответ. Для того, чтобы вернуть поисковый виджет Google на домашний экран, в меню выберите Экран — виджеты — поиск Гугл. Если у вас установлен нестандартный Лаунчер (оболочка), способ включения OK Google может отличаться, но принцип тот же.
Голосовой поиск — популярная функция от компании Гугл, доступная на Android-устройствах. Изначально фразой «Ок, Google» запускается и выполняется поиск информации в браузере Chrome, но если внести ряд изменений, использовать опцию можно для выполнения других задач, например, для голосового ввода текста сообщения, установки напоминания, открытия программ и т.д. О том, как настроить голосовой поиск Гугл на Андроиде, расскажет Appsetter.ru
Исправьте маленького, но полезного помощника
Если вы сильно полагаетесь на Google Assistant в своих задачах, очень неприятно обнаружить, что он не работает. К счастью, используя некоторые из описанных выше методов, вы можете без особых проблем вернуть голосового помощника в работу на своем телефоне.
Если Ассистент не работает, что бы вы ни делали, или ваш телефон несовместим, не отчаивайтесь. Есть несколько альтернатив Google Assistant, которые вы можете использовать на своем устройстве. Вы можете быть удивлены всем, что они могут для вас сделать.
Microsoft Flight Simulator может принести 2,6 миллиарда долларов от продаж оборудования
Геймеры могут потратить больше на обновление оборудования и роскошные аксессуары для авиасимулятора, чем на 747.
Об авторе
Махеш — технический писатель в MakeUseOf. Он писал технические практические руководства около 8 лет и охватил множество тем. Он любит учить людей тому, как они могут максимально использовать свои устройства.
Подробнее о Махеш Маквана Подпишитесь на нашу рассылку
Подпишитесь на нашу рассылку, чтобы получать технические советы, обзоры, бесплатные электронные книги и эксклюзивные предложения!
Еще один шаг…!
Пожалуйста, подтвердите свой адрес электронной почты в электронном письме, которое мы вам только что отправили.
Программы для Windows, мобильные приложения, игры — ВСЁ БЕСПЛАТНО, в нашем закрытом телеграмм канале — Подписывайтесь:)
Перезагрузить Андроид-устройство
Иногда банальная перезагрузка избавляет от многих проблем, ведь голосовое управление позволяет быстро искать всю необходимую информацию. Как делается рестарт:
- Нажимаем на клавишу питания и удерживаем ее не более 10 секунд.
- Когда экран погаснет, снова жмем на эту же кнопку.
- На дисплее появится логотип, и в течение нескольких секунд система загрузится.
Если перезапустить устройство стандартным образом не получается, можно воспользоваться принудительной перезагрузкой:
- Нажимаем одновременно кнопку питания + клавишу «Домой» + регулятор увеличения громкости.
- Ждем несколько секунд, пока аппарат сам выполнит экстренный перезапуск.
Настраиваем параметры
Как найти Окей Гугл? В новых сборках ОС Android браузер со встроенным голосовым ассистентом предустановлен на устройствах “из коробки”. Если на вашем телефоне этого браузера нет, то понадобится скачать Окей Google с сервиса “Play Market”.
После установки браузера переходим непосредственно к настройке параметров помощника. Для примера используем модель телефона Motorola G5 Plus:
- В меню “Настройки” в разделе “Общие” активируйте опцию “Преобразование текста в речь”.
- В пункте “Синтезатор речи” выберите русский язык.
- Поставьте переключатели Ок Гугл голосовой поиск и “Распознавание речи” в активную позицию.
- В поле “Поиск на телефоне” поставьте флажки возле “Браузер”, “Контакты”, “Приложения”, чтобы поиск работал со всеми сервисами.
- Отметьте опцию “Выполнять поиск с заблокированного экрана”.
- Нажмите “Ок”.
Выключена голосовая активация
Не будем далеко уходить от предыдущей темы. Может, стороннего помощника у вас нет, зато вы забыли разрешить активацию голосом своему дефолтному роботу! Часто пользователи отключают эту опцию, а потом забывают об этом.
Эта часть статьи актуальна, если голосовой помощник Гугл не работает и не реагирует на голосовые команды, но при этом активируется нажатием кнопки.
Откройте приложение разработчика и найдите кнопку «Еще»;
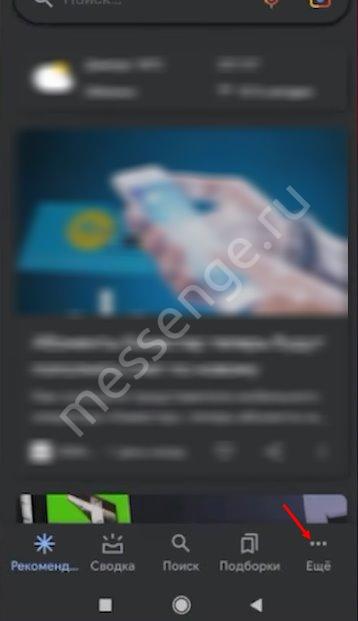
Перейдите к настройкам, отыщите вкладку с названием робота;
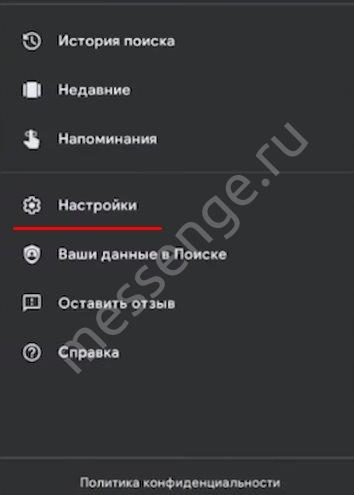
В разделе «Популярные настройки» увидите кнопку «Voice Match»;
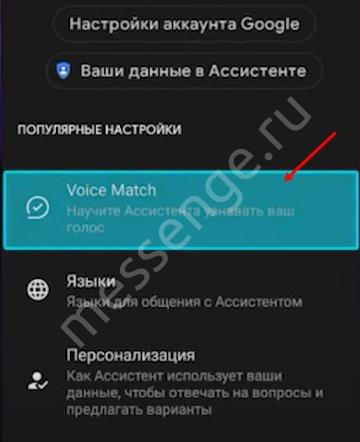
- Нажмите на нее, чтобы открыть дополнительное меню;
- Появится опция «Ок…», позволяющая пользоваться голосовыми командами;
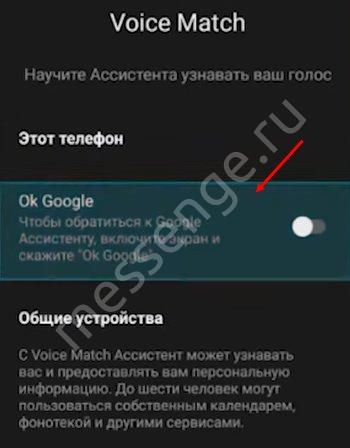
Активируйте переключатель (так, чтоб он был подсвечен синим).
Иногда Гугл Ассистент не работает, потому что не понимает ваш голос – это легко можно исправить, перезаписав образец.
Оставайтесь в меню «Voice Match». Здесь вы увидите значок «Перезаписать голос». Нажмите на него и следуйте инструкции, которая появится на экране.
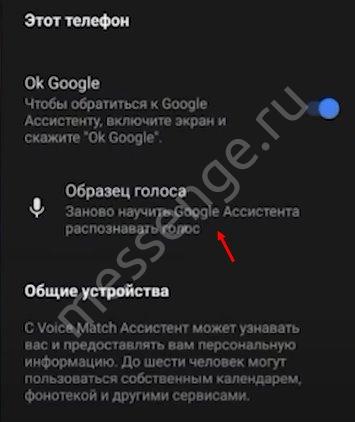
Как отключить ok google на андроиде?
Иногда работа с голосовым помощником от Google мешает комфортной работе, когда ты не собираешься ничего искать, а он автоматически включается и часть фраз из твоего разговора записывает и вставляет как запрос. Такое случается крайне редко, но тоже возможно.
Еще одна причина, по которой могут отключать эту технологию – это экономия батареи
Так как OK Google постоянно находится «в режим ожидания», он расходует определенное количество заряда батареи, а в некоторых моментах важно экономить его. В общем, какими бы ни были причины, отключить опцию можно так:
- Откройте приложение Google и перейдите в «Настройки»;
- Далее перейдите в «Голосовой ввод» и зайдите в пункт «Voice Match», отключив его;
- После этого перейдите в раздел «Google Ассистент» и посмотрите, чтобы он был выключен.
Сейчас ищут техподдержку: Учитываем расходы на создание интернет-сайта В дальнейшем, если вам необходимо будет заново включить эту опцию, повторять трижды фразу уже не придется, так как она будет сохранена на серверах Google, однако вы можете в ручном режиме удалить ее и перезаписать заново (полезно, когда телефон продают или нужно добавить другого человека для управления).
Что приводит к поломке Google Assistant Voice?
Когда голосовые команды Google Assistant не работают, это обычно происходит из-за проблем с приложением. Некоторые из наиболее распространенных проблем включают неправильные разрешения, которые не позволяют приложению Google получить доступ к вашему микрофону, случайное отключение голосовых команд и повреждение данных в приложении.
Если ваш помощник Google не будет принимать голосовые команды, вам нужно будет попробовать каждое из следующих исправлений по порядку, пока оно не начнет работать снова. Если он не работает после того, как вы исчерпали все эти исправления, возможно, вам придется подождать, пока Google решит конкретную проблему, с которой вы столкнулись.
Как настроить разблокировку Android голосом
Функция Voice Match позволяет разблокировать телефон голосом командой «Окей, Гугл» вместо пин-кода или отпечатка пальца. Причём если другой человек попробует разблокировать ваше устройство этой ключевой фразой – ваш телефон останется заблокированным. Конечно, если его голос не окажется слишком похожим на ваш собственный (например, как у близких родственников одного пола).
Эта функция разблокировки, к сожалению, работает не на всех устройствах. Например, разблокировка с помощью Voice Match не работает на телефонах Xiaomi из-за особенностей безопасности оболочки MIUI. Покажем, как активировать эту функцию на совместимых телефонах:
- Если у вас не включена защита для разблокировки телефона, то переключатель «Разблокировка с помощью Voice Match» будет не активен. Необходимо включить защиту при блокировке.
- Нажимаем «Настройки». Листаем вниз, находим категорию «Блокировка экрана и безопасность» и нажимаем на неё.
- Нажимаем «Блокировка экрана».
- Выбираем тип защиты, например «PIN код».
- Вводим пароль и нажимаем «Продолжить».
- Повторно вводим пароль и нажимаем «OK».
- Выберете, нужно ли показывать текст уведомлений на заблокированном экране. Мы выбрали не показывать. Нажимаем «Готово».
- Блокировка экрана включена.
- Возвращаемся в настройки Voice Match (Приложение Google → Настройки → Голосовой поиск → Voice Match). Нажимаем переключатель «Разблокировка с помощью Voice Match».
- Нас предупреждают о невысокой надёжности данной функции (многие люди имеют похожие голоса, например родственники). Нажимаем «OK».
- Поздравляем! Вы настроили разблокировку Android-устройства с помощью голоса. Протестируйте данную функцию. Заблокируйте телефон и скажите «Окей Гугл» – телефон должен разблокироваться без требования ввести пароль или отпечаток пальца для разблокировки.
- Если через какое-то время, при попытке разблокировать телефон голосом, вы видите сообщение “Разблокировка голосом временно отключена. Устройство можно разблокировать только вручную“, то попробуйте перезаписать образец голоса и перенастроить функцию Voice Match. Это происходит из-за того, что после нескольких неудачных попыток разблокировки, смартфон блокирует данную функцию до полной перенастройки.
Скачивание и установка приложения
Для работы с Ассистентом потребуется приложение Google, ОС Android 5.0 или выше. Да, мы будет рассматривать настройку программы именно под Android, так как функции Гугл Ассистента в iOS сильно ограничены, поэтому штатная Siri будет куда более удобным вариантом.
Процесс установки не отличается от привычной загрузки любого приложения.
- Открываем Play Маркет при помощи иконки на рабочем столе устройства.
- В строке поиска вписываем Google (именно внутри этого приложения есть Google Assistant)
- Тапаем по нужному приложению в результатах и жмем кнопку «Установить».
- По завершению установки на экране смартфона появится новое приложение Google
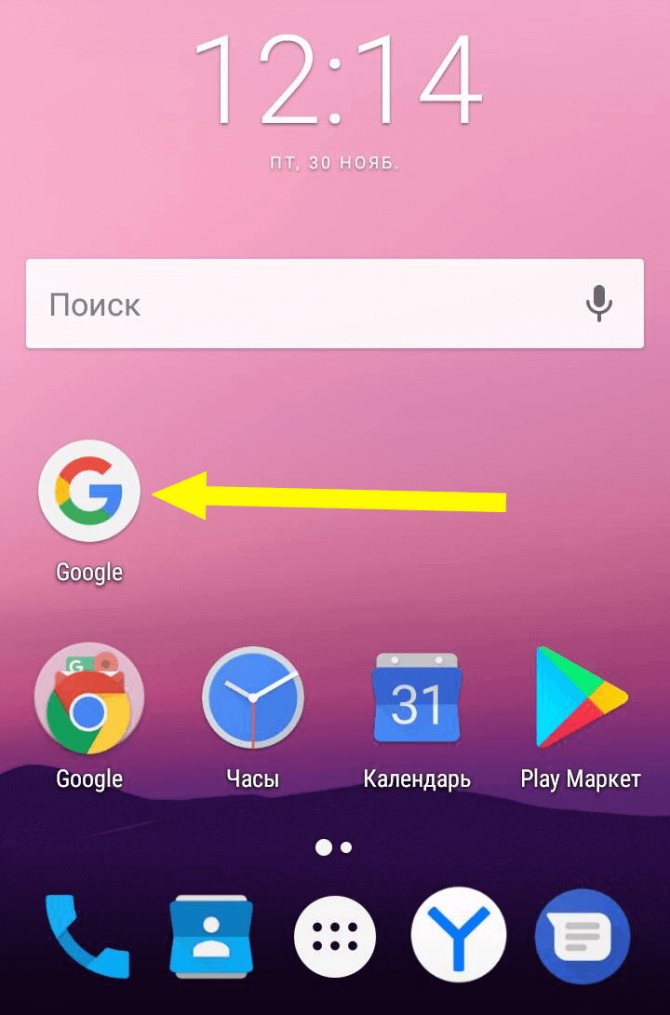
На этом инсталляция завершена. Теперь можно приступать к использованию Ассистента. По умолчанию Ассистент должен активироваться голосом в приложении Google, если вы скажете фразу «Окей, Гугл». Есть и более гибкие настройки, которые могут пригодится, если вы планируете использовать все возможности помощника.
Что делать, если не работает Android Auto
Для использования опцией голосового управления в Android Auto достаточно сказать Окей, Гугл, нажать специальную кнопку или прикоснуться к символу микрофона на головном устройстве. Но что делать при работе с Андроид Авто, когда голосовое управление недоступно? В таком случае необходимо принять ряд мер.
Если не работает Android Auto, сделайте следующие шаги:
Проверьте, включена возможность такого управления, или нет. Для этого войдите в меню смартфона, перейдите в раздел Язык и ввод, а далее перейдите в категорию Голосовой ввод Google. После этого жмите на Распознавание Окей, Гугл и переместите ползунок в правую сторону. Если вы выполнили эти действия, голосовые команды Андроид Авто должны работать.
Нажмите кнопку голосового управления, расположенную на руле и удерживайте ее до появления звукового сигнала. Если не отпустить клавишу раньше времени, скорее всего, вы вышли из Android Auto. Чтобы возобновить работу, необходимо перезапустить ПО.

- Произносите звуковую команду только после появления звука. Наличие такого сигнала свидетельствует о том, что голосовое управление работает и готово принять приказ.
- Уменьшите уровень шума перед подачей команды. Во многих случаях причиной трудностей в распознавании голоса являются посторонние звуки, к примеру, одновременное общение нескольких людей.
- При использовании стороннего головного устройства убедитесь в нормальном функционировании микрофона. Если голосовое управление Андроид Авто не работает из-за поломки девайса, обратитесь за помощью к дилеру или специалисту, которые умеет устанавливать системы.
Одна из причин, почему Android Auto не работает — программные сбои. Попробуйте просто перезапустить смартфон и магнитолу. Возможно, этого будет достаточно для восстановления работоспособности.
Какие есть браузеры с голосовым поиском
Хотя разработчики каждого браузера постоянно работают над его усовершенствованием, программным обеспечением функции речевого ввода пока снабжены только Google Chrome и Яндекс.Браузер. Mozilla Firefox, Opera или Edge этой функции не имеют.
Отметим, что современные смартфоны на платформе Android работают c браузером Google Chrome: с ним связано создание аккаунта, синхронизация устройств, геолокация и т.п. Пользователи ПК, особенно если они используют смартфоны на Андроиде, делают Google Chrome браузером по умолчанию в своем компьютере. На всех этих устройствах можно использовать голосовой помощник «OK Google».
Постоянно горит символ наушников. Как убрать?
Эта программная ошибка вызывает негативные эмоции пользователей смартфонов совсем не только потому, что на экране не хочется видеть ничего лишнего. Несанкционированное появление дополнительного знака (символа) может свидетельствовать о некорректной работе программы, которая может перебивать штатное функционирование иных приложений и даже всей ОС телефона.

Что делать если телефон не распознает наушники
К примеру, вдруг внезапно выяснится, что все звонки переведены на громкую связь.
То, что значок наушников не пропадает (хотя должен) – это симптом, свидетельствующий о неких программных метастазах на вашем телефоне. Вполне возможно, что это могло произойти в силу следующих причин:
Попадание влаги внутрь корпуса смартфона.
Это наиболее популярная причина появления всех возможных программных сбоев на телефоне. Неаккуратная эксплуатация приводит к окислению микроконтактов внутри защитного корпуса и к временной или же постоянной некорректной работе программного обеспечения.
Попадание грязи в гнездо разъема.
Современные смартфоны весьма капризны. Даже не смотря на многочисленные отзывы, свидетельствующие о неприхотливости гаджетов, вовсе не означают, что их эксплуатация в запыленном мелкодисперсной пылью помещении никак не отразится на «внутренностях» устройства. Пылинки в огромных количествах проникают внутрь через все доступные отверстия, что приводит, опять же, к загрязнению контактов и выходу их из строя. (Корректные пути прохождения сигналов перестают срабатывать).
Удар.
Еще одна популярная причина, почему дорогостоящие смартфоны выходят из строя и в частности, почему появляется и не отключается значок наушников. Здесь исправить ситуацию может только своевременное обращение в сервисный центр.
Впрочем, значок наушников может появиться и не пропадать по более сложным причинам, связанным с багами именно в программном обеспечении, связанных с неправильной прошивкой или же установкой «пиратских» приложений. Здесь также требуется помощь квалифицированных специалистов.
Устранение возможных ошибок
На некоторых устройствах ранний версий, при установке приложения, появляется уведомление о том, что данная «функция еще не поддерживается на этом устройстве».
В таком случае сделать ничего нельзя, ведь это значит, что ваш гаджет не способен установить данное приложение. Особенно это касается смартфонов Moto X.
Если вы не наблюдаете каких-либо параметров, которые должны присутствовать, то необходимо зайти в Play Маркет и обновить версию приложения до крайней.
Также, такая ошибка допустима, если версия вашей операционной системы устарела. Тогда ее тоже необходимо обновить и попробовать совершить процедуру повторно.
Некоторые настройки программы разрешены только смартфонам на платформе Android выше версии 4.4 включительно.
Решение №4. активируйте опцию распознавания голоса
Это может указывать на очевидное, но Google Assistant нуждается в Wi-Fi или мобильных данных, поэтому убедитесь, что ваше устройство подключено к Интернету.
Сейчас ищут техподдержку: Как скопировать текст с сайта, если он не копируется Блог Ивана Кунпана
Кроме того, никогда не помешает сделать перезагрузку смартфона — иногда это действительно помогает
И последнее, но не менее важное: проверить, действительно ли включена функция «Распознавание О’кей, Google»
Для этого откройте приложение Google, а затем его главное меню, затем откройте «Настройки» > «Голосовой поиск» > «Распознавание О’кей, Google». Оттуда включите функцию «Из приложения Google».
Активируйте пункт «Из приложения Google» в меню настроек Google Assistant.
Коды ошибок сервера
Не все сайты открываются и не получается зайти в одну из социальных сетей, типа одноклассников или ВК. Ошибка в вашем браузере имеет определенный номер, и пускай сейчас мы не решим конкретную задачу, но рассмотрим, где именно искать решение.
Ошибок, которые могут появиться несколько десятков, и переписывать их все слишком долго. Рассмотрим основные разделы этих ошибок. Обычно в коде ошибки три цифры: первая цифра — это раздел, к которому относится ошибка, две других — это номер подраздела.
- Коды начинающиеся с 1хх это стандартные информационные сообщения, которые означают принятие сервером запроса или штатную работу сервера.
- 2хх — коды ответа сервера на запросы, означают, что сервер создал страничку или передает результаты об успешной обработке запроса.
- Перенаправлению с одного сервера на другой соответствует код 3хх.
- Вы запрашиваете ресурс, которого не существует или не удается получить доступ, сервер не может обработать запрос или сам запрос был не правильным, мы получаем ошибку 4хх.
- 5хх — ошибки сервера, неполадки, связанные с работоспособностью сервера начинается с этой цифры.
Разбираемся с настройками
Чтобы активировать возможность управления голосом поисковиком и пользоваться командой «Окей, Гугл», нужно выполнить следующее:
- Зайдите в Настройки, затем нажмите на «Голосовой поиск», «Язык» и «Русский».
- Снова выберете «Голосовой поиск», далее нажмите на «Распознавание «Ok, Google», передвиньте кнопку вправо напротив параметра «Из приложения Гугл».
Есть и другой вариант, для которого следует установить «Google Now» и открыть его:
- Открываем Google Now в левом верхнем углу экрана ищем меню.
- После этого кликните по пункту настроек программы, нажав на соответствующее меню с шестеренкой.
- В открывшемся окне находим раздел поиска голосом, затем – в подраздел распознавания команды.
- Активируем функцию распознавания «Из всех приложений», после чего система попросит трижды произнести команду, чтобы лучше распознавать речь.
- После нескольких повторений, появится уведомление о завершении настройки.
































