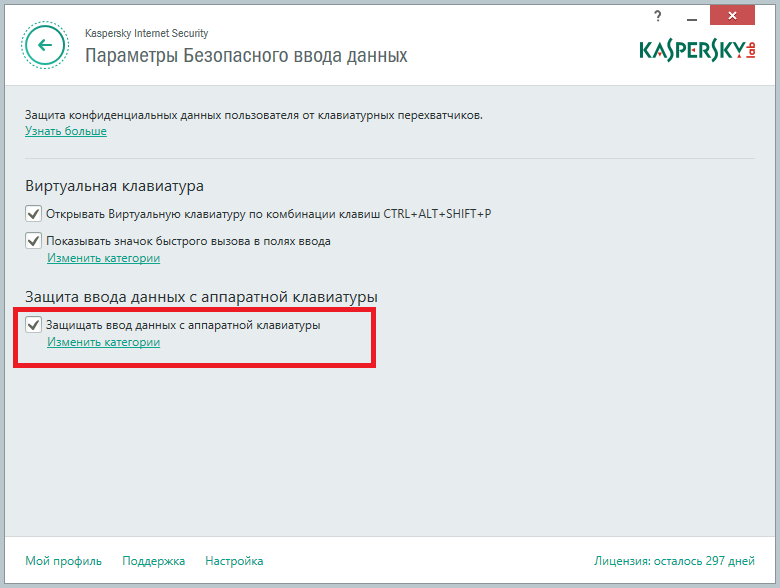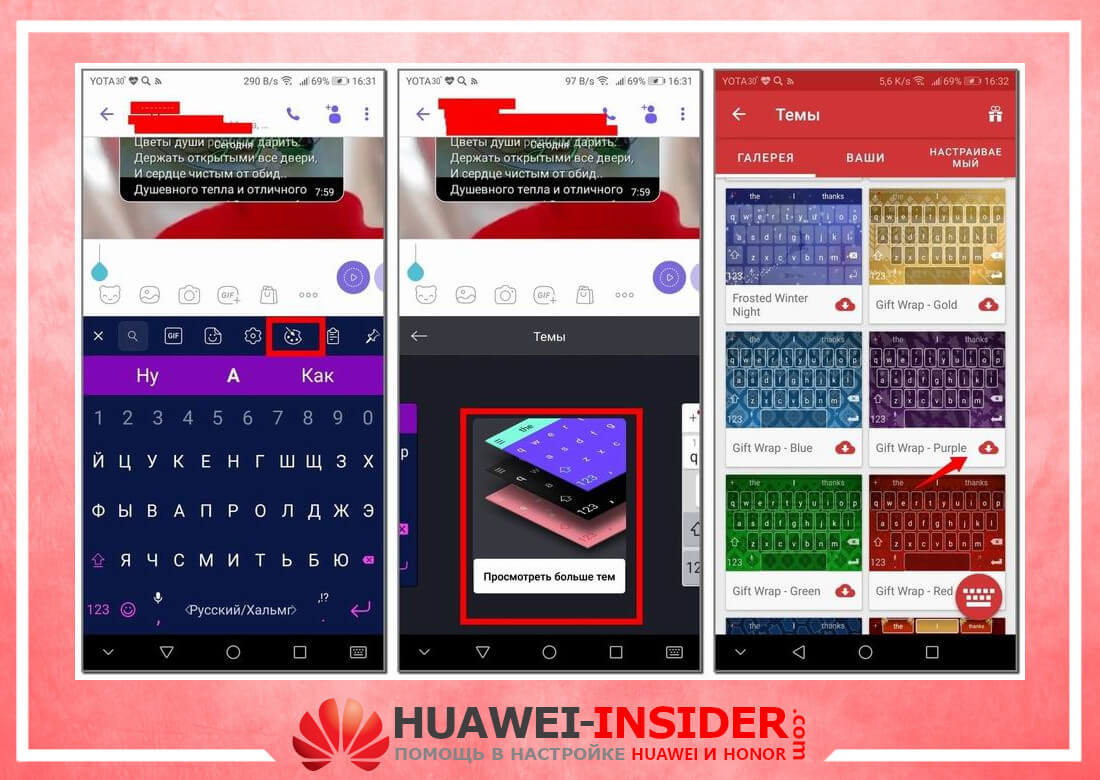Где указан номер модели?
Не удается найти номер модели? Выберите продукт в меню ниже, чтобы узнать, где найти его номер.
Новая итерация флагманов компании Samsung получила новый дизайн, в результате чего они обзавелись характерным функционалом. Помимо очевидных возможностей новинок, есть 15 скрытых функций Galaxy S10, о которых я сегодня вам расскажу.

Я и мои коллеги попользовались этими аппаратами несколько дней, и у нас накопилось немало рекомендаций. Заодно мы расскажем и о них, поэтому ознакомиться с материалом — будет интересно всем.
Прежде чем начать, отмечу, что Galaxy S10 и S10 Plus работают на программном обеспечении One UI, построенном на операционной системе Android 9.0 Pie. Из-за технических отличий, они предлагают разный функционал. Например, смартфоны имеют изогнутые панели по бокам, однако спереди у первого смартфона одиночная фронтальная камера, а у второй — двойная.
Моноблок, «раскладушка» или сенсорный?
Каждый из перечисленных вариантов имеет свои сильные стороны и недостатки. Наиболее простой вариант — недорогой кнопочный моноблок. Меню предельно понятное и несложное. Большинство моделей оборудовано камерами, но они маломощные и практически не используются. Игры если есть, то простейшие. Преимущество «раскладушек» — красивый дизайн, но эти телефоны удобны не для всех. Зато экран надежно защищен от случайных падений. Менее всего распространены среди пенсионеров сенсорные модели. Они подойдут «продвинутым» пожилым людям, которые сумеют разобраться с многозадачным гаджетом и не чуждаются высоких технологий. Недостатков у этого варианта два: высокая цена и сложность пользования. К тому же, из-за большого числа функций батарея быстро теряет заряд.
Если клавиатура в Android телефоне пропала
Клавиатура на смартфоне может работать некорректно или же пропасть вообще. Обычно это происходит при ошибках в работе системы или при некорректной работе приложения.
Есть несколько вариантов решения этой проблемы. Рекомендуется попробовать все способы
Стоит обратить внимание, что на разных смартфонах отличаются названия пунктов меню или же их расположение. Однако принцип работы везде идентичный
- Очистка кэша. Заходят в настройки и тут выбирают пункт Все приложения. Далее выбирают программу, которая отвечает за клавиатуру и нажимают на кнопку Очистить кэш. После этого рекомендуется перезагрузить мобильное устройство.
- Выбирают другую клавиатуру. Заходят в настройки, выбирают пункт Дополнительно, потом Язык и ввод. Выбирают раздел Клавиатура по умолчанию. Указывают приложение, которое хочется использовать для ввода текста. Если программа была уже выбрана, но проблема осталась, значит можно говорить о сбое в системе.
- Установка другого приложения. Если со стандартной клавиатурой происходят сбои, то рекомендуется установить альтернативную версию. Самыми популярными приложениями являются Cheetah Keyboard, Яндекс.Клавиатура, TouchPal.
- Удаление конфликтной программы. Иногда программы конфликтуют между собой, что приводит к системному сбою. Чаще всего это наблюдается при установке речевых синтезаторов, эмоджи. Переходят в настройки, кликают Все приложения и выбирают программу, которую нужно удалить. Перезагружают мобильное устройство.
- Сбрасывают настройки. Этот способ рекомендуется использовать в крайнем случае. Сброс приводит к полному удалению данных. Рекомендуется сохранить всю важную информацию на компьютер или флешку. После перезагрузки устройства ввод текста должен опять работать корректно.
Если на смартфоне Андроид исчезла клавиатура, то рекомендуется очистить кэш, после чего перезагрузить устройство.
Сброс до заводских настроек следует делать только в крайнем случае, если больше ничего не помогает.
Решение 2: установить другое приложение
Возможно, то, что приложение клавиатура Самсунг остановлено, связано с конфликтом ПО. Чтобы не делать перепрошивку и не терять данные, можно поступить проще:
- Зайдите в Google Play Маркет.
- С помощью кнопки голосового набора в строке поиска введите «клавиатура».
- Выберите подходящую программу из перечня. Как обычно, при выборе в Google Play, ориентируйтесь на оценки, отзывы, количество скачиваний и личные предпочтения.
- Установите клавиатуру и запустите а Samsung какое-то приложение, которое её использует.
- Иногда необходимо зайти в Настройки – «Язык и ввод» и выбрать новую клавиатуру, как используемую по умолчанию.
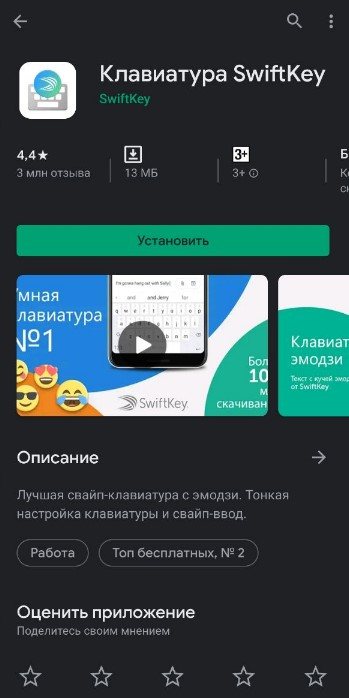
Бережем здоровье
Эта тема настолько обширна, что трудно уместить в один раздел тот сонм применений, которые доступны владельцу гаджета, заботящемуся о своем здоровье.
Например, недавно было разработано приложение-«переводчик», помогающее молодым и не очень родителям: оно анализирует плач ребенка по 80 параметрам и выдает результат – чего же дитя хочет на самом деле. Правда, скачать ее пока нельзя – программа находится в стадии бета-тестирования, и пока неизвестна дата точного релиза.
А владельцы новинок от Samsung могут порадоваться приложению S Health, отслеживающей состояние здоровья пользователя на основе систематического ежедневного анализа информации, получаемой от нескольких встроенных в устройство датчиков.
Но даже если у вас нет Samsung Galaxy S4 или чего-то такого же навороченного, вы можете воспользоваться приложениями наподобие Waterbalance, которое следит за уровнем воды в вашем организме на основании введенных данных – как исходных (рост, вес, образ жизни и т.д.), так и ежедневных. Помогает при различных диетах не потерять форму, не перепить и не недопить.
Да и вообще, что касается диет – куда ж деваться без мелких программ, контролирующих ваш вес? В них обычно собрана информация о пищевой ценности тех или иных продуктов, которая может быть использована для ежедневного применения (коллекционирование данных и их последующий анализ тоже входит в рамки применения подобных Calorie Counter приложениям).
А куда ж большинство из нас денется от будильников? Начиная с незапамятных времен, это чудовище будило несчастных людей громким звоном по утрам. Сейчас на роль всеми ненавистного домашнего гаджета назначают мобильные телефоны и смартфоны, но на то они и «умные» устройства, чтоб расширить сферу применения даже такой традиционной вещи как будильник. Тут мы вспомним, прежде всего, про приложение Budist: незадачливые сони могу воспользоваться помощью добрых людей, которые позвонят и разбудят.
То есть вместо будильника это будет реальный, живой человек. Программа обладает большим сообществом неравнодушных людей по всему миру, и вы можете стать одним из них. А если вы предпочитаете «машинный» вариант, то тут может помочь умная программа Smart Alarm Clock, которая отслеживает фазы сна (для тех, кто хорошо спит в одно и то же время) и будит вас во время фазы неглубокого сна, которая считается наиболее легкой для того, чтоб проснуться. Кроме того, приложение записывает во время ночных бдений звуки, которые мешают сну, чтобы пользователь мог их устранить, а также сильно расходует заряд аккумулятора за ночь, поэтому лучше ставить устройство на зарядку заранее.
В общем, следить за здоровьем с помощью современных карманных гаджетов не просто, а очень просто.
Плюсы и минусы Т9
Режим Т9 на Самсунге и других смартфонах имеет ряд плюсов и минусов. Их необходимо учесть перед тем, как включить функцию в телефоне.
Плюсы:
- исправление ошибок в наиболее сложных словах;
- быстрый ввод слов;
- окончание предложений, что позволяет тратить меньше времени на внесение большого текста;
- легкость настройки.
Недостатки:
- во многих смартфонах эта опция отключена по умолчанию, поэтому ее нужно включить;
- в предложенных вариантах не всегда попадаются нужные слова;
- на наполнение словаря может уйти какое-то время;
- Т9 все равно может допускать ошибки.
Для корректного пользования необходимо настроить Т9 на Самсунг. Для этого требуется включить опцию и пользоваться ей как можно чаще. С наполнением словаря увеличивается и количество слов, которые предлагает система. Кроме того, ускоряется процесс ввода небольших сообщений и крупных текстов.
Первый вариант настройки
Для настройки смартфона этим способом нужно сначала кликнуть по изображению трубки телефона, расположенного на экране, для перехода в приложение «Звонилки». Обычно эта иконка окрашена в зеленый цвет.
После открытия раздела пользователь видит информацию о том, кто звонил и кому он сам делал вызовы. Здесь же располагается цифровая клавиатура, с помощью которой осуществляется обычный и простой набор.
При использовании цифровой клавиатуры для быстрого набора номера нужно нажать на любое цифровое значение кроме единицы и удерживать его до тех пор, пока не появится окно с опцией быстрого набора номера через нажатую кнопку с цифровым обозначением.
Единица при длительном нажатии используется в андроидных смартфонах для набора голосовой отправления.
После появления на экране надписи « Создать быстрый набор для этой кнопки, нужно нажать на утвердительную команду. Если пользователь использует смартфон производства компании Самсунг, то надпись будет немного другой. В ней будет написано: «Нет номера для быстрого набора. Создать? Владельцу такого аппарата нужно только согласиться, нажав на кнопку «Да».
После этого откроется раздел со всеми имеющимися номерам. Из него выбирается нужный телефонный номер, на который следует нажать один раз. После этого при длительном нажатии на цифру, с которой он начинается, будет сразу осуществляться вызов данного абонента.
Плюс такой опции очевиден. С ее помощью можно настроить контакты самых близких людей, чтобы не тратить лишних усилий и время. Минусов у такой настройки нет.
Как включить непрерывный ввод на клавиатуре Samsung Galaxy S10
Многие производители смартфонов оснастили свои продукты многофункциональными клавиатурами. Одной из самых интересных возможностей является непрерывный ввод текста, и в случае с Samsung он доступен на самых новых моделях, включая Galaxy S10.
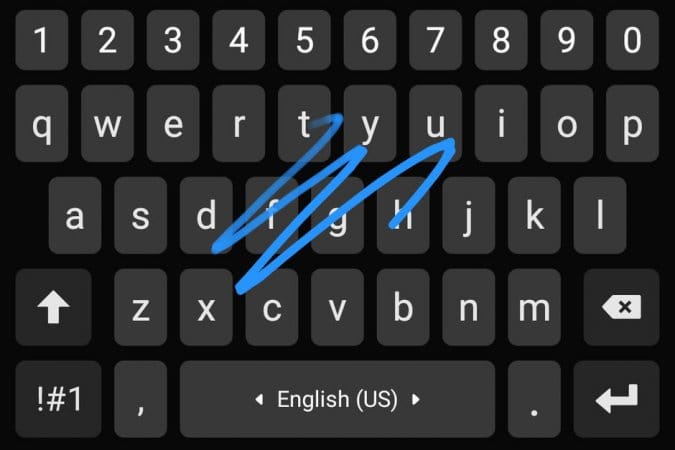
Вы наверняка не знали об этом, однако функция непрерывного ввода отключена по умолчанию. Сейчас мы займемся тем, что покажем, как включить ее и начать пользоваться на постоянной основе. Также затронем вопрос, который касается того, стоит ли учиться новому способу ввода или нет.
Не стоит бояться, что ее долго включать или вы не сможете выключить, если вы все-таки по каким-то причинам не сможете ею пользоваться. Процесс простой и займет у вас от силы несколько минут времени.
Откройте настройки телефона, перейдите в раздел “Общие настройки” и выберите “Язык и ввод”.

Теперь нажмите по “Экранная клавиатура”, выберите там “Клавиатура Samsung”, а затем тапните по опции “Интеллектуальный набор”.

Жесты/свайпы отключены, поэтому нажмите по второму пункту “Безводный набор”, чтобы активировать его. Непрерывный ввод активируется и в тот самый момент клавиатура будет полностью функциональна.

Кроме того, есть третья опция по счету, которая позволит легко управлять курсором при помощи свайпов по клавиатуре. Возможно, это подходит вам больше, чем непрерывный ввод. Сделайте выбор и расскажите нам, какую из опций вы активировали по умолчанию.
Как включить непрерывный ввод
Эта инструкция подойдет только для клавиатуры Samsung, которая установлена по умолчанию. Если вы установили и используете другую клавиатуру, эта инструкция не подойдет.
1. Откройте любое приложение, в котором можно вызвать клавиатуру. В нашем примере это «Сообщения».

2. Нажмите значок шестеренки. Он может быть над клавиатурой.
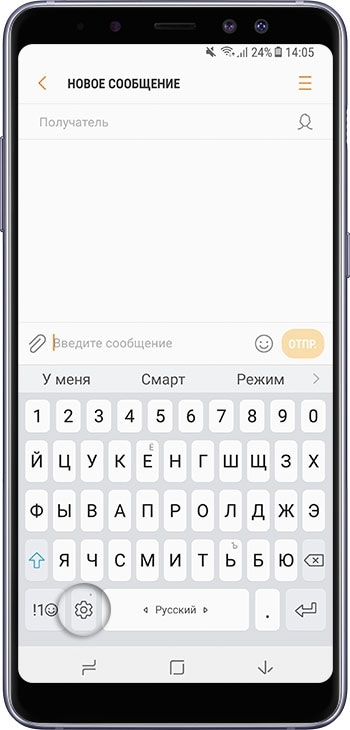
Если такого значка нет, нажмите и подержите кнопку слева от пробела, затем выберите шестеренку.

3. Выберите пункт «Интеллектуальный набор» или «Управление провед. по клавиатуре». Если таких пунктов нет, выберите пункт «Дополнительно» или «Дополнительные функции», а затем «Управление провед. по клавиатуре» или «Интеллектуальный набор».
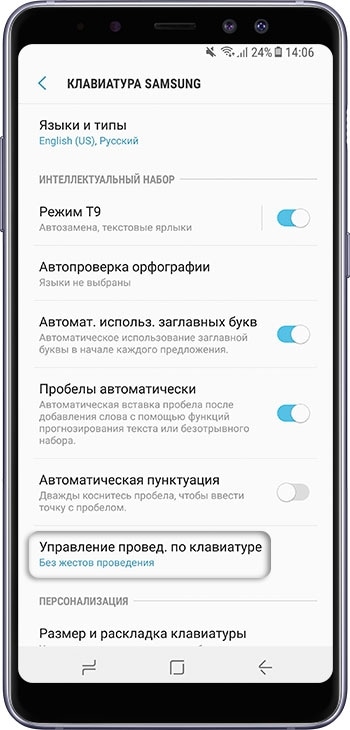
4. Активируйте «Непрерывный ввод» или «Безотрывный набор».

5. Готово. Выйдите из меню и проверьте работу функции.
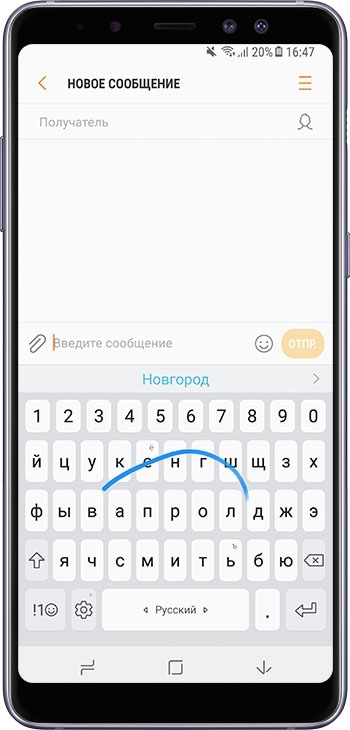
Что такое Т9?
Перед тем как установить режим Т9 на Самсунг, важно разобраться с его особенностями и плюсами для владельцев смартфона. Т9 — специальный режим, который необходимо включить для облегчения ввода текста на смартфонах
Полное наименование опции имеет следующий вид — Text on 9 keys. Иными словами, это ускоренный набор информации с помощью девяти кнопок, как это было на первых телефонах.
Впервые функция Т9 появилась в 1999 году. В тот период это был единственный метод быстрого набора СМС. Пользователи смартфонов часто жаловались, что выбранный режим искажал задуманную фразу, из-за чего на выходе выдавалось совершенно не то предложение, что набирал пользователь.
В современных смартфонах (в том числе Самсунг) применяется более продуманный режим «угадывания» текста под названием Smart Type. По привычке многие пользователи продолжают называть эту опцию «по-старинке» Т9. Если включить Т9 на Samsung, можно ускорить ввод текста.
При наборе того или иного слова система предлагает несколько вариантов из словаря, а пользователь выбирает подходящее решение. Также предлагаются окончания для предложения. Такая особенность ускоряет процесс ввода и позволяет избежать ошибок. После включения функции написать обычные слова с описками не получится, ведь режим автоматически вносит правки.
Простые шаги для изменения и управления экранной клавиатурой Galaxy S20
Время, необходимое: 5 минут
Следующие шаги демонстрируют стандартный процесс изменения языка экранной клавиатуры на Samsung Galaxy S20. Не стесняйтесь обращаться к этому простому учебнику на случай, если вы захотите сменить клавиатуру по умолчанию на своем новом телефоне Samsung Galaxy. Вот как это работает.
-
На главном экране откройте все приложения и нажмите «Настройки»..
Чтобы получить доступ ко всем приложениям, просто проведите вверх от нижней части главного экрана.Кроме того, вы можете получить доступ к приложению Настройки прямо с панели уведомлений вашего телефона. В любом случае вы направитесь к тому же экрану и опциям меню.
-
Прокрутите вниз и нажмите Общее управление.
Это меню содержит соответствующие параметры, такие как язык и ввод, дата и время, параметры сброса и многое другое..
-
Выберите язык и введите один из указанных вариантов.
Появится новый экран, содержащий язык по умолчанию, клавиатуры, помощь при вводе и другую соответствующую информацию..
-
Перейдите в раздел «Клавиатуры», затем нажмите «Экранная клавиатура»..
На следующем экране вы увидите клавиатуру по умолчанию Samsung Keyboard, а под ней — все остальные клавиатуры, которые вы можете использовать..
-
Нажмите «Клавиатура по умолчанию», чтобы продолжить, а затем выберите предпочитаемую клавиатуру..
Среди вариантов по умолчанию: клавиатура SwiftKey, голосовой набор Google и голосовой ввод Samsung.
-
Если вы хотите показать кнопку клавиатуры на панели навигации, просто переключите переключатель рядом с Кнопка Показать клавиатуру.
Это позволит вам быстро переключаться между клавиатурами, которые отображаются на панели навигации..
материалы
Galaxy S20, Galaxy S20 Plus, Galaxy S20 Ultra
После внесения изменений вы увидите, что недавно выбранная клавиатура отображается в качестве клавиатуры по умолчанию на вашем телефоне..
Чтобы переключиться на стандартную клавиатуру Samsung, просто повторите те же действия, а затем нажмите «Клавиатура Samsung» во всплывающем меню..
Чтобы управлять настройками клавиатуры Samsung, коснитесь значка настроек (в виде колеса) рядом с ним..
При этом откроется экран клавиатуры Samsung, на котором можно найти соответствующие параметры и функции клавиатуры для управления..
На этом же экране вы можете выбрать или изменить языки ввода и указать метод переключения языков..
Существует также возможность проверить язык и типы. Чтобы обеспечить актуальность языка Samsung Keyboard, вы можете включить автоматическое обновление с помощью Wi-Fi или при появлении нового обновления..
Вы также можете скачать альтернативные клавиатуры из Play Store. Одна из широко используемых и выдающихся клавиатур для Android — Gboard. Его можно загрузить через Play Store. Он имеет обширный набор функций для набора текста, поиска смайликов, голосового набора / диктовки, многоязычного набора и многого другого..
И это охватывает все в этом уроке. Пожалуйста, оставляйте в курсе подробные руководства, советы и рекомендации, которые помогут вам максимально использовать возможности своего нового смартфона Samsung Galaxy S20..
Вы также можете проверить наши YouTube канал чтобы просмотреть больше видеоуроков для смартфонов и руководств по устранению неполадок.
ТАКЖЕ ЧИТАЙТЕ: Как подключить ваш Galaxy S20 к компьютеру с Windows или ноутбуку
Собственный словарь
Ещё одним улучшением для общения являются собственные словари, используемые каждой виртуальной клавиатурой.

Пользователи нередко сокращают слова или фразы, а также довольно часто пишут одни и те же выражения. Такие повторяющиеся действия можно автоматизировать, добавляя такие слова или даже целые фразы в словари.
Такой простой прием позволяет, к примеру, быстро отправлять адрес электронной почты, номер телефона или другую трудоемкую в плане набора информацию, буквально в пару кликов. Надо просто придумать сокращение и добавить его в личный словарь, а затем использовать именно это условное обозначение, получая на выходе полный текст.
Включить и использовать этот режим можно так:
- Открыть настройки клавиатуры.
- Выбрать Словарь → Личный словарь → необходимый язык.
- Ввести слово или целую фразу, придумать сокращение и сохранить настройки.
Единственная сложность заключается в том, что нужно постараться не забыть введенное в словарь сокращение.
Что значит Т9: пример ввода текста

Рис. 1. Пример работы Т9 на Андроиде
Чтобы понять, что значит Т9, рассмотрим пример. На рис. 1 показано, что вводится слово «Привет» в сообщении, при этом выдаются три подсказки режима Т9:
- «Приветствую»,
- «Приветствует»,
- «Приветствуем».
Можно нажать пальцем на любую из подсказок, например, на «Приветствую», выбранное слово автоматически появится вместо «Привет» (рис. 2). В итоге букв нажимаем меньше, а слово получается больше и быстрее – вот Вам явная оптимизация ввода текста.
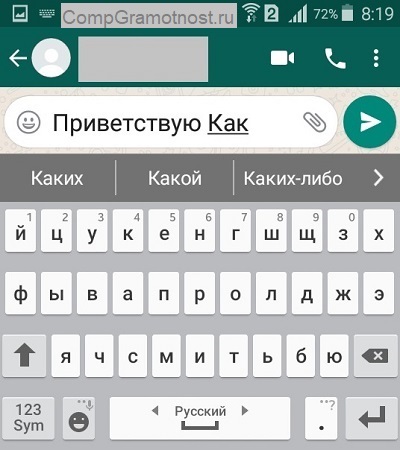
Рис. 2. Первое слово введено с помощью Т9, вводим также второе слово
Таким образом при вводе текста «Приветствую Какой чудесный день!» для двух первых слов будет достаточно набрать «Привет Как», если включен режим Т9.
Пользователи мобильных телефонов разделились на два лагеря:
- поклонники режима Т9 и
- ее противники.
Первых интересует, как включить режим Т9 на телефоне, а вторых — как убрать. Обе точки зрения имеют полное право на существование! Рассмотрим оба этих вопроса.
Настройка клавиатуры на телефоне Samsung
Рассмотрим как настроить клавиатуру в телефонах Самсунг на примере Galaxy S6 Edge.
Зайдем в меню Настройки.
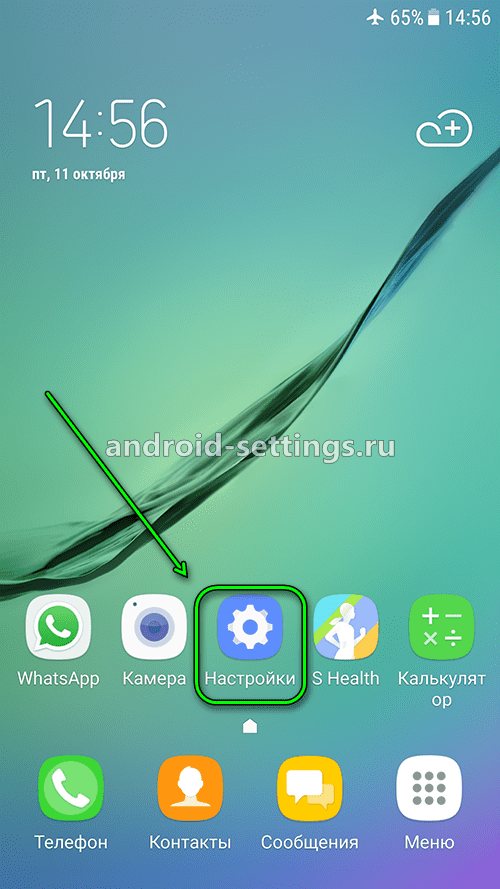
Далее Общие настройки
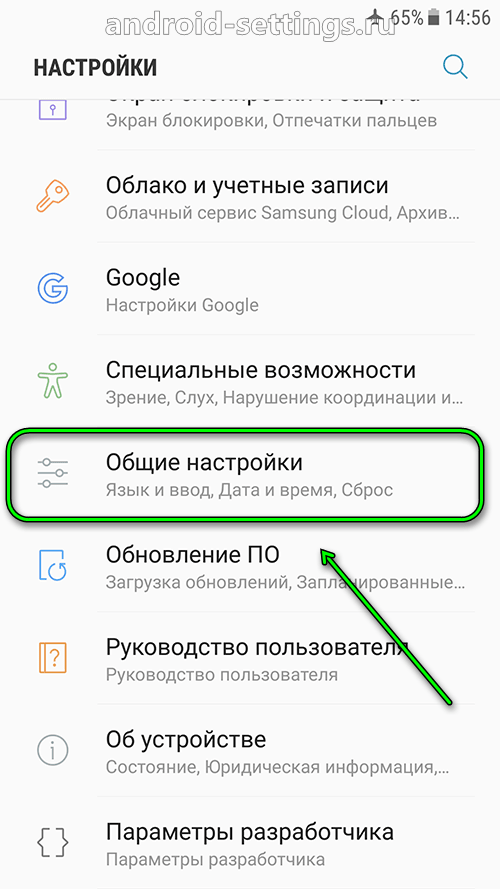
Затем в Язык и ввод.
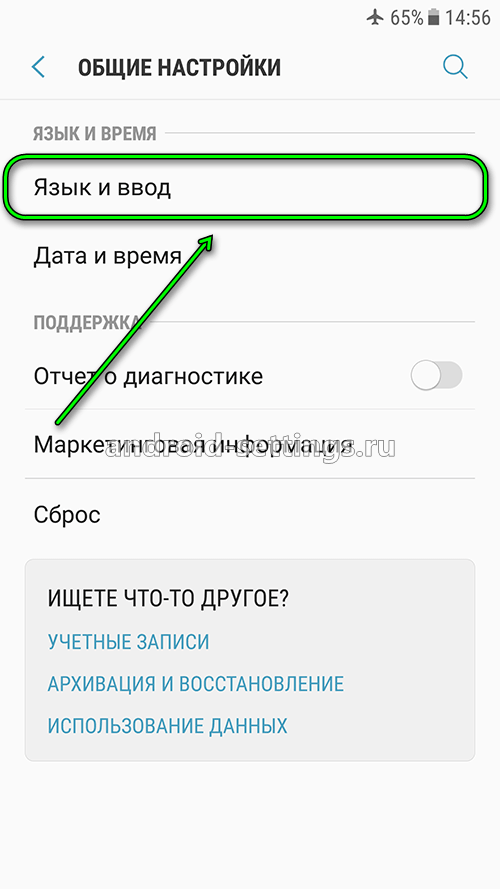
И жмем на Виртуальная клавиатура.

Если Голосовой ввод Google не нужен, то его можно отключить через меню Управление клавиатурами.
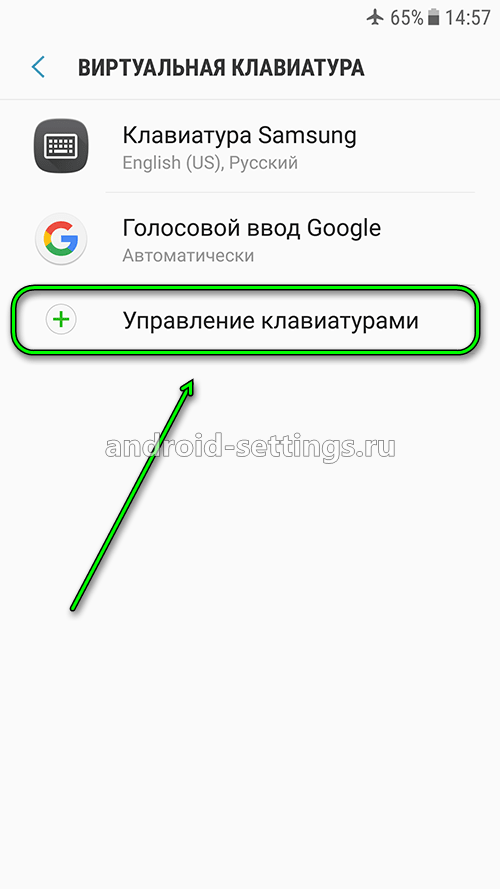
Жмем на переключатель напротив голосового ввода google для отключения.
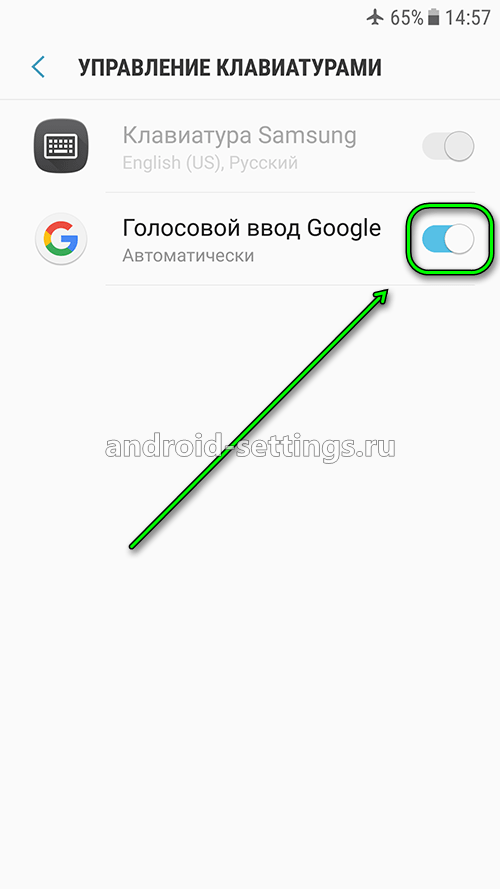
Возвращаемся назад и видим, что Голосовой ввод Google исчез из списка и остался только Клавиатура Samsung. Жмем на него. И первый пункт там будет Языки и типы. Жмем.
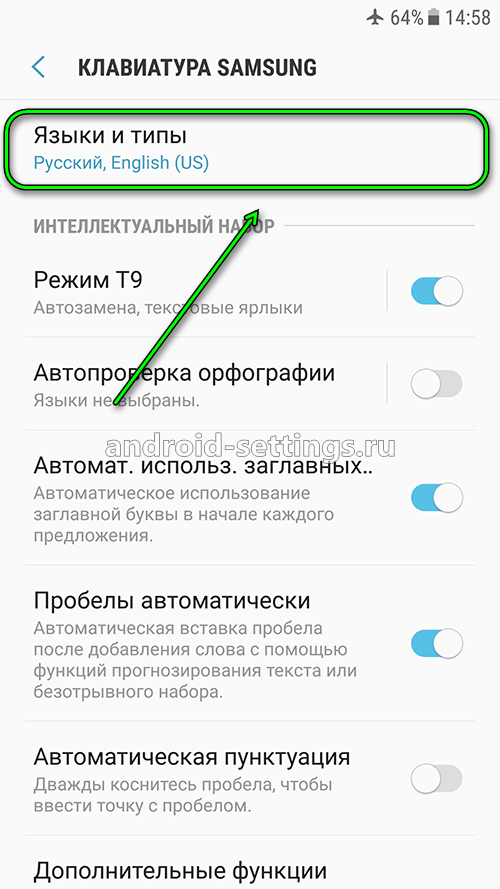
В списке будет несколько языков на которые можно переключиться для набора текста в том или ином приложении на телефоне. Для добавления нового языка необходимо нажать на УПРАВЛЕНИЕ ЯЗЫКАМИ ВВОДА внизу после списка языков.

Принимаем соглашение нажав на ПРИНЯТЬ.
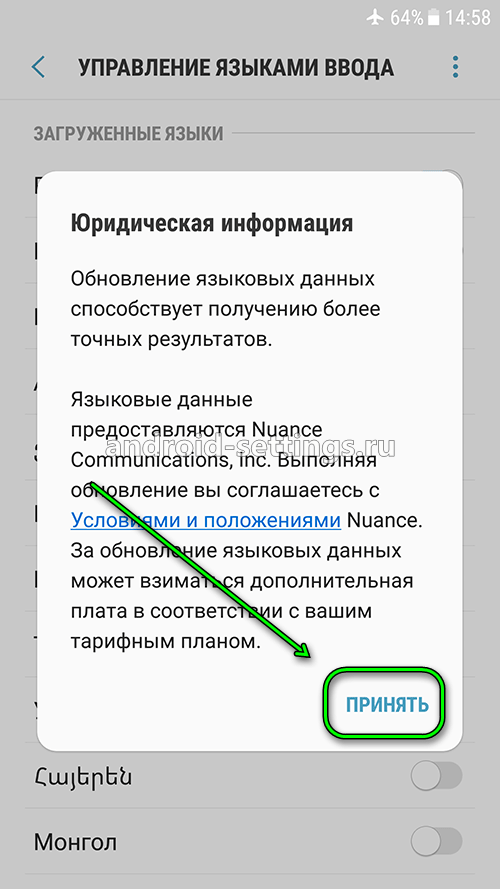
И далее напротив нужно языка включаем переключатель, чтобы он отобразился в списке языков на предыдущем шаге.

Если нажать на вертикальное меню в виде троеточия вверху экрана справа, можно обновить список языков.

Если вернутся к списку языков и также нажать на меню в виде троеточия в верхней части экрана справа, то можно управлять уже добавленными языками. К примеру нам нужно удалить какой-то язык. Жмем на меню Удалить.
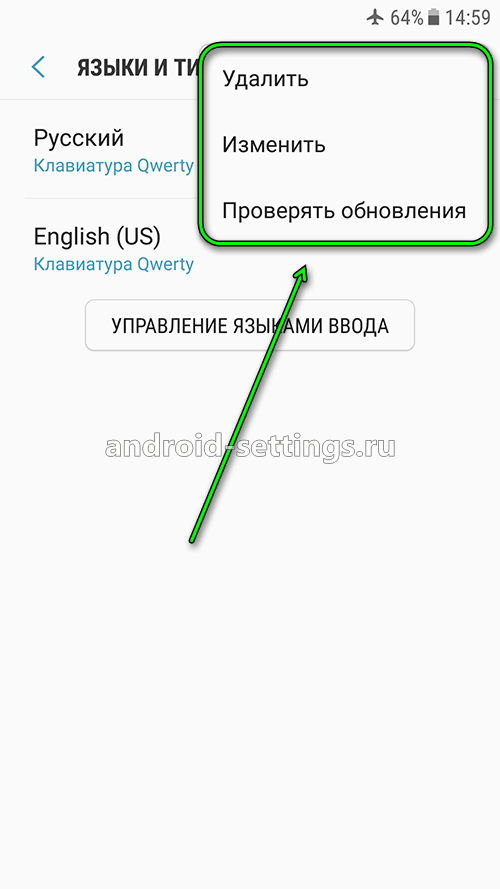
Жмем для выделения, к примеру, на English (US)
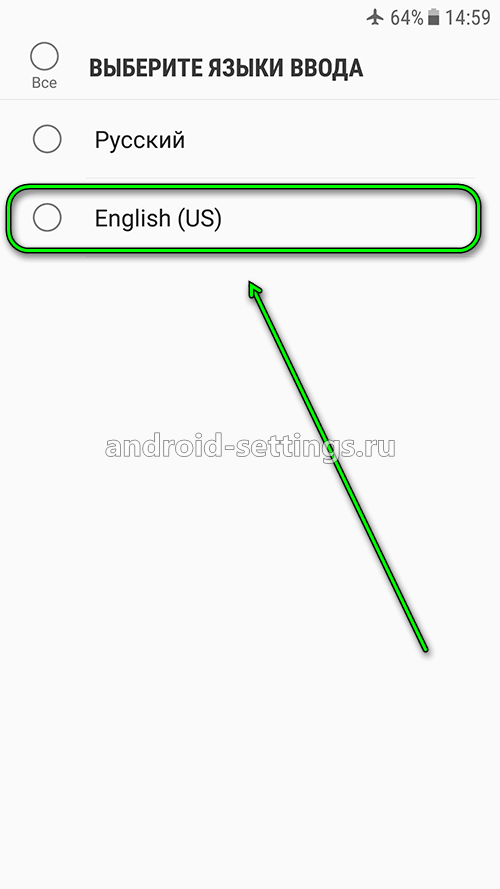
После чего появится кнопка удалить выбранный язык.
Вместо старой – новая
Научиться менять клавиатуру, чтобы делать это хоть по сто раз на день, совсем несложно.
Мы ремонтируем всю технику Samsung
Ремонт телефонов Samsung Ремонт планшетов Samsung Ремонт фотоаппаратов Samsung Ремонт ноутбуков Samsung
* Обращаем внимание: проделывая самостоятельно описанное в статьях — вы действуете на свой страх и риск. Наша компания не несет отвественности за ваши действия
- Первое, что вам необходимо сделать – выбрать в интернете наиболее подходящий вариант и скачать, можно обратиться за помощью к Android Маркету, выполнить минутную установку.
- Теперь нужно войти в настройку «Регион, ввод текста» и включить там выбранную софтину.
- Следующий этап смены клавиатуры – открытие приложения для ввода текста. Далее два варианта: или делаем продолжительное нажатие на поле, где вводится текст, или удерживаем «?123».
- На экране появится окошко, в котором вам потребуется выбрать «способ ввода», а именно вашу новенькую клавиатуру. После вышеизложенных манипуляций она станет доминантной в системе.
Спрячьте фронтальную камеру
В этом году Samsung представил флагманы в новом дизайнерском решении Infinity-O. Ради уменьшения рамок вокруг дисплея инженеры пошли на серьезный шаг — они поместили объектив фронтальной камеры в дисплей, а именно в верхний правый угол.
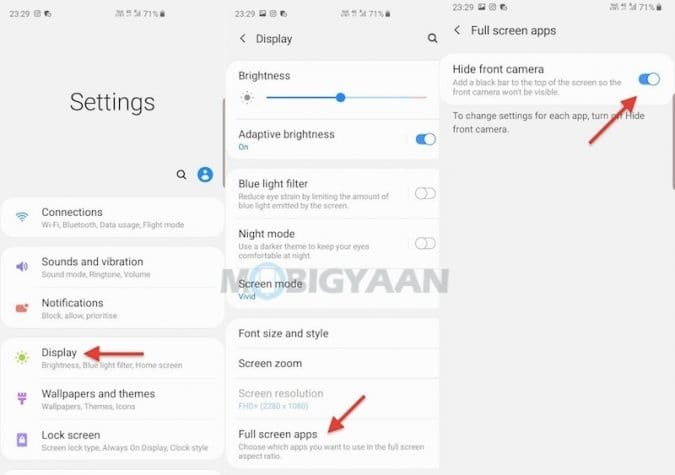
Камера бросается в глаза только на светлом фоне, и в некоторых приложениях она может мешать. Если вы один из тех людей, которые не желают видеть это отверстие в экране, тогда спрячьте его. Производитель предусмотрел специальную функцию, которая позволит замаскировать объектив.
Мы уже дали ответ на вопрос, как скрыть черное отверстие в дисплее, поэтому вам остается ознакомиться с материалом на нашем сайте.
#9: simple keyboard
Очень лёгкая в освоении программа Андроид — в первую очередь она придётся по вкусу поклонникам минимализма. В стартовой версии предлагается всего 4 скина — при желании, правда, вы можете задать свою цветовую тему.
Дополнительные плюсы — полное отсутствие лишних модулей. Вам не придётся тратить свободное место в памяти на функции проверки правописания, многочисленные варианты автоматического исправления и так далее. Всё просто и ясно — ввод текста без всяких надстроек.
Есть и ещё одно преимущество. Код клавиатуры полностью открытый — следовательно, её можно использовать для ввода конфиденциальных сведений, включая личные и банковские данные.
Достоинства:
- Простая, как автомат «Калашникова».
- Бесплатная.
Страница Simple Keyboard на Play Market
Использование сторонней клавиатуры на iOS
Долгое время сторонние клавиатуры для iOS были непопулярными из-за эффективности встроенного решения. Но с тех пор эти инструменты явно улучшились. Та полезность, которую они предоставляют, перевешивает вероятные проблемы с надежностью.
Одной из самых лучших сторонних клавиатур для iOS можно назвать Gboard от Google. В ней присутствует строка поиска в Google, набор с помощью жестов, замена и поиск эмоджи, поиск GIF и многое другое. Инструмент получился действительно многофункциональным.

После установки приложения Gboard или любой другой сторонней клавиатуры, ее необходимо активировать в системе. Для этого:
Перейдите в Настройки → Основные → Клавиатура → Клавиатуры → Новая клавиатура и выберите установленную программу.
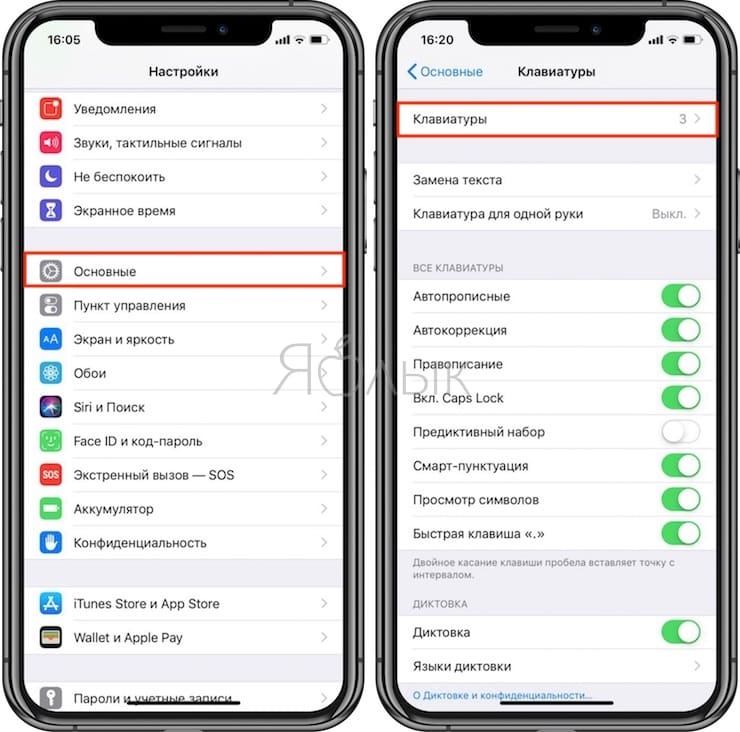
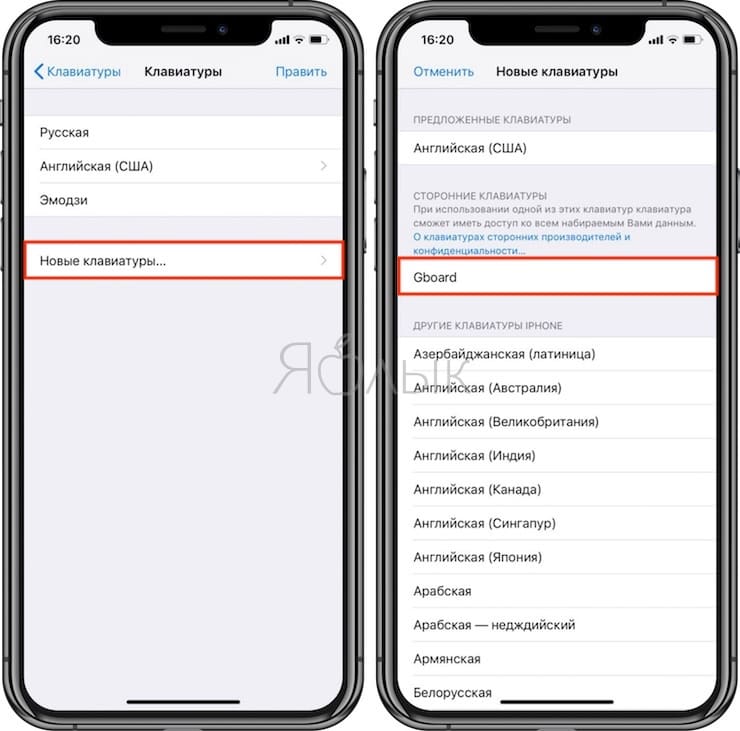
Теперь запустите клавиатуру, нажмите и удерживайте кнопку с изображением земного шара и выберите недавно установленную клавиатуру. Это позволит переключиться на нее. С помощью этой клавиши можно также будет переключаться между несколькими установленными в системе клавиатурами.
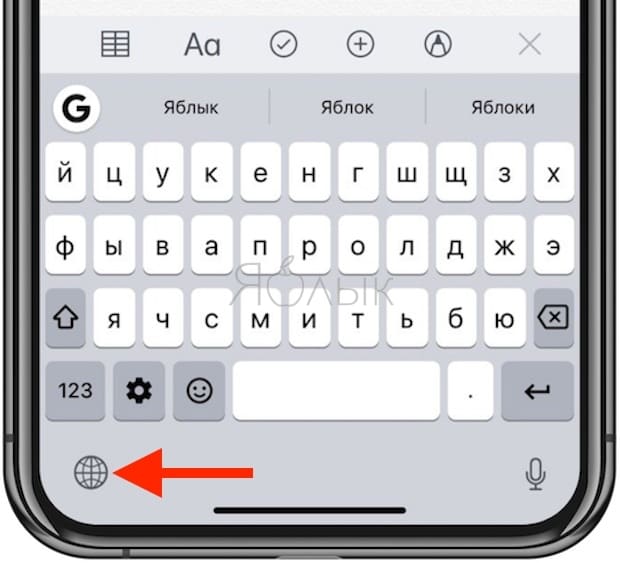
Что такое быстрый набор
Быстрый набор – это специальная опция, которая впервые появилась на кнопочных телефонах. Она позволяет совершать звонок определенному абоненту посредством нажатия по конкретной клавише. Предварительно нужный номер записывается под удобную кнопку набора, что в зависимости от модели смартфона делается по-разному. После небольшой настройки человеку остается открыть приложение, отвечающее за совершение вызовов, и удержать палец на определенной цифре.
Использовать данную функцию целесообразно в том случае, если вы звоните какому-то человеку по несколько раз в день. Если же вызовы совершаются редко, то и добавлять номер в быстрый набор бессмысленно. Стоит отметить, что подобную возможность предоставляют практически все современные программы, предназначенные для звонков.
Способ 3: Сторонняя программа
Отсутствующую функциональность в телефон Android можно добавить с помощью стороннего софта, в первую очередь, тех же сторонних звонилок. В качестве таковой будем использовать приложение DW Contacts & Phone.
- Откройте программу и выдайте ей все требуемые разрешения.

После загрузки контактной книги перейдите в раздел «Телефон» и тапните по кнопке вызова клавиатуры.
Когда она появится, сделайте долгий тап по кнопке, которую хотите использовать для быстрого набора.
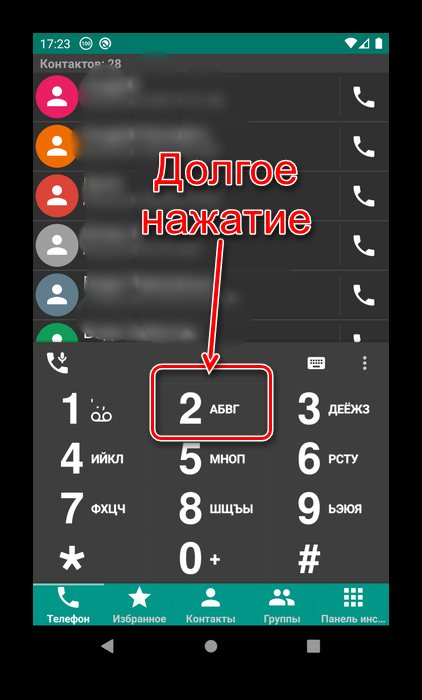
Откроется меню выбора приложений списка абонентов – для стабильной работы рекомендуется указать DW Contacts.

Пролистайте книгу и нажмите на желаемую позицию.
Выбранный абонент появится в таблице.
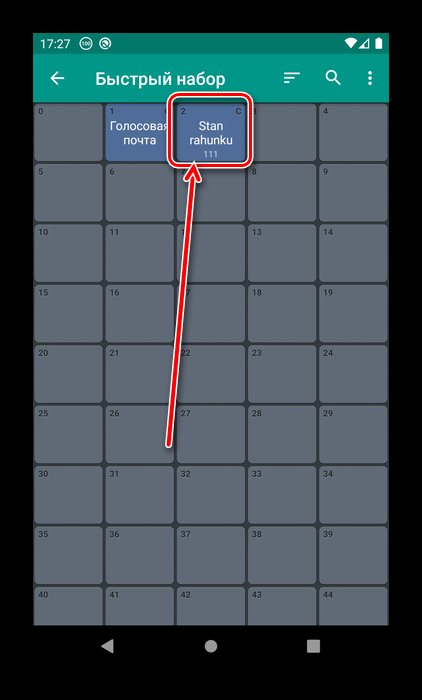
Теперь долгое нажатие на заданную кнопку начнёт вызов назначенному контакту.
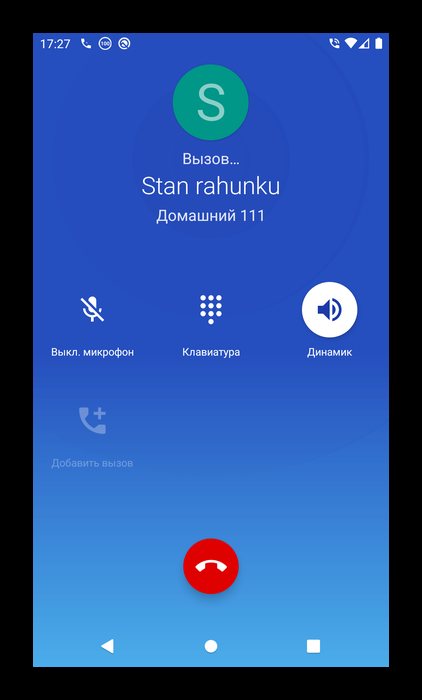
Если вас по каким-то причинам не устраивает DW Contacts, можете воспользоваться другими альтернативными звонилками и абонентскими книгами.
Подробнее: Звонилки и приложения контактов для Android
Опишите, что у вас не получилось. Наши специалисты постараются ответить максимально быстро.
Как напечатать цифры и другие символы?
3 на рис. 5 – эта кнопка открывает экран со смайликами: выбирай любой и вставляй в свои сообщения.
4 на рис. 5 – тап по этой кнопке вводит в текст пробел. Если провести пальцем из одной стороны в другую, то русская раскладка сменится на английскую.
5 на рис. 5 – тап по этой кнопке ставит точку в сообщении. Длинный тап по этой же кнопке откроет окно с другими символами: ! ?» и другие.
6 на рис. 5 – тап по этой стрелке вызывает перевод строки (перейти на новую строку), начать новый абзац.
Для ввода цифр в сообщении на Андроиде есть два способа:
- Длинный тап по клавише в первом ряду (цифра 1 на рис. 5). Если подержать палец на клавише в первом ряду (длинный тап), появится цифра вместо буквы на той же клавише.
- Можно тапнуть по клавише для переключения клавиатуры на символы (2 на рис. 5). Появится дополнительная клавиатура (рис. 6), где будут цифры в первом ряду. Для ввода этих цифр нужен будет обычный тап по клавишам с цифрами.
Для продолжения цифровой клавиатуры нужно тапнуть по клавише 1 на рис. 6, а для возврата к буквам есть кнопка ABC (2 на рис. 6).
1 на рис. 7 – возврат к первой части цифровой клавиатуры, которая на рис. 6.2 на рис. 7 – возврат к буквам на клавиатуре Андроид.
Как набрать знак номер на Андроиде (№):
- просто ввести латинскую N,
- либо устанавливать другие клавиатуры,
- либо скопировать откуда-то № и вставить.
Как установить клавиатуру на Samsung
Виртуальные клавиатуры представляют собой приложения, которые юзеры могут свободно переустанавливать. Достаточно зайти в Google Play, чтобы отыскать там подходящий вариант. Иногда эти программы имеют серьезные отличия по ключевым параметрам:
- раскладке;
- поддержке тем;
- набору смайлов;
- визуализации стикеров;
- прилипанию к рамке дисплея.
В большинстве случаев специальные “Настройки” вам не потребуются. Главное – неукоснительно следовать нашей инструкции. Современные утилиты сами перебрасывают пользователей в нужные окна – только успевайте со всем соглашаться. Рассмотрим этот алгоритм по шагам. Действовать будем по старинке – через настроечное меню Андроида.
Теперь вам потребуется вкладка “Язык и ввод”.
Надо отыскать вкладку “Текущая клавиатура”. Этот раздел может быть самостоятельным либо прятаться в “Способах ввода”. Всё зависит от версии операционной системы.
Отметьте кружочком параметр “Русский”. А сейчас вы узнаете, как настроить клавиатуру на “Самсунге” через опцию изменения кнопочной конфигурации. Кликайте по пункту “Выбрать раскладку”.
Вы окажетесь в меню, предназначенном для активации виртуальной клавиатуры. Открывается широкое поле для экспериментов. Например, можно выбирать голосовой ввод и другие, весьма своеобразные, параметры взаимодействия с системой.
Аналогичным образом активируется англоязычная раскладка. Всё, операция прошла успешно. Разумеется, перед описанными выше манипуляциями следует скачать понравившуюся программу с Google Play. Вы регулярно берете приложения с этого ресурса, так что сложностей не должно возникнуть. Есть приятные адаптации для любых устройств – планшетов, смартфонов и телефонов.
Пропала Клавиатура на Samsung Андроид Что Делать?
Пропадают кнопки для ввода обычно пропадают с экрана смартфона по двум причинам:
- приложение перестало адекватно работать;
- ошибка в настройках.
Для устранения неисправностей действуйте изложенным ниже инструкциям (есть несколько способов для устранения этой проблемы).
Вернуть клавиши можно через “Настройки” смартфона, откорректировав методы ввода. Ищем в меню “Способы ввода” и активируем клавиатуру, поставив галочку напротив нее.
Если это не помогло, выполняем следующие шаги:
- Открываем виртуальную клавиатуру.
- Производим очистку данных и подчищаем кэш.
- Останавливаем программу.
- Перезагружаем телефон.
После этого панель набора символов должна активироваться.
ВАЖНО! Возврат клавиш можно провести путем установки приложения, способного заменить пропавшую панель.