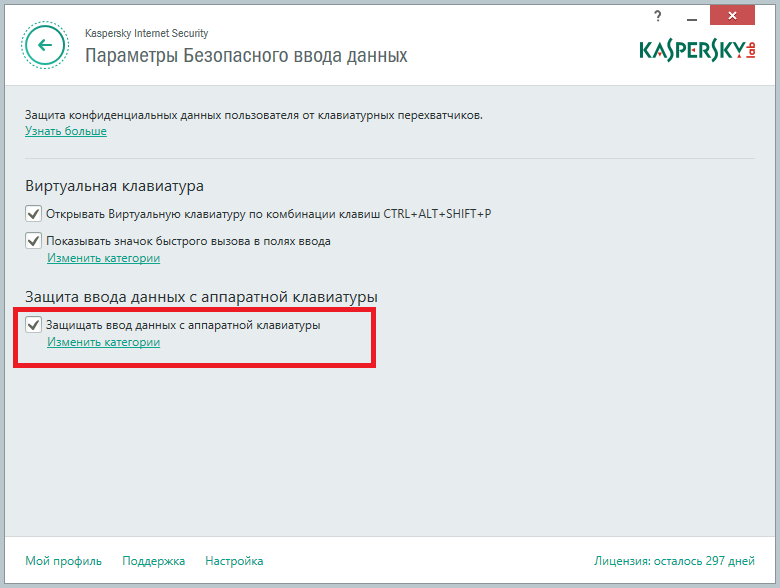Как устроена мембранная клавиатура
Для начала следует пояснить как устроена самая распространённая мембранная клавиатура. На сегодняшний день найти клавы других типов — механические и полумеханические, крайне сложно.
Итак, конструкция не сложная — основу её составляют три пленки: две с дорожками и контактными площадками, а между ними ещё одна перфорированная, с отверстиями в местах контакта, выполняющая функцию изолятора. При наложении пленок друг на друга контактные площадки верхней и нижней пленок находятся друг под другом и совпадают с отверстиями в изолирующей пленке.
В нормальном состоянии контактные площадки верхней и нижней пленок разделены воздушным зазором (который равен толщине изолирующей пленки). При нажатии клавиш верхня ленка прогибается и соприкасается с нижней контактной площадкой, производя замыкание проводников. Возврат клавиши после нажатия осуществляет резиновый купол, который ходится под клавишей и происходит размыкание контакта.
Вот когда между этими пленочками попадает влага или что там в вашем случае попадет, начинают происходить удивительные вещи и клавитура обретает собственную жизнь или теряет её же.
С принципом действия разобрались, осталось вскрыть пациентку, промыть и просушить наши плёночки.
Разобрав и обильно протерев все контакты спиртом, даём окончательно им просохнуть и собираем всё назад (если вам повезло и вы ничего не растеряли к этому моменту). Кстати, следы окисления на контактах (окислиться они могут уже на следующий день) можно попробовать убрать обычным ластиком. Ластик, наряду со спиртом, вообще незаменимый инструмент в починке электронных устройств — таким образом легко возвращались с того света модули памяти и различные устройства с контактными площадками.
Если вы переживали ожила ли в результате клавиатура, то этот пост тому подтверждение, ведь писался он на ней.
Если считаете статью полезной,не ленитесь ставить лайки и делиться с друзьями.
Комментариев: 4
Как электронщик, рекомендую всем, залившим клавиатуру не откладывать её разборку. Даже если все клавиши работают. Потому что влага остаётся в мембране и разъедает дорожки. Неоднократно приходилось ремонтировать разную аппаратуру после потопа, во многих случаях требовалось восстановить токопроводящие полоски тонкой проволочкой на скотче.
Если не уверены в своих золотых руках, до похода в сервис (который планируйте на первое свободное временнОе окно) поставьте аппарат на бок. Это уменьшит вероятность застоя влаги в самых неблагоприятных местах. Не в коем случае не включайте, из ноутбука выньте аккумулятор.
Ну а если вам по-барабану мои советы, и вы продолжаете пользоваться техникой, готовьтесь к сюрпризу, примерно через неделю.
Мне помогало в 2х случаях из 10
Олег, у меня был опыт восстановления даже неразборной Apple Wireless Keyboard. Хотя. смотря чем и насколько давно залито
когда клава покрывается слоем говна, я, обычно, ставлю ее в тазик, под теплый душ, после чего, кладу клавишами на слой газет и пока одна клава в работе, две в резерве
Неисправность кабеля или порта для подключения клавиатуры
Первым делом следует оценить физическое состояние клавиатуры.
Посмотрите на индикацию кнопок Caps Lock и Num Lock. Скорее всего, если они работают, то физически с клавиатурой все должно быть в порядке.
Глазами осмотрите кабель клавиатуры. Может быть он пережат или перерезан. Например, у многих владельцев домашних животных питомцы перегрызают кабеля.
Также, проверьте визуально порт подключения клавиатуры, нет ли в нём переломов или изгибов. Порты подключения клавиатуры бывают двух типов — USB и PS/2.

Очень часто бывает, что в порте PS/2 при попытке подключения к компьютеру люди отламывают кончик жилы и подключение клавиатуры не происходит.
Если внешне кабель USB клавиатуры и порт подключения выглядят хорошо, то попробуйте воткнуть клавиатуру в другой порт USB компьютера. Возможно, испорчен порт на самом компьютере. Если в другом порту компьютера клавиатура заработала, значит у вас проблема с USB портом. Обычно их на компьютере несколько и можно просто оставить клавиатуру подключенной к тому порту, который работает.
В случае клавиатуры с портом PS/2, вам следует проверять работоспособность порта подключения клавиатуры на другом компьютере, так как такой порт на материнской плате всего один. Чтобы проверить работоспособность порта PS/2 компьютера, вам придется найти другую такую клавиатуру.
WASD поменялись местами со стрелками: причины и решения
Некоторые пользователи Windows сталкиваются с крайне странной проблемой: их клавиши WASD поменялись местами со стрелками. Подобная «неполадка» возникает на всех версиях Windows, тем не менее наиболее часто на нее жалуются владельцы именно Windows 10.
Почему WASD поменялись местами со стрелками?
- У клавиатуры отсутствует поддержка USB 3.0. Такая проблема может возникать в том случае, если вы используете старую клавиатуру, которая не имеет работать с USB 3.0.
- Активирована особая опция по замене функций клавиш. Некоторые модели клавиатур имеют опцию, активируя которую клавиши WASD и стрелки моментально меняются местами. Как правило, это механические игровые клавиатуры.
Метод №1 Переподключение клавиатуры
Для некоторых пользователей было достаточно элементарного переподключения клавиатуры. Ваша клавиатура подключена в USB 3.0? Попробуйте подключить ее к обычному USB 2.0 и посмотрите, разрешится ли проблема. Напоминаем: USB 3.0 — синий цвет, USB 2.0 — черный.
Метод №2 Отключение опции по смене функций клавиш
Возможно, вы по ошибке нажали на своей клавиатуре особую комбинацию клавиш, с помощи которой можно поменять расположение WASD и стрелок. Подобная опция присутствует на множестве клавиатур из среднего и топового сегмента, особенно на механических клавиатурах таких марок, как Cooler Master, Ajazz, RedDragon и Digital Alliance.
В большинстве случаев включение данной опции происходит моментально и без каких-либо предупреждений. Проще говоря, вы могли активировать ее, играя в видеоигру либо печатая текст, и даже не заметить этого.
К счастью, на многих клавиатурах сброс такой опции производится комбинацией клавиш FN+W. Если она для вас не сработала, то можете попробовать выполнить другие:
- FN+Win;
- удерживайте FN+E в течение пяти или более секунд;
- FN+ESC;
- FN+Стрелка влево.
Также мы рекомендуем вам почитать о возможностях своей клавиатуры на официальном сайте ее производителя. Тогда вы наверняка поймете, если у нее опция по смене WASD со стрелками или нет.
Что делать если пролили жидкость на клавиатуру
Допустим, так получилось, что клавиатуру ноутбука залили соком, пивом, водой, вином или чаем. Что делать в такой ситуации? Прежде всего, не стоит паниковать. Первым делом, конечно же, нужно убрать ёмкость и избавиться от пролитой жидкости. Сделать это можно при помощи салфетки, тряпки, туалетной бумаги или губки (просто промокните, не трите).
Затем нужно отключить ноутбук от электросети и вытащить батарею (если батарею не достать, хотя бы просто выключите устройство). Делать всё нужно быстро и чётко, ведь если вы будете медлить, вы рискуете лишиться не только клавиатуры, но и ноутбука целиком.

После этого можно более основательно и не спеша почистить залитую клавиатуру ноутбука. Действовать нужно аккуратно и следить затем, чтобы как можно меньше жидкости затекало под клавиши. После этого можно просушить ноутбук феном (не забывайте про холодный обдув). Подсохшие остатки жидкости можно убрать при помощи спирта.
Если вы считаете, что жидкость всё же просочилась внутрь клавиатуры, немедленно приступайте к устранению. Первым делом, снимите клавиши в месте попадания жидкости. Если жидкость ещё не засохла, аккуратно вытрите её. Обязательно тщательно просушите всё феном. Также нужно обработать со всех сторон клавиши, под которые попала жидкость, а иначе они начнут заедать и издавать характерный треск при нажатии.
Когда основные последствия происшествия буду устранены, вам нужно проверить контакты клавиш. В результате контакта с жидкостью они могут окислиться. Если это так, то своими силами вам не обойтись и придётся обратиться к мастеру.
На клавиатуру ноутбука пролилась жидкость
Залитый лэптоп необходимо сразу же обесточить — отключить от сети, вынуть аккумулятор, после чего в открытом виде перевернуть и дать жидкости стечь. Даже если объем пролитого был небольшой, устройство нельзя включать, не убедившись, что пространство под клавишами и материнская плата остались сухими, для чего потребуется разобрать ноутбук. Полная инструкция: пролил воду на ноутбук что делать в такой ситуации.
Если жидкость не содержала сахара или соли, достаточно аккуратно вытереть ее со всех деталей. Кислые, сладкие, соленые или щелочные растворы агрессивны, быстро вызывают коррозию, а потому снятые кнопки придется промыть чистой, лучше дистиллированной водой. Поверхность под ними и при необходимости «материнку» — протереть влажными салфетками. Помочь жидкости испариться можно, обработав влажные участки спиртом. В любом случае после всех манипуляций ноутбуку придется сохнуть разобранным не меньше суток.
 coffee spilling on keyboard
coffee spilling on keyboard
Неправильное значение параметра UpperFilters (пишут: «постарался» антивирус)
Перейдите по пути:
Правильные название и значение:
- UpperFilters — необходимый мультистроковый параметр;
- kbdclass — корректное значение параметра.
Не соответствует? Поменяйте с применением экранной клавиатуры.
В интернете бытует мнение, что на значение параметра оказывают влияние антивирусные программы. От рекомендаций воздержусь. Предпочитаю встроенный инструмент защиты ОС, но каждый пользователь сам оценивает:
- свой стиль использования ПК и интернета;
- способность объективно оценивать риски и отказаться от посещения заведомо (или потенциально) вредоносных веб-ресурсов, загрузки файлов, уверенность в которых отсутствует;
- потребность в стороннем софте.
Заражение компьютера вредоносным программным обеспечением
Иногда вредоносные приложения блокируют клавиатуру. В таком случае надо войти в безопасный режим, осуществив следующие последовательные действия:
- На экранной клавиатуре комбинацией кнопок «Win» и «R» открыть «Выполнить»;
- Набрать «msconfig», кликнуть на «Ok»;
- Далее в отобразившемся меню войти в закладку «Загрузка»;
- Установить отметки на «Безопасный режим» и «Минимальная»
- Выполнить перезагрузку Windows 10;
- Затем, уже находясь в безопасном режиме, осуществить полную проверку антивирусной утилитой.
</index>
- https://remontka.pro/keyboard-not-working-windows-10/
- https://windowsprofi.ru/win10/posle-ustanovki-windows-10-ne-rabotaet-klaviatura.html
- https://windowstune.ru/win10/problems10/ne-rabotaet-klaviatura-windows-10.html
Не работают буквы
Как исправить?
- По уже установленному алгоритму проверьте кабель со штекером.
- Если эта проблема настигла Вас, например, в игре, то стоит зайдите в игровые настройки и назначьте клавиши на действия, ведь они могут быть просто не настроены.
- Ну и наконец, проведите чистку клавиатуры.
Надеемся, что мы сумели Вам помочь. Берегите свою клавиатуру, и она прослужит Вам долгие годы!
Нажимаете на привычные вам буквы на клавиатуре ноутбука, а на экране появляются совсем другие символы, не переживайте это легко решаемо. Если клавиатура печатает не те буквы и символы, что вы нажимаете, причин может быть несколько. О каждой из них и вариантах решения проблемы, расскажу ниже.
Причина №1: Включена дополнительная клавиатура, которая активируется клавишей Fn.
Скорее всего причина в нажатой клавише FN, нажмите Fn+Ins(Insert) и попробуйте печатать, в некоторых случаях Fn+Num Lock, должно помочь.
Как я и сказал, нажатие клавиши Fn активирует дополнительные символы привязанные на кнопки, обычно они подписаны другим цветом и нарисованы на кнопках в углу. Кнопка Fn есть только на ноутбуках и сделана для экономии места, поэтому, если у вас обычный компьютер, но печатаются не те буквы, читайте дальше.
Причина №2: Включено залипание клавиш.
В Windows есть механизм «Залипание клавиш», активируется он если много раз подряд нажать на одну кнопку или на несколько кнопок. Очень часто этот режим нам включают кошки, гуляя по клавиатуре или лежа на ней.
Отключить залипание клавиш просто: нужно зайти в меню Пуск -> Настройка -> Панель Управления -> Специальные возможности (или Центр специальных возможностей) -> там найти «Набор сочетаний клавиш по очереди» или «Залипание клавиш», найти галочку «Включить залипание клавиш» и убрать её.
Причина №3: Крошки в клавиатуре, либо другой мусор.
Тут всё просто, посмотрите визуально на клавиатуру, если между кнопок видны крошки или другой мусор. Переверните клавиатуру и аккуратно трясите, пока все или большая часть крошек не выпадут из под кнопок, затем проверяйте помогло ли. Повторять до работоспособности всех кнопок.
Причина №4: Проблемы с региональными настройками.
Проверьте в меню Пуск -> Настройка -> Панель Управления -> Язык и региональные стандарты -> здесь вкладка «Языки» и нажимаем «Подробнее» -> здесь проверьте какие клавиатуры у вас стоят, должны быть Русский и Английский(США)
Затем выбирайте правильный Русский, без приписок.
Выбор правильной Русской раскладки
Как пролитая жидкость может навредить работе ноутбука
Неисправности возникают по причине короткого замыкания — вода проводит электрический ток. Некоторые компоненты получают напряжение, которое оказывается для них критическим. Масштаб поврежденный напрямую зависит от количества пролитой жидкости — несколько миллилитров в большинстве случаев никак не повлияют на работу лэптопа, а уже небольшая чашка может стать причиной замены дорогостоящих компонентов.
В группе риска находятся такие компоненты (по убыванию, в зависимости от вероятности поломки):
-
Клавиатура.
В открытом состоянии находится «на передовой», принимая весь удар на себя. -
Материнская плата.
Самая большая деталь, которая занимает собой почти весь корпус лэптопа. Если залил ноутбук водой, часть ее обязательно проникнет сквозь клавиатуру и может закоротить системную плату. -
Аккумулятор.
Деталь может выйти из строя, если жидкость пролита на стол и подтекла под устройство. Если она попадет на контакты, возникнет короткое замыкание. -
Кнопка включения.
Расположена отдельно от клавиатуры. Неприятная поломка — даже если больше ничего не сломалось, без разборки лэптоп включить в большинстве случаев невозможно. -
Оптический привод.
Обычно не полностью перекрыт материнской платой, поэтому не исключена вероятность короткого замыкания, если на ноутбук попала вода и проникла внутрь.
Матрица почти не рискует, разве что случайно не выплеснуть жидкость так, чтобы она попала в щель. В этом случае может как перегореть подсветка, так и «потечь» сами жидкие кристаллы. В любом из случаев деталь придется заменить, так как подобные поломки не поддаются ремонту.
Минимальный риск повредить винчестер и оперативную память — они расположены под материнской платой, и вода до них попросту не достанет, в том числе и если подтечет снизу. Совершенно нет риска повредить процессор: с одной стороны он закрыт материнской платой, с другой радиатором кулера, и контактной площади в принципе нет.
Что касается дополнительных модулей — SSD накопителя, Wi-Fi и Bluetooth адаптеров, сетевой карты и дискретного графического ускорителя, то все зависит от конструкционных особенностей конкретного устройства, а именно от их расположения.
Лучше, если поврежден будет не слишком дорогой модуль: при возникновении короткого замыкания он примет удар на себя, а ноутбук при этом обычно выключается.
Как проявляется данная проблема
Проявиться такая проблема может несколькими путями. Чаще всего, пользователь открывает какой либо текстовый документ, начинает печатать в нем, но сталкивается с тем, что вместо букв на экран выводятся цифры и некоторые знаки, часть же клавиш и вовсе становятся нерабочими, то есть при нажатии не печатают ничего.
Иногда такая проблема может проявиться внезапно, прямо в процессе набора текста, то есть сначала в документе печатается нормальный буквенный текст, а затем внезапно вместо букв начинают выводиться цифры.
Однако, управление с клавиатуры в играх, обычно, не страдает и работает нормально. Это связано с тем, что настройка в игре связана в большей степени с расположением конкретной управляющей клавиши, а не с ее функцией печати.
При этом такое явление, обычно, возникает только с кнопками на правой части клавиатуры – именно определенная область печатает цифры от 0 до 9.
Разборка ноутбука – самостоятельно или сервис
Если у вас есть соответствующие навыки, инструменты и знания, вы сможете самостоятельно разобрать ноутбук на части, затем очистить их и высушить. С этой целью полезным будет руководство по ремонту (service manual), которое покажет Вам шаг за шагом, как демонтировать устройство. Если у вас его нет или Вы не чувствуете в себе силы, чтобы лично выполнять такие действия, передайте своё оборудование персоналу сервисного центра.
Передача устройства в сервисный центр полезна даже тогда, когда ноутбук был самостоятельно разобран и очищен. Профессиональная помощь позволит вам убедиться в том, что устройство будет корректно работать в будущем.
Отдав ноутбук в ремонт вы должны считаться с тем, что гарантия не распространяется на случаи залива водой. Выходом является предварительное расширение гарантии или покупка отдельной страховки. В противном случае вы должны оплатить очистку и возможный ремонт. В крайних случаях, может потребоваться восстановление данных, замена комплектующих или даже покупка нового ноутбука.
Снятие кнопок
Для более глубокой очистки клавиатуры вам может потребоваться снять клавиши с неё, а затем почистить всё внутри. Делать это следует в том случае, если после проведения всех вышеописанных процедур часть клавиш по-прежнему не работает, залипает или при нажатии на них слышен хруст. Сам процесс снятия клавиш довольно простой и понятный.
- Для начала рекомендуется сфотографировать клавиатуру, чтобы, когда вы начнёте собирать её обратно, у вас не возникло трудностей.
- После этого можно приступать к снятию клавиш. Для этого вам нужно подцепить клавишу каким-нибудь острым и тонким предметом (подойдёт нож или пластиковая карта) с одного из углов, а затем аккуратно начать вести в другой угол, затем в третий и четвёртый, пока не услышите характерный щелчок, и клавиша не отсоединится. При этом нужно быть максимально аккуратным и ни в коем случае не давить на клавиши.
- Также следует заметить, что далеко не всегда после этого клавиша отсоединится полностью. Во многих моделях клавиатур (например, в островных клавиатурах Acer, Asus или HP) клавиши могут приподняться, но останутся соединены с клавиатурой специальными перемычками. Вы можете аккуратно отсоединить и их либо продолжить очистку, если вам покажется, что открывшегося пространства достаточно.
Когда вы отсоедините все клавиши, можете приступать к очистке. Будьте готовы, к тому, что вас может поразить количество грязи под клавишами. В целом вы можете и не разбирать всю клавиатуру, а только отсоединить заедающие клавиши и клавиши рядом с ними. Но всё же лучше будет убрать всю грязь. Лишним это точно не будет.
Что делать, если не работает клавиатура на ноутбуке
Зачастую клавишная панель не реагирует на нажатия вследствие некорректной работы программного обеспечения. Почему не работает клавиатура на ноутбуке, часто позволяет понять вход в BIOS устройства. Если перемещение по пунктам меню базовой системы ввода-вывода происходит, следует начать следующий этап тестирования.
Переходим в безопасный режим и тестируем устройство с минимальным набором служб, когда драйверы не задействованы. Если клавишная панель портативного компьютера функционирует, проблема кроется в некорректной работе драйверов – их необходимо переустановить.
Но как это сделать, если не работают кнопки на клавиатуре ноутбука? Для этого в операционной системе есть экранная панель ввода информации, и можно воспользоваться ею. Выходом из ситуации также будет подключение к ноуту переносных клавиш.
Нередко клавиатура на ноутбуке перестает работать вследствие пролитой на нее жидкости (вода, кофе, чай). Чтобы быстро попытаться исправить ситуацию, нужно выключить устройство, вынуть аккумулятор и просушить технику феном. Желательно это делать холодным воздухом, если в приборе эта опция присутствует. Такие оперативные действия помогут замедлить процесс окисления контактов, плат и микросхем.

Наружная чистка
Наружная чистка – это самый простой из вариантов, как почистить клавиатуру на ноутбуке. Её вполне хватит, если ваша клавиатура работает нормально и причины чистки скорее профилактические. Делается это довольно просто.
Для начала нужно отключить клавиатуру от компьютера. Если речь идёт о ноутбуке, отключить нужно его, а затем извлечь батарею. Только после этого можно приступать к чистке.
Начать следует с протирания клавиш. Делается это обычной тряпочкой (можно сухой, а можно едва влажной)
Для начала протрите клавиши сверху, а затем уделите внимание их торцевой части. Там скапливается довольно много грязи, так что будьте усердны, но аккуратны, а иначе рискуете поломать клавиатуру.
После этого нужно почистить пространство между клавишами от пыли
Делать это рекомендуется специальной кисточкой для чистки клавиатуры, но вполне подойдёт обычная мягкая кисть для рисования или зубная щётка. Также не забывайте о пространстве под клавишами, там больше всего грязи. Во время чистки будет нелишним, если есть такая возможность, поставить клавиатуру перпендикулярно поверхности, на которой вы проводите чистку, тогда все крошки и пыль будут падать вниз, а не забиваться под соседние клавиши.
Описанных выше действий должно вполне хватить для профилактической чистки. Но, разумеется, из-за нюансов устройства клавиатуры, вам не удастся так очистить её полностью. Скорее всего, большая части грязи останется там, где вы не сможете дотянуться кистью. К счастью, есть ещё один вариант, как почистить клавиатуру не разбирая ее.
Для этого вы можете использовать специальный баллончик со сжатым воздухом. Такие баллончики можно найти во многих магазинах компьютерной техник, и стоят они не очень дорого. Зато с их помощью можно почистить клавиатуру намного эффективнее, чем кистью.
Пользоваться ими даже ещё проще: все, что от вас требуется, это направить трубку, прикреплённую к нему, под основание одной из клавиш и нажать на кнопку, а затем, постепенно меняя положение трубки продуть всю клавиатуру.
Так же баллон можно заменить обычным феном, но только при условии, что ваш фен переключается на холодный воздух. Продувать клавиатуру горячим воздухом нельзя, так как это может навредить ей.
Но помните, что хотя очистка сжатым воздухом намного эффективнее, это всё ещё профилактика. Если вша клавиатура уже начала сбоить, использовать следует более радикальные меры.
Исправляем физическую неисправность
Если чистка пылесосом не помогла, остаётся единственный вариант – частичная разборка ноутбука, при которой удастся получить доступ к внутренней части устройства, диагностировать неисправность и попытаться её устранить.
ВАЖНО. Если вы не уверены в своих силах – лучше отказаться от этой затеи и занести компьютер в сервисный центр
Иначе вы можете нанести ноутбуку ещё больший вред, требующий выполнения дорогостоящего ремонта.
Приводим примерную последовательность действий по разборке ноутбука (примерную, поскольку у разных моделей способ снятия верхней панели может сильно отличаться):
выключаем ноутбук, не забываем вытащить аккумуляторную батарею (обычно она располагается под крышкой, находящейся в нижней части устройства возле сгиба верхней крышки с дисплеем)
Обратите внимание, что питающий провод должен быть отсоединён от гнезда, желательно также вынуть всю подключённую через внешние порты и разъёмы периферию (Ethernet-кабель, флешки, мышку, принтер);
пробуем отомкнуть защёлки верхней части ноутбука, используя любой подходящий острый предмет (нож, отвёртку, спицу). Как правило, защёлки находятся ближе к краям верхней пластины, обнаружить их не так сложно с помощью того же ножа
Может оказаться, что защёлки отсутствуют. Тогда следует изучить механизм крепления, изучив инструкцию, или поискав соответствующую информацию в интернете;
если все защёлки отсоединены, не дёргайте верхнюю часть ноутбука на себя изо всей силы – она соединена с внутренностями посредством шлейфа, и вы рискуете его оторвать
Аккуратно приподнимите пластину и очень осторожно попробуйте отсоединить шлейф, держась за его твёрдую пластиковую часть. Тянуть за гибкую часть шлейфа с проводами в оплётке настоятельно не рекомендуется – вы можете их легко повредить;
на этом этапе стоит внимательно осмотреть шлейф на предмет наличия на нём дефектов – если повреждения обнаружатся, то, вероятнее всего, именно они и являются причиной того, что некоторые клавиши ноутбука перестали работать
Повреждённый шлейф подлежит замене, и это не самая сложная операция;
под пластиной с кнопками скрывается микроконтроллер, обеспечивающий передачу сигнала от клавиатуры при нажатии кнопки к обработчику на материнской плате. Внимательно осмотрите это место, если в некоторых местах скопилась пыль или имеются влажные подтёки, их нужно устранить – возможно, именно эти факторы являются причиной частичной неработоспособности клавиатуры. Узнать, где именно находится клавиатурный микроконтроллер, несложно – именно к нему крепился конец выдернутого нами шлейфа;
следующий этап – чистка неработающих (а желательно и всех) клавиш. Как отсоединять кнопки, зависит от модели ноутбука. Отметим, что крайне редко удается подобрать сломанную клавишу с таким же фиксирующим механизмом от других ноутбуков, даже одного производителя. Так что выполняем эту операцию очень аккуратно;
прочистив все клавиши, приступаем к сборке в обратном порядке. Чтобы избежать ошибок, процесс разборки желательно записать на видео, что поможет при сборке.
Если столь кардинальный способ ремонта тоже оказался безрезультатным – что ж, придётся менять клавиатуру целиком или обратиться к специалистам, а это уже совсем иной уровень затрат.
Возможные причины выхода из строя клавиатуры ноутбука
Все неисправности можно разделить на две группы: механические и программные. К первой относятся:
- Мусор или пыль, попавшие под клавиши.
- Отошедший, неправильно подсоединенный, поврежденный шлейф.
- Некорректное взаимодействие с аккумулятором — некоторые ноутбуки неадекватно работают, если батарея неисправна. Проверить это можно, подключив питание от сети.
- Заливание клавиатуры жидкостью. Даже если устройство вовремя выключили, могут окислиться токопроводящие дорожки.
- Нарушение пропускной способности из-за физических повреждений.
В список программных поломок входят:
- Устаревшие или неисправные драйвера. На современных ноутбуках встречается редко. Обновление осуществляется внутри раздела «Клавиатура» «Диспетчера устройств».
- Вирусы, попавшие на устройство вместе со сторонними программами. Можно проверить, загрузив лэптоп в безопасном режиме. Для этого при включении нужно перейти к списку дополнительных вариантов загрузки с помощью одной из клавиш функционального ряда (зависит от модели, чаще — F8).
- Включена фильтрация ввода. Чтобы отключить, потребуется перейти в «Специальные возможности» «Панели управления», кликнуть по строке «Центр специальных возможностей», открыть вкладку «Облегчение работы с клавиатурой». Внизу окна будет возможность снять отметку с пункта, включающего фильтрацию.
Наличие физической неисправности проверяется подключением внешней клавиатуры. Программной — открытием BIOS или запуском другой ОС.
Устранение неполадок с использованием программного обеспечения производителя
Если на вашей клавиатуре есть дополнительные клавиши или элементы управления, для правильной работы устройства могут потребоваться специальные драйверы или программное обеспечение. Например, клавиатуры таких компаний, как Logitech, поставляются со специализированным программным обеспечением. Подобное программное обеспечение производителя часто поставляется с компонентом для устранения неполадок, который поможет вам решить проблемы.
Например, если вам не хватает драйверов, вы сможете обновить их с помощью приложения производителя. То же самое относится и к проблемам с подключением, с пошаговыми инструкциями по их устранению. Доступность этих функций зависит от вашего производителя, поэтому не забудьте посетить веб-сайт производителя для получения дополнительной информации.
Когда вы будете готовы, убедитесь, что программное обеспечение вашей клавиатуры обновлено, проверьте правильность всех настроек и, если они доступны, запустите все доступные инструменты для устранения неполадок.