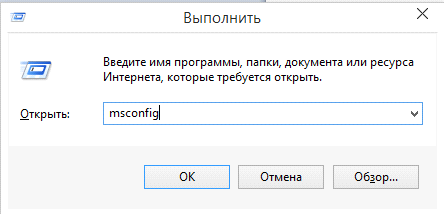Для чего нужен безопасный режим в ОС Android
Самая распространённая мобильная операционка устроена таким образом, что при возникновении критических ошибок она автоматически переходит в режим работы, именуемый Safe Mode. При этом многие её компоненты отключаются, пользовательские приложения полностью выгружаются из памяти, и возможности запустить их в этом режиме не будет.
Рассмотрим основные причины, почему на Android автоматически включается безопасный режим:
- из-за некорректных настроек, выполненных владельцем гаджета;
- были инсталлированы приложения, скачанные не из официального магазина;
- смартфон заражен вирусом;
- устройство перегрелось;
- имеются проблемы с работой аккумулятора;
- интерфейс ОС начинает подтормаживать;
- гаджет не включается в штатном режиме.
Решение всех этих проблем – вот для чего нужен безопасный режим. Функционирование Android запускается в минимальной конфигурации, когда имеется возможность удаления проблемных приложений и решения других задач, а стороннее ПО при этом отключено и не мешает.
Возврат заводских настроек в ос windows 8
Нажмите кнопку «Пуск», затем, в появившемся меню, выберите строку «Параметры». После этого нужно перейти в меню «Изменение параметров компьютера». В нем, нажатием выберите пункт «Обновление и восстановление».
После этого перейдите к последнему пункту «Восстановление». У вас появится возможность выбрать один из трех типов восстановления.
Оптимальным и самым надежным вариантом будет тот, что подразумевает удаление файлов (второй тип). После его выбора вы будете уверены, что с компьютера удалены все вредоносные программы и настройки, если таковые имеются, и устройство вновь заработает нормально.
Если вы хотите сохранить файлы, то выберите первый тип восстановления, однако, при его выборе все сторонние утилиты все равно будут удалены, поскольку ноутбук возвращается к заводскому состоянию, и набор ПО на нем станет таким же, как при покупке. При этом сохранятся все ваши документы, музыка и прочие загрузки.
Третий пункт подразумевает полную переустановку системы из режима восстановления. В том случае, когда вы уже переустанавливали ОС самостоятельно, то откат этого типа усложнится. Вам придется найти дистрибутив установленной на вашем ноутбуке системы, с которой вы возьмете файлы для восстановления. Подойдет загрузочная флешка или загрузочный диск с аналогичной версией Windows.
Как Предотвратить Критичные Ошибки Телефона Андроид?
Помимо установки хорошего антивируса из надёжного источника, пользователю стоит  соблюдать некоторые правила, чтобы предотвратить вынужденное переключение смартфона в безопасный режим:
соблюдать некоторые правила, чтобы предотвратить вынужденное переключение смартфона в безопасный режим:
- Не устанавливайте приложения из неизвестных источников.
- Проводите регулярную очистку кэша данных, чтобы не допускать большого скопления мусорных файлов на вашем телефоне.
- Следите за тем, чтобы установленным приложениям хватало памяти для работы.
- Используйте утилиты для проверки устройства на наличие ошибок.
Оптимальным выбором для контроля состояния смартфона станут или Скачать данные утилиты можно в . Осуществляйте проверку хотя бы раз в месяц, чтобы избежать накопления критичных ошибок в работе вашей операционной системы.
Способы предотвратить переход гаджета в безопасный режим
Как видим, проблемы с возвратом в обычный режим функционирования Android-устройства после перехода в автоматический – не такая уж и редкость, поэтому стоит позаботиться о том, чтобы гаджет без вашего ведома не включал Safe Mode. Перечислим способы, помогающие в этом благородном деле.
Глюк недавно установленного приложения
Случается, что вы просто не помните, какое именно приложение привело к переходу мобильного гаджета в безопасный режим. Решение проблемы следующее:
- через настройки заходим в раздел «Приложения»;
- используем опцию сортировки списка по времени установки;
- удаляем приложения, инсталлированные на гаджет последними, они будут отображаться вверху списка.
Недостаток оперативной памяти
Наверняка вы неоднократно при попытке установить новое приложение получали сообщение о нехватке оперативной памяти. Проблема довольно распространённая, и иногда именно этот фактор приводит к переводу устройства в безопасный режим. Для её устранения регулярно выполняйте чистку смартфона и следите, чтобы доступной памяти всегда было достаточно.
Отключение автоматических обновлений, очистка кэша
Если все установленные приложения вам нужны, то есть удалять нечего, при дефиците памяти просто отключите автоматические обновления, ведь именно они являются источником уменьшения доступной оперативной памяти.
Как это делается:
- заходим в настройки, ищем раздел «Приложения»;
- обычно они сортируются по объему занимаемого места, кликаем на самой прожорливой программе;
- выбираем вкладку «Память», в новом окне будет присутствовать кнопка очистки. Жмём её;
- все используемые приложением данные будут стёрты.
Теперь стоит заняться поисками потенциально опасных приложений, запуск которых во время старта системы может стать причиной перевода устройства в Safe Mode. Чтобы убрать такие приложения из автозапуска, выполняем следующие действия:
- заходим в раздел «Приложения»;
- кликаем на подозрительной программе;
- в новом окне отключаем опцию автоматического запуска.
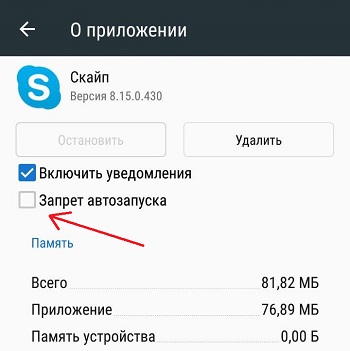
Как только вам удалось вернуть телефон в нормальное состояние, настоятельно рекомендуем просканировать его на наличие вредоносных программ, используя любой из популярных антивирусов.
Надеемся, наши советы кому-нибудь пригодились. А как вы решали такую проблему?
Общая характеристика процедуры
Переход в стандартный режим устройства становится сложной задачей, на первый взгляд. После проделанных манипуляций не каждый телефон восстанавливается в типичное положение.
Особенности состояния
Опытным пользователям компьютерной системы известно существование безопасного режима в Windows. Однако и мобильное устройство подвергается различным состояниям и переходит в такой же режим на Android.
Защитный режим — это составляющая часть системы Android, которая помогает в случае перегрузки. Изначально определяется причина произошедшего переключения загрузки системы. Это происходит из-за сбоя или серьезной ошибки приложения. Перед пользователем стоит задача, как выйти из безопасного режима на андроиде и восстановить телефон, сохранив все настройки и информацию.
В некоторых версиях операционной системы пользователю отправляется уведомление при переходе в иное состояние. Приложения, функционирующие со сбоями, являются распространенной причиной ухода устройства в режим безопасности. Чтобы убрать его, нужно удалить недавно загруженные приложения.
Выключить безопасный режим на андроиде можно несколькими способами. Это означает, что при следовании инструкциям и выполнении основных действий, проблем с потерей информации и файлов не будет. В настройках гаджета открывается список программ и во вкладке загруженных удаляются ненужные приложения. Рекомендуется деактивировать все установленные программы. Затем устройство перезагружается. В противном случае используются другие варианты.
Способы восстановления системы
Убедиться в том, что смартфон или планшет находится в безопасном состоянии, можно глядя на экран. Там появляется надпись о защитном режиме. Если в углу рабочего стола отсутствует такое оповещение, режим отключен. В случае сбоя требуется перезагрузка устройства.
| № |
Вариант восстановления |
| 1 | Извлечение аккумулятора. |
| 2 | С помощью кнопки включения и выключения. |
| 3 | Нажатием на клавиши громкости или одновременным зажиманием двух кнопок. |
| 4 | Удаление приложений. |
| 5 | Сброс устройства. |
Затем вставить батарею обратно и снова включить устройство. После проведенной манипуляции система андроид и телефон работают в обычном режиме, а все приложения, контактные данные и прочая информация сохраняются.
Отрицательной чертой является проблемное извлечение батареи, поэтому такой вариант подходит не всем устройствам. Существует много других способов выхода из безопасного режима. Кнопка «Домой» (включение и выключение) зажимается в процессе перезагрузки телефона или планшета. Однако почему-то не все устройства поддерживают эту функцию перезагрузки.
Процедура для конкретных моделей
На Lenovo (Леново) отключить безопасный режим можно несколькими способами. Например, извлечь батарею на несколько минут и установить ее снова. Устройство необходимо перезагрузить и в это время нажать клавишу «Домой», удерживая до полной загрузки. После включения смартфона зажимается клавиша уменьшения громкости
Важно удерживать в таком положении пальцы до полной загрузки девайса. Снова перезагрузить Леново и при включении зажать кнопку увеличения звука и удерживать до полной активации
Отключить безопасный режим на телефоне ZTE, Fly (Флай), Dexp и других моделях можно несколькими способами. Когда неизвестная программа мешает нормальной работе аппарата, не стоит сразу отдавать телефон в сервисный центр, если можно попробовать восстановить работу собственными силами.
Основные этапы:
- Перезагрузка.
- Извлечение батареи на 20 секунд и сим-карты.
- Удаление программ и приложений.
- Удерживание кнопок громкости.
- Восстановление заводских установок.
- Аппаратный сброс.
Необходимо перейти в настройки, выбрать диспетчер приложений и конкретный объект для удаления. После удаления телефон перезагружается в нормальный режим. Если несмотря на все попытки использования различных методов, режим безопасности появляется снова, тогда лучше начать заново и сбросить настройки. Прежде чем вернуть устройству первозданный вид, создается запасная копия данных. Пользователь переходит в настройки, выбирает резервное копирование и сброс. После перезагрузки восстанавливается стандартный режим.
Хард ресет (жесткий сброс) очищает телефон, начиная с начального уровня. Режим безопасности перемещает смартфон или планшет в безопасную зону, и это свойство используется разработчиками и программистами для отладки приложения.
Способы
Перезагрузить
После устранения неполадок для восстановления работы приложений и возможности доступа в интернет, необходимо отключить так называемый безопасный режим (Safe-modе).
Первым делом следует перезагрузить девайс.
Android
В некоторых моделях предусмотрена иконка «рестарт» в верхнем углу шторки. В более старых версиях «Самсунг» для отключения Safe-modе нужно зажать и удерживать клавишу питания около 30 секунд, не обращая внимания на меню.
iPad
Инструкция для айпадов с аппаратной кнопкой и без на картинке.
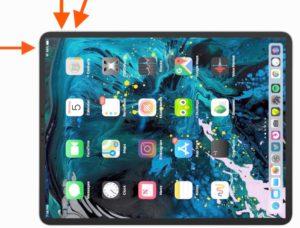
Выключить, достать аккумулятор и подождать 5 минут
Если предыдущий вариант не помог прервать Safe mode, поступаем следующим образом:
- Выключаем девайс
- Открываем крышку и достаём аккумулятор.
После чего оставляем его полежать на несколько минут для того, чтобы произошла разрядка конденсаторов. По истечении времени ставим аккумулятор на место и включаем планшет.
Такой метод не подойдёт для устройств, в которых снять аккумулятор невозможно, а это почти все дорогие планшеты. У дешевых китайских изделий отключить проше простого.
С помощью меню Recovery
Можно попробовать перезагрузить аппарат через системное меню, чтобы он перешел в обычный режим функционирования.
Для того чтобы запустить меню «рекавери», требуется выключить гаджет и удерживать определённую комбинацию кнопок. На большинстве моделей (Asus, bq, DEXP, digma, Huawei mediapad, irbis, lenovo, oysters, prestigio, Филипс, Алкатель, Супра) это «громкость+» и «включение». На некоторых (сони, леново) — кнопки «уменьшение громкости» и «power». При наличии аппаратной клавиши «домой» следует удерживать ещё и её ( например Samsung galaxy tab).
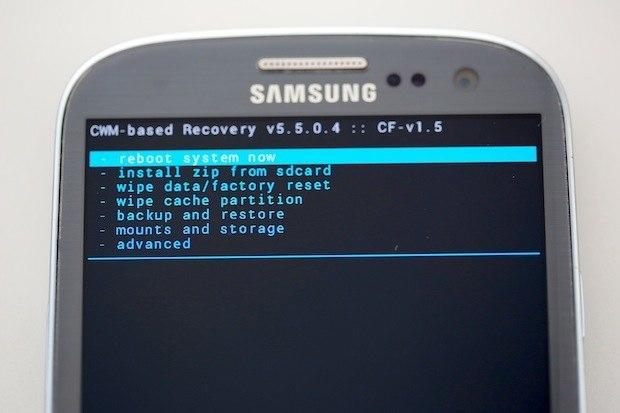
Сброс до заводских настроек
Выполнение Hard reset является самым жёстким способом убрать Safe modе. При таком варианте происходит полное удаление данных на планшете. Перед этим, если есть возможность, перенесите все необходимое в облачное хранилище, на SD-карту или на компьютер.
После попадания в Recovery Mode, используя боковые клавиши, выбираем пункт «Wipe data/factory reset», подтверждаем его «Yes – delete all user data». Аппарат начнёт удалять настройки и восстанавливать систему. Затем снова включится системное меню, где выбираем «Reboot system now», произойдет загрузка Android в обычном порядке.
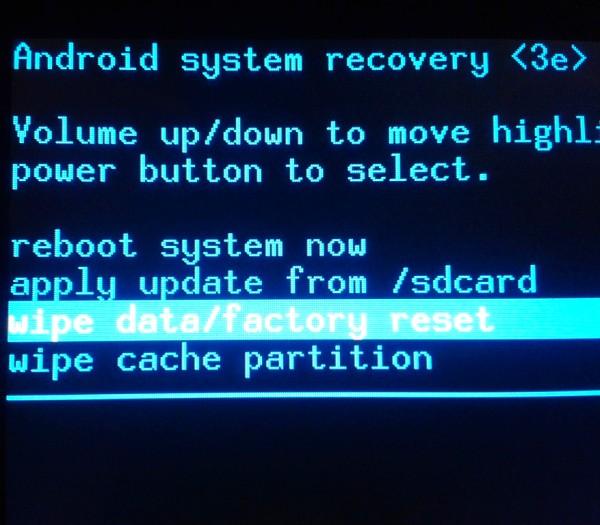
Перепрошивка
Последним и радикальным методом является перепрошивка планшетного ПК. К нему потребуется прибегнуть при повреждении ОС вирусами либо если ничего из описанного выше не сработало.
Перепрошивка производится в том числе через меню Recovery. Для этого нужно скачать файл с прошивкой: как с официального сайта производителя (Самсунг, дигма, дексп,хуавей, престижио, бкю, оустерс, ирбис, асус), что является более надежным, так и с любого стороннего (кастомное ПО).
Как войти в безопасный режим на Андроиде через приложения
Ранее рассмотренные варианты являются стандартными. Они чаще всего используются людьми, которые хотят попасть в safe mode. Но нельзя отрицать тот факт, что через приложение выполнять операцию намного удобнее. Не нужно запоминать специфическую комбинацию кнопок или выполнять манипуляции с меню перезагрузки. Достаточно открыть программу и нажать всего лишь одну кнопку для входа в безопасный режим.
Так как операционная система Андроид является открытой, множество разработчиков занялось выпуском ПО для входа в safe mode. Среди них есть немало откровенного мусора. Чтобы не перебирать приложения самостоятельно, рекомендуем ознакомиться с проверенными программами, которые отлично проявили себя в решении подобной задачи.
Получаем рут-права
Сторонние программы по умолчанию не имеют права вмешиваться в системную работу смартфона. Среди разрешений при запуске ПО пользователи встречают доступ к контактам или файлам на устройстве. Ни одно из этих разрешений не поможет войти в безопасный режим. Safe mode через стороннюю программу работает только при наличии рут-доступа.
Root-доступ – это режим, расширяющий права пользователя. Он, как и safe mode, был создан для разработчиков. Предполагается, что неопытный владелец смартфона может нанести вред своему устройству. Но ничего страшного в данном режиме нет. Тем более, когда рут-права позволяют изменять системные настройки и вообще кастомизировать операционную систему по своему усмотрению.
В нашем случае root-права интересны лишь из-за того, что благодаря ним пользователь может войти в безопасный режим, используя специальную программу. Но, как ни странно, для получения рут-доступа тоже необходимо скачать одно из предложенных приложений:
- KINGROOT.
- Root Tool Case.
- VROOT.
Все программы работают по схожему принципу, так что нет смысла останавливаться на каждой из них отдельно. Скачав понравившееся приложение, пользователю нужно открыть его и нажать кнопку, после чего на смартфоне разблокируется рут-доступ.
Но перед получением root-прав следует на 100% убедиться, так ли необходим вам этот режим. Ведь данная операция несет за собой не только плюсы, но и минусы.
Плюсы и минусы
Возможность работы с системными приложениями
Полная кастомизация ОС
Установка приложений на память SD-карты
Возрастает опасность заражения устройства вирусами
Нельзя воспользоваться приложениями для совершения платежей
Если все-таки решено, что без root-прав не обойтись, и вам удалось их настроить, можно переходить к выбору программы для входа в безопасный режим. Ниже предлагаем самые надежные и проверенные варианты.
Reboot Options
Бесплатная программа, которая предназначена для внесения изменений в работу Андроид-устройства. Как правило, она используется для восстановления операционной системы. Но, если вам просто нужно войти в безопасный режим, то Reboot Options поможет это сделать. Для выполнения операции потребуется:
- Скачать и установить программу.
- Открыть ее.
- Выбрать пункт «SafeMode».
- Нажать кнопку «ОК».
Далее произойдет перезагрузка устройства, после чего пользователь попадет в безопасный режим. Но, если на смартфоне не получены рут-права, программа предупредит о невозможности проведения манипуляций с мобильным аппаратом.
Power Manager
Еще одна бесплатная программа, обладающая рядом полезных функций. Среди них:
- Выключение.
- Перезагрузка.
- Горячая перезагрузка.
- Режим восстановления.
- Режим загрузки.
- Мониторинг заряда аккумулятора.
- Новые всплывающие окна.
Разумеется, Power Manager предлагает пользователям войти в безопасный режим. Но для этого понадобится получить рут-права. В противном случае программа не сможет открыть safe mode. Если все условия выполнены, достаточно будет сделать несколько шагов:
- Скачать и установить приложение.
- Открыть программу.
- В списке опций выбрать «Safe Mode».
Практически сразу владелец смартфона попадет в безопасный режим. Если понадобятся дополнительные функции программы, можно оформить премиум-доступ, который позволяет получить несколько интересных преимуществ.
Reboot Manager (*ROOT*)
Необходимость получения рут-прав для работы с приложением обозначена в его названии. Сделано это из-за того, что некоторые пользователи жаловались на невозможность открыть безопасный режим или переустановить ОС. Выполнить эти операции можно без труда, но для начала потребуется получить root-доступ.
Чтобы попасть в безопасный режим, необходимо открыть программу и выбрать пункт «Reboot to Safe Mode». После этого смартфон перезагрузится и владелец устройства окажется в safe mode.
Очистите кэш сбойной программы
Не всегда есть возможность штатными инструментами удалить предустановленный на телефон софт. Поэтому, как вариант, надо попробовать очистить кэш приложения. Это сработает, если ошибочны именно временные файлы ПО. Программы всегда хранят некоторые элементы для более быстрого доступа к ним, но в них изредка накапливаются поврежденные участки памяти. Стереть кэшированную информацию не трудно.
- Зайдите в «Настройки — Приложения».
- В списке отыщите то, которое вызывает запуск безопасного режима, откройте его.
- Перейдите в раздел «Хранилище».
- Тапните по пункту «Очистить кэш».
Можете после этого перезапустить систему, войти в эту программу и убедиться, что вопрос решен.
5 ответов
В X11 существует немного возможностей сброса. Вы можете найти его в /etc/X11/Xreset . Вы можете использовать каталог Xreset ( Xreset.d ), чтобы вставить скрипт, который запускается автоматически при выходе пользователя из системы. Файл README:
Таким образом, вы можете добавить сценарий сброса в /etc/X11/Xreset.d и b) создать сценарий, прикрепленный к панели запуска, который устанавливает ваши двойные внешние дисплеи вверх. Таким образом, вы выходите из системы, и все будет в порядке, вы должны войти в свой ноутбук, попасть в пусковую установку для дисплеев и наслаждаться жизнью.
Парень SuSE написал хорошую статью об X.
В решенном сообщении об ошибке кто-то заявляет:
могут отбрасывать скрипты в /etc/X11/Xreset.d/ для запуска после выхода пользователя из системы.
Это содержимое файла:
Вы можете найти его в своей собственной системе.
Всякий раз, когда я переношу свой ноутбук Lubuntu в режим сна, когда он отображается только на моем телевизоре, и разбудил его после его отсоединения, я получаю черный экран, потому что назначено неправильное разрешение. Так же, как и вы, мне нужно установить разрешение с виртуального терминала TTY1, с которым я могу связаться с помощью Ctrl-Alt-F1, но xrandr, похоже, не работает. Я просмотрел страницы результатов поиска Google, прежде чем приступать к решению, поэтому я решил поделиться с вами.
Главное, что xrandr, по-видимому, работает только на текущем экране. Таким образом, вам нужно связать команду сна перед командой xrandr, чтобы дать вам время, чтобы вернуться на X-сервер с Ctlr-alt-F7, чтобы команда была выполнена там. В противном случае вы получите ошибку, например xrandr: Configure crtc 0 failed .
- Открыть виртуальный терминал с помощью Ctrl-Alt-F1 и войти в систему
Чтобы получить имена подключенных экранов (и предположим, что ваш X-сервер запущен на :0 ):
Чтобы изменить параметры отображения:
- $sleep 5; xrandr –output LVDS1 –auto -d :0
Замените LVDS1 на выход, который вы хотите изменить, и –auto любыми параметрами xrandr, которые вы хотите использовать.
- Переключитесь на X-сервер с помощью Ctrl-Alt-F7 до истечения задержки сна, указанной в приведенной выше команде.
Там должен быть лучший способ сделать это. Но он работает.
Исходный источник для решения: Ссылка
Почему Android не заходит в Recovery?
На некоторых смартфонах вообще нет официального Recovery, так что приходится сразу устанавливать кастомное. Если на экране появляется надпись «Команды нет» с лежащим роботом, это значит, что Recovery есть, но при его запуске возникли проблемы. Чтобы устранить неполадку, быстро нажмите на кнопку включения и клавишу увеличения громкости.
p, blockquote 4,0,1,0,0 —>
p, blockquote 5,0,0,0,0 —>
Если Android категорически не загружается в Рекавери, то причиной такого поведения может быть ошибка, устранить которую можно также установкой кастомного Recovery. Если установка кастомного Recovery не помогает, следует обратиться в сервисный центр — возможно, имеет место аппаратное повреждение, устранить которое программными методами невозможно.
p, blockquote 6,0,0,0,0 —>
Второй способ отключения
В том случае, если первым способом не удалось достичь требуемого результата, можно воспользоваться вторым. Заключается он в сбросе актуальных настроек на заводские.
Вот алгоритм действий для данного способа:
- Первым делом необходимо перейти на устройстве в «Настройки».
- В открывшемся меню сделать выбор раздела «Резервное копирование» и далее сброс текущих настроек аппарата.
- Откроется меню, в котором требуется выполнить сброс до исходных настроек. После этогосброс коммуникатора/планшета.
- Выберите «Удалить все». С этого момента ваше устройство вернётся к тому состоянию,каким оно вышло из цехов производителя.
Однако здесь стоит обратить внимание, что после выполнения вышеуказанных действий с аппарата будут удалены все установленные на нем программы. Также будут стерты личные данные
В памяти телефона останется только то, что в настройках установил заводской производитель.
Как вы уже, наверное, поняли, при переходе в «Безопасный режим» мобильная платформа допускает запуск только тех программ, которые необходимы для ее нормальной работы. Не случайно разработчики ввели данный режим, позволяющий пользователям вернуть аппарат в рабочее состояние и использовать при его активации только доверенные приложения, не несущие угрозы безопасности персональным данным пользователя.
Даже в том случае, если работа смартфона была нарушена, то вполне возможно восстановить ее через активацию безопасного режима.
К примеру, аккумуляторная батарея неожиданно стала разряжаться быстрее обычного или перестала работать клавиша вызова. Во всех этих случаях не стоит незамедлительно нести аппарат в сервисный центр ил к ремонтникам. Есть шанс, что все проблемы можно решить с помощью «Безопасного режима» и отключения тех приложений, что мешают нормальной работе устройства.
Как его включить
Прежде чем понять, как выключается данная платформа, разберемся в вопросе ее активации, так как он напрямую связан с отключением. Вне зависимости от того, пользуетесь вы телефоном «Леново», «Нокиа» или «Самсунг», переход в Safe-режим будет выполняться следующим образом:
- Зажмите кнопку питания до появления всплывающего окна.
- В течение нескольких секунд задержите палец на виртуальной кнопке «Перезагрузить».
- Подтвердите переход в безопасный режим через предложение, которое высвечивается после длительного удержания кнопки.
Иногда для перевода устройства в Safe Mode требуется удерживать не «Перезагрузить», а кнопку «Выключить». Поэтому есть смысл попробовать оба варианта. Отметим, что на смартфонах «ЗТЕ» запустить безопасную платформу удается иначе:
- Выключите смартфон.
- Задержите клавишу питания до возникновения вибрации.
- Как только ZTE начнет вибрировать, зажмите обе качельки регулировки громкости, чтобы перейти в Safe Mode.
Если все сделано верно, и вам удалось зайти в безопасную оболочку, то на рабочем столе появится соответствующее уведомление. Обычно оно отображается в левом нижнем углу экрана, но в зависимости от конкретной модели может располагаться в другом месте.
Перезагрузка гаджета
Самый простой способ вернуть устройство к нормальной работе — выключить его или перезагрузить через меню при нажатии кнопки питания. Сначала стоит попробовать более надежный вариант — отключение и включение. Но если в этом случае появляется предложение снова перейти в Safe Mode (который уже запущен), стоит выбрать перезагрузку.
Если гаджет не выключается и не перезагружается, следует зажать кнопку включения и подождать примерно полминуты. Затем включить устройство, которое по умолчанию должно вернуться к нормальной работе. Иногда нажатие кнопки не помогает — или после перезагрузки система снова возвращается к тому же режиму. В этой ситуации следует перейти к другим вариантам.
Использование панели уведомлений
Еще один способ выхода требует выполнения следующих действий:
- Разблокировать аппарат.
- Тапнуть пальцем по экрану до появления панели уведомлений.
- При наличии в открывшемся списке уведомления о Safe Mode — сдвинуть строку вправо, чтобы отключить режим.
Методика простая и быстрая, не требующая даже перезагрузки. Однако стоит отметить, что такие надписи в панели уведомлений появляются нечасто. Обычно сообщение о работе в безопасном режиме находится на экране, и нажатие по этому сообщению не приводит ни к каким результатам.
Извлечение батареи
Разбираясь с тем, как выходить из безопасного режима на Андроид, и потерпев неудачу с другими способами, можно попробовать просто извлечь батарею. Способ подходит только для тех устройств, у которых съемный аккумулятор. Извлекать источник питания у других моделей не рекомендуется.
Применяя эту методику, стоит знать — перед извлечением аккумулятора желательно выключить аппарат. Но, если гаджет по какой-то причине не только не выходит из безопасного режима, но и не отключается, можно выполнить процедуру и при работающем устройстве. Долго ждать перед установкой источника питания обратно не стоит — достаточно 30-60 секунд.
Удаление неправильно работающего приложения
Иногда причиной автоматического входа гаджета в Safe Mode становятся неправильно работающие программы: игры, утилиты, системные приложения. В этом случае никакие перезагрузки и извлечение батареи не помогают.
Решается проблема выполнением следующих действий:
- Определить, какое приложение привело к сбою. Обычно это одна из последних установленных на устройстве программ.
- Перейти к настройкам смартфона — раздел «Приложения».
- Найти программу, которая могла привести к неправильной работе системы.
- Перейти к информации о приложении и выбрать «Отключить». Если программа не системная, можно нажать по надписи «Удалить», чтобы полностью избавиться от подозрительного софта.
После прекращения работы программы, неправильная работа которой могла вызвать переход к Safe Mode, стоит выполнить перезагрузку гаджета. Или, если перезагрузить телефон (или планшет) не получается — выключить его и снова включить вручную.
Особенности выхода из безопасного режима на моделях определенных брендов
Некоторые производители смартфонов и планшетов предусмотрели особые способы выхода из безопасного режима на Андроид. Например, для большинства моделей Samsung процесс возврата к нормальной работе включает такие шаги:
- Отключить устройство и включить снова.
- При появлении логотипа нажать и удерживать кнопку увеличения громкости.
- Дождаться полной загрузки девайса.
Для старых устройств марки Lenovo тоже помогает выключение и включение. Но при появлении эмблемы следует зажать клавишу «Домой». Те же действия можно попробовать выполнить для перехода к нормальному режиму владельцам всех телефонов или планшетов с кнопкой Home. А у некоторых старых аппаратов, таких как планшетные компьютеры Prestigio, можно было перезагружаться (и, соответственно, переходить к нормальной работе) с помощью маленького технологического отверстия с надписью reset. В него нужно было вставить иголку и несильно надавить.
Если ничего не помогло
В последнюю очередь, когда любой из описанных методов оказался бессильным, остается использовать сброс системы к заводским настройкам. Стоит учесть, что после данной процедуры все приложения, медиаконтент и прочие файлы будут безвозвратно удалены. Рекомендуется перед началом создать резервную копию всей информации и перенести ее на компьютер или съемный носитель. После сброса системы скопированные данные можно обратно установить в телефон. Как провести описываемую процедуру:
- Полностью выключить телефон.
- Далее зажать кнопку включения и одну из клавиш регулятора громкости (зависит от модели и производителя телефона).
- Когда откроется специализированное меню, необходимо нажать на кнопку «Factory reset».
- Дождаться системной обработки данных.
- В конечном итоге кликнуть на кнопку перезапуска.
Когда будет произведена процедура, телефон начнет работать в стандартном режиме.
Включение Safe Mode через приложения
Если у вас так и не получается войти в безопасный режим на Андроиде или вы попросту не хотите терять столько времени на подбор комбинации клавиш, рекомендуем вам воспользоваться специализированными приложениями, позволяющими перейти в Safe Mode буквально в несколько кликов.
Reboot Options
Для работы этой программы у вас должны быть root-права на смартфоне, поэтому для использования всех опций необходимо будет предоставить их.
- Загрузите Reboot Options и запустите на своем смартфоне;
- Выберите в меню пункт SafeMode и нажмите «Ок»;
- Подождите, пока ваш телефон не перезагрузится, после чего вы попадете в безопасный режим и сможете выполнять все те действия, которые вам необходимы.
С помощью этого приложения также можно быстро перезапустить смартфон, выключить телефон, запустить Bootloader, что очень даже полезно, например, если у вас не работают кнопки питания на смартфоне.
Power Manager
Еще одно уникальное и полезное приложение, которое также требует наличие root-прав, чтобы выполнять все операции по перезагрузке вашего смартфона. С ним можно быстро выключить смартфон, перезагрузить, включить Bootloader, перезагрузить только SystemUI, просмотреть информацию о батарее и многое другое.
- Загрузите приложение на смартфон и запустите;
- В главном меню выберите пункт Safe Mode и подтвердите операцию, нажав в оповещении Yes;
- Как только смартфон перезагрузится, он будет в безопасном режиме.
Выводы статьи
В операционной системе Android имеется безопасный режим, при использовании которого на мобильном устройстве отключаются сторонние приложения. В безопасном режиме Андроид можно проверить воздействие сторонних программ на работу смартфона или планшета, удалить приложение, если обычным способом оно не удалилось. В зависимости от производителя мобильного устройства, имеются разные способы включения или отключения безопасного режима Android на мобильных телефонах.
Не все знают о том, что на планшете имеется безопасный режим. При этом и о его функциях и возможностях известно далеко не всем пользователям. Хотя каждому владельцу планшетного устройства будет полезно узнать о том, что такое безопасный режим, как его включить или, наоборот, отключить. Спросите – почему? Да всё просто: именно Safe Mode позволяет справиться со многими «глюками» и ошибками, диагностировать, какое приложение вызывает зависание операционной системы (ОС) и мн. др.
Давайте разберёмся с тем, что такое безопасный режим (он же Safe Mode). Начнём с того, что это неотъемлемая часть ОС (будь это Android или Windows 10). Её основная функция – помогать диагностике устройства.
К примеру, пользователь закачал и установил на свой планшет несколько приложений. После чего он стал сильно виснуть или даже выключаться. Вот тут и оказывается полезным безопасный режим. Ведь достаточно активировать на устройстве Safe Mode, как все сторонние приложения, драйверы, утилиты, проги и компоненты будут отключены.
Правда, в безопасном режиме окажется закрытым и доступ в интернет!
В результате чего пользователь сможет использовать «голый» андроид. Будут работать только штатные приложения, которые установил сам производитель. Различные глюки и подвисания уйдут. Поэтому можно спокойно удалить недавно установленные программы, которые, скорее всего, и вызвали сбои и неполадки в работе системы.
Кроме того, через безопасный режим можно диагностировать планшет и на наличие довольно серьёзных поломок. Например, если у устройства быстро садится батарея или не работает какая-либо кнопка, то переведите его в этот «служебный» режим. Если работоспособность планшета восстановилась, значит, виновато какое-то приложение, которое нагружает аккумулятор или отключает определённую функцию.