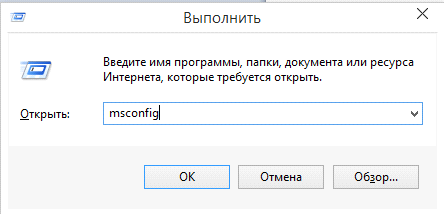Что можно делать в безопасном режиме?
Что вы можете сделать в безопасном режиме на «Андроиде»? Вы можете удалить проблемные приложения и использовать основные функции телефона в безопасном режиме. Если вы обнаружите, что ваша проблема исчезла при включенной опции, вы можете удалять загруженные программы одну за другой и каждый раз тестировать девайс в обычном режиме, чтобы попытаться идентифицировать проблемное ПО. Кроме того, можно сбросить настройки устройства до заводских и выборочно установить приложения и игры, убедившись, что повторение проблем после каждой установки не отмечается.

Если ваш девайс продолжает зависать, перегреваться или иным образом плохо работать в безопасном режиме, то это может быть проблема операционной системы или аппаратного обеспечения. Попробуйте выполнить сброс до заводских настроек, и если это не поможет, обратитесь к специалисту и узнайте о возможности замены или ремонта.
«удаление вредоносного по»
Для начала убедитесь, что знаете, какое приложение вызвало переключение телефона в безопасный режим.
В том случае, если переход смартфона в безопасный режим связан с установкой приложения из сторонних источников, есть три способа решить эту проблему: очистить кэш, стереть данные приложения и удалить приложение. Давайте начнём с очистки кэша:
Если это не помогло, переходите к следующему шагу. Последовательность действий аналогична предыдущему пункту, только вместо очистки кэша вам необходимо выбрать очистку хранилища.
Важно! Удаление данных приложения очищает кэш и ваши пользовательские данные, возвращая его в первоначальное состояние. В том случае, если безопасный режим по-прежнему не отключается, приложение придётся удалить
Делается это в том же меню, что и очистка хранилища и кэша
В том случае, если безопасный режим по-прежнему не отключается, приложение придётся удалить. Делается это в том же меню, что и очистка хранилища и кэша.
Не будет лишним после восстановления работоспособности телефона произвести сканирование на предмет наличия вирусов.
Возможные осложнения
В редких случаях бывает так, что ни один из описанных способов не помогает. Скорее всего, причиной этому являются нарушения в функционировании прошивки.
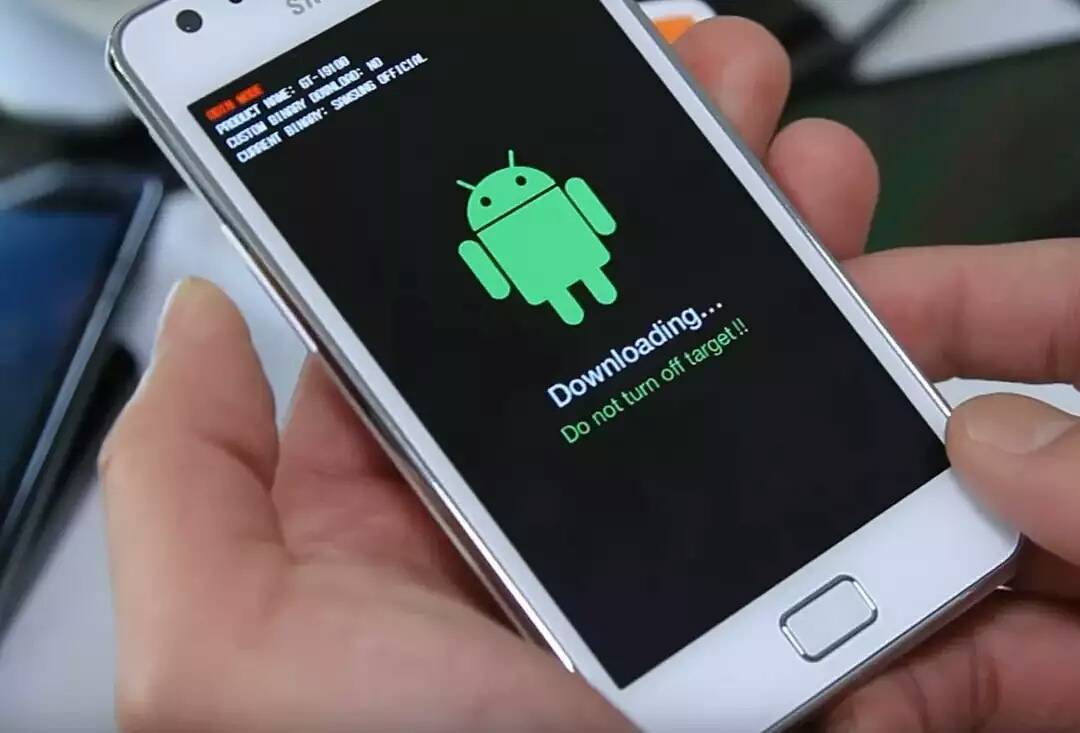
Эта проблема возникает по разным причинам, и справиться с ней может только специалист. В такой ситуации не стоит продолжать эксперименты, лучше обратиться за профессиональной помощью.
В большинстве случаев при активации безопасного режима пользователь может решить проблему самостоятельно. Главное — придерживаться описанного алгоритма действий во время его отключения. А чтобы предотвратить проблемы в работе гаджета в дальнейшем, стоит установить мощный антивирусник и избегать скачивания программ и приложений из ненадежных источников.
Многие пользователи смартфонов на Андроиде, которые давно пользуются своими гаджетами, в определенный момент сталкиваются с довольно специфической функцией операционной системы — безопасным режимом. В этом случае даже мощный смартфон включает специальную процедуру запуска исключительно системных программ и блокирует приложения из внешних источников.
Данная функция по своему действию аналогична специальным предохранителям в электронных устройствах, которые отключают гаджет, если системе угрожает опасность.
Из нашей статьи вы узнаете особенности данной функции, как самостоятельно включить и как отключить безопасный режим на Андроиде, если он запущен системой.
Как отключить безопасный режим на Android
Любой продвинутый пользователь операционной системы Windows знает о существовании и предназначении безопасного режима. Однако мало кто догадывается, что такой режим есть и в мобильной операционной системе Андроид.
Безопасный режим работы Андроид это специальный режим, в котором можно загрузить телефон. При загрузке Андроид устройства в безопасном режиме будут запускаться только системные приложения. Таким образом, можно без проблем загрузить устройство, которое зависает или сильно тормозит от установленных приложений.
После загрузки в безопасном режиме можно удалить все, что мешает работать Андроид устройству и вернуться в нормальный режим работы. Но, в некоторых таких случаях у пользователей возникают сложности с возвращением в нормальный режим эксплуатации устройства. В данной статье мы расскажем о том, как включить и отключить безопасный режим на Андроид.
Как убрать или отключить безопасный режим на Андроид
Начнем с того как отключить безопасный режим на Андроид, поскольку именно это вызывает больше всего сложностей. Существует несколько способов, которые позволяют убрать безопасный режим на Андроид.
- Способ № 1. Отключите батарею на 30 секунд, после этого установите обратно и попытайтесь загрузить Android устройство в нормальном режиме.
- Способ № 2. Перезагрузите устройство и во время включения зажмите кнопку «Домой» и удерживайте ее до полной загрузки устройства.
- Способ № 3. Перезагрузите устройство и во время включения зажмите кнопку снижения громкости и удерживайте ее до полной загрузки устройства.
- Способ № 4. Перезагрузите устройство и во время включения зажмите кнопку повышения громкости и удерживайте ее до полной загрузки устройства.
Как включить безопасный режим на Android
Если у вас Android 4.1 или более новая версия, то для того чтобы включить безопасный режим на Андроид вам необходимо нажать на кнопку включения устройства. После этого перед вами появится окно, в котором можно отключить питание устройства, перейти в режим полета или отключить звук. Здесь нужно нажать на пункт «Отключить питания» и удерживать палец пока не появится сообщение с предложением перейти в безопасный режим.

После того, как появилось предложение перейти в безопасный режим, нажмите на кнопку «ОК».

После этого Андроид устройство перезагрузится в безопасном режиме. После загрузки в нижней части экрана появится надпись, которая информирует о том, что устройство работает в безопасном режиме.

Вот таким не сложным способом это и делается, а как отключить безопасный режим на Андроиде вы уже знаете.
Если же вы используете Android 4.0 или более старую версию этой операционной системы, то для того чтобы включить безопасный режим вам необходимо просто выключить устройство, а при его включении дождаться появления логотипа производителя и зажать кнопки повышения и снижения громкости. Эти кнопки нужно зажать одновременно и удерживать до окончания загрузки Андроид устройства.
Другие способы отключения Безопасного режима на Планшете
Иногда простая перезагрузка не удаляет функцию безопасного режима. К счастью, существуют и другие способы отключения этой функции. В приведенном ниже списке я описал каждый из них по порядку.
Простые методы упоминаются вначале, а довольно радикальные — ближе к концу и в конце. Я настоятельно рекомендую вам попробовать отключить BR именно в том порядке, который я перечислил.
Способы отключения БР:
Извлеките батарею и подождите 5 минут. Этот вариант возможен только на устройствах со съемным аккумулятором. Обычно это гаджеты марок Digma, Lenovo, Samsung Если у вас есть такое устройство, то выньте аккумулятор на 5-10 минут, затем вставьте его обратно и включите устройство.
На включенном планшете удерживайте кнопку питания, пока не появится небольшое меню. В этом меню нажмите и удерживайте палец на Выключение (на устройствах Samsung) или Выключение (на устройствах других марок). Появится всплывающее окно с предложением загрузиться с отключенным Безопасным режимом
Нажмите «OK», и устройство перезагрузится с отключенным PB.
Важно: Если при удерживании пальца на ярлыке Power Off/Выключение питания ничего не появляется, попробуйте удерживать палец на ярлыке Restart/Перезагрузка.
Выключите устройство, а когда включите его, нажмите и удерживайте кнопки выключения и уменьшения громкости. В некоторых моделях вместо кнопки уменьшения громкости нужно удерживать клавишу «Домой» (если она есть).
Использование меню восстановления. Устройства Android имеют текстовое меню восстановления, которое можно использовать для перезагрузки системы
Хотя технически эта перезагрузка ничем не отличается от обычной, она отличается тем, что активируется через специальное меню. Чтобы войти в меню восстановления, выключите устройство и удерживайте кнопку питания и клавишу увеличения громкости (на большинстве устройств Android) при включении. Через несколько секунд появится текстовое меню без возможности использования сенсорного экрана. Переключение между элементами осуществляется с помощью клавиш увеличения и уменьшения громкости, а выбор — с помощью кнопки питания. Нажмите и выберите опцию «Перезагрузить систему сейчас».
Планшет перезагрузится и, скорее всего, BR выключится
Устройства Android имеют текстовое меню восстановления, которое можно использовать для перезагрузки системы. Хотя технически эта перезагрузка ничем не отличается от обычной, она отличается тем, что активируется через специальное меню. Чтобы войти в меню восстановления, выключите устройство и удерживайте кнопку питания и клавишу увеличения громкости (на большинстве устройств Android) при включении. Через несколько секунд появится текстовое меню без возможности использования сенсорного экрана. Переключение между элементами осуществляется с помощью клавиш увеличения и уменьшения громкости, а выбор — с помощью кнопки питания. Нажмите и выберите опцию «Перезагрузить систему сейчас».
Планшет перезагрузится и, скорее всего, BR выключится.
Сброс к заводским настройкам. Довольно радикальный метод, поскольку при сбросе удаляются все данные пользователя. Устройство будет находиться в состоянии «с завода». Чтобы сбросить настройки устройства, перейдите в меню Recovery (описано в предыдущем пункте), затем выберите «Wipe data/Factory reset» и подтвердите действие. Устройство вернется в исходное состояние и снова перейдет в меню восстановления. Нажмите «Перезагрузить систему сейчас».
Изменение микропрограммы. Если даже сброс настроек не помогает (что практически невозможно), остается только переустановить операционную систему. Для этого обратитесь в сервисный центр или выполните перепрошивку самостоятельно (если вы знаете, как это сделать).
Кроме того, перед сбросом и переустановкой операционной системы я рекомендую попробовать предыдущие методы еще раз.
Общая характеристика процедуры
Переход в стандартный режим устройства становится сложной задачей, на первый взгляд. После проделанных манипуляций не каждый телефон восстанавливается в типичное положение.
Особенности состояния
Опытным пользователям компьютерной системы известно существование безопасного режима в Windows. Однако и мобильное устройство подвергается различным состояниям и переходит в такой же режим на Android.
Защитный режим — это составляющая часть системы Android, которая помогает в случае перегрузки. Изначально определяется причина произошедшего переключения загрузки системы. Это происходит из-за сбоя или серьезной ошибки приложения. Перед пользователем стоит задача, как выйти из безопасного режима на андроиде и восстановить телефон, сохранив все настройки и информацию.
В некоторых версиях операционной системы пользователю отправляется уведомление при переходе в иное состояние. Приложения, функционирующие со сбоями, являются распространенной причиной ухода устройства в режим безопасности. Чтобы убрать его, нужно удалить недавно загруженные приложения.
Выключить безопасный режим на андроиде можно несколькими способами. Это означает, что при следовании инструкциям и выполнении основных действий, проблем с потерей информации и файлов не будет. В настройках гаджета открывается список программ и во вкладке загруженных удаляются ненужные приложения. Рекомендуется деактивировать все установленные программы. Затем устройство перезагружается. В противном случае используются другие варианты.
Способы восстановления системы
Убедиться в том, что смартфон или планшет находится в безопасном состоянии, можно глядя на экран. Там появляется надпись о защитном режиме. Если в углу рабочего стола отсутствует такое оповещение, режим отключен. В случае сбоя требуется перезагрузка устройства.
| № |
Вариант восстановления |
| 1 | Извлечение аккумулятора. |
| 2 | С помощью кнопки включения и выключения. |
| 3 | Нажатием на клавиши громкости или одновременным зажиманием двух кнопок. |
| 4 | Удаление приложений. |
| 5 | Сброс устройства. |
Затем вставить батарею обратно и снова включить устройство. После проведенной манипуляции система андроид и телефон работают в обычном режиме, а все приложения, контактные данные и прочая информация сохраняются.
Отрицательной чертой является проблемное извлечение батареи, поэтому такой вариант подходит не всем устройствам. Существует много других способов выхода из безопасного режима. Кнопка «Домой» (включение и выключение) зажимается в процессе перезагрузки телефона или планшета. Однако почему-то не все устройства поддерживают эту функцию перезагрузки.
Процедура для конкретных моделей
На Lenovo (Леново) отключить безопасный режим можно несколькими способами. Например, извлечь батарею на несколько минут и установить ее снова. Устройство необходимо перезагрузить и в это время нажать клавишу «Домой», удерживая до полной загрузки. После включения смартфона зажимается клавиша уменьшения громкости
Важно удерживать в таком положении пальцы до полной загрузки девайса. Снова перезагрузить Леново и при включении зажать кнопку увеличения звука и удерживать до полной активации
Отключить безопасный режим на телефоне ZTE, Fly (Флай), Dexp и других моделях можно несколькими способами. Когда неизвестная программа мешает нормальной работе аппарата, не стоит сразу отдавать телефон в сервисный центр, если можно попробовать восстановить работу собственными силами.
Основные этапы:
- Перезагрузка.
- Извлечение батареи на 20 секунд и сим-карты.
- Удаление программ и приложений.
- Удерживание кнопок громкости.
- Восстановление заводских установок.
- Аппаратный сброс.
Необходимо перейти в настройки, выбрать диспетчер приложений и конкретный объект для удаления. После удаления телефон перезагружается в нормальный режим. Если несмотря на все попытки использования различных методов, режим безопасности появляется снова, тогда лучше начать заново и сбросить настройки. Прежде чем вернуть устройству первозданный вид, создается запасная копия данных. Пользователь переходит в настройки, выбирает резервное копирование и сброс. После перезагрузки восстанавливается стандартный режим.
Хард ресет (жесткий сброс) очищает телефон, начиная с начального уровня. Режим безопасности перемещает смартфон или планшет в безопасную зону, и это свойство используется разработчиками и программистами для отладки приложения.
Назначение Safe Mode
Безопасный режим на смартфонах с Android приостанавливает работу всех сторонних приложений. При его активации разрешается запуск только системных программ. Зачем это нужно? Все очень просто. С помощью Safe Mode специалист сможет проверить правильность работы Huawei, Honor или другого телефона, работающего на Андроид. Например, проверить, связана ли проблема с отдельным приложением или причина кроется гораздо глубже.
Как правило, обычным пользователям активированный безопасный режим на Хуавей и Хонор не нужен. Но бывают ситуации, когда он включается самостоятельно после сбоев в работе операционной системы или программ, а также после случайных команд пользователя.
Способ 2: Панель быстрого доступа
Во многих вариантах Android-оболочек (к примеру, One UI на смартфонах Samsung) включенность «Безопасного режима» декларируется не только отображением соответствующей надписи поверх интерфейса ОС внизу слева, но и демонстрируемым в системной шторке и (в отдельных случаях) на экране блокировки уведомлением. Таким образом, вместо вызова функции перезагрузки устройства привычным методом, для решения задачи из заголовка этой статьи часто можно поступить так:
-
Потянув верхний край экрана девайса вниз, откройте шторку уведомлений.
-
Нажмите на содержащую надпись «Включён безопасный режим» область панели быстрого доступа.
-
Подтвердите запрос системы на отключение режима и ожидайте завершения перезагрузки устройства.
Как включить
Начиная с версии Android 4.1 Jelly Bean, чтобы включить безопасный режим понадобится:
- Зажать кнопку питания (блокировки) и дождаться появления на экране вариантов «Перезагрузка» и «Выключение».
- Зажать палец на «Выключение».
- Выбрать «Безопасный режим».
- Подтвердить действие.
Загрузка произойдет в автоматически, внизу экрана появится прозрачная строка с соответствующей надписью.
Если телефон не реагирует на прикосновения к дисплею:
- Зажмите клавишу блокировки на 10-15 секунд, чтобы перезагрузить девайс.
- Когда он будет включаться, зажмите палец на клавише громкости вниз и держите, пока не появится рабочий стол.
- Успешный запуск БР подтвердит соответствующая надпись снизу экрана.
Как правильно сбросить настройки на Самсунг, Хонор и других телефонах Android
Если вам необходимо произвести сброс телефона или планшета на Android (алгоритмы идентичны по понятным причинам), то для начала нужно позаботиться о резервных копиях всех данных, ведь контакты, фото и программы будут стерты.
Создаем резервные копии
Итак, для создания резервной копии делаем следующее. Для начала сохраним контакты — это лучше всего сделать в аккаунт Google:
- Заходим в приложение «Контакты».
- Нажимаем значок с тремя горизонтальными линиями.
- Выбираем «Управление контактами», затем «Переместить контакты».
- Выбираем подключенный аккаунт Google.
Затем надо скопировать данные — фото, видео, скачанные файлы и прочее. Их можно бэкапить в облачное хранилище Google, «Яндекс», Mail.ru, Microsoft или другое, какое нравится. Здесь все просто:
- Заходим в клиент нужного нам облачного сервиса.
- Проверяем, чтобы там было достаточно места (желательно хотя бы до 5 ГБ).
- В настройках клиента находим пункт «Синхронизация», «Бэкап» или что-то похожее. Если такого нет — копируем данные вручную, папками.

Также файлы можно скопировать на компьютер. Для этого можно использовать специальную программу (к примеру, Smart Switch PC для устройств Samsung). Она позволит сохранить такие данные:
- Контакты и журнал телефонных звонков.
- СМС, события из календаря, аккаунты электронной почты.
- Музыку, фото и видео, а также документы.
- Обои рабочего стола, настройки и закладки штатного браузера.
- Установочные файлы приложений (без настроек).
- Настройки системы и будильники.
Наконец, современные версии Android позволяют работать с флешками и картами памяти (если таковые поддерживает сам телефон). При подключении флешки с разъемом USB-C или Micro-USB можно скопировать файлы на нее. Для карты памяти — аналогично. После этого уже производят сброс телефона.
Пошаговый сброс настроек
Но давайте теперь рассмотрим не общие понятия, а конкретный алгоритм:
- Бэкапим контакты (по схеме выше).
- Копируем файлы (опять же по схеме выше).
- Отключаем Google-аккаунт (просто выходим из него на телефоне).
- Заходим в настройки системы и там находим пункт «Сброс». Также он может называться «Архивация и сброс», «Архивирование и сброс» или «Конфиденциальность» в зависимости от версии Android.
- Нажимаем функцию «Сброса данных», она также может называться «Сброс устройства».
- Затем «Сбросить» или «Удалить все».
- После этого происходит перезагрузка и данные удаляются.
Аналогичного результата можно добиться, используя кнопки. Поступаем так:
- Выключаем смартфон или планшет.
- При наличии блокировки нажимаем одновременно кнопки питания и регулирования громкости.
- После перезагрузки (но до появления логотипа!) надо нажать и держать «Питание» + «Домой» + «Громкость вверх» или «Питание» + «Громкость вверх» + Bixby, или же «Питание» + «Громкость вверх».
- После появления логотипа Samsung Galaxy надо отпустить только кнопку питания. Остальные — держать до появления меню Recovery, это порядка 10 секунд.
- В этом режиме жмем кнопки громкости для перехода, а «Питание» будет навигатором для выбора функции. Останавливаемся на пункте Wipe data/factory reset, затем Reboot system now.
- После — Yes или Yes — Delete all user data.
- Затем выбираем пункт Reboot system now.
После перезагрузки можно настраивать телефон заново.
К слову, есть еще один вариант сброса. Для его использования надо открыть набор телефонного номера и набрать *2767*3855#, после ввода произойдет немедленный сброс системы без какого-либо подтверждения.
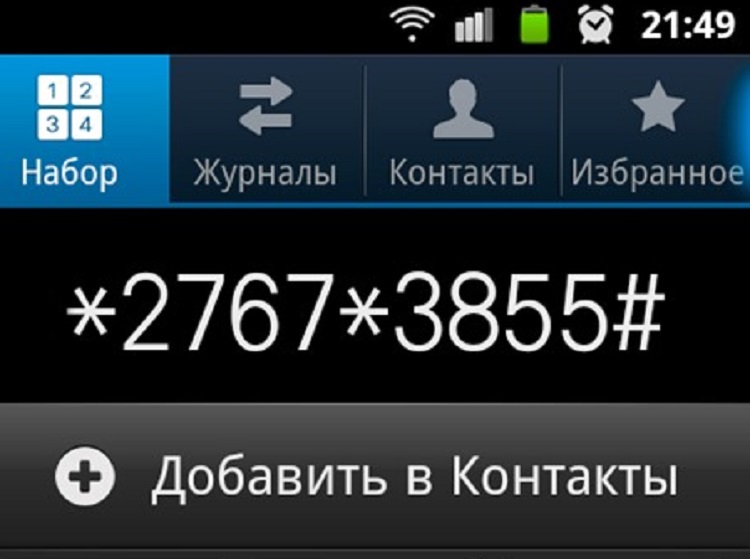
Наконец после перезагрузки и очистки устройства мы можем начинать настраивать смартфон стандартным способом. Отметим, что в последних версиях Android все сохраняется в облако по умолчанию, так что иногда даже не нужно заморачиваться созданием бэкапов. Но лучше все-таки это сделать или перепроверить сохраненные данные.
Итак, мы рассмотрели самые простые возможные варианты, как произвести полный сброс смартфона или планшета на базе операционной системы Android.
Можно выбрать вариант сброса через настройки, через меню восстановления и так далее
Повторим, что важно не забыть сделать резервные копии данных. Как видите, здесь нет ничего сложного или невозможного для обычного пользователя
Как можно выйти из безопасного режима?
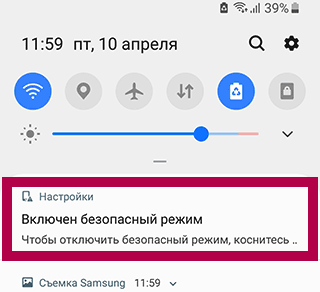
Как только вы завершите свое приключение в безопасном режиме, пришло время починить свой телефон. Первое, что вы захотите сделать, это перезагрузиться из безопасного режима. Мы связали наше руководство выше, но самый простой способ выйти из безопасного режима — это перезагрузить телефон. Он должен перезагрузиться как обычно, так что вы можете смело использовать свой любимый метод перезагрузки.
Некоторые скины для Android также предоставляют еще более быстрый способ выхода из безопасного режима. В верхнем меню вы можете найти уведомление следующего содержания: “Включен безопасный режим — нажмите здесь, чтобы отключить безопасный режим”. Нажмите на это уведомление, и ваш телефон перезагрузится из безопасного режима.
Вот вам и краткое руководство о том, как войти в безопасный режим на телефоне или планшете Android. Надеюсь, это устранило ваши проблемы, или, возможно, пришло время обратиться к профессионалу.
Для чего используется безопасный режим на Андроид
Как отключить безопасный режим на Андроиде Samsung
Если на смартфоне человека установлено огромное количество различных приложений, система начинает сильно лагать и тормозить, а пользоваться им становится все труднее и труднее. Особенно это касается тех гаджетов, которые являются морально устаревшими и работают на операционной системе старых версий. Как можно догадаться, такое поведение чаще всего напрямую связанно с установленными программами. Чтобы удостовериться в этом, используют запуск в безопасном режиме. Он исключает работу всех служб, кроме системных и дает точно понять, является ли пользовательский софт причиной всех неполадок. Иногда безопасный режим используют для того, чтобы деинсталлировать программу, которая не может быть удалена в стандартных условиях.
Важно! Если становится понятно, что все сбои происходят из-за какого-то приложения, необходимо удалить или переустановить его, а также попробовать обновление до актуальной версии. Safe Mode может выключать телефон, если тот заражен вирусами или переполнен программами

Safe Mode может выключать телефон, если тот заражен вирусами или переполнен программами
Также режим безопасного запуска операционной системы Андроид используется в тех случаях, когда есть подозрение, что определенная программа является причиной всех ошибок, медленной загрузки и прочих неприятностей. В этом случае выполняют загрузку, удаляют компонент или целую программу, выходят из режима безопасности и проверяют, восстановилась ли нормальная и корректная работа ОС Андроид.
Включить Safe Mode достаточно просто. Для этого необходимо следовать поэтапной инструкции, представленной ниже:
- Нажать и удерживать кнопку блокировки или питания телефона до тех пор, пока не появится системное окно с возможностью сделать выбор.
- Дождаться окна и вместо того, чтобы нажать сенсорную кнопку выключения, как это делается при завершении работы, задать ее.
- Получить уведомление с текстом о том, действительно ли пользователь желает перейти в Safe Mode, ведь в нем абсолютно все ПО от посторонних разработчиков будет недоступно. Приложения будут включены по возвращению в обычный режим.
- Подтвердить свое намерение нажатием кнопки «Ок».
- Подождать, пока телефон перезагрузится.
- Работать в безопасном режиме.
Сразу же после перезагрузки ОС Андроид оповещает пользователя о том, что тот попал в безопасный режим. Определить это можно по ярлыкам всех посторонних программ и игр: они будут обесцвечены (окрашены в серый цвет).
Важно! Далее можно спокойно удалять ненужные и проблемные приложения для оптимизации внутренней и оперативной памяти и всей операционной системы. Последующий запуск будет выполнен штатно
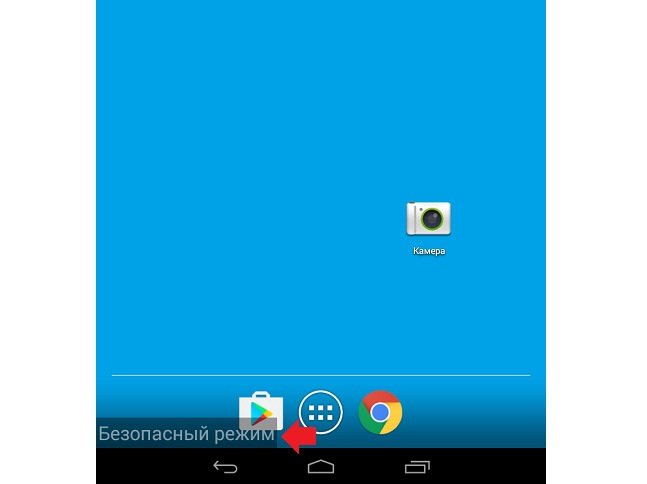
Во время подобной загрузки телефон может выглядеть не так, как обычно
4 способа как перезагрузить Android 7.0+ в безопасный режим
На нашем сайте есть статья, рассказывающая, как выйти из режима безопасности, и если там, в большинстве случаев, хватает банальной перезагрузки, то с входом иногда возникают настоящие проблемы. Для этого существует большой спектр методов, о которых поговорим ниже.
Обратите внимание! На некоторых мобильных устройствах вообще отсутствует возможность зайти в Safe Mode. Это обычно малоизвестные, некачественные и достаточно дешевые китайские девайсы с чересчур модифицированной системой
Способ № 1: через стандартное меню выключения
Испробуем для начала базовый метод, обещающий работать на таких версиях Андроид: 5, 6, 7.0, 7.1, 8.0, 8.1. Если у вас чистая операционная система, функционирующая без специальной прошивки, данный вариант должен сработать с высокой вероятностью.
- Зажимаем кнопку включения/выключения, пока не появится меню с такими пунктами:«Выключение», «Перезагрузка устройства» и «Беззвучный режим»;
- Кликаем «Отключить», появляется диалоговое окно. Теперь зажимаем клавишу питания и ждем виброотклик.
- Высвечивается запрос, хотим ли мы перейти в режим безопасности. Соглашаемся.
- Телефон начинает перезагружаться. Если вы успешно проделали всю процедуру – внизу экрана будет располагаться водянистая бледная надпись «Безопасный режим».
В случае, если смартфон просто включается и все программы работают как обычно, или же окно с предложением перейти в Safe Mode вообще не появляется – пробуем другие способы, так как вышеприведенный, к сожалению, не подходит для вашего девайса.
Способ № 2: через другие комбинации клавиш
Теперь подробно опишем, на каких именно моделях возможны проблемы со стандартным входом в безопасный режим. Если ваш смартфон имеется в списке – рекомендуем следовать нижеприведенным рекомендациям.
Бренд Xiaomi: выключаем телефон, ждем две-три минуты, после чего включаем. До появления логотипа зажимаем все три имеющиеся кнопки: качельку громкости с двух сторон и клавишу питания. Как только появляется изображение зайца – кнопку включения отпускаем. Работает практически на всех смартфонах данной компании.
Бренд Samsung: включаем Андроид-устройство идержим кнопку «Домой», «Меню» и «Отключение питания», пока не появится главный экран. Иногда помогает просто зажим «Меню»
Обратите внимание, что этот метод актуален для моделей серии Galaxy.
Бренд Meizu: используйте кнопку питания до появления логотипа, потом сразу же зажмите качельку уменьшения громкости. Аналогично и на некоторых смартфонах LG и Lenovo
Способ № 3: через приложение Reboot Options (ROOT)
Reboot Utility Developer: GameTheory Price: Free
Reboot Options – это специальная утилита, предназначенная для основных махинаций с телефоном: перезагрузка, выключение смартфона, рекавери, Safe Mode и т. д. Это идеальный вариант, если, например, сломались физические кнопки или необходимо провести диагностику операционной системы.
Возможность зайти в Safe Mode
Интерфейс, несмотря на английский язык, интуитивно понятен и не вмещает в себя лишних обозначений и функций. При запуске приложения автоматически появляется перечень доступных опций. Вот только есть небольшой минус для новичков: программе необходимы рут-права, без них вы не сможете выполнить ни одно действие.
Запрос рут-прав
Способ № 4: через приложение Power Manager (ROOT)
Power Manager Developer: Giuseppe Montuoro Price: Free
Еще одно полезное приложение, имеющее более расширенный спектр возможностей для владельца. Позволяет:
- Выключить телефон без физических кнопок;
- Перейти в режим загрузки;
- Открыть режим обновлений;
- Перезагрузить;
- Срочно перезагрузить;
- Попасть в Safe Mode;
- Получить развернутую информацию о смартфоне.
Интерфейс практически аналогичен предыдущей программе, только выполнен в белых тонах. И опять же для функционирования нужны права Суперпользователя.
Существует две версии: бесплатная пробная и расширенная, требующая внесения средств.
Удалить несовместимое приложение
Когда юзер после установки приложения от неизвестного источника не может отключить безопасный режим, тогда необходимо удалить текущую программу. Для этого пользователю понадобится провести следующие манипуляции:
- Развернуть основные настройки девайса.
- Отыскать блок с приложениями.
- Ожидать появления списка всех установленных программ и игр.
- Найти приложение, которое не позволяет отключить режим и нажать на название.
- Далее потребуется остановить работу утилиты, так как некоторые могут продолжать функционирование даже в безопасном режиме.
- Для этого следует нажать на клавишу с отключением.

После установки владельцу гаджета обязательно потребуется удалить системные файлы, которые и могут являться главной причиной возникновения проблемы. В таком случае пользователю нужно найти вкладку «память», в которой нажать на кнопку очистки данных. Далее появится возможность полного удаления. Если все требования соблюдены в точности, тогда приложение окончательно покинет устройство, что в итоге приведет к деактивации безопасного режима.
Как почистить систему на Андроид и правильно её настроить
Если вы обнаружили, что память смартфона уже заполнена, то следует произвести очистку системы, удалив весь мусор. Есть сразу несколько способов того, как это можно сделать, во всех подробностях описанных ниже.
Диагностика
Разумеется, начать следует с диагностики, ведь таким образом можно понять, насколько критичной является ситуация. Использовав вышеуказанный способ можно понять, какие файлы на смартфоне можно удалить.
Например, обнаружив, что стандартная «Галерея» или же Google.Фото занимают слишком много места, можно удалить ненужные картинки, фото, видеозаписи и прочий медиаконтент. Также придется избавиться от ненужных приложений, которыми вы не пользуетесь. В конце концов, в случае необходимости их можно будет скачать повторно.
Очистка кэша и прочего системного мусора
Следует отметить, что с приложениями можно поступить иначе. Например, вы можете очистить кэш с ненужными файлами. Это достаточно эффективный метод, если вы знаете, в каких программах копится много системного мусора.
Это могут быть браузеры, мессенджеры, мобильные версии соцсетей и пр. Программное обеспечение сохраняет много временной информации, которая вам не нужна. Очистить кэш достаточно просто.
Для этого следует отыскать приложение, которое занимает много места, и выбрать в настройках команду «Очистить кэш». Таким образом можно освободить немало места – вплоть до нескольких гигабайт.
Папка .thumbnails
Наверное, мало кто знает, что в процессе просмотра фотографий или картинок в галерее, система создает эскизы. Это небольшие картинки, основная задача которых заключается в увеличении скорости загрузки.
Они сохраняются в памяти, но при этом не несут в себе какой-то практической пользы. Между тем их можно удалить, освободив дополнительный объем памяти.
Для этого необходимо:
- Подключить телефон к персональному компьютеру.
- Открыть раздел DCMI.
- Перейти в соответствующую папку thumbnails.
- Удалить всё содержимое.
Это уже поможет смартфону перестать тормозить и гораздо быстрее справляться со своими повседневными сценариями. Специалисты рекомендуют проводить такого рода очистку с регулярной периодичностью, например, раз в месяц, если вы используете свой телефон достаточно активно.
Удаление предустановленного ПО
Зачастую многие пользователи не удаляют программы и прочие приложения, которые были установлены ещё до приобретения смартфона. А поскольку ими мало кто пользуется, от большинства из них можно и даже нужно избавляться, если вы хотите получить больше свободного места.
Сделать это достаточно просто – для этого следует лишь нажать на иконку ненужного приложения и удерживать ее до того момента, пока не появится команда «Удалить»
При этом важно отметить, что некоторые из них удалить невозможно или же можно, но только имея root-права
Использование утилит для очистки
Если вы испробовали все вышеперечисленные методы и не получили нужного результата, то в такой ситуации вам могут помочь специализированные приложения. Такие можно найти в фирменном магазине приложений Play Market, главное, выбирать ПО с хорошей оценкой и комментариями.
Использование этих утилит позволяет проводить диагностику и анализ актуального состояния хранилища, предоставляя вам всю информацию и давая возможность выбрать ненужные файлы для потенциального удаления.
Перенос данных на внешнее устройства и облачные хранилища
Если память занимают исключительно нужные вам программы и файлы, то дополнительная флешка microSD – это отличный выход из положения. Все устройства на операционной системе Android дают возможность использовать внешнюю память, как и внутреннюю, поэтому вы сможете перенести на неё любые приложения, фотографии, видео и прочее.
Недостаток памяти на устройстве – это безусловно проблема, но проблема решаемая. Во всяком случае приведенные выше способы помогут вам освободить несколько гигабайт, вернув ваш смартфон к привычной работе без багов и системных тормозов.