Распространенные методы
Есть пара стандартных методов в любой ОС, применяя которые, вы сможете зайти в данный режим. Причём они одни из самых простых.
Для того чтобы ими воспользоваться, не нужно особых навыков владения персональным компьютером, достаточно лишь внимательно читать инструкцию, и тогда у вас всё получится.
Итак, начнём. Вход с помощью утилиты msconfig.
В первом способе мы воспользуемся специальной утилитой, которая поможет нам войти в SafeMode. Скачивать её нигде не нужно, она встроена в ОС.
Порядок действий:
Нажимаем Win+R и в появившемся окне пишем
(Кнопка «WIN» располагается в нижней строчке клавиатуры, обычно выглядит как кнопка
«Пуск» на экране монитора.)
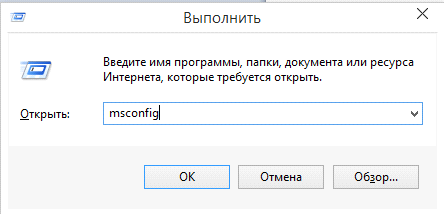
Диалоговое окно «Выполнить»
После этого кликните на опцию
«Загрузки» и, указав установленную версию Windows, поставьте галочку возле пункта «Работа в безопасном режиме».
Этот важный пункт состоит из нескольких подпунктов. Когда у пользователя нет необходимости в безопасном доступе в интернет, можно выбрать вариант
«Минимальная». Если же нужен стабильный доступ к сети, выберите вариант «Сеть».
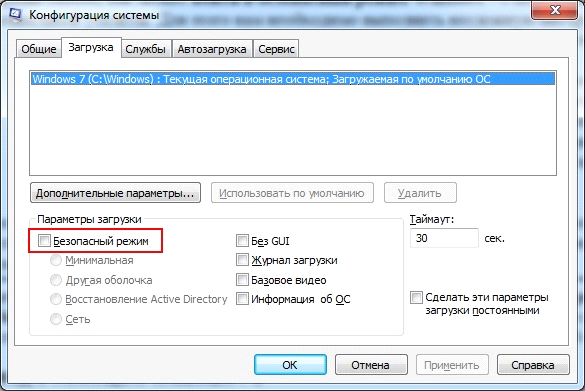
Диалоговое окно «Конфигурация системы»
Нажмите
ОК и перегрузите компьютер. Далее в ПК включится безопасный режим.
Вы сможете продолжать начатую работу и совершать необходимые действия
Это важно: после того, как устранены все неполадки, перед продолжением работы перейдите в стандартный режим
Для этого повторите первый пункт и, кликнув на опцию
«Загрузка», удалите возможность включения безопасного режима.
Однако, выбрав этот вариант, учтите некоторые детали: он подойдёт только для тех пользователей, у которых нет трудностей с загрузкой ОС.
Когда не удаётся нормально установить Windows, или, к примеру, есть проблемы с загрузкой рабочего стола, стоит попробовать другие способы.
Вход с помощью нажатия на F8. Как уже было сказано, подобный метод подходит только тогда, когда у пользователя есть проблемы с загрузкой ОС.
В подобной ситуации пользователь должен совершить следующие действия:
1. Сначала включите свой компьютер и тут же несколько раз нажмите на небольшую кнопку F8. В результате должно появиться меню. При работе с некоторыми компьютерами можно воспользоваться другими клавишами или комбинациями (к примеру, shift + F8)
Это важно: когда дисплей потух или пользователь видит надпись Windows, значит, у него не все получилось. В таком случае стоит дождаться загрузки системы, а после перезагрузки своего компьютера попробовать ещё раз
2. Если у пользователя все получилось, появится меню. С помощью стрелок пользователь легко может выбрать нужный режим. Если он не знает, что именно ему необходимо, следует остановиться на
«Безопасном режиме», так как подобный вариант считается универсальным. Выбрав стрелками необходимый вариант, пользователь должен подтвердить свой выбор с помощью клавиши Enter.
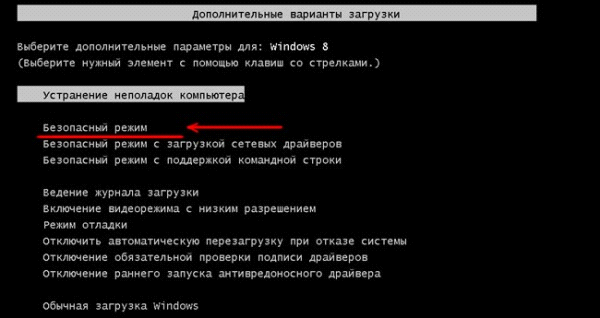
Безопасный режим
В результате подобных действий компьютер перезагрузится в безопасном режиме.
Но нужно иметь в виду, что приведенный алгоритм действий не запустит безопасный режим в Windows 10, т.к. разработчики отключили данную опцию.
Безопасный режим в Windows 8
У Вас стоит «восьмерка»? Возникла острая необходимость использовать безопасный режим? Снова вы можете воспользоваться стандартными методами, чтобы сделать это, но кроме них есть еще, по крайней мере, 2 способа. Давайте их рассмотрим подробнее.
Средства диагностики
Этот метод актуален и будет полезен только тогда, когда операционную систему удалось запустить на компьютере.
Откройте
«Параметры» – эта иконка расположена на панели сбоку (для того, чтобы открыть эту панель, поставьте мышь в правый крайний угол), нажмите на «выключение», предварительно нажав кнопку Shift, и выберите пункт «перезагрузка».
Если вы все сделали верно, то откроется экран диагностики. В открывшемся окне выберите
«Диагностика» -> «Доп. Параметры» -> «Параметры загрузки» и подтвердите «Перезагрузить».
На следующем этапе увидите несколько вариантов загрузки. Выбираем вариант
«Включить безопасный режим». Следовательно, это клавиша F4.
Когда запустится безопасный режим, можно будет сделать все необходимые действия. Для того, чтобы запустить стандартный режим работы ПК, просто перезагрузите компьютер.
Окно действий
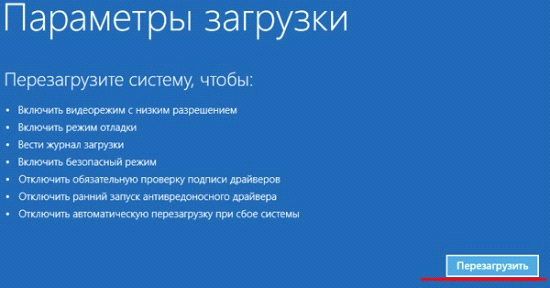
Параметры загрузки ОС
Вам откроется окно, в котором вы увидите варианты загрузки. Нам нужен пункт №4, значит жмем «F4».
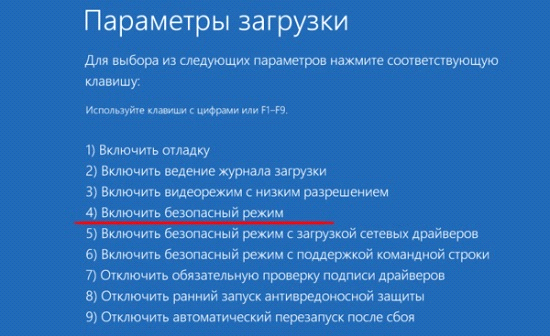
Способы загрузки
Запуск с Flash накопителя или CD- диска
Хоть он и лёгкий, но если вы не опытный пользователь, то лучше попросить кого-то более знающего, ну или просто пропустить этот вариант.
Но если вы решили сделать всё сами, то внимательно читайте инструкцию. Здесь используется специальный загрузочный USB-накопитель (флешка) или специальный загрузочный CD.
Сделать их можно на любом компьютере из любой USB-флешки или СВ соответственно.
Сделайте следующие действия:
1. Подключаете USB-накопитель (или CD-диск) и выполняете загрузку с носителя.
2. Появится окно с настройками даты и времени. Не пугайтесь, просто нажмите на кнопку
«Далее».
3. В открывшемся окне выбираете
«Восстановление системы». Появится экран диагностики. Не тот, который мы в предыдущем способе.
4. Далее следуем последовательности:
«Диагностика» -> «Дополнительные Параметры» -> «Командная строка».
Окно выбора действий
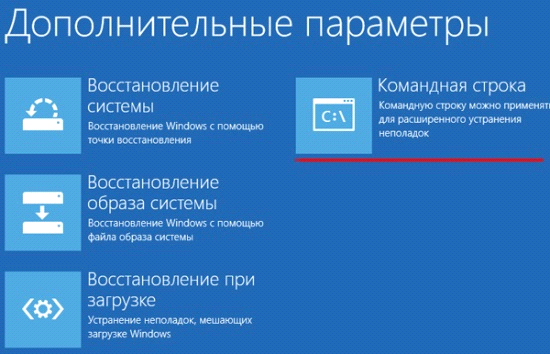
Дополнительные параметры
5. В появившемся окне командной строки прописываем следующее, без кавычек:
и жмем «Enter»
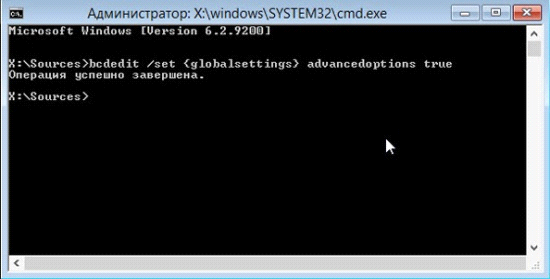
Диалоговое окно, где прописывается командная строка
6. После окончания работы в безопасном режиме, прописываете в командной строке, опять же, без кавычек –
и переход к экрану диагностики при включении ОС отключится.
7. Закрываете и нажимаете
«Продолжить»
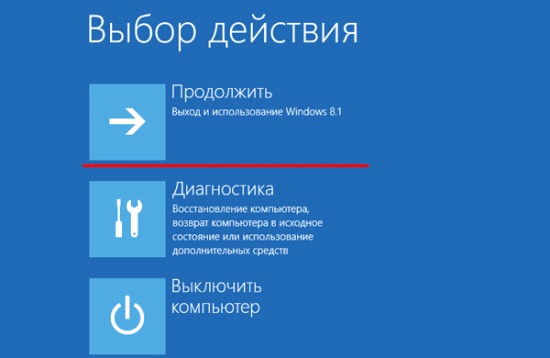
Окно действий
8. После перезагрузки система предложит список способов загрузки – выбираем и нажимаем «F4». Теперь ПК включится в безопасном режиме. Готово! Наша цель достигнута!
Что такое безопасный режим виндовс
Безопасный режим по своей сути является диагностическим, он помогает выявить проблемы с драйверами устройств. Если при обычном запуске ПК возникают неполадки, нужно попробовать включить его с базовым набором служб. Если же устройство работает нормально при таких параметрах, суть сбоев нужно искать в недавно появившихся дополнительных элементах. Такая загрузка виндовс позволяет удалить программное обеспечение, препятствующие адекватному функционированию ноутбука или стационарного ПК.
Если же включение компьютера сразу же происходит в безопасном режиме, значит, есть проблема, мешающая запуску операционной системы. Как правило, на это влияют программы, которые вы установили в последнее время. Чтобы устранить неполадку, вы можете использовать функцию «восстановление системы», которую найдете во вкладке «Пуск», «Панель управления».
- Как пережить резкие перепады погоды
- Новый прогноз развития эпидемии в России
- Хондропротекторы для суставов
Как выйти из безопасного режима
Работать в безопасном режиме длительное время не слишком удобно, ведь в нем отключены некоторые важные функции, драйвера и программы. Обычно находиться в «сейф моде» постоянно нет необходимости, поэтому мы подробно расскажем, как вернуться из него в обычный режим загрузки.
1
Данная задача не составит труда, если следовать приведенной инструкции. Просто жмем кнопку «Пуск» и выбираем пункт «Перезагрузить». Если операционная система снова загрузилась в безопасный режим, производим такие действия:
- нажимаем горячие клавиши Win+R;
- в открывшейся строке пишем команду msconfig + жмем «Ок»;
- появляется окно конфигурации системы;
- на вкладке «Общие», подразделе «Startup selection» (первый сверху), оставляем отметку напротив пункта «Нормальная загрузка»;
- далее переходим в соседнюю вкладку «Загрузка», под окном выбора системы проверяем строку «Безопасная загрузка» (флажок в ней должен отсутствовать, убираем, если он на месте);
- подтверждаем внесенные изменения кнопкой «ОК»;
- появится системное сообщение, предлагающее перезагрузить компьютер для применения настроек — жмем «Restart» (перезагрузку можно отложить соответствующей кнопкой, если необходимо сохранить результаты работы в программах или документах);
- если ПК все еще грузится в безопасный режим, следует удалить загрузочную запись через командную строку;
- для этого жмем Win+R, вводим в строку команду cmd, кликаем «Ок»;
- в открывшейся консоли набираем bcdedit /deletevalue {current} safeboot, Enter’ом отправляем на выполнение;
- перезагружаемся, проверяем результат.
2
В компьютерах от компании Apple также существует безопасный режим, требующий отдельных разъяснений. Чтобы выйти из него:
- открываем системное меню, щелкнув на логотипе «яблока»;
- выбираем пункт «Перезагрузить»;
- если ПК все еще автоматически входит в безопасный режим, сбросим настройки PRAM, неисправность которых может приводить к ошибке;
- для этого выключаем компьютер и одновременно зажимаем клавиши Option + Command + P + R;
- удерживаем их, пока устройство не перезагрузится и запустится в обычном режиме.
Если ни один способ не срабатывает — проверьте исправность клавиатуры. На современных версиях windows и Mac зажатая клавиша Shift приводит к загрузке в безопасном режиме. Возможно, проблема заключается именно в «залипшей» кнопке.
Видео по теме
Хорошая реклама
Операционная система Windows может запускаться в нескольких различных режимах, один из таких режимов называется «Безопасный». При запуске оперативной системы в данном режиме загружается минимальное количество стандартных программ и драйверов. Стартуют только самые необходимые для запуска системы. В данном режиме не будут работать практически все имеющиеся устройства. Этот режим создан для возможности исправить неправильно установленные драйвера или изменить набор программ в разделе «автозапуск». После того, как вы исправите все ошибки в настройках системы, нужно будет загрузить компьютер в стандартном режиме. Для того, чтобы узнать, как это сделать, прочтите эту статью.
Режимы Windows 10 – безопасный режим
Эта опция полезна в решении различных задач и проблем, с которыми сталкивается Windows 10. Его применяют для устранения ошибок с драйверами, детектирования и удаления вирусов, включения локального профиля админа, восстановления ОС из резервной копии или средствами загрузчика Windows 10.
Безопасный режим (Safe Mode) Windows 10 имеет несколько подтипов, которые различаются количеством загружаемых драйверов:
- Минимальный – стандартный функционал с наименьшим каталогом программных компонентов для работы ОС.
- Другая оболочка – добавление к стандартному набору вызов командной строки, для реализации дополнительных функций системы.
- Сеть – подключение к «Минимальный» сетевых драйверов для выхода в локальную сеть и интернет.
- Active Directory – включение в загрузчик контроллера домена Windows, на котором присутствует Active Directory, чтобы восстановить службы каталогов. Опция для ИТ-специалистов.
На скриншоте показаны вариации безопасного режима, которые можно включить при запуске системы, с помощью нажатия клавиши F8 до полной загрузки системы. Все режимы Windows 10 доступны в «Конфигурация системы».
Нажмите Win+Rи пропишите msconfig;
Перейдите в раздел «Загрузка».
Выставите напротив «Безопасный режим» птичку и укажите оболочку.
Жмите «Применить» и перезагружайте ПК. После перезагрузки автоматически вы войдете в выставленный Safe Mode.
Как отключить режим Windows 10:
Когда вы находитесь в этой оболочке перейдите в «Конфигурацию системы» аналогичным способом.
В этой вкладке отмените галочку и жмите «Применить».
Последующая перезагрузка компьютера произойдет со штатной загрузкой Windows
Если эта опция часто используется для задач, ее реально добавить в список загрузок.
Как запустить безопасный режим Windows 10, чтобы тот появился в разделе «Загрузка»:
- Откройте командную строку с правами админа и вводите поочередно команды. Первая строка покажет Он понадобится в следующей команде.
- Первая строка bcdedit /copy {default} /d “Безопасный режим”
- Вытяните код в текстовый формат, и совместите его с другим кодом.
- Вторая строка bcdedit /set {отобразившийся_GUID} safeboot minimal
Готово. Теперь здесь появится строка. Здесь же можно выставить таймаут автоматического запуска выставленной по умолчанию системы.
Вопрос, как войти в безопасный режим Windows 10 отпадет сам по себе, поскольку теперь перед загрузкой ОС у вас будет постоянный выбор.
Советы пользователям ОС Microsoft Win8
Чтобы получить доступ в Win8, выполните следующие действия.
- Нажмите клавишу Win, введите Изменить дополнительные параметры запуска и нажмите клавишу ВВОД .
- На вкладке «Восстановление» выберите «Перезагрузить сейчас» в разделе «Расширенный запуск» .
- Через некоторое время вы увидите меню с тремя опциями, выберите Устранение неполадок.
- Выберите «Дополнительные параметры» , «Параметры запуска» и нажмите кнопку «Перезагрузить» .
- Вы должны увидеть экран, подобный изображенному вверху. Выберите подходящую опцию безопасный rezhim, нажав соответствующий номер на клавиатуре.
Альтернативный метод 1
- Когда компьютер загружается, нажмите и удерживайте клавишу Shift и нажимайте клавишу F8, пока не появится экран восстановления.
- Нажмите «Просмотреть дополнительные параметры восстановления» на экране «Восстановление».
- На Выберите вариант экрана, выберите Troubleshoot вариант.
- Выберите «Дополнительные параметры» , а затем «Параметры запуска Win» .
- На экране «Пуск» в Win выберите «Перезагрузить» .
Если у вас возникли проблемы при переходе к экрану восстановления на шаге 1, описанном выше, вам, возможно, придется попробовать его несколько раз с несколькими перезагрузками компьютера.
Когда компьютер перезагрузится, вы должны увидеть стандартный экран выбора дополнительных параметров, аналогичный приведенному ниже примеру. Используйте клавиши со стрелками, чтобы перейти в безопасный mode и нажмите Enter .
Выберите Дополнительные параметры для: Microsoft Win8 (Используйте клавиши со стрелками, чтобы выделить ваш выбор). Восстановить свой компьютер. SafeMode. SafeMode с поддержкой сети. SafeMode с командной строкой. Включить протоколирование загрузки. Включить видео низкого разрешения. Режим отладки. Отключить автоматическую перезагрузку при отказе системы. Отключить принудительное исполнение подписи драйверов. Отключить ранний запуск драйвера для защиты от вредоносных программ. Запустите Виндовс как обычно. Описание: Запустите Win только с основными драйверами и службами. Использование - когда вы не можете загрузиться после установки нового устройства или драйвера.
Альтернативный метод 2
- Нажмите клавишу Win и клавишу R вместе, чтобы получить доступ к опции Run.
- Введите msconfig в поле Open : .
- В окне «Конфигурация системы» перейдите на вкладку « Загрузка ».
- В левом нижнем углу в разделе Параметры загрузки установите флажок SafeBoot.
- Выберите параметр «Минимальный», затем «Применить» , а затем нажмите «ОК» .
- Перезагрузите компьютер, и он должен загрузиться в Safe\rezhim.
Восстановление безопасного режима в «десятке”.
Чаще всего в причинах сбоя загрузки компьютера или ноутбука в безопасном режиме виноват сам пользователей. Наличие вредоносных программ, «твикалки”, для более быстрой работы или украшения «винды”, неумение пользоваться системным реестром — вот основные причины сбоя работы безопасного режима. Если вы не имеете опыта в работе с реестром, то лучше туда и не соваться, поскольку именно там находится ключи, которые отвечают за запуск safe-mode. Даже малейшее нарушение их целостности приведет к сбоям в работе безопасного режима.
На всякий случай необходимо запомнить расположение данных ключей:
HKLM/SYSTEM/CurrentControlSet/Control/SafeBoot.
В данном разделе имеется пара подразделов: Minimal и Network. По названию вам уже стало ясно, какой раздел за что отвечает. Когда вы выбираете обычный(минимальный) безопасный режим, система производит считывание данных из первого подраздела. При активации безопасного режима с загрузкой сетевых драйверов, данные считываются из второго подраздела.
За открытие интерфейса командной строки вместо проводника отвечает дополнительный параметр – AlternateShell, остальное Windows берет из раздела Minimal.
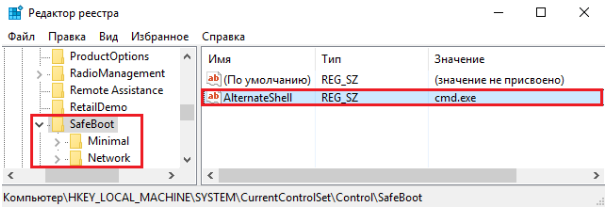
Даже если вы и повредите какой-нибудь из ключей safe mode. найти его и восстановить будет не сложно. Ведь все параметры находятся в одном месте, блуждать в поисках нужного вам ключа не придется.
Для того, чтобы восстановить работу безопасного режима, необходимо скопировать все параметры с другого компьютера, на котором стоит «десятка” и безопасный режим исправен. Версия Windows 10 может быть абсолютно любой.
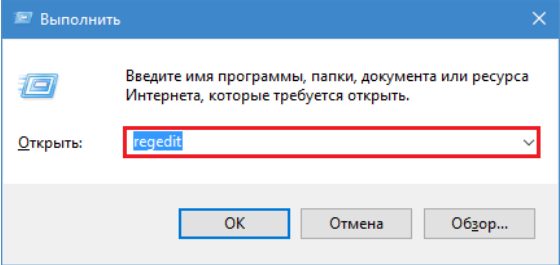
Для копирования файлов на «здоровом” компьютере запускаем приложение «выполнить” и прописываем в строке «regedit”.
После этого, необходимо пройти следующий путь, о котором говорилось чуть выше (HKLM/SYSTEM/CurrentControlSet/Control/SafeBoot.)
Находим папку «SafeBoot”, кликаем по ней правой кнопкой мыши и выбираем «экспортировать”.
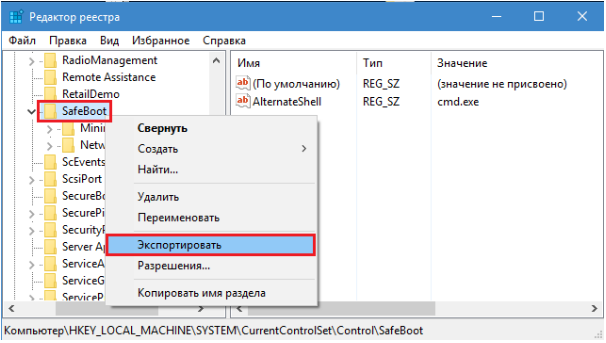
Сохраняя файл можете дать ему любое имя. Главное не менять расширение, которое будет даваться ему автоматически «.reg”. Теперь можно перенести файл на неисправный ПК.
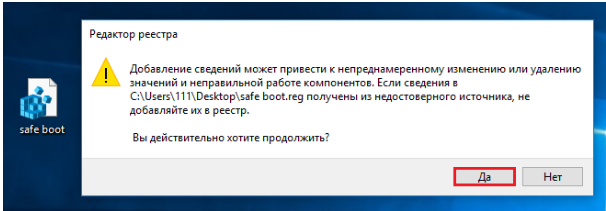
Дважды кликаем на файл и подтверждаем, что добавляете данный файл в реестр.
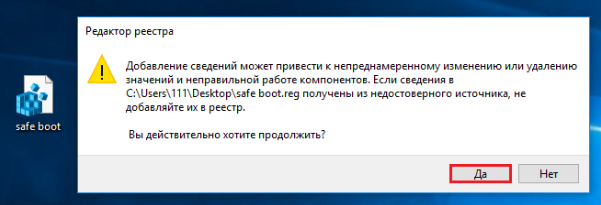
После нажатия ОК в окошке подтверждения ключи SafeBoot импортируются в систему и безопасный режим восстановит свою работу.
Теперь вы не только научились активировать безопасный режим на своем ПК несколькими способами, но и в состоянии исправить ошибку работы безопасного режима.
Будьте с нами, учитесь новому!
Что именно можно исправить?
Если после последнего установления драйверов или новых программ ОС работает нестабильно, или компьютер работает только в безопасном режиме, то именно в нем вы можете удалить поврежденное программное обеспечение и поставить новые драйвера. После этого стоит только перезагрузить ПК, и с большой долей вероятности он станет работать как прежде.
Если непонятно, что вызвало проблемы, можно провести восстановление системы. Последние действия отменятся, после чего она вернется к недавнему состоянию. А также в таком формате можно поочередно проверить работу всех физических элементов. Например, если видеокарта работает только в безопасном режиме, то это говорит о проблемах с ее программным обеспечением. Если же она не работает вовсе, то дело в оборудовании.
Защита ПК от вирусов
Проверка на вирусы в безопасном режиме просто необходима, если вы столкнулись с серьезной вредоносной программой и при обычном запуске она начинает разрушение ОС. В таком формате можно и проверить компьютер, и защитить его.
Удалить вирусы в безопасном режиме можно любым качественным антивирусом. Если повреждения серьезны, можно запустить его с флешки или диска. Так, сложности часто возникают у пользователей с баннером, вымогающим смс подтверждение для удаления. От него избавляются, установив антивирус в безопасном режиме с запущенной командной строкой.
Перечисленные возможности являются только частью от общей массы функций, доступных при использовании этого формата работы. Однако при возникновении других сложностей подчас на поиск причин поломки уходит больше времени, чем на переустановку ОС Виндовс.
Дополнительные сведения
Зная, как войти в безопасный режим XP, Vista, 7 и последующих версий ОС, вы можете самостоятельно решать ряд задач. Иногда по неопытности или в силу необходимости он устанавливается в качестве постоянного, и тогда возникает необходимость его отключить. В некоторых случаях такие неполадки говорят о поломке оборудования. Например, если экран ноутбука работает только в безопасном режиме, то без помощи специалиста не обойтись. Убрать безопасный режим на компьютере можно следующими действиями:
- В поиске меню «Пуск» пропишите msconfig.
- Нажмите Enter.
- В поле загрузки снимите галочку с нужного пункта.
- Нажмите «Ок».
Если требуется включить интернет в безопасном режиме, то проследуйте указанными маршрутами и войдите в раздел «Конфигурация системы» в Виндовс Vista,7, 8 и в «Настройки системы» в Виндовс ХР. Выберите в первом случае пункт «Сеть», а во втором «NETWORK».
Отключение Безопасного режимаКонфигурирование файла BOOT.INI
Если же интернет работает только в безопасном режиме, то попробуйте найти сбой в посторонних приложениях или вирус, поражающий сетевые подключения. Если проверка антивирусом не помогла, нужно поочередно отключать сторонние приложения до тех пор, пока проблема не решится. Звук не работает в безопасном режиме, так как отключены соответствующие драйверы.
ПОСМОТРЕТЬ ВИДЕО
Используя этот формат работы, вы можете самостоятельно решить ряд сложностей, возникающих при работе компьютера. Если у вас не получится сразу войти в систему таким способом, перезагрузите ее и повторите попытку.
Как загрузить windows 7 в безопасном режиме: инструкции
Двумя методами проводится запуск в безопасном режиме, они отличаются один от другого принципиально. В первом варианте процедура происходит при загрузке, и установленная виндовс семерка не запускается, поэтому вы легко внесете изменения в работу устройств. Во втором случае включение базового набора служб происходит из среды ОС, что накладывает некоторые ограничения и не даст возможности полноценно провести ремонтные процедуры. Однако оба эти методы способны решить некоторые проблемы, возникающие при работе. Подробнее о них читайте дальше.
Вход в безопасный режим windows 7 при запуске ОС
При возникновении проблем в функционировании ПК, необходимо знать, как войти в безопасный режим windows 7. Если устройство включено, нажмите во вкладке «Пуск» кнопку «Перезагрузка». В специальный режим нужно перейти при выключенном компьютере. Перед тем, как появится значок, свидетельствующий о запуске Windows, вы должны несколько раз щелкнуть по клавише F8. Постарайтесь не упустить момент, иначе ОС запустится, и придется снова перезагружать устройство. На экране должно появиться окно со следующими параметрами подключения:
- Безопасный режим. С его помощью вы сможете выполнить запуск, используя набор стандартных драйверных программ. Включаются только те службы, которые нужны для запуска и работы компьютера.
- С загрузкой сетевых драйверов. Вам нужно будет выбрать этот способ, если вы хотите воспользоваться интернетом или подключиться по локальной сети.
- С поддержкой командной строки. Привычный интерфейс рабочего стола не будет запущен. Выбор этого варианта предусматривает появление вместо него командной строки.
Кроме вкладок, описанных выше, вы увидите и другие возможности. К примеру, включение протоколирования загрузки создает специальный файл, записывающий все драйвера, которые есть в Автозапуске. Это помогает обнаружить битую программу. Запуск VGA поможет вам настроить идеальное разрешение монитора. Выбор последней удачной конфигурации позволит восстановить windows с теми настройками, которые были при работоспособной загрузке. Оставшиеся варианты (восстановление службы каталогов, откладка) предназначены для специалистов области IT.
Используйте клавиши со стрелками, чтобы выбрать вкладку, оптимальную для решения возникнувшей задачи. После того, как выбор будет сделан, нажмите кнопку Enter на клавиатуре. Дальше вы сможете войти в виндовс и разобраться в причинах неполадок. Используя этот способ, у вас получится восстановить систему, сделав откат до того момента, когда устройство работало нормально, удалить вирусные программы, битые драйвера и многое другое.
- Как варить яблочное варенье дольками
- Последние новости пенсионной реформы в России — слушания в Госдуме и референдум
- Как потратить бонусы Спасибо от Сбербанка: 5 лучших предложений компаний-партнеров
Возможные проблемы при включении:
- Запускается окошко, означающее включение Windows. Это может случиться, если вы слишком медленно или недостаточное количество раз нажимаете F8. Повторите процедуру, перезагрузив компьютер.
- Отключены кнопки с F1 по F12. Если такое произошло, нужно знать, какая клавиша включает их. Зажмите кнопку Fn, а потом нажмите на F8, и устройство загрузится.
Как попасть в безопасный режим из среды ОС
В некоторых случаях может быть осуществлен системный вход с использованием минимального количества служб из среды операционной системы. Этот метод способен оказать помощь при решении многих задач, хотя пользуется меньшей популярностью. Если сбои работы windows слишком серьезные, включение из ОС может не принести должных результатов. Как попасть в нужный вам режим (безопасный), используя операционную систему:
- Найдите на клавиатуре клавишу Win (на ней может быть изображен значок виндовс, отображающийся при включении). Зажмите ее вместе с кнопкой R.
- Появится командная строка. Введите там следующие буквы без кавычек «к». Нажмите клавишу «Ок».
- Так вы сможете вызвать окно настроек. Среди вкладок откройте раздел под названием «загрузка».
- Выберите нужную операционную систему. Как правило, на большинстве компьютеров стоит одна ОС – в вашем случае windows 7, загружаемая по умолчанию.
- Ниже вы увидите раздел, который называется «Параметры загрузки». Выберите пункт «Безопасный режим», поставьте галочку напротив значения «Минимальная».
- Нажмите «Применить», потом «Ок».
- Дальше появится небольшое окошко, где вы увидите две вкладки «Перезагрузка» и «Выход без перезагрузки». Если вы хотите перезагрузить компьютер сейчас, выберите первый вариант. Во втором случае при следующем включении ПК устройство запустит базовый набор программ.
Windows 11 и безопасная загрузка
Эта статья предназначена для пользователей, которые не могут перейти на Windows 11, так как их компьютер в настоящее время не имеет возможности безопасной загрузки. Если вы не знакомы с таким уровнем технических сведений, мы рекомендуем вам ознакомиться со сведениями о поддержке изготовителя компьютера, чтобы получить дополнительные инструкции для вашего устройства.
Безопасная загрузка — это важная функция безопасности, предотвращая загрузку вредоносных программ при загрузке компьютера (сапог). На большинстве современных компьютеров есть возможность безопасной загрузки, но в некоторых случаях могут быть параметры, которые могут привести к тому, что компьютер не может быть способен обеспечить безопасную загрузку. Эти параметры можно изменить в программном пошиве компьютера. Программное обеспечение, часто называемое ФУНКЦИЕЙ БИО (базовая система ввода и вывода), запускается перед Windows при первом включите компьютер.
Чтобы получить доступ к этим настройкам, проконсультируйтесь с документацией изготовителя компьютера или следуйте инструкциям в статье Запуск Параметры > Обновление & Безопасность > Восстановление и выберите Перезапустить сейчас в advanced startup. На следующем экране выберите Устранение неполадок > Дополнительные параметры > UEFI Параметры > перезапустить, чтобы внести изменения.
Чтобы изменить эти параметры, необходимо переключить режим загрузки компьютера с «устаревшего» РЕЖИМА БИОРЕС (также известного как «режим CSM») на UEFI/BIOS (единый extensible Firmware Interface). В некоторых случаях можно включить как UEFI, так и устаревшие/CSM. В этом случае вам потребуется выбрать вариант UEFI первым или единственным вариантом. Если вы не знаете, как внести необходимые изменения, чтобы включить UEFI или БИО, рекомендуем проверить сведения о поддержке компьютера на веб-сайте изготовителя.Вот несколько ссылок на сведения от некоторых изготовителей компьютеров, которые помогут вам начать работу:
Хотя обновление устройства Windows 10 до Windows 11 необходимо только для того, чтобы компьютер был оснащен безопасной загрузкой с помощью UEFI/BIOS, вы также можете включить или включить безопасную загрузку для повышения безопасности.







![Как запустить безопасный режим windows 10 [6 способов]](http://maminmagazinchik.ru/wp-content/uploads/e/8/f/e8ff3ffd5d76c428921a36bf5002d232.png)


























