Программы для восстановления файлов с флешки
Теперь, зная, в каких случаях можно восстановить файлы с флешки в домашних условиях, можно приступать к работе. Первый шаг в этом случае — поиск подходящей программы. Ниже будет перечислено пять приложений, подходящих и для профессионалов, и для опытных пользователей, и для новичков.
R.saver
Бесспорное преимущество R.saver — возможность восстановить файлы с флешки без установки: пользователю достаточно скачать и распаковать архив, после чего запустить исполняемый файл. Одинаково хорошо справляется с извлечением файлов в системах NTFS и FAT всех типов, включая ex-FAT. По традиции, программное обеспечение включает справочный раздел и ссылки на сайт разработчика — воспользовавшись ими, владелец флешки сможет больше узнать о других продуктах или прояснить сложный вопрос.
PhotoRec
Восстановить с помощью приложения можно любые файлы — от документов и рисунков до видео и музыки. Чтобы сэкономить время, пользователю следует в начальном окне отметить нужные типы информации — чем определённее будет выбор, тем быстрее завершится процесс. Программа отлично подходит для извлечения повреждённых данных с карт памяти — в частности, устанавливаемых в фото- и видеокамеры.
Wise Data Recovery
Главный плюс Wise Data Recovery — очень быстрый поиск файлов и удобная система условных знаков. Так, если восстановить информацию не составляет труда, она отмечена зелёным кружочком; если предполагается частичное восстановление — жёлтым; если же извлечение удалённых или повреждённых данных с флешки невозможно — красным. Ещё одно существенное преимущество приложения — полностью русский интерфейс.
Disk Drill
Из минусов приложения — отсутствие портативной версии (пользователю в обязательном порядке придётся устанавливать его на жёсткий диск) и русского интерфейса — для работы понадобится минимальное знание английского языка. Главные плюсы — скорость поиска данных на флешке, поддержка трёх с лишним сотен форматов, включая экзотические, и ведение «дневника» удалённой информации, существенно упрощающее восстановление. В остальном процесс извлечения данных аналогичен работе с другими программами — пользователю понадобится подождать несколько минут (или часов), выбрать желаемые файлы и нажать на кнопку «Восстановить», предварительно указав целевую папку.
Active UNDELETE
Неоспоримое достоинство Active UNDELETE — возможность восстановить данные на абсолютно любых носителях (от флешек и microSD-карт до оптических носителей). Кроме того, программа позволяет создавать для хранения «промежуточных» данных виртуальный носитель — рабочие папки компьютера не будут засорены. Недостатки приложения — сравнительно высокая стоимость полной версии и необходимость установки на жёсткий диск — запускаться «из папки» она не станет.
Восстановление файлов с помощью специальных программ
Выше мы подробно рассмотрели, как восстановить файлы, удалённые из Корзины при её очистке либо потерянные по иным причинам, средствами самой системы. Как было показано выше, все эти способы имеют существенные ограничения. Чтобы иметь возможность восстанавливать данные непосредственно с диска, а не с резервных копий, следует использовать специальные программы, среди которых имеются как платные, так и бесплатные.
R-Studio
R-Studio – мощная профессиональная программа для восстановления удаленных файлов с самых разных цифровых устройств, начиная от жёстких дисков и заканчивая CD/DVD-дисками и картами памяти. Приложение поддерживает работу со всеми популярными файловыми системами, массивами RAID, может создавать образы физических дисков и отдельных томов. Несмотря на то, что ориентирована R-Studio на опытных пользователей, процедура восстановления данных в ней не отличается сложностью.
Запустив программу, выделите в левой колонке целевой диск или раздел и нажмите на панели инструментов иконку «Показать содержимое диска».
При этом слева отобразится список удалённых каталогов, а справа – их содержимое, помеченное красными крестиками.
Отметьте галочками объекты, которые хотели бы восстановить и выберите в главном меню опцию «Восстановить помеченные». Далее в открывшемся окне вам нужно будет указать папку для сохранения файлов, задать при необходимости дополнительные параметры восстановления и нажать «OK».
Если файлы были потеряны вследствие повреждения файловой системы или форматирования, диск желательно отсканировать, выбрав в главном меню соответствующую опцию.
Предварительное сканирование носителя позволяет выполнить более целостный и глубокий анализ, а значит увеличить шанс на восстановление утраченных данных.
По завершении процедуры в списке дисков появится новый элемент «Найденные по сигнатурам».
Ontrack EasyRecovery
Ещё один профессиональный коммерческий продукт, позволяющий быстро и эффективно восстановить удалённые файлы. Ontrack EasyRecovery имеет удобный интерфейс в виде пошагового мастера, что существенно облегчает работу с программой. Приложение поддерживает восстановление информации с жёстких, ZIP- и CD/DVD-дисков, флешек, карт памяти, RAID-массивов, а также различных устройств с flash-памятью.
Процедура восстановления в Ontrack EasyRecovery состоит из нескольких этапов. На первом этапе вам будет предложено выбрать тип носителя, на втором нужно указать конкретный диск или раздел, на третьем потребуется выбрать операцию (в данном примере это восстановление).
Далее программа предложит убедиться в правильности выбранных параметров, наконец, на пятом этапе можно будет приступать к самому восстановлению.
Для этого в древовидном списке выделите каталог с удалёнными файлами (он будет отмечен зелёным цветом), кликните по нему ПКМ и выберите в меню опцию «Сохранить как».
Также вы можете восстановить отдельные файлы, проделав то же самое в правой колонке окна программы. Если же переключиться на вкладку «Превьюшки», можно будет просмотреть миниатюры восстанавливаемых файлов, правда, доступен такой просмотр только для изображений.
Recuva
Из бесплатных программ для восстановления удалённых файлов можно порекомендовать Recuva. Этот простой и вместе с тем эффективный инструмент позволяет восстанавливать любые типы данных с разных цифровых носителей, поддерживает просмотр превью изображений и шестнадцатеричного кода файлов разных форматов.
Пользоваться Recuva очень просто. После запуска программы в выпадающем списке нужно выбрать том и нажать кнопку «Анализ». Программа выполнит сканирование носителя и выведет список удалённых файлов.
Отметьте нужные вам элементы галочками, нажмите кнопку «Восстановить» и укажите каталог для их сохранения.
Также можно воспользоваться контекстным меню, выбрав в нём опцию «Восстановить выделенные».
В программе имеется простой поиск по имени файла и его формату, доступен просмотр основной информации – состояние, дата создания и модификации, размер и полный путь.
Способы удаления и восстановления файлов
Если данные были удалены с жесткого диска, то восстановить их может быть очень легко в отличие от флеш-накопителей. Чтобы разобраться в этом вопросе, стоит познакомиться со способами удаления информации. Если пользователь просто сделал правый клик на файле и выбрал в контекстном меню пункт «Удалить», то для их возвращения на диск достаточно просто зайти в корзину. Однако восстановить удаленные данные с флешки таким способом не получится.
Нередко ПК оказывается заражен вредоносным софтом. В результате часть данных может пропасть. Это связано с работой антивируса либо вредоносного софта. Первая программа помещает в карантин все подозрительные и зараженные файлы. Вирусы могут делать файлы скрытыми. В такой ситуации данные могут быть не восстановлены, если антивирус не удалит вредоносный софт. Возможна ситуация, когда флеш-накопитель был отформатирован.
Сразу следует сказать, что существует два типа форматирования:
- Быстрое. Очищается только оглавление, и восстановить файлы с флешки после удаления можно достаточно быстро с помощью специальных программ.
- Полное. В такой ситуации решить поставленную задачу становится сложнее, но все же возможно. Для этого применяются утилиты, работающие на основе специальных алгоритмов.
Иногда операционная система не способна прочитать информацию из-за повреждения файловой системы.
Такое возможно в нескольких ситуациях:
- флеш-накопитель был неправильно подключен;
- во время работы наблюдался сильный скачок напряжения;
- сильный физический износ ячеек памяти и т. д.
Чтобы восстановить информацию, следует просканировать флешку. Сначала нужно открыть «Мой компьютер» и сделать правый клик по изображению накопителя. В появившемся контекстном меню следует выбрать пункт «Свойства». Затем последовательно перейти во вкладки «Сервис» и «Проверка диска на ошибки». Клик на кнопке «Запуск» активирует процесс сканирования. После его завершения появится окошко со статистикой. Если системе удалось исправить ошибки, то флешку можно открыть снова и попробовать считать с нее информацию.
Какова вероятность, что удалённые файлы всё же будут восстановлены
Факторы, влияющие на положительный результат процедуры восстановления удалённых данных, последовательны и взаимодополняемы:
- Была ли задействована Корзина как дисковый буфер для удаления (быстрый вызов команды – комбинация клавиш Shift+Delete), через команду форматирования (правый щелчок мышью на нужном разделе диска – «Форматировать»).
- Восстановить недавно удалённые файлы намного проще, чем если бы прошло несколько месяцев или даже лет, а за это время на дисках десятки раз создавались и удалялись файлы. Восстановить заменённый файл при перезаписи поверх прежнего удалённого файла – эта задача вряд ли выполнима.
- Тип стёртых файлов – некоторые, например, картинки в формате JPEG, могут быть частично восстановлены. Если дело касается, например, запускаемых программ EXE (executable files) – то без доработки, требующих знаний в программировании, приложения не запустятся.
- Тип диска – RAID-массив (один логический раздел на нескольких физических дисках), обычный диск, имеющий один или несколько разделов, диски DVD-RW и т. д. Также можно восстановить файлы с флешки.
- Файловая система (NTFS разных версий, FAT разных версий, файловые разметки CDFS – ISO/UDF). Если речь идёт о MacBook и дисках, адаптированных под оригинальные файловые системы, создаваемые компанией Apple – здесь требуются другие подходы.
Распространенная проблема в флешке

Прежде всего, рассмотрим ошибки, встречающиеся на компьютере при работе с флешкой. Таких ошибок может встретиться пользователям очень много, все они имеют определенные коды, которые трудно запомнить, как, впрочем, и названия ошибок. Тем не менее, можно выделить самые распространенные ошибки, выдаваемые ПК, если USB-флешка работает некорректно:
- Запуск этого устройства невозможен.
- USB-устройство не опознано.
- Вставьте диск в устройство.
- Система Windows остановила это устройство, так как оно сообщило о возникновении неполадок.
- Диск защищен от записи.
- Сбой запроса дескриптора.
- Прежде чем использовать диск, его нужно отформатировать.

Когда удаленные файлы можно восстановить, а когда — нельзя
Зря обнадеживать не буду: шансы на успешное восстановление данных с USB-флешек ниже, чем со стационарных накопителей — жестких дисков ПК и ноутбуков и постоянной памяти мобильных устройств. Причина в том, что флешки обычно используют для переноса файлов с одного девайса на другой. И случайно удаленные данные чаще всего оказываются попросту перезаписаны, иногда даже не по одному разу. А перезапись, к сожалению, уничтожает информацию безвозвратно.
Полное или частичное восстановление файлов собственными силами возможно в следующих случаях:
Где Вы привыкли хранить файлы?
ФлешкаКомпьютер
Шансы на восстановление крайне низки или равны нулю, если:
- Флешка физически неисправна — не определяется компьютером вообще или распознается как неизвестное устройство, доступ к ее памяти либо отсутствует полностью, либо размер последней составляет несколько Кб вместо десятков Гб. Исключение — относительно простые поломки, не затрагивающие контроллер и память девайса.
- Файлы были удалены при помощи программы-шредера.
- Флешка была отформатирована низкоуровнево (по сути — переразмечена и перезаписана) либо перепрошита (подверглась перезаписи микрокода контроллера).
- Файлы зашифрованы, а ключа для расшифровки нет. Может быть следствием атаки вируса-шифровальщика или действий пользователя (зашифровал, а ключ потерял). В первом случае восстановить файлы иногда удается, если есть подходящий дешифратор.
При физических и сложных логических неисправностях восстановление данных с флеш-накопителей иногда возможно, но зачастую обходится владельцу очень дорого — до нескольких десятков тысяч рублей (столько может стоить даже не результат, а попытка восстановления). Поэтому в таких ситуациях многие предпочитают попрощаться с файлами навсегда.
Starus File Recovery – в стиле Windows
Программа для тех, кому привычен интерфейс Windows 7. Если вам удобно перемещаться между вложенными друг в друга папками, если вам нравится наблюдать плитки файлов, – со Starus будет комфортнее всего. Она ничего не делает превосходно, в ней есть минусы и разные мелкие неудобства, но она объединяет в себе несколько «фишек» других утилит. Здесь есть «Мастер восстановления файлов», если вы хотите пошаговую инструкцию. Он не самый простой, человеку, далекому от мира ПК, опции выбора в нем могут показаться запутанными, но всё лучше, чем суровая и нефильтрованная правда R-Studio. Здесь есть возможность сохранять и монтировать образы дисков – вдруг пригодится? А еще программа может порадовать автоматическим превью.
Starus File Recovery хорошо работает с поврежденными разделами дисков, но и для флешек с картами памяти ее тоже вполне можно использовать. Тем более любые носители информации тут моментально видны в интерфейсе, их не приходится искать, и нужные папку/файл, если следы от них там еще сохранились, найти и распознать не составляет проблемы.
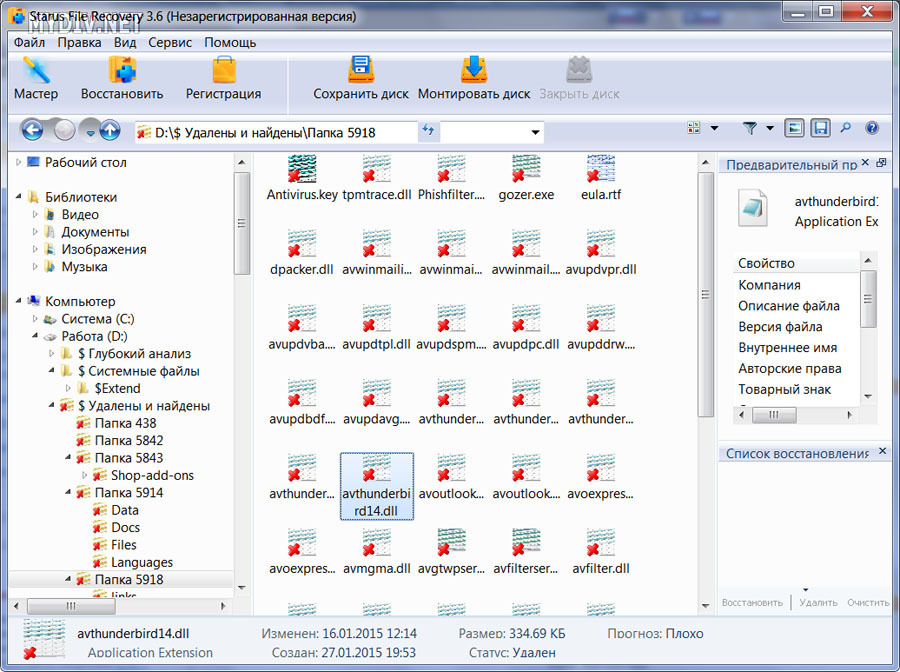
Программа платная, полную версию для дома придется покупать за 1300 рублей. В тестовой, незарегистрированной версии она позволяет только отслеживать файлы, смотреть, найдены ли они и какая вероятность их восстановления.
Утилита работает под ОС Windows 95/98/2000/XP/ME/2003/2008 Server/Vista/7/8. Логические разделы FAT12 не поддерживает. Под Linux и Mac не запускается.
Кстати, совершенно аналогичный функционал и интерфейс предлагает другая программа, RS FAT Recovery, которая «как бы» сделана сторонним разработчиком. На самом деле отличий между ними нет, кроме пары чисто символических иконок. А поскольку за Starus File Recovery просят на добрых 700 рублей меньше (у RS FAT Recovery цена начинается от 2000 рублей), покупать любителям такого интерфейса стоит только Starus, без вариантов.
Recuva
Сегодня эта программа является самой востребованной для восстановления файлов с флешек. Она полностью бесплатна и предлагает широкий набор вспомогательных инструментов. Утилитой могут пользоваться даже начинающие пользователи из-за ее простого для понимания интерфейса. С помощью Recuva можно восстанавливать файлы в любой версии Windows, причем известно достаточно много случаев ее применения с операционными системами, предшествующими даже XP.
Интерфейс программы представлен и на русском языке, что делает ее особенно удобной для отечественных пользователей. По своей эффективности Recuva уступает предыдущей программе, но ее вполне достаточно для восстановления обычных файлов. Приложение предлагается в нескольких вариантах – портативном (без инсталляции на вашем компьютере) и со стандартным установщиком.

Процедура работы утилиты происходит в таком порядке:
- Откройте программу и кликните на значок «Далее».
- После этого выберете папку, которую вы хотели бы восстановить.
- Если известно предположительное место удаленной папки, то отметьте это в программе.
- Включите функцию углубленного анализа данных для возможности их наиболее полного восстановления.
- Затем кликните по значку «Восстановить» и определите место для сохранения полученной информации.
Восстановление удаленных файлов средствами Windows
В Windows 7 и 10, если открыть свойства любой папки или файла, можно увидеть вкладку «Предыдущие версии», а в ней – список резервных копий объектов. Даже если файлы были удалены мимо Корзины, достаточно выбрать нужную версию бэкапа и нажать кнопку «Восстановить» либо «Открыть».
Но не всё так просто. Дело в том, что вкладка «Предыдущие версии» у вас, скорее всего, будет пуста, по крайней мере, в свойствах каталогов на пользовательском диске. Чтобы копии могли создаваться, в свойствах системы для соответствующего раздела должна быть включена защита, то есть создание точек восстановления.
Примечание: вернуть удалённые файлы с помощью функции «Предыдущие версии» можно только в том случае, если они располагались в папках, а не в корне диска.
Весьма желательно, чтобы в системе также была задействована функция «История файлов», обеспечивающая периодическое резервное копирование содержимого пользовательских библиотек и рабочего стола.
Это, прежде всего, касается систем Windows 8 и 8.1, в которых вкладка «Предыдущие версии» в свойствах объектов отсутствует. Трудно сказать наверняка, что побудило разработчиков Microsoft её удалить из восьмой версии, а потом вернуть в десятой, впрочем, сама технология теневого копирования была нетронута.
Как восстановить удаленные с компьютера файлы, получив непосредственный доступ к теневым копиям, будет сказано чуть ниже, а пока скажем пару слов об «Истории файлов». Опция эта появилась в Windows 8 как альтернатива функции «Предыдущие версии», которые были привязаны к созданию системных точек восстановления. Функция «Истории файлов» является независимой, но чтобы ею воспользоваться, к компьютеру должен быть подключен дополнительный физический диск или флешка либо, как вариант, сетевой диск.
Теперь что касается восстановления файлов из теневых копий в Windows 8 и 8.1. Как уже было сказано, вкладка «Предыдущие версии» в этих версиях системы отсутствует. Так как быть, если нужно восстановить конкретный файл, неужели для этого нужно откатываться к предыдущей точке восстановления? Совсем необязательно.
Откройте от имени администратора командную строку и выполните в ней команду vssadmin list shadows.
В результате вы получите список всех точек восстановления
Обратите внимание на параметр «Исходный том», в нём будет указана буква диска, с которого вы собираетесь восстанавливать данные. Затем, определив номер резервной копии (он указан в конце значения параметра «Том теневой копии»), выполните команду следующего вида:
mklink /d %SystemDrive%/shadow //?/GLOBALROOT/Device/HarddiskVolumeShadowCopy7/
В данном примере точка восстановления имеет номер 7, у вас значение будет другим. В результате выполнения команды в корне диска С появится символическая ссылка shadow.
Перейдя по ней, вы попадёте точно в теневую копию!
Этот способ одинаково хорошо работает в Windows 7, 8, 8.1 и 10, но опять же нужно помнить, что прибегать к нему есть смысл, если только в системе включена функция создания системных точек восстановления.
Бесплатные программы для восстановления файлов с флешки
Далее мы представим полезный софт, который позволит восстановить многие удаленные файлы без значительных затрат времени и усилий. Все приведенные программы относятся к категории бесплатного и условно-бесплатного софта, а потому со скачиванием и использованием утилит сложностей не возникнет. Да и интерфейс у этих программ достаточно удобный, что для многих пользователей является значимым фактором. Далее прилагаем непосредственно список программ:
- R.saver. Самая популярная и (по мнению многих экспертов) эффективная программа для восстановления файлов с флешек и других носителей. Программное обеспечение работает со всеми популярными файловыми системами и восстанавливает утерянные файлы даже при условии предварительного форматирования флеш-накопителей.
- Transcend RecoveRx. Этот софт был разработан специально для флешек и других видов накопителей производства компании Transcend, но замечательно показывает себя и при восстановлении удаленной информации на флеш-накопителях других производителей.
- Puran File Recovery. Специализированная программа, умеющая находить удаленные файлы во всех популярных форматах. Софт способен восстановить удаленные данные даже на поврежденных накопителях, а также предоставляет расширенные фильтры для облегчения поиска нужных документов.
- Recuva. Это программа от разработчиков CCleaner, поддерживающая огромный набор функций для восстановления удаленной с флешки информации. Программа представлена бесплатной и платной версией, причем для выполнения основной задачи (восстановления файлов) бесплатной версии вполне хватает.
- DMDE Free Edition. Программа с не самым привычным интерфейсом, зато с поддержкой огромного количества вспомогательных опций, в числе которых опция предварительного просмотра файлов (до момента их восстановления) и корректная «сборка» даже самых тяжелых файлов.
Все эти программы работают по собственным алгоритмам, но процесс управления ими примерно одинаков, поэтому при наличии опыта пользования хотя бы одной из таких программ, освоить интерфейс остального софта труда не составит. В большинстве случаев чтобы восстановить файлы на флешке, надо выполнить такие действия:
- вставить флешку в компьютер;
- запустить соответствующую программу;
- выбрать флешку из списка представленных накопителей;
- запустить сканирование;
- выбрать из найденного перечня нужные файлы;
- активировать восстановление данных.
Для более наглядного понимания приведенного алгоритма действий мы приложим видео, автор которого показывает процесс восстановления файлов путем использования программы R.saver.
https://youtube.com/watch?v=dnfGC92evQY
Какие действия стоит предпринять?
Перед тем как восстанавливать удаленные данные на внешнем носителе, нужно позаботиться об их сохранности. Для этого стоит отменить все операции по передаче на накопитель информации и отключить его. Считающиеся свободными области физически очищаются от записанной информации не сразу – она удаляется только при заполнении ячеек новым содержимым.
Как восстановить переносной жесткий диск без форматирования? При отсутствии признаков серьезного повреждения (их выдают запах гари, скрежет, щелчки и другие звуки, издаваемые при работе), можно попытаться подключить носитель к устройству с такой же ОС. В ряде случаев ситуацию спасает другой соединительный кабель. Такие действия позволят исключить возможность ошибок программного характера. Если в результате подобных манипуляций ситуация не изменилась, то это значит лишь одно: HDD действительно сломался и требуется его восстановление. Обратиться за помощью вы можете в нашу лабораторию.
Измените букву диска.
Если вы подключили «USB-накопитель» к компьютеру и смогли увидеть диск в проводнике файлов, но не можете получить доступ к данным на нем, то легко можно прийти к выводу, что данные на диске повреждены.
Но, возможно, это не так. Существует вероятность, что операционная система «Windows» просто не может назначить букву вашему диску.
К счастью, такая процедура довольно проста и вы можете самостоятельно легко изменить букву диска.
В этом случае вам потребуется воспользоваться стандартным приложением «Управление дисками», которое доступно в предустановленном наборе приложений операционной системы «Windows». Приложение позволяет вам осуществлять полный контроль над всеми дисками и разделами, подключенными в настоящий момент к вашему компьютеру, как внутренними, так и внешними. Открыть приложение «Управление дисками» можно различными способами. Мы опишем лишь только некоторые из них. Вы сможете использовать любой, понравившийся вам, способ, чтобы получить доступ к приложению.
Способ первый: Найдите в нижнем левом углу рабочего стола на «Панели задач» кнопку «Пуск». Щелкните по ней правой кнопкой мыши или нажмите вместе сочетание клавиш «Windows + X» и откройте всплывающее меню. В списке доступных приложений выберите раздел «Управление дисками».
Способ второй: На рабочем столе выберите ярлык «Этот компьютер» и щелкните по нему правой кнопкой мыши для вызова всплывающего меню. Среди доступных действий выберите раздел «Управление».
В открывшемся окне приложения «Управление компьютером» представлены основные элементы контроля и настроек персонального компьютера. В левой панели окна перейдите по следующему адресу для доступа к нужному приложению: «Управление компьютером (локальным)» – «Запоминающие устройства» – «Управление дисками».
Способ третий: Найдите в нижнем левом углу рабочего стола кнопку «Поиск», расположенную на «Панели задач», рядом с кнопкой «Пуск». Вызовите всплывающую панель поиска и начните вводить поисковый запрос: «форматирование». На странице результатов поиска в разделе «Лучшее соответствие» выберите «Создание и форматирование разделов жесткого диска».
Способ четвертый: Нажмите вместе сочетание клавиш «Windows + R» и откройте диалоговое окно «Выполнить». В поле «Открыть» введите команду «diskmgmt.msc», нажмите кнопку «ОК» или клавишу «Ввод» на клавиатуре, и откройте приложение «Управление дисками» сразу напрямую.
В окне приложения найдите среди указанных дисков свой «USB-накопитель», щелкните по нему правой кнопкой мыши и откройте всплывающее меню. В списке доступных действий меню выберите раздел «Изменить букву диска или путь к диску…».
В открывшемся окне изменения буквы диска нажмите кнопку «Изменить».
В новом окне назначьте новую букву диску, выбрав ее из списка доступных букв в раскрывающейся ячейке.
Затем нажмите дважды кнопки «ОК» для сохранения внесенных изменений новой буквы диска.
Если вы все еще не можете получить доступ к своим файлам на выбранном диске, то переходите к следующему шагу.
Когда можно восстановить удалённые данные?
Прежде чем скачивать все перечисленные ниже приложения и поочерёдно их запускать, пользователю не помешает разобраться, в каких случаях есть шанс вернуть информацию «на место». Случаи бывают разные, и дать стопроцентной гарантии не могут не только авторы свободно распространяемого или платного программного обеспечения, но и работники сервисного центра. В конце концов успех восстановления зависит от степени повреждения флешки и удачливости её хозяина.
Так, если носитель находится в полностью исправном состоянии, свободно определяется компьютером и у владельца хватило догадливости не отформатировать флешку или карту сразу после обнаружения отсутствия важного файла, восстановить информацию, скорее всего, получится с помощью любой программы. Достаточно скачать понравившуюся, немного подождать — и выбрать из списка необходимые данные
Если флешка или SD-карта подвергались форматированию, причём неоднократно, извлечение значимых файлов затрудняется: часть из них не будет обнаружена стандартными программами, другая — не полностью восстановлена. Приблизительно те же результаты будут наблюдаться, если после удаления данных происходила многократная перезапись: количество места на носителе ограничено, и рано или поздно старая информация окажется «затёрта» новой. В этом случае вернуть удалённые файлы на флешке куда труднее, чем восстановить Скайп на компьютере.
Повреждённые файлы, даже если не производилось форматирование, восстановить ещё сложнее: часть программ, особенно бесплатных или условно-бесплатных, предпочитает считать их безвозвратно утерянными, другая — «реконструирует» как может, включая в тело одного документа фрагменты других. В лучшем случае получившийся файл будет на какую-то часть состоять из ненужных, не входивших в исходную версию единичек и ноликов, образующих текстовые символы или пиксели; в худшем — просто не откроется.
Именно на этом этапе, не получив после использования программы для восстановления файлов на флешке удовлетворительного результата, есть смысл обратиться в сервисный центр: специалисты не только обладают большим, чем простой пользователь опытом, но и имеют в распоряжении аппаратные средства извлечения данных, повышающие вероятность «спасения» важной информации. Наконец, если повреждён физический носитель, надеяться на самостоятельное восстановление данных почти не приходится
Телефон может сломаться, не затронув при этом флеш-карту — это один случай; если же вслед за устройством «ушёл» и съёмный носитель, повреждена плата или обуглены контакты, остаётся только обратиться за помощью к профессионалам или, чем обычно и заканчивается дело, выбросить ставшие бессмысленными детали в мусорное ведро
Наконец, если повреждён физический носитель, надеяться на самостоятельное восстановление данных почти не приходится. Телефон может сломаться, не затронув при этом флеш-карту — это один случай; если же вслед за устройством «ушёл» и съёмный носитель, повреждена плата или обуглены контакты, остаётся только обратиться за помощью к профессионалам или, чем обычно и заканчивается дело, выбросить ставшие бессмысленными детали в мусорное ведро.
Пользователь, нечаянно удаливший нужный файл с флешки и собирающийся его восстановить, должен:
- Перестать пользоваться носителем вплоть до начала извлечения удалённых данных. Работу флеш-карты сразу нужно остановить, не позволяя компьютеру копировать, перемещать или удалять иную находящуюся на ней информацию — чем ближе устройство будет к «исходному» состоянию, тем лучше.
- Не допускать форматирования флешки. Даже если на ней уже записаны повреждённые файлы или повреждена разметка, операции по восстановлению работоспособности карты лучше оставить на потом. Приоритетом является восстановление информации — им и следует заняться в первую очередь.
- Не бить, не ронять и не воздействовать механически на флешку любыми другими способами. Несмотря на современные системы защиты данных, съёмные носители остаются очень уязвимыми — и любое лишнее движение владельца может ухудшить ситуацию или сделать восстановление невозможным.
- Подготовить всё необходимое для работы. Чтобы не терять время, следует заранее скачать программу для восстановления данных с флешки, если это microSD — подготовить переходник и проверить его работоспособность.
Проверьте диск.
На этом этапе ситуация становится близка к выводу, что ваши файлы действительно повреждены. Но не стоит отчаиваться раньше времени, все еще можно исправить и вернуть ваши утраченные данные.
Существует два способа проверить диск на наличие ошибок файловой системы и восстановить его. Вы можете использовать возможности проводника файлов «Windows» или использовать преимущества командной строки.
Способ первый: Использование проводника файлов «Windows».
Во-первых, давайте рассмотрим процесс определения ошибок системы с помощью проводника файлов «Windows».Это самый простой и наиболее удобный из двух возможных вариантов.
Подключите устройство памяти к компьютеру и откройте проводник файлов «Windows» (например, щелкните дважды ярлык “Этот компьютер” на рабочем столе). В основной панели проводника найдите требуемое имя диска, который вы пытаетесь исправить, и щелкните по нему правой кнопкой мыши. В открывшемся всплывающем контекстном меню выберите из списка возможных действий раздел «Свойства».
В новом окне выберите вкладку «Сервис». В разделе «Проверка на наличие ошибок» нажмите кнопку «Проверить». Операционная система «Windows» произведет сканирование диска и отчитается о результатах выполненной проверки.
Если система обнаружит какие-либо проблемы с диском, то появится сообщение, предупреждающее вас об этом. В нем также будет предложен вариант исправления найденной неисправности. Нажмите соответствующую кнопку, чтобы запустить процесс исправления обнаруженного повреждения диска. Это может занять некоторое время, в зависимости от размера диска и сложности неполадки.
По окончанию процесса сканирования вы увидите соответствующее подтверждение на экране. Если вы нажмете текстовую ссылку «Показать подробности», то будет запущено приложение «Просмотр событий», которое предоставит вам полный журнал всех проведенных ремонтных работ.
Способ второй: Использование командной строки.
Другим способом сканирования вашего диска и исправления ошибок является использование командной строки. В этом случае вам нет необходимости открывать приложение в качестве администратора.
Командная строка представляет собой программную оболочку, позволяющую пользователю управлять системами компьютера при помощи текстовых исполняемых команд.
Операционная система «Windows» позволяет запустить командную строку многими различными способами. Мы остановимся на некоторых из них, и вы сможете выбрать любой способ для дальнейшего использования.
Способ первый: Откройте диалоговое окно «Выполнить», нажав вместе сочетание клавиш «Windows + R». В поле диалогового окна «Открыть» введите команду «cmd». Нажмите кнопку «ОК» или клавишу «Ввод» и командная строка будет открыта.
Способ второй: Нажмите кнопку «Пуск», расположенную в нижнем левом углу рабочего стола и откройте главное пользовательское меню «Windows». Используя полосу прокрутки, опустите бегунов вниз, и выберите раздел «Служебные – Windows». Откройте вложенное меню и, из списка доступных приложений, выберите раздел «Командная строка».
Способ третий: Найдите на рабочем столе ярлык «Этот компьютер» и откройте его, дважды щелкнув по нему левой кнопкой мыши. Выберите системный диск «С», затем найдите и откройте папку «Windows». Далее перейдите в папку «System32» и запустите исполняемый файл «cmd.exe».
Способ четвертый: Нажмите кнопку «Поиск», расположенную на «Панели задач» рядом с кнопкой «Пуск», и откройте поисковую панель. Введите поисковый запрос «cmd», и в разделе «Лучшее соответствие» выберите искомое приложение.
Введите в командной строке следующую команду «chkdsk d: /r» и нажмите клавишу «Ввод» на клавиатуре. Укажите ту букву названия диска, которою использует ваше устройство памяти (в нашем примере указана буква диска «d»).
Операционная система «Windows» предоставит вам основную информацию о выбранном диске и запустит процесс его сканирования. Вы сможете увидеть весь ход сканирования диска в окне приложения.
Закончив сканирование, «Windows» покажет вам результаты и перечислит любые ремонтные работы, которые он предпринял для исправления неполадок диска. Как вы можете видеть из приведенного ниже изображения, в нашем случае «Windows» проверил файловую систему и не обнаружил скрытых проблем. Поэтому никаких ремонтных действий с диском производить не потребовалось.
































