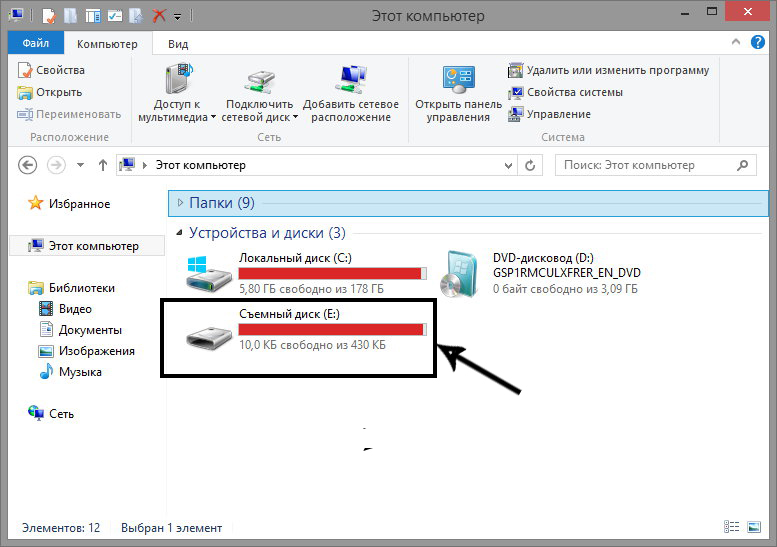WeTransfer
Этот сервис выделяется хотя бы тем, что позволяет передавать файлы размером до 2 ГБ. При этом никаких ограничений на число скачиваний вы не найдете, что явно является большим плюсом. Файлы можно отправлять прикрепленными к сообщениям электронной почты, что обычно делает большинство пользователей. Но куда проще обмениваться ссылками на них в чатах или в других местах. WeTransfer как раз позволяет пользователям создавать такие сообщения с указателем на расшаренные файлы.
1. Перейдите на главную страницу сервиса и нажмите кнопку «Add your files» для добавления файла.
2. Для создания ссылки на загруженный файл нажмите на кнопку с тремя точками.
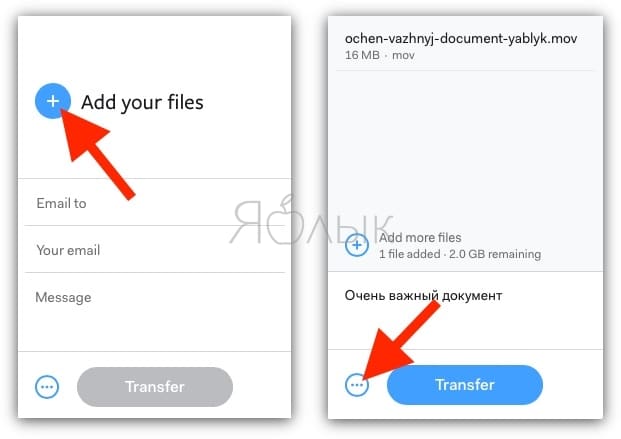
3. Установите «галочку» рядом с Link и нажмите кнопку Transfer. Начнется процесс загрузки файла в облако.
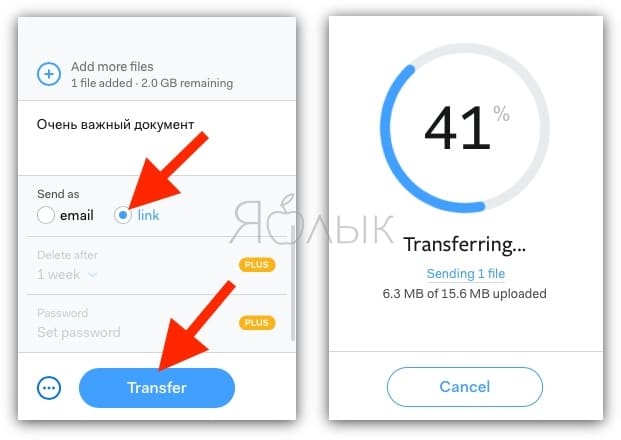
4. Нажмите кнопку Copy link для копирования ссылки.

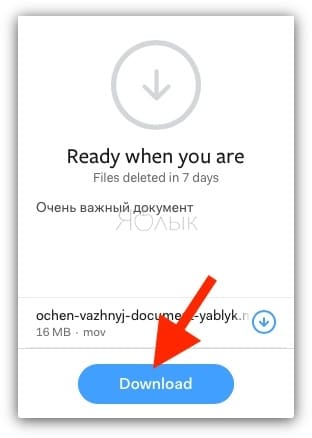
При желании можно защитить загруженные файлы паролем. А для контроля их удаления придется приобрести подписку. Зато пользователь получит еще и возможность шифрования своей информации, и возможность хранить ее дольше, чем установленные по умолчанию семь дней.
Обеспечение сохранности информации

Если на вашем устройстве хранятся важные данные, то не следует забывать о необходимости создания резервных копий. Для этого можно воспользоваться личным облачным хранилищем. Однако лучше всего приобрести внешний винчестер и проводить своевременное резервное копирование. Для этой процедуры операционная система Windows предлагает специальный сервис, благодаря которому данный процесс будет проводиться в автоматическом режиме каждую ночь. Для того чтобы найти его, следует зайти в меню «Пуск» и набрать в строке поиска «sync center». Далее, следуя инструкциям «Мастера установки расписания для проведения синхронизации», задаем время и периодичность осуществления этого процесса.
По Wi-Fi
Использование этого канала является хорошей альтернативой, когда нет кабеля или он сломался. Мобильные устройства также, как и полноценные компьютеры, поддерживают протоколы сетевого соединения. Например, FTP формата.
Вариантов конфигурации два:
- напрямую, когда в качестве «раздатчика» сигнала выступает мобильник;
- через стационарный Wi-Fi роутер.
От стандарта и диапазона во многом зависят скорость считывания и записи. Поэтому основные параметры приведем в виде таблицы.
| Диапазон частот, ГГЦ | Стандарт подключения | Реальная скорость Мбит-сек | Примечания |
| 5 | 802.11а | 40 | На сигнал влияют препятствия |
| 2,4 | 802.11b | 5 | Поддерживается старыми версиями гаджетов |
| 2,4 | 802.11g | 24 | — |
| 2,4-5 | 802.11n | 55-220 | Количество антенн от 1 до 4 |
| 5 | 802.11ac | 200 и больше | Зависит от качества и количества антенн |
Приложения для iOS
Дополнительные утилиты позволяют расширить функционал и возможности, но при этом не всегда стабильно работают. Под конкретную задачу лучше выбирать отдельное приложение. Вот некоторые из вариантов для мобильных устройств на различных платформах, которые позволят установить FTP клиент для передачи файлов с компьютера на телефон и обратно.
iStorage – достаточно популярное приложение с расширенным набором функций по поддержке облачных сервисов (Dropbox, Instashere, WebDav). Чем больше размер файла или архива, тем менее стабильно работает система. Программа платная, стоит 2,99 доллара или порядка 195 рублей.
Code Anywhere – это приложение также справится с поставленной задачей. Особенно оно порадует тех, кто не пугается программного кода и не ожидает красивых диалоговых окон. Этот сервис распространяется бесплатно.
Среди альтернатив можно рассмотреть FTP On the Go или FTP Sprite.
Приложения для Android
AndFTP (FTP клиент) – универсальный инструмент для широкого круга моделей на Андроид, поддерживает многие операции, работает стабильно. Из минусов – специфичный интерфейс, не всегда интуитивно понятный и удобный. Распространяется бесплатно.
Turbo FTP & SFTP Client – более удобен и понятен, многофункциональный инструмент, который точно справится с задачей пересылки фото с компа на телефон. Здесь есть платный контент, а «Про» версия обойдется в сумму от 40 до 171 рубля.
FTPCafe FTP-клиент – одно из лучших предложений в этом сегменте. Поддерживает различные протоколы, гибко подстраивается под конкретную конфигурацию. Есть опция возобновления прерванных загрузок. За полноценную версию приложения разработчики просят 309 рублей, хотя небольшой рекламный блок вверху не особо мешает при работе.
Если вы хотите обеспечить ситуацию, когда все работает как положено, придется провести настройку FTP-сервиса на роутере.
Приложения для Windows Phone
Альтернативы для «виндофонов» следующие:
- FTP Enabler – за 1 доллар или 65 рублей вы получаете компактную и мощную утилиту, которая работает с широким ассортиментом расширений (.jpg, .gif, .png, .pdf, .txt, .docx, .xlsx, ZIP-файлы).
- mFTP2 – бесплатный вариант для тех, кто не желает переплачивать за красивый дизайн и интуитивную адаптацию.
Перенос информации и настроек при помощи средств переноса данных Windows
В данный момент для переноса настроек и файлов компьютера можно воспользоваться большим набором средств, которые рекомендованы Microsoft, либо выпускаются сторонними производителями жестких дисков и специализированного программного обеспечения.
Среди них можно выделить:
- Laplink PCmover Professional
- Seagate DiscWizard (для винчестеров от Seagate)
- Samsung Data Migration (носители Samsung)
- Acronis True Image (принцип работы схож с резервным копированием)
Многие из программ для переноса могут быть платными и комплектоваться высокоскоростными кабелями подключения, позволяющими выполнить перенос в кратчайшие сроки. Как правило, такие программы применяются для корпоративного использования, когда одна версия ОС с настроенным для работы видом и установленным пакетом ПО, распространяется на все корпоративные машины.
Тем не менее, все они имеют общий принцип работы, позволяющий переносить данные через сеть интернет, специальный высокоскоростной кабель, а также создавать образ системы на стороннем жестком диске либо компьютере.
Перенос фотографий с помощью Wi-Fi
Соединение посредством кабеля актуально в том случае, если 2 устройство является стационарным компьютером. Если же аппарат имеет встроенный Wi-Fi, чаще всего используют именно этот метод передачи.
По порядку выполняются действия на ПК:
- Создать папку для новых изображений, вызвать ее Свойства правой кнопкой мышки.
- Во вкладке Доступ нажать Общий доступ.
- Кликнуть на боковую стрелочку в строке и выбрать Все. Рядом должна появиться надпись Чтение и запись.
- Кликнуть Поделиться для разрешения использовать папку.
Далее нужно найти IPv4-адрес компа и запомнить его: открыть консоль и вписать команду: ipconfig. Enter.
Подключение смартфона к ноутбуку:
- Открыть проводник, в нем — Удаленные службы.
- Перейти в графу Локальная сеть.
- В поле Хост ввести компьютерный IP. Также написать имя пользователя и пароль.
- В открывшуюся папку можно перекидывать фотки.
Переносить изображения через вай-фай чаще всего гораздо удобнее.
Google Диск
Если не хочется связываться с проводами и карт-ридерами, попробуйте перекинуть фото с телефона на компьютер через облачные сервисы. Как это сделать, рассмотрим на примере Google Диска – соответствующее приложение, наверняка, уже установлено на вашем мобильном устройстве. Откройте его и на странице «Мой диск» нажмите иконку с плюсиком в правом нижнем углу. Затем кликните «Загрузить» и выберите фото из «Галереи». Снимки будут скопированы в облачное хранилище вашего аккаунта в Гугле.
Теперь на компьютере авторизуйтесь на сайте Google с теми же логином и паролем, которые вы используете на телефоне. Потом перейдите по адресу https://drive.google.com (вбивается в адресной строке браузера) – здесь будут находиться ранее загруженные фото.
Чтобы скачать сразу много файлов, переключитесь для удобства в режим отображения «Список» и выделите нужные строки с зажатой клавишей Shift. Далее нажмите сверху кнопку с тремя точками и выберите в появившемся меню пункт «Скачать».
Файлы запакуются в архив, который можно будет сохранить на компьютере.
Создание локальной сети
Если вы хотите переместить фотки между машинами, которые находятся в одном помещении, то можно обойтись и без съемных носителей. При наличии роутера или кабеля crossover вы быстро настроите локальную сеть и скопируете снимки с одного ПК на другой. Рассмотрим типичную ситуацию: изображения хранятся на ПК, а вам нужно перенести их на ноутбук. Оба устройства подключены к интернету через роутер.
Перечисленные действия нужно выполнить на обоих компьютерах. Если они подключены к одному роутеру, то этого достаточно, чтобы локальная сеть начала работать. Осталось только расшарить фотки, то есть сделать их общедоступными.
- Закиньте все снимки в одну папку. Щелкните по ней правой кнопкой и зайдите в свойства. Перейдите на вкладку «Доступ», нажмите «Расширенная настройка».
- Установите отметку «Открыть общий доступ». Кликните по кнопке «Разрешения».
- Отметьте «Полный доступ» в столбце «Разрешить».
- Вернитесь в свойства папки и откройте вкладку «Безопасность». Нажмите «Изменить», затем – «Добавить».
- Добавьте имя пользователя «Все» и установите полный доступ в столбце «Разрешить».
После выполнения этих действий на всякий случай перезагрузите компьютер. Убедитесь, что папка с фотографиями видна на другой машине: откройте окно проводника и перейдите в пункт «Сеть». Вы увидите расшаренный каталог с изображениями внутри.
Подключение фотоаппарата к компьютеру с помощью USB-кабеля.
Первый способ наиболее популярный и позволяет быстро решить вопрос о том, как скинуть фото с фотоаппарата на компьютер или ноутбук. Обычно в комплекте с устройством (например, фотоаппарат, смартфон или планшет) идёт USB-кабель. Одна его сторона вставляется в разъем ноутбука или компьютера, а вторая в само устройство (см. рис. ниже).

Если это фотоаппарат, то после подключения его нужно включить. Компьютер через несколько секунд определит устройство и сработает автозапуск, где нужно будет нажать на кнопку «Открыть папку…».
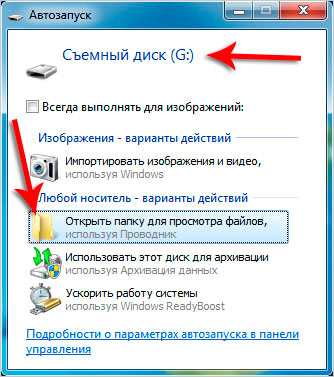
Если автозапуск не сработает, то открыть папку с файлами фотоаппарата можно вручную. Для этого найдите на рабочем столе значок «Компьютер» и запустите его двойным кликом.
У нас отобразятся все диски, дисководы и подключённые устройства. Обычно где-то в самом низу отображается подключенный фотоаппарат или смартфон.
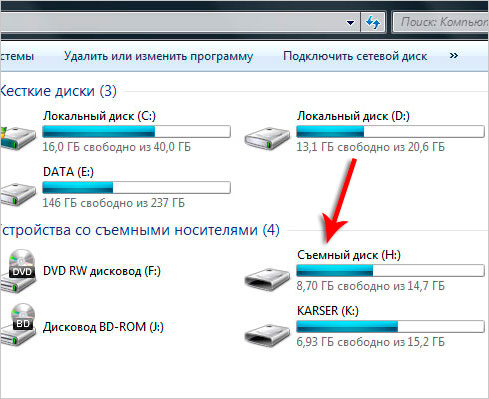
Открываем двойным кликом и внутри видим все файлы. Теперь, если вы хотите скинуть все фото на компьютер, их нужно выделить. Сделать это можно курсором мыши, или просто нажав на клавиатуре сочетание клавиш Ctr+A. Затем нужно по любому выделенному файлу нажать правой кнопкой мыши и в появившемся меню выбрать пункт «Копировать».

Теперь открываем диск своего компьютера, где у вас уже лежат фотографии (например, фотоальбомы), или создаем новую папку. Внутри нужно будет нажать по свободному месту правой кнопкой и выбрать пункт «Вставить».
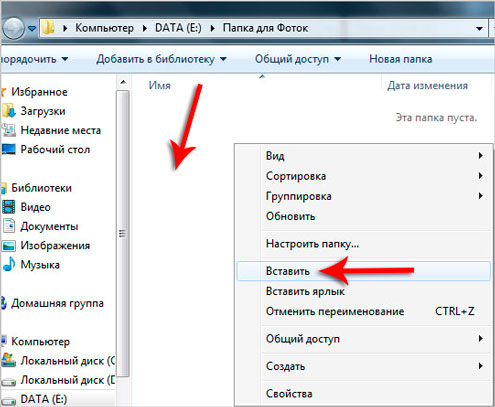
Скопированные с фотоаппарата фотографии окажутся на вашем диске. Таким образом можно перемещать любые файлы с телефона, планшета, фотоаппарата и других устройств.
По Wi-Fi для Android
В отличие от Apple, устройства на Android могут напрямую отправлять файлы по Wi-Fi на компьютер. Пользователю нужно только выделить нужные изображения в галерее и через Wi-Fi Direct отправить их на компьютер. Мы рассмотрим, как происходит процесс отправки снимков через сторонний софт.
Приложения для передачи данных по Wi-Fi
Программы можно скачать в Google Play бесплатно. Но некоторые из них требуют покупки лицензии для неограниченного доступа к функционалу программы.
AirDroid
Простая программа для передачи файлов с мобильных устройств на ПК. Поддерживает русский язык. Для того, чтобы загрузить фото со смартфона на компьютер, необходимо:
- Запустить приложение и зарегистрировать учетную запись.
- Кликнуть на AirDroid Web.
- Открыть браузер на ПК и ввести ссылку, отображающуюся в окне программы.
- На экране отобразится интерфейс для скачивания фото с Андроида.
Mi Drop
Приложение разработано специально для устройств бренда Xiaomi, но запустить его можно на любом смартфоне Android.
С конца 2019 года эта программа была переименована в ShareMe.
- Запустите приложение и нажмите на кнопку «Отправить на ПК».
- Тапните на кнопку «Запустить». Выберите тип соединения – с паролем или без.
- Отобразится адрес, который нужно ввести в браузере для подключения к телефону.
Pushbullet
Приложение работает через Google. Для того, чтобы скачать с телефона фотографию:
- Запустите программу и авторизуйтесь.
- Откройте pushbullet.com на компьютере.
- Авторизуйтесь в том же Google-аккаунте. Если у вас его нет, то вот вам статья о том, как создать почтовый ящик на Google.
- Откроется окно чата, куда можно отправлять файлы из одного устройства на другое.
- Для отправки изображения тапните по значку скрепки.
SHAREit
Программа бесплатная, но для передачи данных необходимо установить приложения на смартфон и компьютер. Дальнейший порядок действий после установки и запуска:
- Кликнуть на кнопку «Показать штрих-код».
- Запустить сканирование штрих-кода в приложении на смартфоне.
- После установки соединения между телефоном и компьютером, начать отправлять файлы.
Облачные хранилища
Загрузка снимков в Google Drive и их дальнейшее сохранение на ПК намного проще работы со специализированными программами.
На облачном диске Google любой пользователь может бесплатно хранить до 15 Гб данных. Доступ к импортированным файлам можно получить с мобильного телефона, планшета, компьютера.
- Скачать на телефон Google Drive и запустить приложение.
- Тапнуть на крестик в нижнем правом углу и сохранить на диск нужные файлы через кнопку «Загрузить».
- Запустить браузер на компьютере и открыть страницу Google Drive (https://drive.google.com/drive/u/0/my-drive).
- Ввести логин и пароль, использованные для авторизации в облачном хранилище на смартфоне.
- Кликнуть правой кнопкой мыши по нужному файлу и выбрать «Скачать».
У Google также есть приложение Google Drive для ПК. Она позволяет получить доступ к файлам без запуска браузера. Кроме импорта и экспорта фотографий пользователь может воспользоваться другими опциями приложения: работать с офисными инструментами, заниматься групповым редактированием файлов и т. д.
Программа доступна для виндовс и macOS.
Процесс переноса информации
Перед тем как вникнуть в процесс, как скопировать файл на флешку, важно научиться правильно её подключать. Съёмные накопители могут иметь статичный разъём или выдвижной. Если вы взяли в руки накопитель и не видите такого разъёма, не переживайте, всё имеется в наличии, только производитель сделал его выдвижным
Сбоку на корпусе вы увидите ползунок, потянув его вверх, разъём появится, после этого вы сможете без затруднений вставить накопитель в компьютерную технику.

В ноутбуке таких USB-разъёмов может быть несколько, при этом они могут располагаться с правой и с левой стороны. В компьютерном системном блоке тоже несколько разъёмов, но они находятся на передней и задней панели. Внимательно осмотрите свою компьютерную технику, найдите такой USB-разъём, и подключите цифровой носитель. Если вы всё правильно сделали, съёмный накопитель отобразится на вашем ПК.
Можно самостоятельно проявить любопытство и просмотреть его отображение. Достаточно кликнуть по ярлыку «Компьютер», откроется окно, в котором будут отображены все логические диски и ваш подключенный носитель. Кроме этого, вы сможете обнаружить, под какой буквой он отображается и какое свободное место имеется на нём.
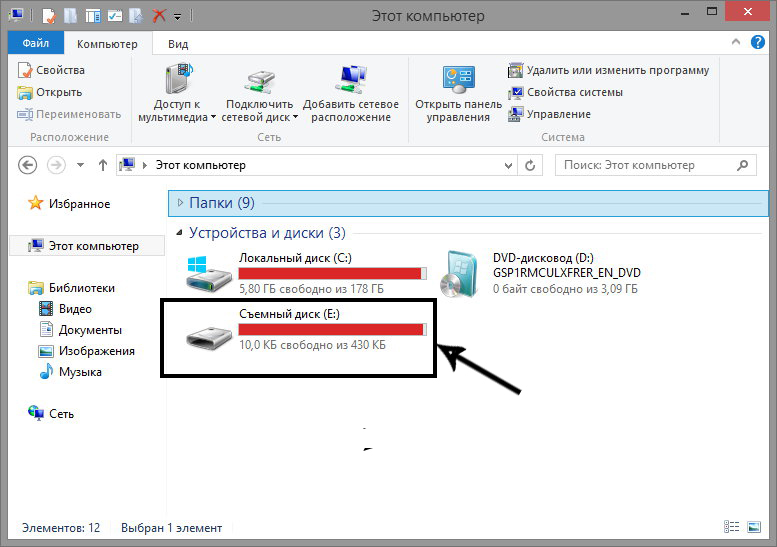
После такой успешной подготовительной работы можно приступать к дальнейшему освоению материала, как быстро и правильно сбросить с компьютера информацию на вашу флешку.
Алгоритм действий
Существует несколько вариантов действий, позволяющих осуществить копирование любого контента как на съёмный накопитель, так с него на ПК. Прежде всего, вам нужно открыть сам подключенный вами накопитель. Это можно сделать несколькими способами. Можно просто кликнуть по ней в окне «Компьютер» двойным щелчком, после этого она откроется.
Также можно кликнуть один раз по ней, но только правой клавишей мышки, а потом выбрать параметр «Открыть». В любом случае носитель без проблем откроется. Теперь предлагаем вам воспользоваться первым способом, как на флешку скинуть файл.
Для этого откройте папку на компьютере, на котором хранится тот документ, который вам очень нужно скопировать на съёмный носитель. Кликните по этому документу правой клавишей мышки и выберите параметр «Копировать». Теперь откройте окно цифрового носителя, снова кликните правой клавишей мышки, но теперь выберите параметр «Вставить».

Если ваш документ имеет маленький размер, он скопируется мгновенно. Если же ваш документ имеет большой размер, или вы копируете видео, то придётся немного подождать. Процесс копирования будет отображаться у вас на экране. Постепенно будет заполняться строка копирования зелёным цветом. Когда эта строка полностью окрасится в зелёный цвет, тогда документ будет скопирован.
Существует и второй вариант действий, как перекинуть на флешку файл. Для этого откройте два окна одновременно. В одном окне должен размещаться нужный вам файл, а второе окно – это куда вы желаете скопировать контент. Теперь кликните по документу, с которым вам нужно поработать и разобраться, как скопировать его на съёмный носитель.
После того как вы кликнули по нему один раз, зажмите левую клавишу мышки, не отпуская палец, потяните мышку по направлению к окну, отвечающей за ваш USB-накопитель. После того как ваша рука переместится на это окно, отпустите зажатый палец. Всё, после этого автоматически запустится процесс копирования. Проделав такие манипуляции повторно, вы будете не только знать, как документ скинуть на флешку, но и мастерски всё это выполнять.

Если вы желаете узнать, как скопировать программу на флешку с компьютера, тогда знайте, что процесс копирования ничем не отличается. Только в большинстве случаев копируют инсталляционный файл, чтобы им впоследствии воспользоваться и установить программу на другом ПК.
Если же перекопировать папку с установленной программой, это не позволит впоследствии в большинстве случаев воспользоваться таким ПО. После завершения процесса копирования остаётся извлечь правильно цифровой носитель, кликнув по её изображению и выбрав параметр «Безопасное извлечение».
Итак, нет никаких проблем с копированием документов на съёмный носитель. Вы никогда не столкнётесь со сложностями, если изучите эти рекомендации и будете чётко следовать этому алгоритму.
Рекомендации
При переносе изображений с цифровой камеры на компьютер можно пользоваться некоторыми дополнительными возможностями.
- Импортируя фотографии, можно добавить дополнительные теги.
- При переносе данных разрешается упорядочивание. Таким образом, фотографии и видео будут переноситься согласно желаемым требованиям.
- Некоторые фотоаппараты обладают функцией device stage, которая автоматически запускается при подключении устройства к ПК. Не стоит ее игнорировать, так как данная функция упрощает возможность передачи данных.


К сожалению, при подключении фотоаппарата к компьютеру, могут возникнуть некоторые проблемы. Самая распространенная из них – ошибка карты памяти. Однако это не значит, что сам носитель с информацией испорчен. Велика вероятность того, что неисправным является порт подключения.
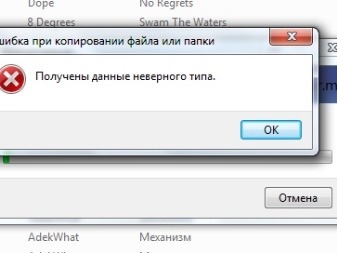

Если компьютер не «видит» само устройство, то проблема может заключаться в программных блокировках, например, в антивирусе или встроенной безопасности операционной системы. Для решения проблемы достаточно отключить «брандмауэр windows», зайдя в раздел «безопасность компьютера». То же самое необходимо сделать с антивирусом. Однако его отключение происходит через индивидуальный софт.

Еще одна распространенная проблема, когда компьютер не «видит» флэш-накопитель фотоаппарата. Для этого необходимо изъять карту памяти и подключить ее через картридер.
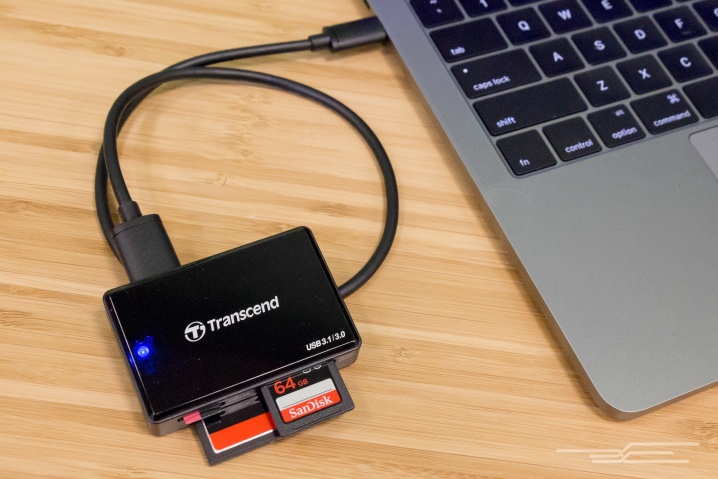
Стоит отметить, что все флеш-карты имеют замок, который при включении не позволяет вырезать, удалять или копировать информацию. Он представляет собой маленький передвижной тумблер, располагаемый с боковой стороны. Для отключения замка тумблер необходимо перевести в другую сторону.

Существует еще одна неприятность, встречающаяся крайне редко, но весьма портящая нервы владельцев фотоаппаратов. Информация на карте памяти есть, а при подключении камеры к ПК папка с изображениями не открывается. На самом деле ничего страшного, просто информация оказалась скрытой. Достаточно активировать отображение скрытой информации на компьютере.
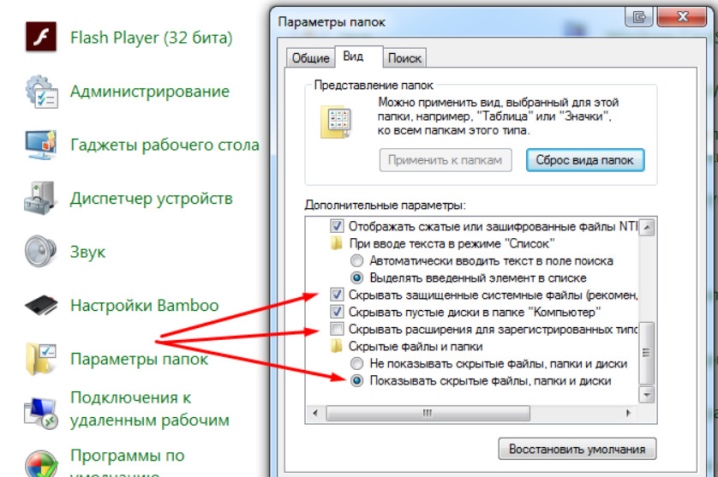
В следующем видео продемонстрирован процесс переноса фотографий на компьютер с фотоаппарата.
Как перенести фотографии при помощи кабеля
Это самый быстрый и простой способ, когда необходимо организовать обмен данными. Файлов может быть много, легко выбрать их расположение на телефоне, а также следовать подсказкам ПК в штатном режиме (когда, например, недостаточно памяти).
При описании этого способа есть два принципиальных случая:
- когда речь идет о гаджетах, совместимых с операционной системой Windows;
- или при использовании устройств от компании Apple, которые имеют свое уникальное программное обеспечение.
С Android на Windows
Соедините цепочку устройств посредством провода. Убедитесь, что физически все сделано правильно, а все штекеры плотно закреплены в портах.
После подключения телефона через кабель к компьютеру, необходимо зайти в настройки первого и выбрать опцию «Передача файлов»
Обычно по умолчанию устанавливается опция зарядки, поэтому важно переключить флажок в другое положение (в англоязычных прошивках «Transfer files»).
Далее устройство автоматически переподключится и будет выглядеть на ПК как обычный флеш-накопитель.
Зайдя в файловую систему смартфона через «Мой компьютер» можно выбрать папку, куда планируется разместить фотографию.
Копирование осуществляется перетаскиванием, функциями «копировать»- «Вставить» или кнопками Ctrl+V Ctrl+C на клавиатуре.
После окончания загрузки фотография будет сохранена на внутреннюю память телефона и доступна в галерее (или другой выбранной папке, которую можно найти через штатный проводник).
С Android на MAC
Для организации такой конфигурации потребуется дополнительное программное обеспечение, которое нужно будет установить на компьютер. Инструкция выглядит следующим образом:
- Физически соединяем устройства через кабель. Если на Макинтоше нет порта USB, то придется использовать адаптер USB-C.
- Скачиваем утилиту «Android File Transfer».
- Открываем стандартное приложение на Макинтоше – Finder.
- После этого появляется возможность выбора папки для копирования изображений из галереи на ПК.
- Выбираем нужные файлы и подтверждаем операцию.
- Затем обращаемся к скачанному заранее Android File Transfer. Выбираем путь расположения файла на смартфоне. Поиск пути проходит стандартными способами.
- Внутри нужной папки щелкаем на строке «Изменить» — «Вставить элементы». Таким образом, картинки будут скопированы на телефон.
Средство переноса данных Windows
Если вдруг программа не установлена по умолчанию — ее можно скачать.
Сайт Майкрософт
Средства для переноса информации есть на официальном сайте .
Windows Easy Transfer поможет вам быстро и безопасно перенести нужные файлы.
Она может устанавливать на ваш новый компьютер приложения и программы, и даже посоветует рекомендации о том, как их правильно переносить в дальнейшем.
Установка Easy transfer
Резервное копирование
Резервное копирование намного надежнее облачного хранения.
В строке поиска выбираем «sync center» (Центр синхронизации). Этот пункт находится в меню «Пуск».
Sync center
Далее задаем время и частотность осуществления такого процесса.
Этот процесс можно осуществить в мастере установки, там есть расписание проведения синхронизации.
Сохраненные файлы потом можно перенести на другой жесткий диск или переместить по Сети.
Синхронизация файлов и папок в Windows XP, Vista, 7
Как объединить несколько папок на разных компьютерах, устройствах — и автоматизировать весь процесс
1 Как бесплатно скачать музыку на iPhone (Айфон) с интернета? ТОП-6 способов (+Отзывы)
Перенос на съемных носителях
Самый простой вариант перенести фотки – использовать обычную флешку. Порядок простой:
- Подключить флеш-накопитель к ПК, скинуть на него необходимые картинки простым переносом папки или отдельных файлов.
- Извлечь съемный носитель, подключить его к другому ПК или ноутбуку.
- Скопировать снимки на винчестер другой машины.
В моей ранней юности, когда флешки не были так распространенны, для переноса большого количества файлов мы вытаскивали винчестер и подключали его в качестве второго жесткого диска. Скорость копирования была высокая, но сейчас такая операция уже не имеет смысла: если вы собираетесь часто перемещать большие объемы изображений, то купите внешний накопитель.
Как и флешка, внешний хард подключается через порт USB. Однако его объем значительно превышает количество доступного места на флеш-накопителе, так что вы можете за раз перенести сотни тысяч снимков.
Часть 3: Передача файлов с ПК на IPad Использование ICloud Drive
Для тех, кто хочет передать свои файлы с ICloud диска, вот ответ.
Шаг 1. Во-первых, вам нужно иметь ICloud. Для того, чтобы работать, вы должны убедиться, что ваша операционная система ПК Windows 7 или более поздняя версия. Далее, вы можете скачать ICloud с сайта Apple, и вы должны иметь учетную запись Apple.
Шаг 2. Откройте ICloud на вашем компьютере
Шаг 3. Для совместного использования файлов с вашего IPad, вы должны перетащить файлы ICloud Drive Folder. Имейте в виду, что свободные счета ограничены 5ГБ.
Шаг 4. Когда ваши файлы выполняются с пересадкой, введите файлы через приложение, которые используются, чтобы открыть их.
Используем vcf файл
Это также очень простой способ переноса контактов с Android на Android. Он позволяет передавать данные в память устройства, на флэш-накопитель и на компьютер с Windows, а затем передавать их через Bluetooth, USB-кабель, электронную почту и другими способами.
Теперь давайте посмотрим, как перенести контакты с Android, с файлом vcf, прежде всего вам нужно экспортировать данные в файл:
1. Перейдите в приложение «Адресная книга» и щелкните дополнительное меню (чаще всего оно представлено тремя точками в правом верхнем углу). Чтобы загрузить информацию с телефона в телефон, выберите пункт «Импорт / экспорт».
Рис. 4. «Импорт / экспорт» в приложении телефона
Рис. 5. Скопируйте параметры пути
3. Установите флажки рядом с записями, которые вы хотите перенести с одного устройства Android на другое посредством экспорта. Вы также можете выбрать «Выбрать все».
Рис. 6. Запись процесса отбора
Появится запрос на экспорт и, соответственно, будут ли контакты перенесены с одного устройства на другое. Нажмите ОК или Да».
Это все. Теперь у вас есть файл vcf (также известный как vCard, в некоторых случаях также создается csv, но он практически бесполезен), который можно удалить через Bluetooth.
Вы также можете перенести данные на карту памяти, а затем вставить ее во второй смартфон или планшет. Вы также можете использовать любое облако. Если вам удобнее переносить контакты на новое устройство через компьютер (сначала на ПК, потом с него), то это делается через USB-кабель.
Для этого сначала подключаем первый гаджет с помощью компьютера и кабеля, копируем файл с расширением vcf, потом меняем телефоны и переносим на новый.
Совет: Если компьютер не видит телефон, возможно, неисправен кабель для передачи данных. Используйте другой порт USB или другой порт USB.
Таким образом, вы перенесете данные с Android на персональный компьютер, а затем на второе устройство. Очевидно, передача информации с телефона на компьютер — не лучший вариант.
Намного удобнее использовать Bluetooth или карту памяти. В любом случае этот способ работает и вы можете так же быстро перенести контакты Android на свой компьютер, а затем с него на нужное устройство.
Рис. 7.vcf файл с данными
После того, как файл, переданный через USB или иным способом, окажется на новом устройстве, просто откройте его и посмотрите, как система Android импортирует необходимые контакты.
Есть еще один «сложный» вариант: использовать Outlook. Единственное его преимущество в том, что вы можете изменять данные во время работы программы. Правда, с кодированием могут быть проблемы, поэтому если вы решите запускать из Outlook на Android, это чревато головной болью.
Мы разобрались, как скопировать контакты в виде файлов с Android на компьютер. Так что их можно просто открыть в самом Outlook или в программе «Контакты Windows».
Рис. 8. Открытие файла на компьютере
Для этого щелкните файл правой кнопкой мыши, выберите «Открыть с помощью» и выберите тот, который вам нужен. Но использование этих программ позволит вам только редактировать сохраненные записи.
Электронная почта
Самый популярный способ обмениваться файлами на данный момент — это пересылка их по электронной почте или с помощью мессенджеров. Практически у всех установлено хотя бы одно из следующих приложений: WhatsApp, Viber, Skype. Иногда пользуются и социальными сетями: Фейсбуком, Вконтаке, Одноклассники. В любом из этих случаев переслать файл очень просто: достаточно прикрепить его к переписке или сообщению пользователю, который есть в списке контактов, и нажать на кнопку «Отправить». С электронной почтой все также: создается письмо, к которому и прикрепляется документ.
Преимуществом этого метода дает его массовая доступность и простота, поскольку даже самый неопытный пользователь ПК сможет переслать файл своему другу в личной переписке. Более того, работают эти приложения и социальные сети, как и электронная почта на всех операционных системах и устройствах. Это просто, как и перекинуть файлы с ноутбука на ноутбук через Wi-Fi роутер.
Важно! Как и в случае с хранилищами, желательно иметь высокую скорость интернета, иначе материалы будут передаваться долго. Помимо этого, почта, а также соцсети и мессенджеры позволяют за раз отправлять фиксированное количество материалов, ограниченное их количеством или «весом»