БИОС
Touchpad есть возможность выключить и не входя в саму систему. Запустим БИОС и найдём в нём нужную команду, которая отвечает за действие сенсора. Итак:
- Выключаем компьютер, во время запуска начинаем быстро нажимать кнопку F8 (на части ноутбуков для этого нужно применить кнопку Del.);
- Войдя в БИОС, нужно нажать на вкладку Advanced;
- Затем, нам нужно используя стрелки на клавиатуре выбрать меню Internal Pointing Device и затем в ниспадающем меню поменять её функции на Disabled;
- Далее, опять применив клавиатуру, выбираем кнопочку Save & Exit, после этого нажимаем «Ввод».
После выполнения всех данных действий компьютер будет перезагружен. Когда компьютер заработает, нужно проверить, что тапчад не работает. Чтобы он заработал, необходимо вновь войти в БИОС и провести обратную процедуру, переключив вкладку Internal Pointing Device в режим Enabled.
В BIOS
Следующий способ ограничивается использованием настроек системы ввода-вывода BIOS. Этим способом обычно выключают тачпад на ноутбуке asus те пользователи, которые совершенно не пользуются сенсорной панелью.
Для этого — во время полной перезагрузки операционной системы требуется попасть в Биос и повторить следующий алгоритм:
- В открытом окне Биос стрелочным курсором находим раздел «Advanced».
- Строка «Internal Pointing Device»: вместо включенного положения «Enabled», требуется сменить на «Disabled» (Отключено).
- Сохранить те изменения, которые были совершены.
- Снова перезагружаем систему.
Пользуясь этим вариантом, следует помнить, что это «корень» отключения устройства. Это значит, что если оно было выключено в Биосе, то с помощью клавиш или настроек Windows его включить не удастся. Активируется он также в Bios.
Отключение тачпада при помощи функциональных клавиш
Нормальные юзеры никогда не читают всякие там инструкции и Помощь – на такую чепуху просто нет времени. Пусть портят зрение на чтении всех этих бесполезных инструкций ботаники, которых никто не приглашает на свидание, вследствие чего у них полно свободного времени для изучения всяких там пользовательских соглашений и лицензий.
Читать ничего не нужно – все написано на корпусе ноутбука. Внимательно осмотрите (to examine) верхний ряд клавиатуры (клавиши F1 – F12). На одной из клавиш должен быть заначек перечеркнутого тачпада.
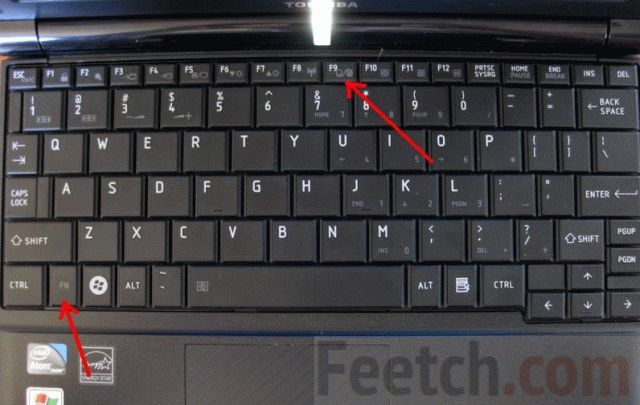
Теперь вы можете включать и выключать сенсорную панель простым сочетанием функциональных клавиш Fn+А (цифра с перечеркнутым тачпадом).
Если производители ноутбука позабыли указать клавишу отклонения серной панели наглядно, придется-таки на время почувствовать себя ботаником, надеть очки (которые вы от всех прячете, кроме военкома) и поискать в инструкции.
Вот, ориентировочно, какие клавиши нужно использовать для отключения серной панели для разных моделей ноутбуков (совместно с Fn).
- Asus – F9
- Lenovo – F5
- Dell – F5
- Aser – F7
- Samsung – F5/6
- Toshiba – F5
Методом научного тыка в данном случае пользоваться настоятельно не рекомендуется – можно половину компьютера отключить. Придется приглашать пресловутого ботаника, чтобы включил обратно. Не смотрите что в очках, пиво тянут не хуже хороших. Дешевле ноутбук в сервисный центр отнести.
Отключение тачпада в BIOS
Более радикальный вариант деактивации Сенсорной панели в ноутбуке — это выключить тачпад в БИОСе.
Данный способ можно условно назвать низкоуровневым.
Для начала входим в BIOS ноутбука. Чтобы это сделать необходимо при включении нажать запрограммированную для конкретной модели устройства клавишу. Вариантов может быть много: Del, F2, Esc, F6 и так далее. Можно просто угадать нужную клавишу подбором, а можно найти искомый вариант по модели ноутбука в сети.
В БИОСе нам нужно найти настройки аппаратной части, они могут быть расположены, например, на вкладке, имеющей в своём названии слово Advanced, это самый распространённый вариант.
Нас интересует пункт, который будет называться Internal Pointing Device (с англ. «Внутреннее указывающее устройство»), Touch Pad Mouse или аналогично.
Всё, что нам нужно сделать — перевести состояние параметра из Enabled (Включено) в Disabled (Отключено) и сохранить внесённые изменения при выходе из BIOS (клавишей F10 или другой запрограммированной в конкретной материнской плате).
После запуска системы сенсорная панель будет неактивна.
Панель управления и BIOS
Через панель управления можно не только отключить сенсорную мышь на ноутбуке, но и изменить её настройки.
Для этого нужно последовать в меню «Пуск», «Панель управления», «Мышь», «Оборудование». Во вкладке «Оборудование» обычно находится 2 устройства — тач пад и мышь, если в настоящий момент внешний гаджет подключён.
Двойной щелчок по Pointing Device откроет доступ к настройке сенсорной панели ноутбука. В появившемся окне можно настроить режим блокировки тачпада, если включить мышку на ноутбуке.
Для этого нужно на окно рядом с пунктом «отключать внутреннее указывающее устройство при подключении внешнего» навести курсор и поставить галочку.
Можно самостоятельно встроить функцию во вкладку, если её нет в свойствах.
Для этого необходимо скачать и установить драйвер с названием Synaptics Touchpad Driver 17.0.19, который находится на официальном сайте Synaptics.
Возможность отключить на ноутбуке сенсорную мышь при подсоединении внешнего устройства появится после установки драйвера и перезагрузки компьютера.
Однако некоторые модели леново не поддерживают функцию даже при обновлении драйверов и стоит только догадываться почему.
Если драйвер Synaptics отсутствует, возможно отключение тачпада с помощью диспетчера устройств. В зависимости от модели компьютера и версии установленной на нём Windows, сенсорная мышь может называться как угодно.
Для блокировки тачпада следует:
- Использовать сочетание WIN + R, чтобы вызвать окно «Выполнить». В строке «Открыть» надо написать devmgmt. msc и кликнуть ОК.
- В запущенном диспетчере устройств найти тачпад.
- После обнаружения сенсорной панели управления нажать на него и в появившемся окне выбрать пункт «Отключить».
Чтобы найти его, возможно, придётся поочерёдно выключать все доступные устройства и пробовать взаимодействовать с сенсорной панелью управления.
Отключить тачпад можно при помощи BIOS. При загрузке компьютера нужно нажать одну из клавиш диапазона F 1- F 12. На экране необходимо найти вкладку Advanced, далее — Internal Pointing Device и изменить его активность на Disabled. Вход в BIOS можно также осуществить с помощью длительного нажатия клавиш F 2 или Del. Чтобы включить сенсорную панель, напротив отвечающего за неё пункта нужно поставить Anabled. Кнопка F 10 сохраняет созданные изменения.
Как еще отключают тачпад на ноутбуке
Для тех, кто не хочет изменять настройки системы существует другой вариант, как отключить на ноутбуке тачпад. Помогает такой способ тем, кто постоянно задевает сенсор во время набора текста, из-за чего курсор мыши перепрыгивает в другое место и человек продолжает набор не там, где нужно. Можно назвать это «лайфхаком»: просто положите пластиковую карточку (любую) поверх Touchpad, он перестанет реагировать на движение рук и смещать курсор. Главный минус метода – ненадежность конструкции, карта может падать при перемещении или смещаться.
Существует специальная программа для отключения тачпада, которая будет альтернативным вариантом при отсутствии возможности выключить сенсорную панель. Называется утилита Touchpad Blocker, распространяется на бесплатной основе. При желании можно задать в настройках, чтобы блокировался Touchpad не полностью, а только при случайном касании. Если вы не знаете, как отключить быстро на ноутбуке тачпад, то сделайте следующее:
- скачайте, установите приложение;
- запустите утилиту, установите флажок напротив пункта Enable/Disable touchpad;
- в окошке рядом со строкой будет указано сочетание клавиш, которые будут отключать/включать сенсорную панель.
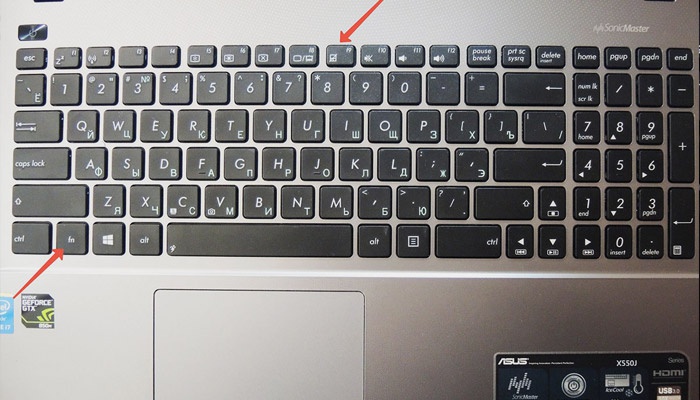
Еще один замысловатый, но верный способ выключить панель – внесение изменений через реестр. Это нужно, если установлены старые драйвера и в меню «Мышь» нет галочки для автоматического отключения Touchpad при подключении мышки. Для этого нужно зайти в редактор следующим образом:
- Нажмите win+R и вбейте в строке команду «regedit».
- Обязательно перед следующими действиями сделайте бэкап (сохранение).
- Через поиск или вручную перейдите в раздел «HKEY_LOCAL_MACHINE\Software\Synaptics\SynTPEnh».
- В верхнем меню выберите пункт «Правка», далее перейдите в «Создать» и создайте параметр DWORD (32-bit).
- Задайте название «DisableIntPDFeature», если такового еще не имеется.
- Правой кнопкой кликните по файлу, перейдите во вкладку «Изменить» и задайте в десятичной системе значение 51 или 33 в шестнадцатеричной.
- Точно такой же файл с такими же значениями создайте в папке HKEY_CURRENT_USER\Software\Synaptics\SynTPEnh.
- Перезагрузите компьютер: галочка для переключения в автоматическом режиме должна появиться.
Физическое отключение шлейфа тачпада
И последний способ отключения тачпада, который стоит упомянуть в рамках данной публикации, — это отсоединение контактов Сенсорной панели от разъёма на материнской плате.
Чаще всего прибегать к данному варианту нет необходимости, но если ничего другого не остаётся, то им вполне можно воспользоваться.
Плюсы физического отключения тачпада:
- способ 100%-ный. Тачпад не будет работать ни в обычном режиме, ни в безопасном режиме. Естественно, отключение отразится на всех пользователях/учётных записях;
- можно воспользоваться при ограниченных правах пользователя;
- отключить тачпад таким образом можно вне зависимости от установленной ОС.
Разумеется, способ не лишён и недостатков
Минусы физического отключения тачпада:
- достаточная трудоёмкость способа. Требуется либо снимать клавиатуру ноутбука, либо даже разобрать его;
- при необходимости вновь включить тачпад придётся повторно снимать клавиатуру или разбирать ноутбук.
Для отключения шлейфа тачпада ноутбука необходимо определить его местоположение. Лучше сделать это предварительно, дабы не совершать лишних манипуляций. Рассмотреть устройство ноутбука можно в сети среди множества мануалов.
Во многих моделях доступ к разъёму шлейфа ноутбука можно получить, сняв клавиатуру. Чтобы это сделать, нужно по верхнему периметру клавиатуры отодвинуть в сторону экрана удерживающие фиксаторы и аккуратно поддеть саму клавиатуру. Предварительно нужно выключить компьютер и отсоединить зарядное устройство.
Если возникают проблемы со снятием, то также стоит обратиться к инструкциям по разборке устройства вашей модели.
Теперь переходим непосредственно к отсоединению шлейфа тачпада. Существует два основных типа разъёмов шлейфа:
- Разъём с откидывающейся вверх защёлкой.
- Разъём с выдвигающейся защёлкой.
Открываем замок разъёма и извлекаем из него шлейф.
Освободившийся коннектор шлейфа советуем заизолировать. Чтобы не испачкать коннектор клеем от изоленты, для этих целей желательно использовать, к примеру, небольшой кусок термоусадочной трубки, только не перестарайтесь с её нагревом.
Укладываем шлейф в его прежнем состоянии, не вставляя разъём в гнездо, и ставим клавиатуру на место.
Мы рассмотрели основные способы, позволяющие отключить тачпад на ноутбуке. Теперь нас не будут беспокоить случайные касания сенсорной панели при работе с клавиатурой ноутбука.
Как отключить сенсорную панель, если нет «дров» и программного обеспечения
Если способы, описанные выше, вам не подошли, а инсталлировать утилиты и приложения с официальной страницы не хочется, выход есть. Используем для этого диспетчер устройств Виндовс (на некоторых моделях отключить получится в БИОС).
Перейти в нужную директорию вы можете различными способами. Для Виндовс 7 и 8.1 используется комбинация кнопки с обозначением
Windows
+
R
, в новом окошке нужно вписать devmgmt.msc и тапнуть «Ок».
Тут следует поискать свой сенсор в таких подразделах:
- Мыши и прочие указывающие устройства;
- HID устройства.
Стоит отметить, что этот элемент в Диспетчере устройств иногда может называться так: ЮСБ-мышь, ЮСБ-устройство ввода, TouchPad. Если даже указано, что есть порт PS/2 и это не стандартная клавиатура, следовательно, на ноутбуке это тачпад. Чтобы точно разобраться, можно попробовать нажать разные варианты – в этом ничего страшного нет.
Для деактивации тачпада таким способом, нужно сделать по нему правый клик мышкой и выбрать в меню «Отключить».
Отключаем на оборудовании Asus
Здесь стоит воспользоваться «дуэтом»
Fn
+
F9
, либо
Fn
+
F7
. На клавише появится значок, где TouchPad будет перечеркнут.
HP
На девайсах этого бренда иногда отсутствует специальная кнопка, отключающая элемент, так что необходимо дважды коснуться угла тачпада в левой стороне сверху.
Еще один способ — удерживать этот уголок слева около пяти секунд.
Автор рекомендует:
- Как в Windows 10 показать все скрытые папки: подробная инструкция
- Видеодрайвер перестал отвечать и был восстановлен – что за ошибка?
- Конвертируем из PDF в Word: чем воспользоваться?
- Программы для записи качественного звука с микрофона
Леново
На этих ПК можно пользоваться несколькими комбинациями клавиш для деактивации – обычно это
Fn
+
F5
и
Fn
+
F8
. На соответствующей клавише имеется специальный значок. Также можно перейти в спецнастройки Synaptics для редактирования параметров функционирования сенсорной панели.
Самая популярная комбинация —
Fn
+
F7
.
Сони Vaio
Если вы пользуетесь софтом от Сони, настроить TouchPad можете через вкладку Vaio Control Center, она расположена в подразделе с клавиатурой и мышкой.
На некоторых моделях этого бренда предусмотрены горячие клавиши, к примеру,
Fn
+
F1
, но тут важно, чтобы были установлены все необходимые драйвера и ПО. Почти на всех ноутбуках Самсунг отключить TouchPad можно через
Fn
+
F5
Почти на всех ноутбуках Самсунг отключить TouchPad можно через
Fn
+
F5
.
Toshiba
Здесь обычно используют сочетание
Fn
+
F5
. К тому же на многих аппаратах Тошиба предусмотрена панель Synaptics, так что настроить все можно через утилиту производителя.
Теперь вы знаете, как отключить свой тачпад на ноутбуке, нужно просто выбрать свою модель.
Диспетчер устройств
Рабочий вариант для всех версий Windows независимо от того, установлены ли на портативном компьютере оригинальные драйвера тачпада или нет.
- Запустите Диспетчер устройств командой в окошке «Выполнить», вызвав оное нажатием Win + R;
- Разверните в открывшемся окне блок «Мыши и иные указующие устройства», найдите устройство вашей сенсорной панели, щелкните по нему правой кнопкой мыши и выберите соответствующую опцию.
Если тачпад отсутствует в ветке указующих устройств, поищите его в ветке «Устройства HID». Называться он может TouchPad, HID-совместимое устройство управления или USB-устройство ввода, причем таких USB-устройств может быть несколько. Если опция «Отключить» неактивна, выберите вместо нее «Удалить устройство» и подтвердите действие, отметив в окошке подтверждения операции удаление драйверов устройства.
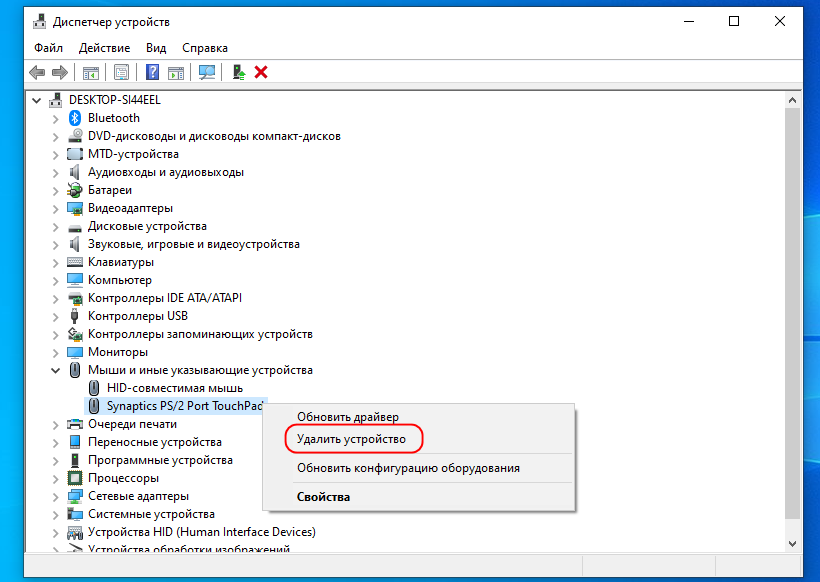
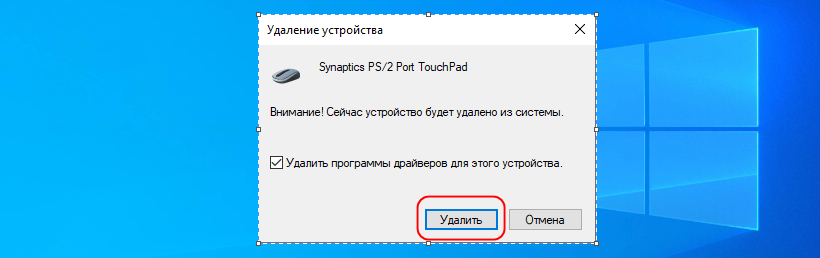
Если вы не уверены в правильности выбора, не бойтесь экспериментировать, — упомянутые разделы не содержат устройств, отключение которых могло бы сделать систему не загружаемой.
Учебники по отключению тачпада в Windows 10, 8.1, 8
Первый метод .
- Обычно и в большинстве случаев на клавиатуре ноутбука должны быть кнопки «Fn» и «Touchpad», расположенные в верхней части клавиатуры.
- Нажмите и удерживайте кнопку «Fn» и кнопку «Сенсорная панель», чтобы выключить сенсорную панель или включить ее снова.
Третий метод:
- Вы можете найти на стартовом экране Windows значок «Панель управления»; щелкните левой кнопкой мыши на значке, чтобы открыть его.
- Теперь вам нужно будет щелкнуть левой кнопкой мыши по функции «Дополнительные настройки», чтобы открыть ее. Вы можете найти это в левой части экрана после того, как вы нажали «Панель управления».
- Откроется окно с «Панелью управления». В этом окне дважды щелкните (щелкните левой кнопкой мыши) функцию «Настройки мыши».
- После того, как вы попадаете в окно «Настройки мыши», щелкните левой кнопкой мыши на представленной там функции «Изменить настройки мыши».
- Откроется окно «Свойства мыши».
- Вам нужно будет щелкнуть левой кнопкой мыши в верхней части окна на вкладке «Кнопки».
- Теперь рядом с «левой кнопкой» вам нужно выбрать опцию «Нет» из выпадающего меню.
- Рядом с «Правая кнопка» вам нужно выбрать опцию «Нет» из выпадающего меню.
- Щелкните левой кнопкой мыши на кнопке «ОК» в нижней части экрана.
- Теперь вы должны отключить кнопки сенсорной панели и правильно использовать мышь.
Четвертый метод:
Четвертый вариант – попытаться удалить драйвер сенсорной панели из «Диспетчера устройств», но обязательно сохраните его где-нибудь на случай, если вы захотите снова активировать сенсорную панель ноутбука.
Сенсорная панель ноутбука: исправления и советы по Windows 10
Если вы хотите обновить или уже обновили до Windows 10 с Windows 8.1 или 8, вы можете отключить сенсорную панель. Мы рекомендуем вам следовать инструкциям нашего специального руководства, чтобы отключить сенсорную панель в Windows 10. Если вы являетесь опытным пользователем, вы можете попытаться получить доступ к расширенным параметрам сенсорной панели и настроить ее функциональные возможности в соответствии с вашими потребностями.
Вы также можете столкнуться с некоторыми проблемами при случайном зависании сенсорной панели или просто не работает тачпад. Это не проблема, так как в интернете есть множество исправлений, а у нас их тоже есть. Просто ознакомьтесь с нашим руководством по устранению неполадок, связанных с «зависанием сенсорной панели» или «не работает тачпад».
Вы можете выбрать один из четырех быстрых способов отключения сенсорной панели ноутбука в среде операционной системы Windows 10, 8.1, 8. По любым вопросам, связанным с этими методами, не стесняйтесь писать нам ниже в разделе комментариев на странице.
Примечание редактора . Это сообщение было первоначально опубликовано в сентябре 2014 года и с тех пор было обновлено и обновлено для обеспечения свежести, точности и полноты.
Как отключить сенсорную панель на ноутбуке
Комбинация клавиш
Самый простой способ включения и отключения сенсорной панели на ноутбуке это использование комбинации клавиш. Каждый производитель ноутбуков добавил возможность отключения тачпада комбинацией клавиш. В большинстве случаев необходимо зажимать функциональную кнопку Fn и нажать одну с клавиш по F1-F12. Для определения нужной комбинации клавиш можно использовать нашу таблицу или же лучше поискать на клавишах рисунок перечеркнутого или перевернутого тачпада.
| Acer | Fn+F7 |
| Asus | Fn+F7 или Fn+F9 |
| Dell | Fn+F5 |
| Lenovo | Fn+F5 или Fn+F8 |
| Samsung | Fn+F5 |
| Sony | Fn+F1 |
| Toshiba | Fn+F5 |
Обратите внимание что разные производители устанавливают на свои ноутбуки разные комбинации клавиш. Ещё одной интересной особенностью некоторых ноутбуков нет необходимости использовать клавишу Fn для отключения сенсорной панели
А от чтобы использовать горячие клавиши F1-F12 уже придется зажимать клавишу Fn.
А также обратите внимание что отключение сенсорной панели на ноутбуках компании HP осуществляется с помощью иногда скрытой кнопки на самой панели (тачпаде). Двойным нажатием по этой кнопке собственно и происходит отключение сенсорной панели
Параметры Windows 10
- Открываем новые параметры Windows используя комбинацию клавиш Win+I.
- Дальше переходим в раздел Устройства> Сенсорная панель.
- В текущем расположении перетащите ползунок пункта Сенсорная панель в положение Откл.
Текущий способ работает при наличии последних версий оригинальных драйверов для сенсорной панели (тачпада).
А также было замечено отсутствие возможности отключить тачпад используя этот способ в последней версии операционной системы Windows 10. Вместо этого доступно только изменение чувствительности сенсорной панели. При установке низкой чувствительности возможно пропадет необходимость отключать сенсорную панель полностью.
Панель управления
- Откройте стандартную панель управления выполнив команду Control panel в окне Win+R.
- Переходим в категорию Оборудование и звук и в разделе Устройства ипринтеры выбираем пункт Мышь.
- В открывшимся окне свойств мыши переходим в последний раздел ELAN и нажимаем кнопку Остановить устройство.
Текущий раздел может называться по разному начиная от имени Параметры устройства и заканчивая Synaptics в зависимости от производителя и версии драйверов. Не зависимо от имени раздела возможность отключить сенсорную панель или тачпад присутствует на всех ноутбуках.
А также хотим обратить Ваше внимание на пункт Отключение при подсоединении внешней USB-мыши, активируя который сенсорная панель будет автоматически отключаться при использовании мыши. Плюсом данной возможность есть то что пользователю не придется каждый раз отключать устройство
Диспетчер устройств
- Выполняем команду devmgmt.msc в окне Win+R.
- В окне диспетчера задач находим устройство сенсорной панели в разделе Мыши и иные указывающие устройства.
- В контекстном меню выбираем пункт Удалить устройство (если есть возможность в контекстном меню выбрать вариант Отключить, тогда отдаем ему предпочтение).
- В окне Удаление устройства необходимо подтвердить удаление нажав кнопку Удалить (а также есть возможность удалить программы драйверов для этого устройства).
При отсутствии последних драйверов возможно придется искать тачпад в разделе Устройства HID. Там уже он может называться HID-совместимая сенсорная панель.
Центр мобильности Windows
На ноутбуках некоторых производителей есть возможность выключить сенсорную панель прямо с окна центра мобильности Windows.
- С помощью поиска Win+Q находим и запускаем Центр мобильности Windows.
- В открывшимся окне находи параметр Сенсорная панель и изменяем её значение на Выкл.
Отключить тачпад программой
Существует множество бесплатных утилит, которые блокируют нажатия на сенсорную панель. Среди самых популярных есть возможность выбрать Touchpad Blocker, TouchFreeze или Touchpad Pal. Если Touchpad Blocker имеет различные настройки, то TouchFreeze и Touchpad Pal работаю сразу после запуска.
- Если же Вам необходимо полностью блокировать сенсорную панель тогда скачивайте Touchpad Blocker.
- При необходимости блокировки тачпада только в процессе набора текста тогда можно использовать TouchFreeze и Touchpad Pal.
Самый простой метод
Для тех, кто вообще не хочет заморачиваться по этому поводу, есть один очень прикольный способ, который займет всего лишь пару минут вашего свободного времени.
Возьмите лист бумаги, вырежьте из него шаблон, который бы полностью закрывал собой тачпад, затем наложите его на панель и приклейте скотчем. В случае, если вам понадобится тачпад, вы всегда сможете им легко воспользоваться, всего лишь убрав листочек.
Существует еще один способ решения проблемы с помощью редактирования реестра, но о нем я намеренно не рассказываю, так как случаев, когда после изменения реестра компьютер просто переставал загружаться, предостаточно.
Все свои вопросы вы можете через раздел комментариев.
Уникальные клавиши для включения работы тачпада
Все производители стремятся обеспечить свои устройства аутентичными настройками и специальными горячими клавишами для работы с внешними устройствами ввода данных.
Таким образом можно облегчить работу пользователя.
Разные производители используют отличные один от другого методы отключения тачпадов.
Как правило, абсолютно во всех случаях, сенсор можно отключить с помощью нажатия сочетания горячих клавиш на клавиатуре компьютера.
Данный способ подойдет, если вы не обнаружили на своем компьютере официальных драйверов устройства или в панели управления отсутствует специализированное окно для работы с тачпадом.
Помните! Не устанавливайте драйвера для устройств ввода со сторонних ресурсов. Все драйверное программное обеспечения должно поставляться исключительно производителем вашего ноутбука. Если оно отсутствует, возможно, драйвера находятся в стадии разработки. Скачав утилиты с других сайтов, вы рискуете заразить ваш компьютер вредоносными программами и повредить работу тачпада и мышки.
Для того чтобы отключить тачпад абсолютно на всех ноутбуках популярного производителя Асус, нажмите на клавиатуре на сочетание следующих кнопок: Fn + F7, также можно воспользоваться кнопками Fn + F9. Это зависит от серии выпуска ноутбука.
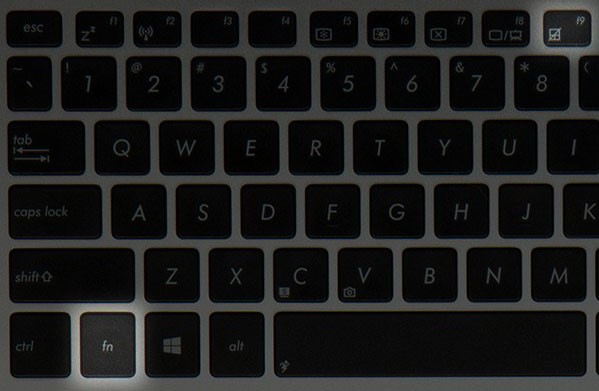
Отключение тачпада на ноутбуках Асус
Если вы пользователь ноутбука НР, вам нужно всего лишь нажать на левый верхний угол тачпада, чтобы выключить его.
Если отключение произойдет светодиодный индикатор возле сенсора загорится красным цветом.
Включить тачпад можно также, нажав на его левый верхний угол.
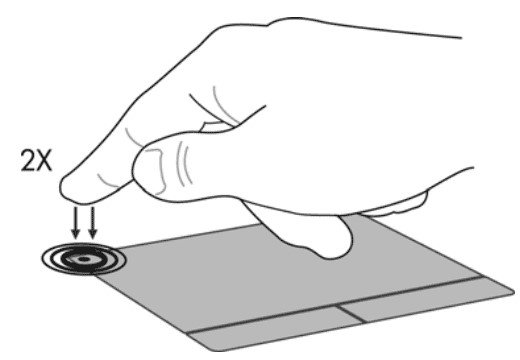
Отключение сенсора на ноутбуке НР
Чтобы отключить сенсор на Леново, нажмите на кнопки Fn и F5 одновременно.
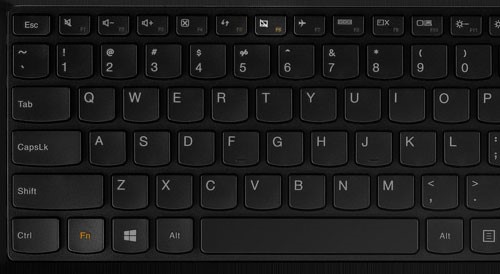
Выключение манипулятора на устройствах от популярной компании Леново
Тачпад на ноутбуках Sony Vaio отключается через специальный центр устройств Vaio (категория «клавиатура и мышь») или же с помощью клавиш Fn+F1.

Механическое отключение тачпада на ноутбуках компании Сони
Чтобы выключить сенсор на устройствах от компании самсунг, достаточно просто нажать на кнопки Fn+F5. Повторное включение также происходит с помощью этих горячих клавиш.
Теперь вы можете отключить тачпад на своем ноутбуке с помощью драйверного программного обеспечения, инструментов панели управления или же с помощью специальных горячих кнопок на клавиатуре устройства.
Тематические видеоролики:
Как отключить тачпад на ноутбуке
Как отключить тачпад или сенсорную панель на ноутбуке и как затем ее включить с помощью клавиатуры.
https://youtube.com/watch?v=0UAaR1mMU78
Windows 10
Большой интерес вызывает отключение сенсора в Windows 10, так как обращение со средой Windows 10 несколько отличается от семёрки и восьмёрки. Рассмотрим,как отключить тачпад на некоторых ноутбуках с установленной ОС Windows 10. На устройствах других изготовителей ситуации будут схожими.
Lenovo
Сначала запускаются «Параметры» ОС Windows 10 из «Пуск»:
Потом активируется окно «Устройств», а в нём страница для «Мыши и сенсорной панели»:
На вкладке «ELAN» нужно активировать галочку, как показано на рисунке, и затем нажать «Применить»:
Asus
Если на вашем ноутбуке Asus развёрнут Windows 10 и присутствует сенсор Synaptics с родным драйвером, то отключение производится со страницы Synaptics на вкладке «Мыши» из панели управления Windows 10 (см. предыдущий пример) путём активирования кнопки отключения.
Если этой кнопки нет или она недоступна, то нужно скачать и установить правильный драйвер (доступен и на сайте Asus).
В случае если изготовитель тачпада другой, то нужно через «Панель управления» Windows 10 отключить драйвер.
Аcer
Для моделей от компании Acer рекомендуем воспользоваться стандартными параметрами Windows для включения/отключения сенсорной панели. Сделать это очень просто: перейдите в раздел «Параметры» → «Устройства» и откройте вкладку «Сенсорная панель», затем кликните на переключатель в строке с аналогичным названием.
Альтернативный способ — в категории «Настройки мыши» найдите вкладку «Параметры устройства». Если на ноутбуке установлены все официальные драйвера, в представленном списке вы увидите единственный параметр, который следует отключить.
Dell
Для владельцев техники марки Dell существует следующий алгоритм:
- В поле поиска введите слово «Touchpad».
- Выберите пункт «Параметры мыши и сенсорной панели».
- Найдите соответствующий переключатель и передвиньте ползунок в положение «Вкл.» или «Выкл.», в зависимости от ситуации.
В том случае, если переключателя нет, нажмите «Дополнительные параметры мыши» → «Сенсорная панель Dell». Кликните по изображению сенсора, переместите ползунок и сохраните изменения.
Hp
Большинство моделей от HP не могут порадовать своих пользователей определённым сочетанием клавиш для того, чтобы отключить сенсор, в отличие от других производителей. Решить эту проблему можно другим методом, сделав двойное нажатие в левом верхнем углу тачпада или удерживать палец в течение пяти секунд на той же области.
Для этой же цели можно воспользоваться параметрами сенсорных устройств, перейдя в раздел «Дополнительные параметры» в меню «Touchpad». В открывшемся окне необходимо поставить флажок напротив текста «Отключить внешнее указывающее устройство, если подключено указывающее устройство USB»
Профессиональные способы отключения тачпада
Если вы продвинутый пользователь и знаете, что такое BIOS, можно надёжно отключить тачпад через эту программу. Операция осуществляется в разделе Internal Pointing Device: выбираете соответствующее значение, и больше вопрос, как отключить тачпад на Asus, вас никогда не обеспокоит.
Можно просто отсоединить шлейф от тачпада, сняв верхнюю панель. Но, во-первых, этот способ для специалистов, знакомых с внутренним устройством ноутбука. Во-вторых, прежде чем проделывать операцию, нужно увериться, что тачпад вам больше никогда не понадобится.
Перечисленных выше способов обычно бывает вполне достаточно, чтобы самостоятельно справиться с этой неприятной проблемой. Но если всё же после чтения нашей статьи вопрос о том, как отключить на ноутбуке Asus тачпад, остался нерешённым, обратитесь к специалистам. Возможно, ваше устройство неисправно или произошёл сбой в работе программ.

15 симптомов рака, которые женщины чаще всего игнорируют Многие признаки рака похожи на симптомы других заболеваний или состояний, поэтому их часто игнорируют
Обращайте внимание на свое тело. Если вы замети

Зачем нужен крошечный карман на джинсах? Все знают, что есть крошечный карман на джинсах, но мало кто задумывался, зачем он может быть нужен. Интересно, что первоначально он был местом для хр.

10 очаровательных звездных детей, которые сегодня выглядят совсем иначе Время летит, и однажды маленькие знаменитости становятся взрослыми личностями, которых уже не узнать. Миловидные мальчишки и девчонки превращаются в с.

20 фото кошек, сделанных в правильный момент Кошки — удивительные создания, и об этом, пожалуй, знает каждый. А еще они невероятно фотогеничны и всегда умеют оказаться в правильное время в правил.

13 признаков, что у вас самый лучший муж Мужья – это воистину великие люди. Как жаль, что хорошие супруги не растут на деревьях. Если ваша вторая половинка делает эти 13 вещей, то вы можете с.
9 знаменитых женщин, которые влюблялись в женщин Проявление интереса не к противоположному полу не является чем-то необычным. Вы вряд ли сможете удивить или потрясти кого-то, если признаетесь в том.







![Как отключить тачпад на ноутбуке – быстрая и простая инструкция [2020]](http://maminmagazinchik.ru/wp-content/uploads/0/5/d/05d505aeb7a98ceec7b3aab23b1c7203.jpeg)

























