Особенности Samsung Smart Switch:
- Он может легко обновить ваше устройство Samsung Galaxy.
- Вы можете сделать резервную копию и восстановить данные вашего устройства.
- Легко восстановите устройство Samsung Galaxy, если оно застряло в цикле загрузки.
Шаги обновления:
- Прежде всего, обязательно загрузите и установите инструмент Samsung Smart Switch на свой ПК / Mac.
- Теперь откройте инструмент Smart Switch для ПК.
- Он может попросить обновить или установить Samsung Mobile Driver сразу после запуска инструмента. Если да, сделайте это.
- Затем обязательно подключите устройство Samsung Galaxy к компьютеру с помощью стандартного USB-кабеля.
- Далее нажмите на «Загрузить Smart Switch» .
- Как только на устройстве появится всплывающее уведомление «Доступна новая версия программного обеспечения»., вам просто нужно нажать на «Обновлять». [В противном случае вам может потребоваться ODIN метод).
- Теперь может появиться журнал изменений обновления> Нажмите «Продолжать».
- Нажмите на «Все подтверждено»дважды чтобы начать процесс загрузки.
- После завершения загрузки обновления ваш телефон автоматически перезагрузится в режим загрузки и начнется процесс установки.
- После завершения процесса установки обновления ваше устройство Samsung Galaxy включится и завершит процесс обновления.
- Теперь выключите телефон и загрузитесь в Режим восстановления подключив его к компьютеру и одновременно удерживая кнопки увеличения громкости и питания в течение нескольких секунд.
- Обязательно перейдите к «Очистить раздел кэша» вариант с помощью клавиш громкости и выбрав его с помощью кнопки питания.
- После выбора выберите «Да» чтобы подтвердить процесс.
- Наконец, выберите «Перезагрузите систему» и подождите, пока устройство загрузится в систему.
- Наслаждаться!
Вот и все, ребята. Мы предполагаем, что это руководство было для вас полезным. Если у вас возникнут дополнительные вопросы, дайте нам знать в разделе комментариев ниже.
Кредит: XDA
Почему после обновления не работают приложения

Подобная ситуация встречается редко, однако иногда люди действительно не могут запустить отдельные приложения после переустановки операционной системы. Существует 2 объяснения возникновения ошибки.
| Почему не запускаются приложения после обновлений | |
| Причина | Как решить проблему |
| Вирусы | Еще раз переустановить Андроид, предварительно сделав сброс до заводских настроек. |
| Слабая оптимизация | Дождаться выхода следующего обновления или откатиться на старую версию. |
| Ошибка приложения | Переустановить программу. |
В большинстве случаев проблема решается переустановкой программы или операционной системы. Если избавиться от ошибки не удалось, рекомендуется воспользоваться обратной связью разработчика.
Установлена кастомная прошивка
Загрузка …
Именно прошивки третьего типа могут быть причиной того, что ваш Xiaomi не обновляется. Кастомные прошивки собираются на базе официальной, с небольшими доработками. Однако за их качество ручаться нельзя – могут встречаться баги, не переведенные на русский язык части интерфейса, некачественная оптимизация.
Если официальная прошивка может получать обновление по воздуху, автоматически (т.н. ОТА), то кастомные обновляются только вручную.
Некачественные прошивки от неизвестных производителей не обновляются вообще.
При покупке смартфона с подобной прошивкой нужно быть готовым к тому, что придется пользоваться тем, что было установлено изначально. Даже если присутствуют дефекты в оптимизации.
Выход в этой ситуации остается один: пользователь должен самостоятельно разблокировать загрузчик и воспользовавшись приложением Mi Flash, перепрошить свое устройство.
Что делать, если iPhone на iOS 13 разряжается, не ловит сеть, тормозит, зависает
Большинство технических проблем, которые появляются на iOS 13, вызваны неправильной установкой прошивки или сбоем в процессе обновления по «воздуху». iPhone под управлением iOS 13 может начинать разряжаться быстрее обычного, не ловить сеть должным образом или зависать.
В первую очередь, попытайтесь решить проблему без переустановки iOS. Для этого просто пользуйтесь iPhone как обычно на протяжении 2-3 суток. Во многих случаях это действительно помогает.
? Дело в том, что после установки каждой крупной версии iOS на мобильных устройствах Apple происходит переиндексация файлов. В iOS 13, например, совершенно точно заново индексируются все фотографии, сохраненные на iPhone. Это необходимо системе для активации нового улучшенного механизма поиска медиафайлов. За процессом даже можно следить прямо в приложении «Фото».
Подождите несколько дней, после чего оценивайте работу iPhone на iOS 13. Если проблемы технического плана останутся, следует переустановить прошивку при помощи iTunes (или прямо из Finder в macOS Catalina).
«Чистая» установка iOS 13 выполняется просто.
Шаг 1. Отключите функцию «Найти iPhone». В iOS 13 она находится в разделе настроек iCloud → «Локатор».
Шаг 2. Загрузите файл прошивки iOS 13 для своего устройства по следующим ссылкам:
Ссылки появятся после выхода финальной версии iOS 13 (19 сентября).
Шаг 3. Подключите мобильное устройство к компьютеру, запустите iTunes (Finder в macOS Catalina) и выберите гаджет.
Шаг 4. Создайте резервную копию устройства на компьютере для последующего восстановления данных.
Шаг 5. Нажмите «Восстановить iPhone» с зажатой клавишей Shift и выберите файл прошивки iOS 13, который вы загрузили ранее.
Шаг 6. Подтвердите начало восстановления iPhone и дождитесь его завершения.
После вам останется восстановиться на предварительно созданную резервную копию в iTunes. Благодаря «чистой» установке iOS 13 на мобильном устройстве должны будут исчезнуть все проблемы технического плана.
Обновление на iOS 11 через iTunes — восстановление не удалось
Данная ошибка особенно актуальна для тех, кто постоянно использует бета-версии программного обеспечения. Так вот, при попытке «откатиться» на стабильную версию прошивки через iTunes можно столкнутся с тем, что iPhone или iPad «зависнет на шнурке» и восстановление будет заканчиваться неудачей.
Что делать?
- Ввести устройство в режим DFU.
- Скачать предыдущую версию прошивки (если у вас установлена 2-ая бета, скачайте 1-ую).
- Подключитесь к iTunes, зажмите клавишу Shift (для Windows) или Alt (для Mac) и нажмите кнопку «Восстановить».
- Выберите скачанную прошивку.
После установки опять подключаетесь к iTunes и восстанавливаете устройство обычным образом.
Пожалуй, на данный момент это все. Так как сейчас iOS 11 находится в стадии тестирования, рассматривать «глюки и баги» в работе iPhone или iPad не имеет смысла — их слишком много. Но если они останутся и после выхода финальной версии — я дополню эту статью.
P.S. Обязательно пишите в комментарии о тех ошибках, с которыми столкнулись именно вы — попробуем разобраться и найти подходящее решение!
P.S.S. Секретный способ избавиться от всех неисправностей — ставим «лайки» и жмем на кнопки социальных сетей. Стоит попробовать!:)
Сбой установки обновления iOS 11 может возникнуть на любом устройстве, которое поддерживает работу с последней версией системы. При появлении ошибки не нужно паниковать — попробуйте установить обновление еще раз через некоторое время.
Как проверить, какая прошивка установлена на телефоне
Второй и третий пункты в разделе возможных неполадок можно объединить по простому признаку – нынешняя прошивка. Проверить, что сейчас установлено на ваш смартфон очень просто.
Проверка нынешней прошивки:
Зайдите в «Настройки» телефона, промотайте страницу вниз и найдите вкладку «Об устройстве»;
xiaomi не обновляется
Открыв этот раздел, напротив строки «Версия MIUI», вы увидите нынешнюю прошивку, например, «ManhiT»;
Готово!
Возможно, что на смартфоне уже установлена последняя возможная версия прошивки, и вы зря стараетесь обновить телефон «ещё дальше». В этом случае стоит осведомиться о доступных на данный момент версиях ОС.
Также есть вероятность, что на вашем гаджете стоит кастомная прошивка или, так называемая «вьетнамка».
Кастомная прошивка – операционная система, созданная отдельными пользователями-любителями, которые изменяют какие-то моменты в работе смартфона «под себя», опираясь на исходники уже готовых ОС. И в процессе этих самых изменений, возможность автоматически (по воздуху) обновлять и иметь доступ к новоиспеченным прошивкам теряется. При этом приходится использовать то, что уже было установлено, всегда.
«Вьетнамка» – это прошивка, имеющая оригинал на китайском языке, некорректно переведённая на русский. То есть функционал в таких операционках полностью взят с китайской прошивки, но стоит на русском языке, что не является приемлемым. Такие ОС могут попадаться на смартфонах, купленных в Китае.
В обоих вышеописанных случаях понадобится перепрошивать телефон. Для этого нужно будет разблокировать загрузчик, и с помощью приложения «Mi Flash» и «Fastboot» режима перепрошивать устройство.
Инструкция по установке прошивки через TWRP
Если на телефоне настроено TWRP recovery, тогда следуйте инструкции ниже.
Перед установкой, дополнительно уточните у автора сборки/мода, или пользователей, что устанавливали модификацию, дополнительные требования для установки.
Алгоритм действий:
- Скачайте и поместите образ мода на карту памяти/внутренний раздел.
- Загрузите TWRP.
- Откройте раздел резервных копий, для сохранения текущей прошивки.
- Далее выполните очистку всех разделов, за исключением раздела с прошивкой и резервной копией.
- Нажмите на раздел «Установить», где выберите архив с прошивкой. Подтвердите установку, и ждите окончание процесса.
- После установки, опционально поставьте Boot, Modem, Gapps , root и т.д.
Что следует знать после перепрошивки?
Компания Samsung в своём официальном мануале (инструкции) по апгрейду операционной системы рекомендует после таких манипуляций сделать сброс данных. В противном случае Самсунг предупреждает о возможных сбоях в работе системы
Это необязательно произойдёт с вашим гаджетом, но вы можете принять это во внимание при обнаружении таких проблем в дальнейшей работе с телефоном
Однако стоит помнить о том, что перед сбросом важно обязательно сохранить все имеющиеся данные: фотографии, контакты, видео, музыку, документы. Сделать это можно вручную, простым переносом информации на компьютер, или же с помощью утилиты Smart Switch, позволяющей сделать резервное копирование данных смартфона Samsung Galaxy n9005 Note, n900, S3, N7100 и другие
Подсоединение к ПК и установка драйверов
Второй шаг – это подсоединение телефона к компьютеру. Соедините устройства через USB. Обязательно используйте порт USB 2.0 на задней панели компьютера (непосредственно с материнской платы). Порты спецификации USB 3.0 работают с 50% вероятностью. Если драйверы были установлены корректно, то в системном трее появится сообщение, что устройство готово к использованию.
Если драйвер не установлен, то проведите его инсталляцию от имени администратора. Процесс аналогичен установке любой типичной программы: просто нажимайте далее. Запустите «Один». Если устройство распознается, то вы увидите активным один из COM портов (подсвечен в интерфейсе желтым/голубым цветом).
Официальное обновление прошивки
Без использования компьютера
- Итак, вы решили обновить версию операционной системы своего смартфона без всяких шнуров и других приспособлений, а только силами самого устройства. Поехали!
- Первоначально подключаемся к сети Wi-Fi. Без этого идти дальше смысла нет. Если доступа к беспроводным сетям нет, но имеется компьютер с выходом в глобальную сеть и шнур для USB, тогда переходим к следующему абзацу под названием «С использованием компьютера».
- Теперь переходим в меню «Настройки» и находим пункт «Об устройстве». Здесь нам нужна будет вкладка с названием «Обновление ПО». Жмём кнопку обновить.
- Если ваш смартфон пишет, что обновления уже установлены на ваше устройство, — значит, доступных прошивок для вашего аппарат нет. То есть, установлена последняя доступная версия операционной системы.
- В противном случае нужно согласиться на загрузку обновлений и дождаться его завершения. По окончании кликаем по кнопке установить. После этого ваш Samsung Galaxy начнёт обновление системы, во время которого устройством нельзя пользоваться. Ни в коем случае не выключайте телефон, не пытайтесь перезагрузить его или вытащить батарейку — можно получить «кирпич», то есть полностью нерабочий аппарат.
- Только когда вы увидите привычный домашний экран и сообщение о том, что вы успешно провели процедуру обновления прошивки, можете пользоваться устройством в обычном режиме.
С использованием компьютера
- Для работы обязательно наличие доступа в интернет для компьютера или ноутбука. Иначе вы ничего не сможете сделать.
- Скачиваем на ПК программное обеспечение Smart Switch с официального сайта компании (https://www.samsung.com/global/download/smartswitchwin/).
- Теперь подключаем смартфон с помощью USB-шнура к ПК и ждём, пока устройство обнаружится.
- Программа сама покажет вам доступность новой версии операционной системы для аппарата в специальном маленьком окне. При положительном варианте исхода событий появится кнопка «Обновить», на которую вам и потребуется нажать.
- Осталось дождаться окончания загрузки и установки обновлений. Инсталляция может занимать длительное время, поэтому наберитесь терпения.
- Как и в предыдущем варианте, ни в коем случае не выключайте устройство, не вынимайте шнур от компьютера. Обеспечьте бесперебойную работу как ПК, так и телефона во избежание непредвиденных поломок.
- После успешного обновления прошивки можно продолжить работу со смартфоном в обычном режиме.
Что следует знать после перепрошивки?
Компания Samsung в своём официальном мануале (инструкции) по апгрейду операционной системы рекомендует после таких манипуляций сделать сброс данных. В противном случае Самсунг предупреждает о возможных сбоях в работе системы
Это необязательно произойдёт с вашим гаджетом, но вы можете принять это во внимание при обнаружении таких проблем в дальнейшей работе с телефоном
Однако стоит помнить о том, что перед сбросом важно обязательно сохранить все имеющиеся данные: фотографии, контакты, видео, музыку, документы. Сделать это можно вручную, простым переносом информации на компьютер, или же с помощью утилиты Smart Switch, позволяющей сделать резервное копирование данных смартфона Samsung Galaxy n9005 Note, n900, S3, N7100 и другие
Что произойдет, если вы не обновите свой телефон
Обновление телефона важно, но не обязательно. Вы можете продолжать пользоваться телефоном, не обновляя его
Однако вы не получите новых функций на свой телефон, и ошибки не будут исправлены. Так что вы и дальше будете сталкиваться с проблемами, если таковые будут. Что наиболее важно, поскольку обновления безопасности исправляют уязвимости системы безопасности на вашем телефоне, отказ от обновления поставит телефон под угрозу. Не дай бог, если с вашим телефоном что-то пойдет не так, банковские приложения будут потенциально открыты для хакеров и будут взломаны. Хуже было бы любопытствовать, чтобы хакеры крали ваши личные данные, используя дыры в безопасности, которые вы не исправили, применив обновления.
Некоторые приложения могут перестать работать, если вы не обновили их до последней версии. Короче говоря, вы можете потерять гораздо больше с точки зрения удобства и безопасности, если не примените обновления программного обеспечения на своих телефонах.
Так что тебе следует не откладывайте обновления вашего устройства поскольку они полезны в большинстве случаев. Зачем пропустить их?
Следующий:
Хотите продать свой телефон? Отформатируйте телефон перед продажей. Узнайте, что происходит при сбросе настроек телефона к заводским настройкам.
Post Views: 6 695
Программы для Windows, мобильные приложения, игры — ВСЁ БЕСПЛАТНО, в нашем закрытом телеграмм канале — Подписывайтесь:)
Какую версию Odin скачать?
Существует большое количество версий прошивальщика, но большинство используют только некоторые из них. Так называемые «стабильные версии» — это версии Odin, при использовании которых вы в большинстве случаев получите положительный результат и живой девайс.
Стабильных версий несколько, какую из них скачать, зависит от смартфона, который будете прошивать:
- — для устройств старше 2011 года
- — для устройств выпущенных с 2011 по 2014 год
- — для устройств выпущенных после 2014 года
Разделение на самом деле условное и, как правило вместе с инструкцией по прошивке конкретной модели указывается и рекомендуемая версия Odin
Все самые актуальные версии Odin можно найти на сайтах:
4PDA
Официальное обновление прошивки
Без использования компьютера
- Итак, вы решили обновить версию ОС своего смартфона без кабелей и других устройств, а только с самого устройства. Идти!
- Изначально подключаемся к сети Wi-Fi. Без этого нет смысла идти дальше. Если нет доступа к беспроводным сетям, но есть компьютер с доступом к глобальной сети и USB-кабель, перейдите к следующему разделу «Использование компьютера».
- Теперь зайдите в меню «Настройки» и найдите пункт «Об устройстве». Здесь нам понадобится вкладка «Обновление ПО». Жмем кнопку обновления.
- Если ваш смартфон сообщает, что на вашем устройстве уже установлены обновления, значит для вашего устройства нет доступной прошивки. То есть установлена последняя доступная версия операционной системы.
- В противном случае вы должны согласиться на загрузку обновлений и дождаться их завершения. По завершении нажмите кнопку «Установить». После этого ваш Samsung Galaxy запустит обновление системы, во время которого устройство нельзя будет использовать. Ни в коем случае не выключайте телефон, не пытайтесь перезагрузить его или вынуть аккумулятор — можно получить «кирпич», то есть полностью неработоспособное устройство.
- Только когда вы увидите знакомый экран-заставку и сообщение об успешном завершении процесса обновления прошивки, вы сможете использовать устройство в обычном режиме.

С использованием компьютера
- Для работы нужен доступ в Интернет для компьютера или ноутбука. Иначе ты ничего не сможешь сделать.
- Загрузите программное обеспечение Smart Switch на свой компьютер с официального сайта компании (http://www.samsung.com/global/download/smartswitchwin/).
- Теперь подключаем смартфон к ПК через USB-кабель и ждем, пока устройство обнаружится.
- Программа сама покажет вам наличие новой версии операционной системы для устройства в специальном небольшом окошке. Если исход событий положительный, появится кнопка «Обновить», на которую нужно будет нажать.
- Осталось дождаться завершения загрузки и установки обновлений. Установка может занять много времени, так что наберитесь терпения.
- Как и в предыдущем варианте, ни в коем случае не выключайте устройство, не отсоединяйте кабель от компьютера. Поддерживайте бесперебойную работу вашего ПК и телефона, чтобы избежать неожиданных поломок.
- После успешного обновления прошивки вы можете продолжить работу со своим смартфоном в обычном режиме.
Что следует знать после перепрошивки?
Компания Samsung в своем официальном руководстве (инструкции) по обновлению операционной системы рекомендует выполнять сброс данных после таких манипуляций. В противном случае Samsung предупреждает о возможных сбоях в работе системы. Это не обязательно происходит с вашим гаджетом, но вы можете учесть это, если столкнетесь с такими проблемами при дальнейшей работе с телефоном.
Однако стоит помнить, что перед сбросом важно всегда сохранять все существующие данные: фотографии, контакты, видео, музыку, документы. Вы можете сделать это вручную, просто передав информацию на свой компьютер или используя утилиту Smart Switch, которая позволяет создавать резервные копии данных с вашего Samsung Galaxy n9005 Note, n900, S3, N7100 и других
Как поменять прошивку на Андроиде через компьютер
Далее рассмотрим правила, рекомендации, особенности, которые важно соблюдать при установке, замене или обновлении прошивки на Андроиде через компьютер. Пошаговая инструкция «Как через компьютер прошить Android телефон или планшет»:
Пошаговая инструкция «Как через компьютер прошить Android телефон или планшет»:
- Если сделать перепрошивку необходимо на уже используемом телефоне, на котором есть личные данные: контакты, фотографии, музыка, настройки приложений, которые нужно сохранить. То обязательно скопируйте их куда-нибудь, ведь после перепрошивки все данные будут удалены, в случае если в настройках программы для прошивки телефона не убрать из списка пользовательские данные. Чтобы сделать резервную копию данных на Android телефоне необходимо перейти в настройках в раздел «Локальное резервирование». Созданный резервный файл нужно перекинуть на другое устройство, ПК, Micro SD карту или в облачное хранилище, например, в Google.
- Обязательно нужно сделать Backup текущей прошивки, ведь в случае, если что-то пойдет не так, это позволит вернуть телефон в исходное состояние.
- Необходимо зарядить телефон или планшет. Уровень зарядки должен быть 100% или близким к этому показателю, так как во время прошивки уровень заряда батареи падает. И если телефон отключиться – быть беде.
- Если у вас есть и компьютер, и ноутбук, то свой выбор стоит сделать в пользу ноутбука, ведь в процессе перепрошивки могут произойти непредвиденные обстоятельства. Например, отключение света, что приведет к срыву процесса установки обновления и к последующим вытекающим проблемам. У ноутбука же есть батарея, это исключит возможность возникновения подобной неприятной ситуации.
- Далее следует скачать программу для прошивки телефона. Их очень много. Некоторые предназначены для прошивки только моделей конкретного производителя, другие – универсальные и позволяют прошить телефон практически любого производителя. Но лучше всего не рисковать и скачать ту программу, которая указа на форуме 4PDA в теме с прошивкой для модели вашего телефона. Там же можно найти инструкции по работе с этими программами, а также решения частых ошибок, с которыми может столкнуться пользователь во время перепрошивки телефона Android через компьютер.
- Помимо программы, могут понадобиться вспомогательные утилиты. Найти их можно там же.
- Нужно детально изучить инструкцию по прошивке на форуме, ведь любое неверно выполненное действие может привести к фатальной ошибке. Если инструкции нет в прикрепленном первом сообщении, то необходимо досконально просмотреть оставленные от других авторов сообщения ниже.
- Прежде чем подключить смартфон к компьютеру с помощью USB-кабеля. Предварительно нужно проверить целостность кабеля, чтобы не возникло непредвиденных ситуаций.
- Перед началом процесса прошивки мобильное устройство должно быть выключено.
- При подключении телефона к компьютеру Windows может выдать сообщение о том, что мобильное устройство нуждается в обновлении драйверов. Windows 7 и выше автоматически подберет нужные драйвера. Если версия операционной системы более ранняя, то нужно зайти на сайт производителя и скачать там необходимые драйвера. Либо обратиться, к уже не единожды упомянутому 4PDA.
Сами программы для прошивки телефона Android достаточно просты в использовании. И алгоритм работы с ними сводиться к следующему:
- Запуск программы;
- Указание пути к файлу прошивки;
- Выбор элементов, прошивку которых необходимо совершить (например, сделать прошивку Recovery или наоборот исключить его);
- Запуск процесса;
- После завершения можно отсоединить USB и включить телефон, на котором уже поставлена свежая прошивка.
Полезное видео:
Теперь вы знаете, как правильно прошить телефон Андроид (установить, изменить, обновить прошивку).
Зачем нужно обновлять браузер
Как говорилось ранее, обновление браузера – очень важный процесс. Это необходимо для того, чтобы постоянно быть в обновленной системе, а также иметь защиту от нападений разных злоумышленников и так далее.
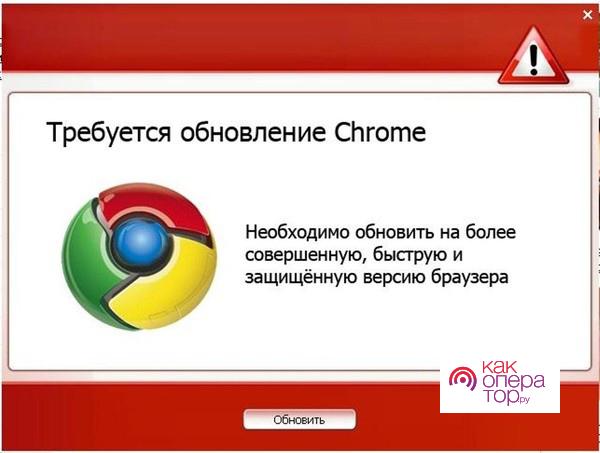
Если же не обновить браузер, то пользователь рискует не защитить в полной мере новыми языками свой веб-обозреватель, а также предоставит доступ разным злоумышленникам к тому, чтобы те получили полные данные о работе системы.
Обновление браузера нужно проводить, чтобы:
- Искать информацию по обновленной системе и языкам;
- Всегда иметь четко отображению информацию;
- Обновлять страничку в несколько раз быстрее;
- Не иметь проблем с лагами и производительностью системы;
- Иметь защиту собственных данных.
Что нужно знать перед тем, как прошить смартфон?
Итак, если вы собрались заняться этим непростым делом, то поспешим вас обрадовать. Потому что прошить или перепрошить Samsung Galaxy (таких, как n9005 Note, n900, S3, N7100 и других) сможет любой человек. Для этого нужно просто ознакомиться с первоначальными данными, некоторыми особенностями и самое главное — следовать инструкции.
Что вам может понадобиться перед тем, как приступить к выполнению вашей миссии?
- Само устройство Samsung с заряженной батареей (минимум на 80 процентов). Это необходимо для непредвиденной остановки работы устройства и дальнейших сбоев программ.
- Оригинальный кабель USB для подключения к компьютеру. Шнур поставляется в комплекте, но если вдруг у вас его нет, то можете воспользоваться имеющимся. Однако стоит помнить, что такие действия выполняются на свой страх и риск.
- Подключение к интернету с неограниченным трафиком. Нужно это для того, чтобы скачать саму прошивку, которая может весит больше одного гигабайта. В принципе, могут подойти и тарифы с ограниченным трафиком, если вам это не предоставит каких-либо неудобств. Если вы неуверенные в том, какой у вас тариф, обязательно уточните этот вопрос у своего интернет-провайдера.
- Желание и терпение, которые станут вашим верным спутником. Возможно, с первого раза у вас не получится прошить или перепрошить Samsung Galaxy. Не стоит расстраиваться в таком случае. Лучше постарайтесь внимательно пересмотреть, все ли вы правильно делали и могли ли вы допустить где-нибудь ошибку.
Прошивка с помощью сторонней программы Odin
Для начала ознакомьтесь с основными пунктами, которые ни в коем случае нельзя нарушать. Вы предупреждены об этом несколько раз, чтобы потом не хватались за голову не говорили себе: «Что же я наделал?». Поэтому лучше перестраховаться и внимательно смотреть, что необходимо выполнить и что вы делаете.
Все операции вы совершаете на свой страх и риск
Это самое важно правило, потому что после прошивки неофициальным способом вы лишаетесь гарантий Samsung.
Не выдёргивать шнур питания компьютера или ноутбука, то есть обеспечить безусловную работу ПК.
Зарядить смартфон минимум на 80-90 процентов, чтобы он не мог разрядиться во время обновления.
При подключении к ПК использовать только оригинальный шнур.
Предварительная подготовка и настройка служб
Как вы могли заметить, эти правила не отличаются от требований при обновлении официальными средствами Samsung, поэтому вам будет несложно их соблюдать. Теперь перейдём к самому главному:
- Для начала скачиваем утилиту Odin. Её можно взять с сайта (https://androidpru/odin-firmware-samsung/).
- Теперь загрузите на компьютер файл прошивки для вашего устройства. Если не знаете, где это сделать, то можете воспользоваться программой Samsung Firmware Linker, позволяющей найти и скачать прошивку именно для вашего устройства.
- Скачайте драйвер для вашего устройства на компьютер. Это необходимо для правильного обнаружения и конфигурации смартфона при его подключении к ПК. Можете воспользоваться ресурсом (https://androidp1.ru/drviver-for-android/).
- Обязательно на всякий случай сохраните все важные данные с устройства на любой другой носитель. Потому что при перепрошивке возможна частичная или полная потеря информации с гаджета.
- Подготовительные работы на этом закончились, и мы с вами переходим к основному процессу. Переводим телефон в режим прошивки. Если вы не знаете, как это сделать, то пробуем такой вариант: выключите устройство, зажмите кнопки уменьшения громкости, центральную и блокировки (выключения) одновременно. При правильной работе вы должны выйти в специальное меню, где с помощью клавиши увеличения громкости вы дадите согласие на запуск в режиме прошивки. Если вы не попали в такое меню, то найдите эту информацию конкретно для вашего устройства.
- Если у вас всё получилось, то можете подключить аппарат к компьютеру через USB. Подождите некоторое время, пока установятся необходимые драйвера.
- После этого можно запустить приложение Odin на компьютере. Слева в углу вы увидите, что гаджет подключён, — значит, мы двигаемся дальше.
- Теперь нужно добавить файлы прошивки в правильном порядке. Если для однофайловых прошивок всё предельно ясно (вставить прошивку в поле AP или же PDA путём нажатия на соответствующую кнопку), то с многофайловыми придётся повозиться чуть дольше.
Многофайловые прошивки
Давайте разберёмся, какие файлы и в какое поле нужно вставить:
- PIT вставляем в поле PIT.
- tar.md5 — в BL или Bootloader.
- Файл CODE_xxxxx.tar.md5 — в AP или PDA.
- Файл MODEM_xxxxx.tar.md5 — в CP или PHONE.
- tar.md5 — в CSC.
Продолжение
Обратите внимание, что никаких галочек слева ставить не надо, если сама прошивка не предусматривает этого.
После правильной расстановки файлов прошивки нажмите на кнопку START и дождитесь завершения работы программы. После окончания слева появится слово RESET или PASS
Теперь устройство перезагрузится и будет снова готово к работе. Можете отсоединить смартфон от компьютера.
Как найти и скачать прошивку на Cамсунг?
- Распакуйте скачанный архив с программой в какую-нибудь папку и запустите программу.
- В поле «Model» введите код вашей модели (найти можно на упаковке смартфона, в инструкции или под батареей. Например SM-G930F и пр.).
- В поле «Region» введите нужный Вам код CSC региона, например, BTU или какой-нибудь другой.
Что такое CSC регион и как его найти?CSC код используется в телефонах фирмы Samsung для определения страны где был продан телефон и языка прошивки. Что-бы узнать какая версия прошивки вам нужна, следует уточнить код под батарейкой телефона. Также его можно узнать из таблицы ниже.
| Албания | ALB |
| Алжир | ALG ALR |
| Аргентина | ANC ARO CTI UFN PSN |
| Аруба | ARU |
| Австралия | OPP OPS VAU XSA TEL HUT |
| Австрия | AOM DRE MAX MOB MOK ONE TRG ATO |
| Балтика | SEB |
| Беларусь | MTB VEL |
| Бельгия | BAE BSE PRO XEB |
| Босния-Герцеговина | BHO BHT TEB |
| Бразилия | BTA BTM TMR ZTA ZVV ZTO ZTM |
| Болгария | CMF GBL MTE MTL OMX PLX VVT |
| Канада | RGS BMC TLS |
| Чили | CHB CHE CHL CHT |
| Китай | CUH INT TEC TIY CMC CHN M00 |
| Колумбия | COB COL COM COO |
| Кипр | CYV |
| Египет | EGY |
| Финляндия | ELS SAU NEE |
| Франция | OFR AUC BOG COR DIX FTM NRJ ORC ORF SFR UNI VGF XEF |
| Германия | DBT DTM DUT EPL MAN MBC VD2 VIA XEG |
| Греция | AOC COS EUR GER TGR VGR CYO |
| Румыния | PAN VDH WST TMO XEH TMH |
| Индия | HFC HYA INA IND INU IMS REL TAT INS |
| Израиль | CEL PCL PTR |
| Италия | GOM HUI ITV OMN TIM VOM WIN XET FWB |
| Казахстан | EST KCL KMB KZK SKZ |
| Корея | SKT KOR |
| Монголия | MPC |
| Недирладны | BEN MMO ONL QIC TFT TNL VDF VDP XEN KPN |
| Новая зеландия | VNZ TNZ NZC |
| Норвегия | TEN NEE |
| Пакистан | WDC PAK |
| Польша | ERA IDE PLS PRT XEO |
| Румыния | CNX HAT ORO COA |
| Россия | AZC BLN EMT ERS GEO MTV SER SNT |
| Сингапур | BGD XSO XSP |
| Словения | MOT SIM |
| Словакия | GTL IRD TMS ORS |
| Южная Африка | XFA XFC XFM XFV XFE |
| Испания | AMN EUS FOP XEC ATL |
| Швеция | BAU BCN BME BSG BTH COV HTS SEN TET TLA XEE VDS TNO |
| Швейцария | AUT ORG MOZ SUN SWC |
| Тайвань | TWM BRI TCC TCI CWT |
| Тайланд | CAT THE THL THO THS |
| Танзания | SOL |
| Тунис | ABS RNG |
| Турция | BAS KVK TUR TLP TRC |
| Украина | KVR SEK UMC |
| ЮАР | MID ARB XSG AFR ITO |
| Великобритания | BTC O2I O2U ORA TMU TSC VOD XEU VIR H3G CPW |
| США | AWS DOB TMB CLW |
| Узбекистан | UZB |
| Винисуэла | VMT |
| Вьетнам | XXV PHU XEV DNA FPT SPT TLC VTC VTL |
Поставьте галочку в поле «Auto», и нажмите «Check Update».

Когда программа найдет прошивку, поставьте галочки «Decrypt automatically» (для перекодирования прошивки в нужный формат), «Check СRС32» (для проверки контрольных сумм) и нажмите «Download». Укажите путь для скачивания прошивки (можно на рабочий стол). Не спешите выключать программу, пока она не перекодирует прошивку в нужный формат и не проверит контрольные суммы (2 раза пройдет зелёная полоса в программе и появятся 2 надписи внизу: Checking CRC32…Success: CRC match и Decrypting firmware…Decryption finished, свидетельствующие об окончании операций по проверке контрольных сумм и декодировании).
Почему обновление Android не доходит до конца
Несмотря на простоту обновлений и возможность выбрать наиболее подходящий способ перепрошивки, у некоторых владельцев Самсунг с этой операцией возникают проблемы. Основная из них заключается в том, что новый Андроид никак не загружается до конца или установка не производится полностью.
Еще одной причиной может быть наличие вирусов. Избавить от них на 100% можно только при помощи сброса до заводских настроек. Если ничего не помогает, рекомендуется воспользоваться другим способом обновления. Возможно, потребуется перепробовать все варианты, но в конце концов прошивка должна установиться.






















![Прошивка samsung - 4 способа [инструкция]. как прошить телефон самсунг - androfon.ru](http://maminmagazinchik.ru/wp-content/uploads/c/f/4/cf4630609d4e1fd1a8ccb627ef0312b1.jpeg)









![Почему не заряжается телефон? – разбираем 5 основных проблем [2020]](http://maminmagazinchik.ru/wp-content/uploads/2/6/b/26b2bc1dd8404a296555deb572078a7f.jpeg)
