История возникновения и функции тачпада
Несмотря на то, что многие и так знают, что собой представляет упомянутое устройство, стоит уделить немного времени и вспомнить историю создания и процесса развития этого неоднозначного компонента ноутбуков.
Итак, тачпад (в переводе «касаться подушечки»), или другими словами сенсорная панель – это устройство, которое было разработано в 1988 году Джорджем Герфайде (первые работающие прототипы датировались ещё 1982 годом) для управления компьютером без использования, уже вошедшей в то время в моду, компьютерной мышки. На первых этапах тестирования и попыток запустить его в массы, устройство было встречено достаточно скептически.
Заслуженную или незаслуженную (кому как) популярность сенсорная панель для управления ПК получила лишь в 1994 году благодаря «всеми любимой» компании Apple.
В настоящее время все ноутбуки поставляются именно с таким устройством вводом/вывода информации, которое за прошедшие 25 лет претерпело множество функциональных изменений, и при определённых навыках оно полностью может заменить привычную и максимально удобную компьютерную мышь.
Рассматриваемое устройство имеет достаточно длинный функциональный ряд, который активируется с помощью различных жестов, например (стандартизированный набор без учёта индивидуальных комбинаций от разработчиков):
- «Нажатие одним/двумя пальцами» — аналог клику левой/правой кнопкой мышки;
- «Нажатие тремя пальцами» — клик колёсиком мышки;
- «Скольжение вниз/вверх» — вертикальная прокрутка колёсиком мышки, соответственно, горизонтальная прокрутка осуществляется скольжением в сторону;
- «Одновременное скольжение двух пальцев из разных сторон панели к друг другу» — увеличение объекта (страницы), уменьшение достигается обратным действием.
Наиболее популярным разработчиком TouchPad является компания «Synaptics», продукты которого устанавливаются на большинство ноутбуков самых именитых производителей, к примеру, «Hewlett-Packard» (HP).
Исходя из специфики работы данного устройства, а также принимая во внимание исполняемый им функционал, следует выделить три основных проблемы, с которыми сталкиваются пользователи, а именно:
- Тачпад не работает;
- Тачпад не реагирует на касание;
- Тачпад сам включается/отключается.
Следует понимать, что несмотря на то, что ошибки разделены на три варианта, рекомендуемые действия едины для всех, так как сама область применения рассматриваемого устройства ввода/вывода информации достаточно ограничена.
Обновление драйверов
Следующая причина заключается в устаревших драйверах или изначальной установке неправильной версии. Решить проблему можно с помощью автоматического инструмента поиска драйверов Windows или скачиванием ПО с сайта производителя ноутбука.
Для использования автоматического обновления потребуется (на примере Windows 10):
- Нажать Win+X, выбрать пункт «Диспетчер устройств». Также инструмент можно найти в свойствах ярлыка «Мой компьютер».
- В представленном списке отыскать строку «Мыши», нажать на стрелочку для раскрытия вложений.
- Нажать правой кнопкой по строке, в которой содержится слово «TouchPad». Выбрать пункт «Обновить драйвер».
На следующем шаге решения проблемы, когда не работает тачпад на ноутбуке, выбрать вариант «Автоматический поиск обновленных драйверов».
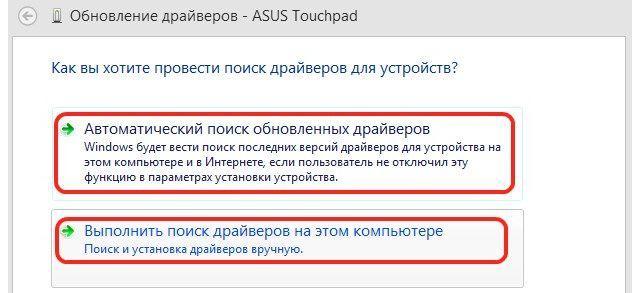
Система проведет поиск, если будет найдена более новая или подходящая версия, выполнит установку ПО.
Чтобы установить драйвер самостоятельно, следует посетить сайт производителя. Обычно все необходимые компоненты сгруппированы в один список, который создается для каждой модели ноутбука (название модели можно узнать по наклейке, расположенной на тыльной стороне корпуса). После скачивания – запустить файл «Setup» и следовать инструкциям на экране. По завершению может потребоваться перезагрузка.
Будет полезным
В Windows 10 реализована функция отслеживания установленных драйверов, которая может самостоятельно произвести замену, после выполнения ручного обновления. В результате неполадки снова себя проявят. Чтобы избежать такого развития событий, необходимо воспользоваться программой Show or Hide Updates, и запретить системе автоматическую загрузку драйверов сенсорной панели.
Дополнительные способы включить тачпад
Вначале статьи упоминались функциональные клавиши лэптопа, позволяющие включать или отключать тачпад. Когда данные клавиши не функционируют (причем и для иных задач, к примеру, не переключают состояние адаптера Wi-Fi), можно предположить, что не установлено необходимо ПО для них от производителя. Это и вызывает невозможность включить тачпад.
Еще один вероятный вариант – в БИОС ноутбука был отключен тачпад. Для восстановления его работоспособности следует перезагрузить компьютер и перейти в БИОС. Для этого при запуске лэптопа нужно нажать на клавишу F2 или Delete (в стартовом окне указывается необходимая клавиша).
Увеличить
Инструмент тачпада «internal Pointing Device» после включения обычно находится в разделе «Advanced». Ему следует присвоить параметр «Enable» (Включено) и выйти из БИОС с сохранением конфигурации. Для этого нажимаем F10, а потом «Y».
Увеличить
Если тачпад включен в настройках Виндовс и БИОС, драйвера корректно установлены, а сенсорная панель все равно на ваши движения не реагирует, то следует обратиться в сервисный центр. Здесь высока вероятность физической поломки тачпада, которую самостоятельно устранить проблематично.
Активировать панель в настройках Windows 7, 10
Вторая частая причина поломки — отключение тачпада в Windows. Это может сделать сам пользователь, даже не заметив, но иногда причиной становятся вирусы и сторонние приложения. При установке программного обеспечения есть риск, что оно запустит собственные системные настройки, а затем отключит тачпад. Особенно, когда дело доходит до подключения сторонней проводной или беспроводной мыши, которая загружает и устанавливает собственные драйверы.
Чтобы активировать панель в Windows 7, вам нужно уделить несколько минут своего времени:
- Сначала перейдите в «Пуск», а затем выберите «Панель управления».
- В этом окне находим пункт под названием «Мышь», вы должны его ввести.
- Выберите «Параметры» вверху окна. На этой вкладке вы увидите название вашего тачпада, здесь вы также можете включить или отключить его.
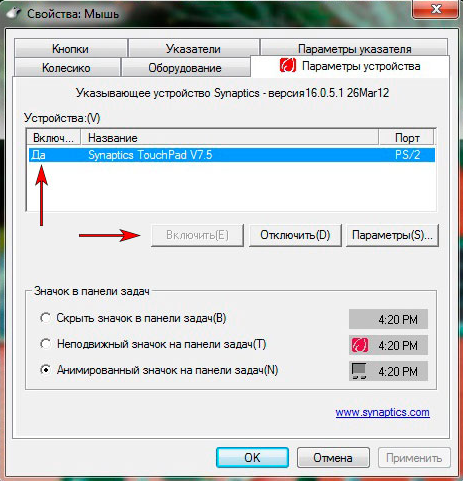
Если мы говорим о новой Windows, здесь все немного проще:
- Выбираем «Старт» и в нижней левой части нажимаем на шестеренку и вводим параметры.
- Слева находится список доступных разделов, в которых нужно найти «Сенсорную панель».
- Вставляя этот элемент, можно включать и выключать панель. Если в параметрах нет такого элемента, это может указывать на проблемы с циклом подключения.
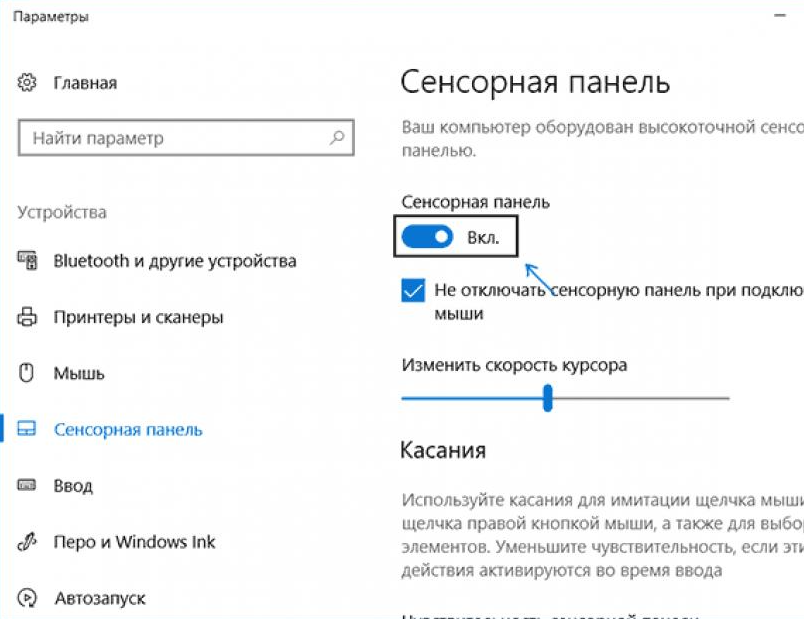
Как включить тачпад на ноутбуке в Windows 10 если он не работает
Сегодня рассмотрим, как можно включить тачпад на ноутбуке в Windows 10. Многие пользователи не знают, что делать, если сенсорная панель не реагирует на касания и нажатия пальцами, а всё просто:
- возникли проблемы с дайвером устройства, что не является редкостью после обновления Windows 10 или драйвера в автоматическом режиме;
- тачпад попросту отключен в настройках системы.
Включаем устройство
Одна из функциональных клавиш F1-F12 в большинстве случаев отвечает и за включение/выключение тачпада. Какая именно кнопка это делает, можно понять исходя из обозначения функциональных кнопок (на скриншоте это F7). Чтобы воспользоваться этой функцией, необходимо одновременно с кнопкой зажать и клавишу Fn, расположенную левее от пробела (Space).
Обычно после этого на экране появляется пиктограмма или надпись, информирующая о том, что тачпад работающий (активированный). При повторном нажатии устройство будет отключено вновь.
В большинстве случаев, если не работает прокрутка на тачпаде Windows 10 или он не реагирует на касания, этого будет достаточно, чтобы все вернуть восвояси. В редких случаях потребуется настройка тачпада, особенно когда возникают проблемы с прокруткой. Для этого вызываем окно настроек сенсорной панели.
1. Открываем Панель управления через поиск.
2. В форме «Просмотр» выбираем тип визуализации иконок как «Мелкие значки».
3. Вызываем апплет «Мышь».
4. В свойствах мыши переходим во вкладку «ClicPad», обычно расположенную последней.
Обычно причина того, что не работает тачпад, хотя он и был включен посредством горячих клавиш клавиатуры, находится здесь.
5. Включаем девайс, если он деактивирован в панели управления.
6. Снимаем флажок с опции, отвечающей за отключения тачпада при подключении внешнего USB-устройства для управления (обычно мыши).
7. Возвращаем стандартные настройки (это может решить проблему, когда не функционирует скроллинг).
8. Переходим в дополнительные «Параметры».
Здесь откроются расширенные установки сенсорной панели, хотя там все настроено оптимальным для большинства пользователей образом. В окне можно настроить жесты для тачпада в Windows 10, изменить скорость и другие параметры прокрутки, сконфигурировать реакцию сенсора на щелчки и т. д.
Сначала стоит сбросить настройки на стандартные, а затем можно изменять на собственные. Как настроить тот или иной параметр, рассматривать не будем: сложностей в этом нет, да и процесс для каждого производителя тачпада немного отличается.
Обновление драйверов устройства
Вторая причина, по которой сенсорная панель может не функционировать или работать неправильно, это устаревшие/неправильные драйверы тачпада.
Дело в том, что при автоматическом обновлении Windows 10 выбирает самые подходящие (по ее мнению) драйверы, скачивая их с сайта Microsoft, и игнорируя при этом официальные ресурсы.
Автоматическое обновление
Начнем с более простого варианта – установка драйвера через Диспетчер задач.
В этом случае он будет загружен с сайта Microsoft, хотя разработчик рекомендует переустанавливать драйверы вручную, загружая их официальные версии с сайта поддержки.
1. Вызываем окно через контекстное меню Пуска, называемое Win→X.
2. Разворачиваем пункт «Мыши и другие указывающие устройства».
3. Выбираем пункт обновления драйверов выбранного оборудования.
4. Указываем автоматический тип поиска более новых версий программного обеспечения.
5. Дожидаемся окончания поиска наиболее подходящего файла.
6. Устанавливаем его или закрываем окно, если версия файла является самой последней.
Установка драйвера с сайта разработчика
Если предыдущий вариант не решил проблему или новый драйвер не был обнаружен, его следует загрузить с ресурса поддержки ноутбука.
1. Переходим на соответствующий сайт.
2. Находим свое устройство.
3. Выбираем драйвер для установленной на ПК Windows 10 соответствующей разрядности.
4. Загружаем файл.
5. Запускаем установщик и следуем инструкциям.
Примечание: порой после такого способа обновления драйвера Windows 10 может заменить его на собственный, скачанный с серверов Microsoft, и вызвать неполадки, от которых только что избавились. В подобном случае следует загрузить утилиту Show or Hide Updates и с ее помощью запретить автоматический поиск и загрузку драйверов для тачпада.
Дополнительные сведения
Если функциональная клавиша, которая вместе с Fn должна активировать тачпад, не сработала, следует проверить наличие специализированного программного обеспечения от разработчика ноутбука/нетбука.
Возможно сенсорная панель деактивирована в BIOS/UEFI. Изучите инструкцию к своему портативному устройству, найдите опцию со словом Touchpad, расположенную в разделе периферийных устройств.
Тачпад отключен в BIOS

Если вы не можете найти тачпад в списке устройств или он не работает, несмотря на все манипуляции, стоит проверить настройки BIOS. Возможно, вы отключили устройство самостоятельно при изменении порядка загрузки или при отключении других устройств. Кроме того, в некоторых случаях (особенно после выхода из строя аккумулятора ноутбука) настройки BIOS теряются при внезапном выключении устройства или при установке новой операционной системы.
включить тачпад через BIOS несложно, для этого нужно действовать по алгоритму:
- Когда ноутбук загрузится в BIOS, зайдите в настройки. Обычно оболочка программы запускается нажатием кнопки Del или F2. Эти кнопки необходимо нажимать сразу после отображения начального экрана загрузки.
- С помощью стрелок перейдите на вкладку «Дополнительно», затем прокрутите вниз до строки «Внутреннее указывающее устройство.
- Посмотрите, какое значение стоит рядом с этой строкой. Если там указано Disable, вам нужно изменить его на Enable.
- После этого вам останется только сохранить настройки с помощью сочетания клавиш F10 + Y.
- Компьютер снова перезагрузится, проверьте, работает ли тачпад.
Управление картами в BIOS чаще всего происходит с помощью стрелок, но есть и отклонения от этого варианта. Внизу экрана есть инструкции для пользователей, которые позволят им получить доступ к нужной вкладке и сохранить изменения.
Как исправить тачпад, если он зависает или не работает в Windows 8.1
1. Первый вариант – запустить средство устранения неполадок Windows 8.1:
- Нажмите и удерживайте на клавиатуре кнопки «Windows» и «X».
- Нажмите (щелкните левой кнопкой мыши) на «Панели управления».
- Нажмите (щелкните левой кнопкой мыши) на «View By» в верхнем правом углу окна, а затем нажмите (левой кнопкой мыши) на «Large Icons».
- Нажмите (щелкните левой кнопкой мыши) на «Устранение неполадок».
- Нажмите (щелкните левой кнопкой мыши) значок «Просмотреть все» в левой части окна.
- Теперь вам нужно только запустить средство устранения неполадок «Оборудование и устройства», и Windows 8.1 найдет и исправит все проблемы, связанные с вашими ноутбуками.
- Перезагрузите компьютер с Windows 8.1 и посмотрите, работает ли тачпад.
2. Второй вариант – проверить наличие драйвера, совместимого с Windows 8.1:
Для этого вам необходимо получить доступ к веб-сайту производителя и найти драйвер сенсорной панели, совместимый с вашей системой Windows 8.1. Установите драйвер, если вы его найдете, и перезагрузите устройство Windows 8.1.
3. Третий вариант:
- Загрузите любой предыдущий драйвер для сенсорной панели для устройства Windows 7 или найдите его на компакт-диске ноутбука и установите его.
- Далее мы запустим режим совместимости и установим его в качестве драйвера для Windows 7.
- Щелкните (щелкните правой кнопкой мыши) установочный файл драйверов и выберите там функцию «Свойства».
- В окне «Свойства» щелкните (щелкните левой кнопкой мыши) на вкладке «Совместимость», представленной в верхней части окна.
- Вам нужно будет поставить галочку в функции «Запустить эту программу в режиме совместимости».
- Нажмите (щелкните левой кнопкой мыши) в раскрывающемся меню «Запустить эту программу в режиме совместимости» и щелкните (щелкните левой кнопкой мыши) в Windows 7 или в той операционной системе, для которой у вас установлен драйвер.
- Нажмите (щелкните левой кнопкой мыши) на «ОК» в нижней части окна.
- Теперь запустите исполняемый файл драйвера и установите его, как обычно.
- Перезагрузите компьютер с Windows 8.1.
- Посмотрите, зависает ли тачпад после перезагрузки.
Ручное включение сенсорной панели
Итак, причин почему не работает тачпад на ноутбуке много, но наиболее распространённая из них кроется в нечаянном отключении сенсора самим пользователем. Абсолютно все производители внедряют в свою продукцию опцию, позволяющую включить или отключить тачпад. Зачастую, это одновременное нажатие сочетания клавиш Fn + F1-F12 (конкретная кнопка зависит от разных моделей ноутбуков и фирм-производителей). Рассмотрим основные комбинации:
- На лэптопах марки HP нажмите сочетание кнопок Fn + F4;
- ASUS — Fn + F9;
- Acer — Fn + F7;
- Lenovo — Fn + F6 (также встречаются горячие клавиши Fn + F5 и Fn + F8);
- Toshiba Satellite и Dell — Fn+F5;
- Samsung — Fn+F6;
- Sony Vaio — Fn + F1;
- На некоторых модификациях Леново, Асус и Асер Aspire может использоваться Fn+F2.
Кстати, на нужной вам кнопке в ряде F1-F12 будет картинка, на которо нарисована пиктограмма сенсорной панели.
Здесь же стоит отметить ещё один нюанс. Не все производители отдают предпочтение вышеописанным методам. На некоторых устройствах встраивается отдельная клавиша. Она может находиться непосредственно на поверхности панели с сенсором, обычно в левом верхнем углу тачпада, как на скриншоте ниже (бывает, что её скрывают под панелью в том же месте).
Также найти функциональную клавишу можно рядом с панелью-сенсором либо в районе разъёмов USB, питания и материнской платы. В любом случае, тапните по кнопочке либо удерживайте её пару секунд и проверьте, включается или выключается искомая опция.
Способы исправить тачпад, который не отвечает в Windows 11
Используйте диспетчер устройств для обновления драйверов и исправления сенсорной панели
Диспетчер устройств — это эффективный инструмент управления внутри Windows, с помощью которого вы можете легко обновлять и исправлять устаревшие драйверы сенсорной панели. Таким образом, вы можете вернуть правильную функциональность сенсорной панели в свою систему Windows 11. Выполните следующие действия для простого исправления.
Нажмите клавишу Windows и найдите приложение «Диспетчер устройств», чтобы открыть его.
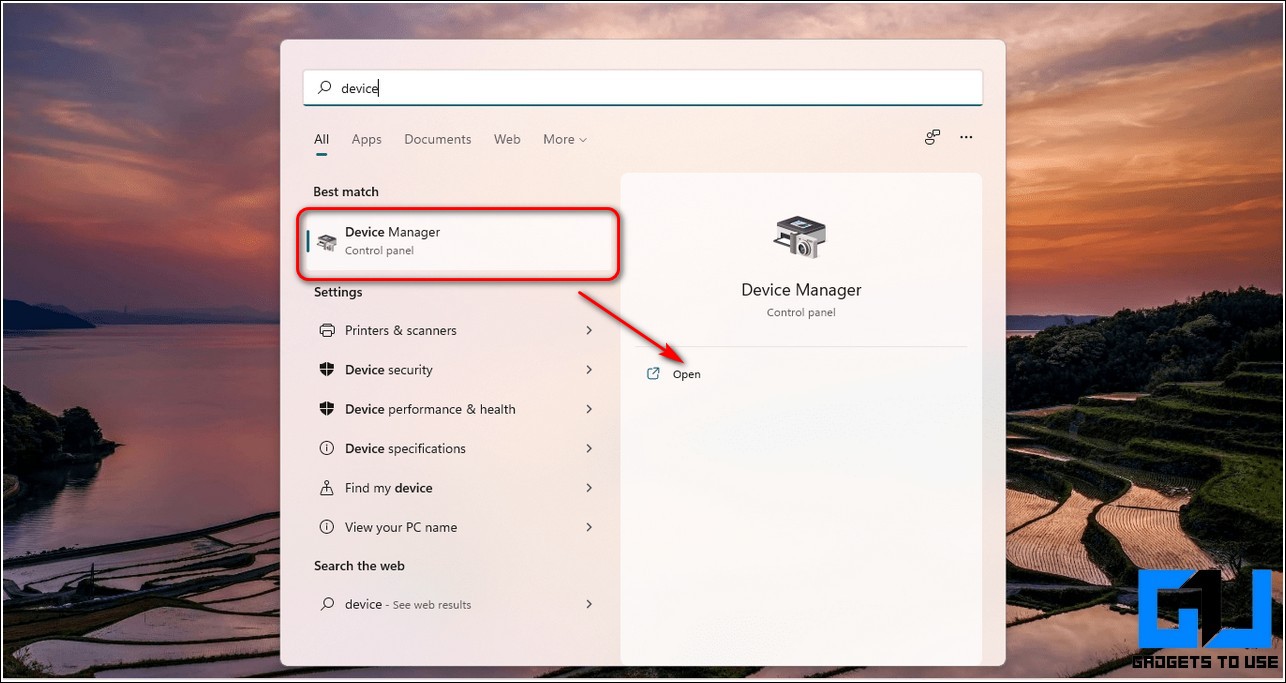
Программы для Windows, мобильные приложения, игры — ВСЁ БЕСПЛАТНО, в нашем закрытом телеграмм канале — Подписывайтесь:)
- В окне Диспетчера устройств найдите и разверните Мыши и другие указывающие устройства.
- Щелкните правой кнопкой мыши имя устройства с сенсорной панелью и выберите «Обновить драйвер».
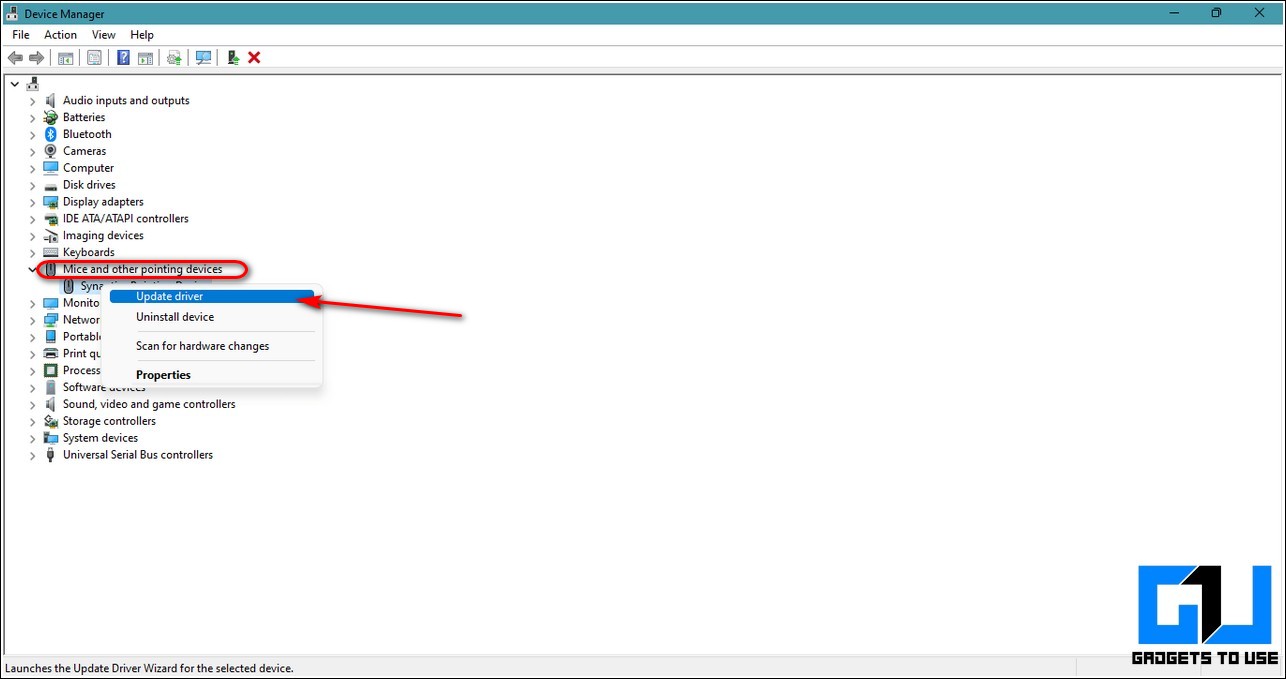
Вы можете обновить драйверы через Интернет или просмотреть систему, чтобы обновить ее вручную.
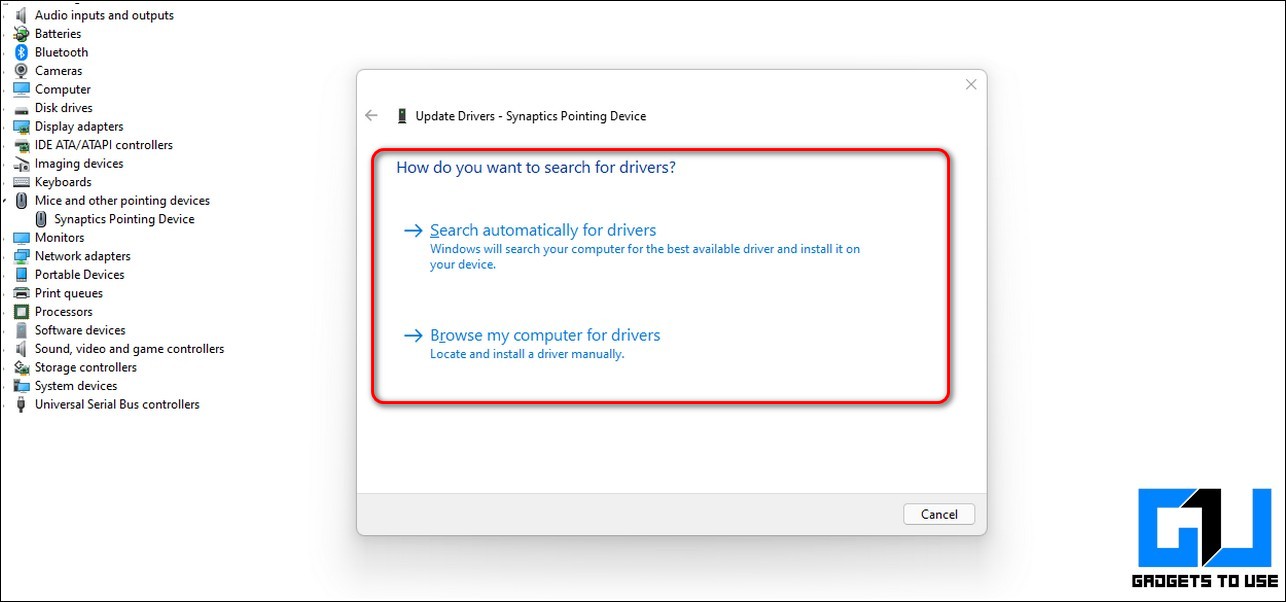
Выберите предпочтительный вариант обновления драйверов сенсорной панели и перезагрузите систему после завершения установки обновления.
Сброс конфигурации сенсорной панели путем восстановления настроек по умолчанию
Возможно, ваша сенсорная панель вышла из строя из-за изменения ее предопределенных конфигураций при недавней установке/обновлении приложения. Чтобы решить эту проблему, вам необходимо вручную восстановить настройки сенсорной панели по умолчанию. Следуйте этим простым шагам, чтобы добиться того же.
Нажмите клавишу Windows и найдите «Настройки сенсорной панели», чтобы открыть ее.
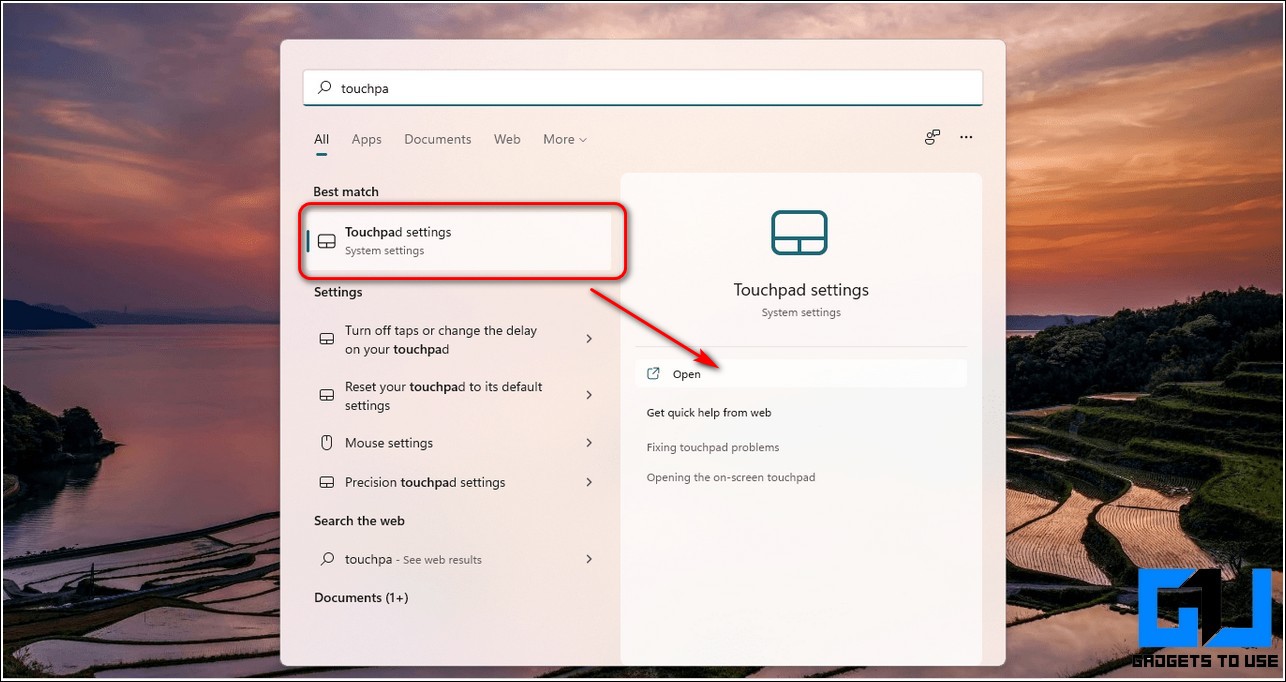
Нажмите «Дополнительные настройки сенсорной панели».
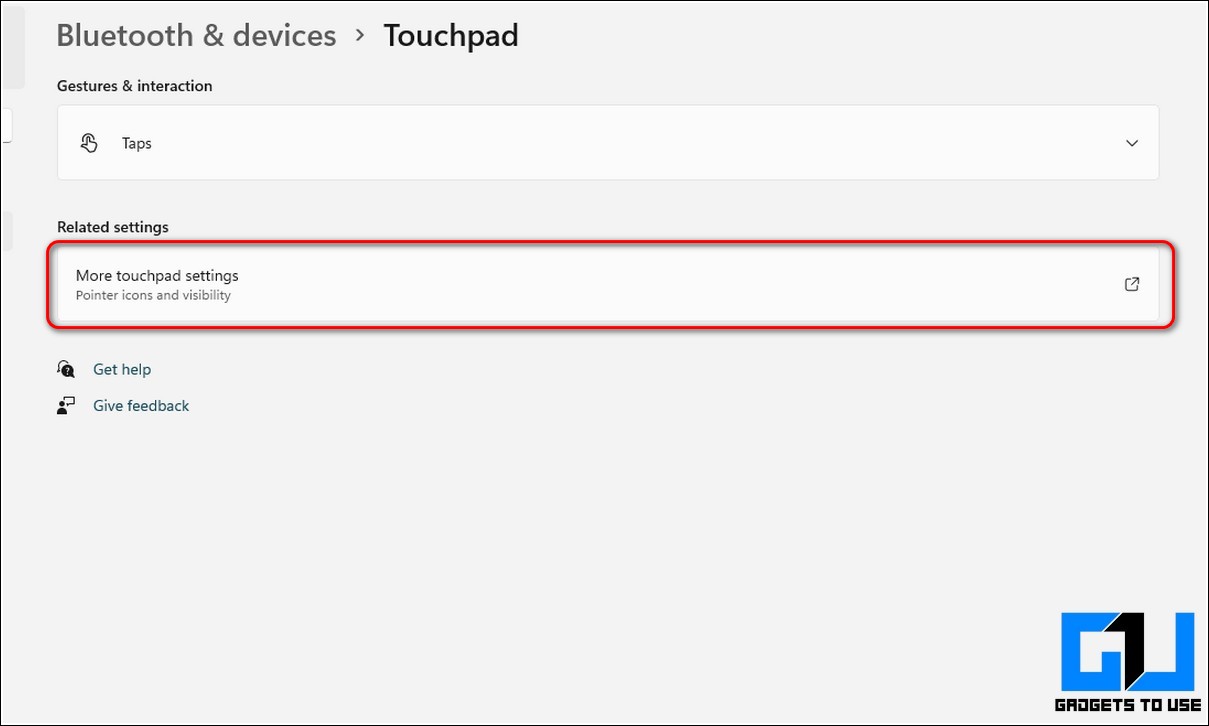
Выберите имя сенсорной панели и нажмите «Настройки».
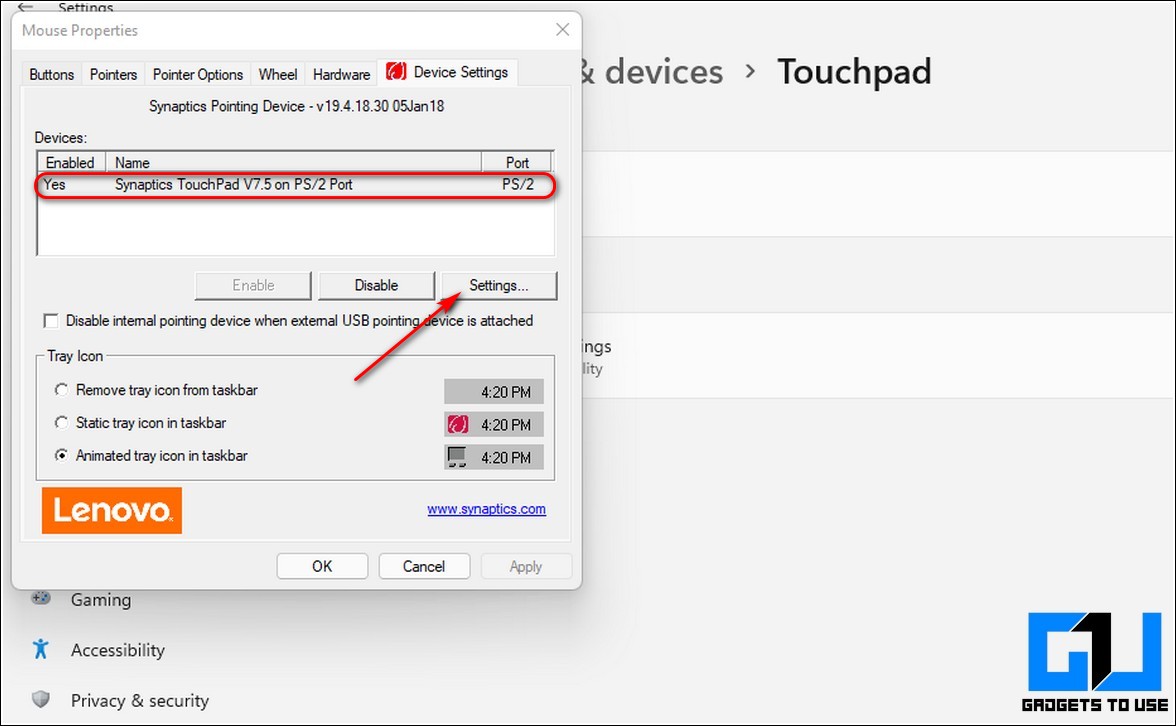
Нажмите кнопку «Восстановить все значения по умолчанию», чтобы восстановить заводские настройки сенсорной панели.
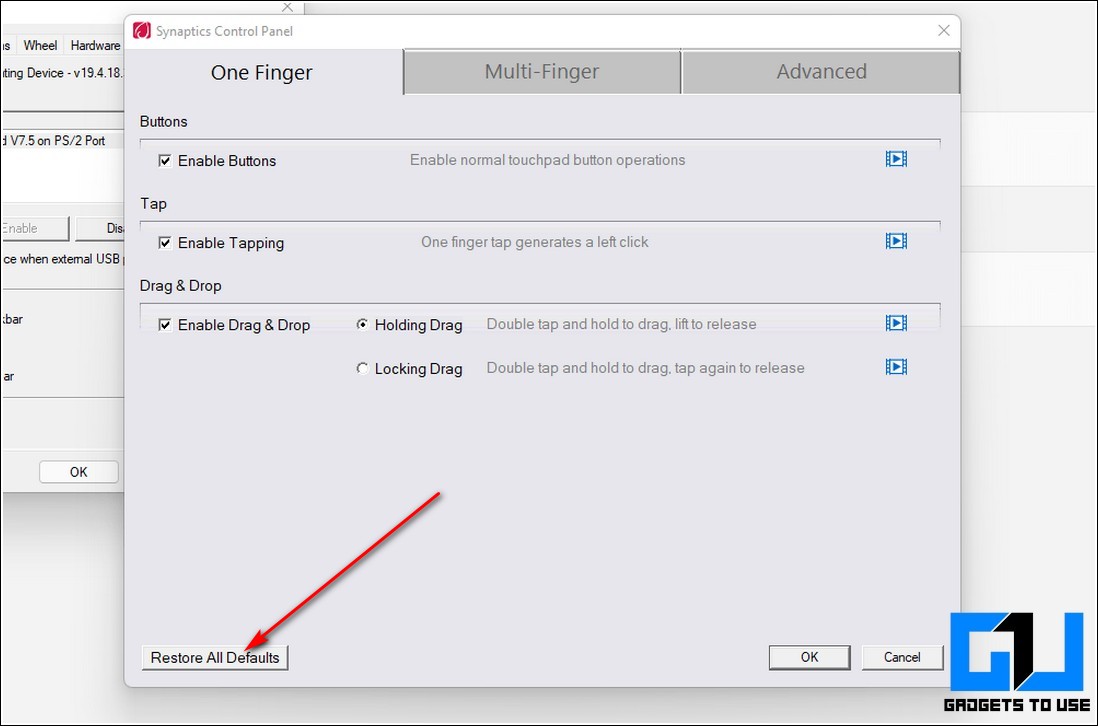
Поздравляю. Вы успешно восстановили заводские настройки сенсорной панели, чтобы исправить это.
Убедитесь, что сенсорная панель включена
Некоторые пользователи Windows сообщают, что их сенсорная панель автоматически отключается после обновления их системы до Windows 11. Чтобы решить эту проблему и вернуть сенсорную панель в нормальное рабочее состояние, вам необходимо вручную включить сенсорную панель, открыв соответствующие настройки. Выполните следующие действия для простого исправления.
Нажмите клавишу Windows и найдите настройки сенсорной панели, чтобы открыть ее.
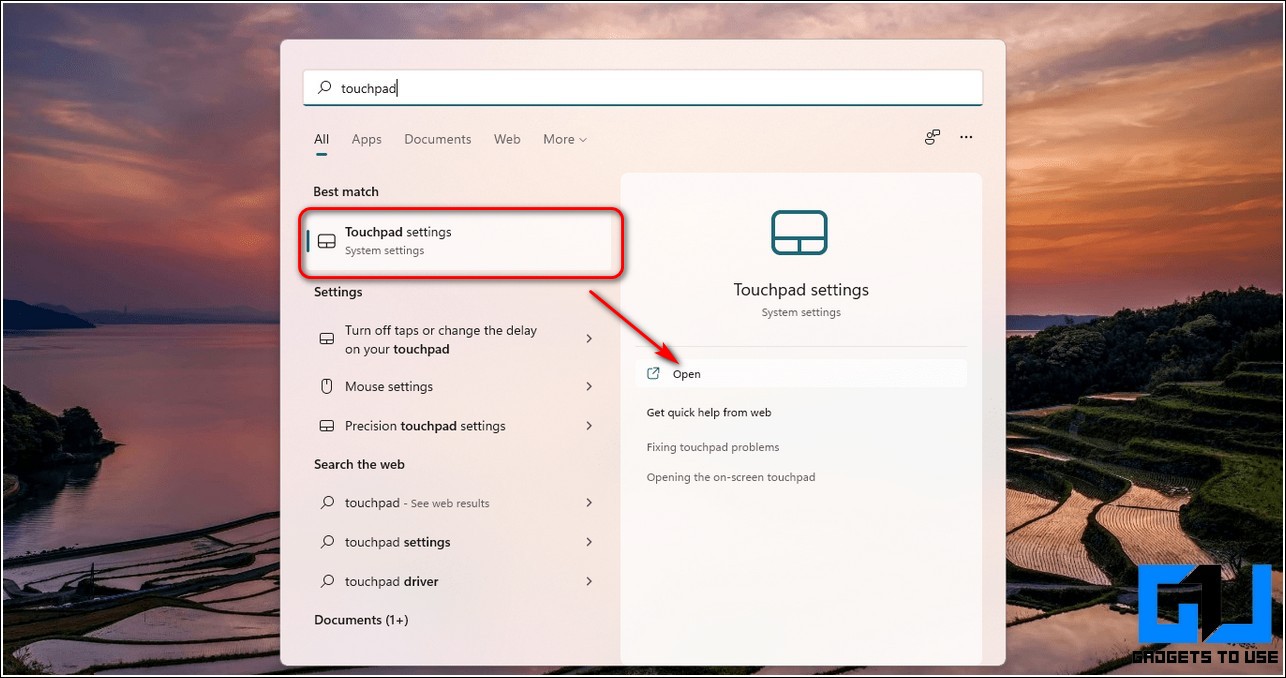
Далее нажмите кнопку «Дополнительные настройки сенсорной панели».
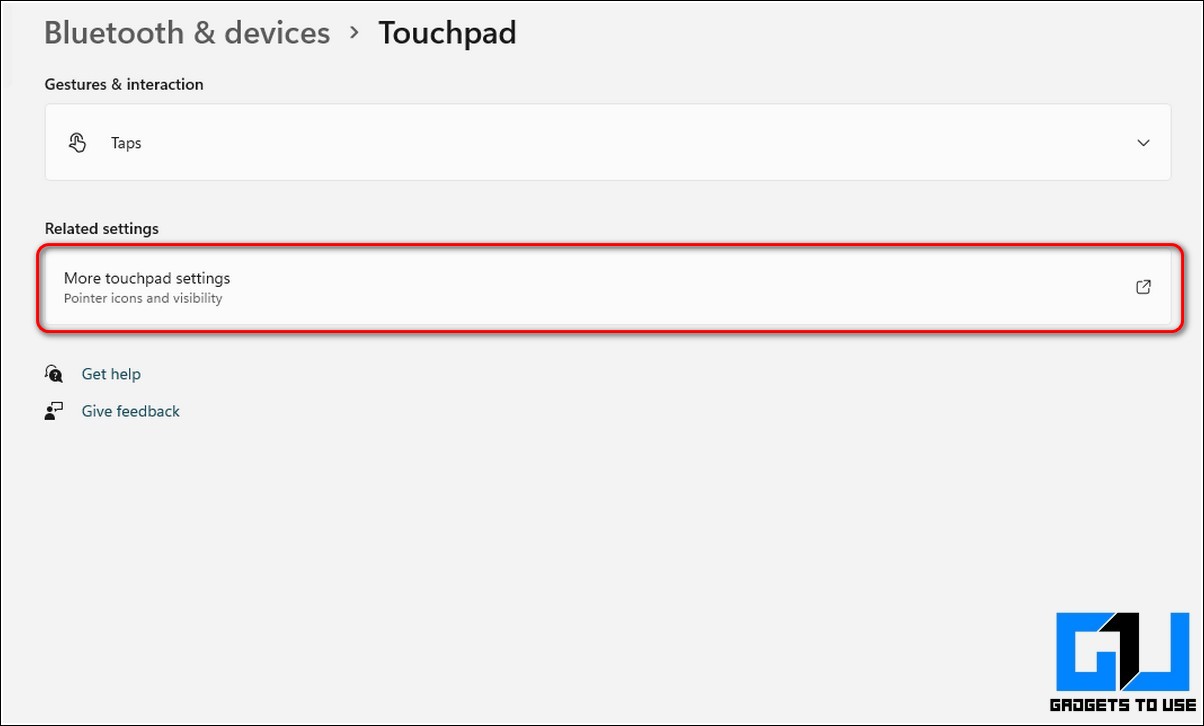
Выберите имя своей сенсорной панели и нажмите кнопку «Включить» под ней, чтобы снова включить ее в Windows 11.
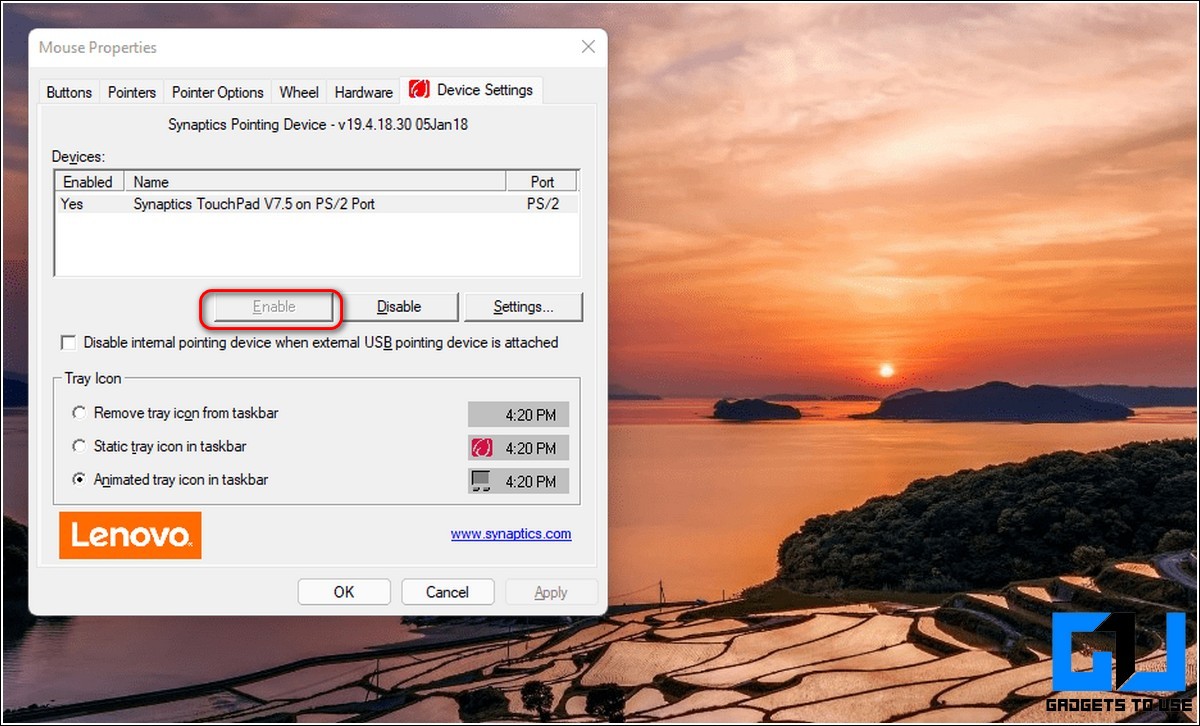
Перезагрузите систему, чтобы применить изменения.
Удаление/откат последнего обновления Windows
Если сенсорная панель на вашем ноутбуке недавно перестала работать после обновления системы Windows 11, это может быть связано с установкой несовместимого драйвера сенсорной панели, который был установлен вместе с Центром обновления Windows. Чтобы решить эту проблему, вам необходимо вручную откатить/удалить последнее обновление, которое вы применили к своей системе Windows 11.
Выполните следующие действия, чтобы сделать то же самое:
Откройте приложение «Настройки» на ноутбуке с Windows 11.
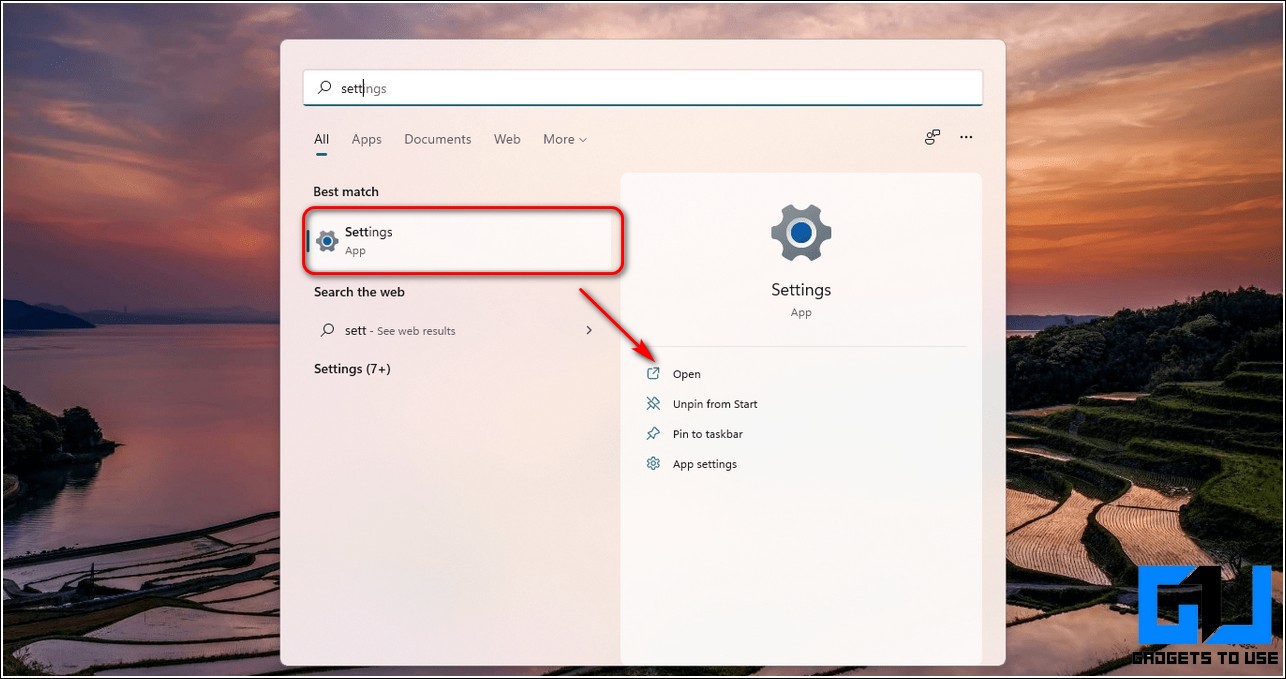
Нажмите на Центр обновления Windows на левой боковой панели, а затем нажмите на опцию «История обновлений».
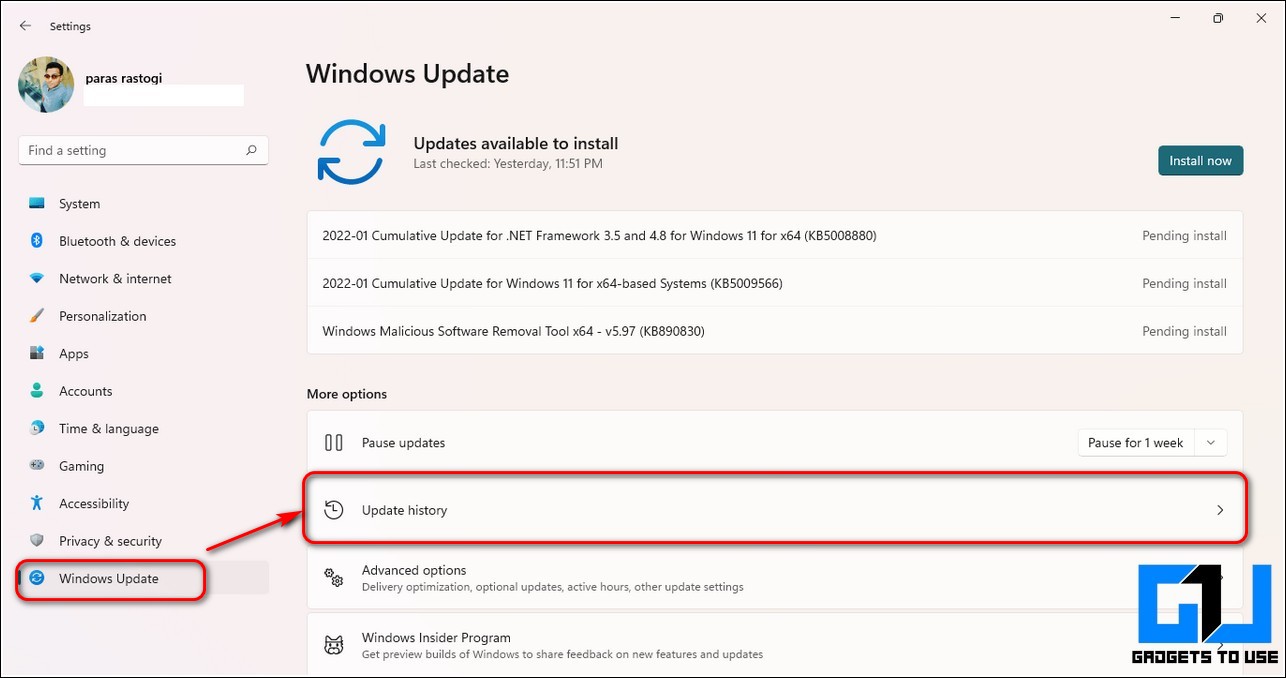
Нажмите на опцию «Удалить обновления».
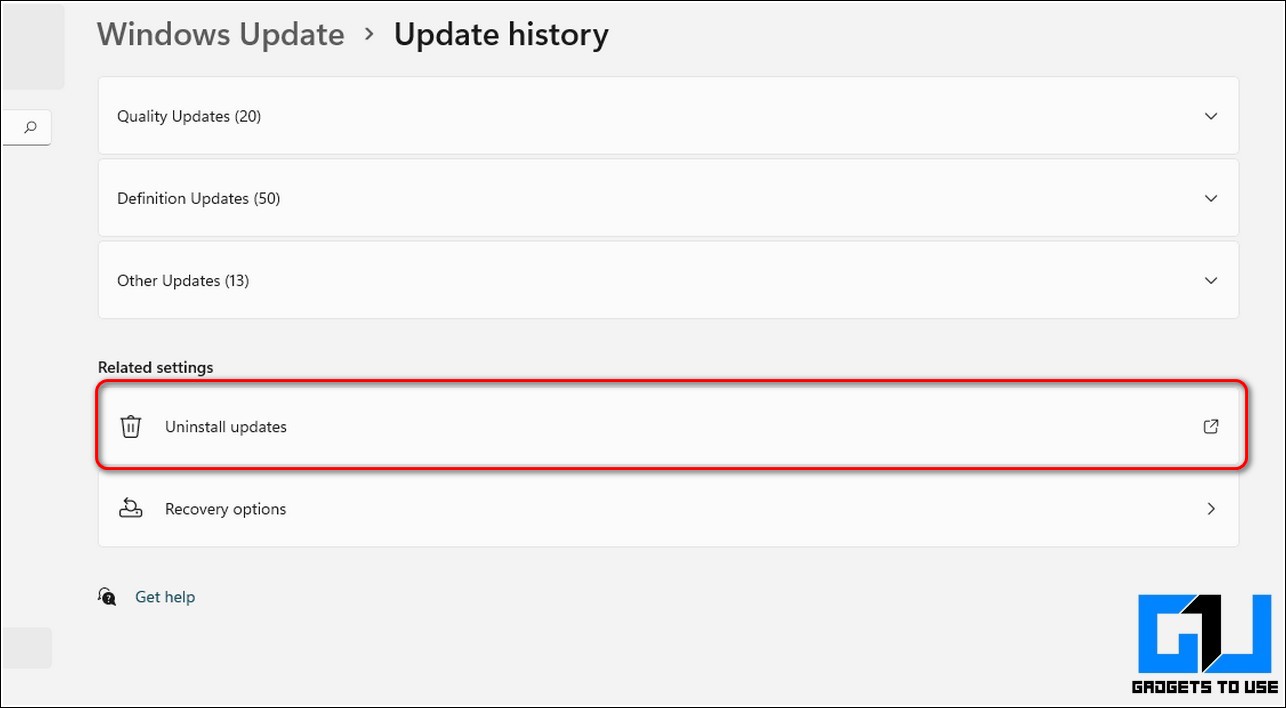
Выберите последнее обновление, посмотрев на отметку времени, а затем нажмите «Удалить».
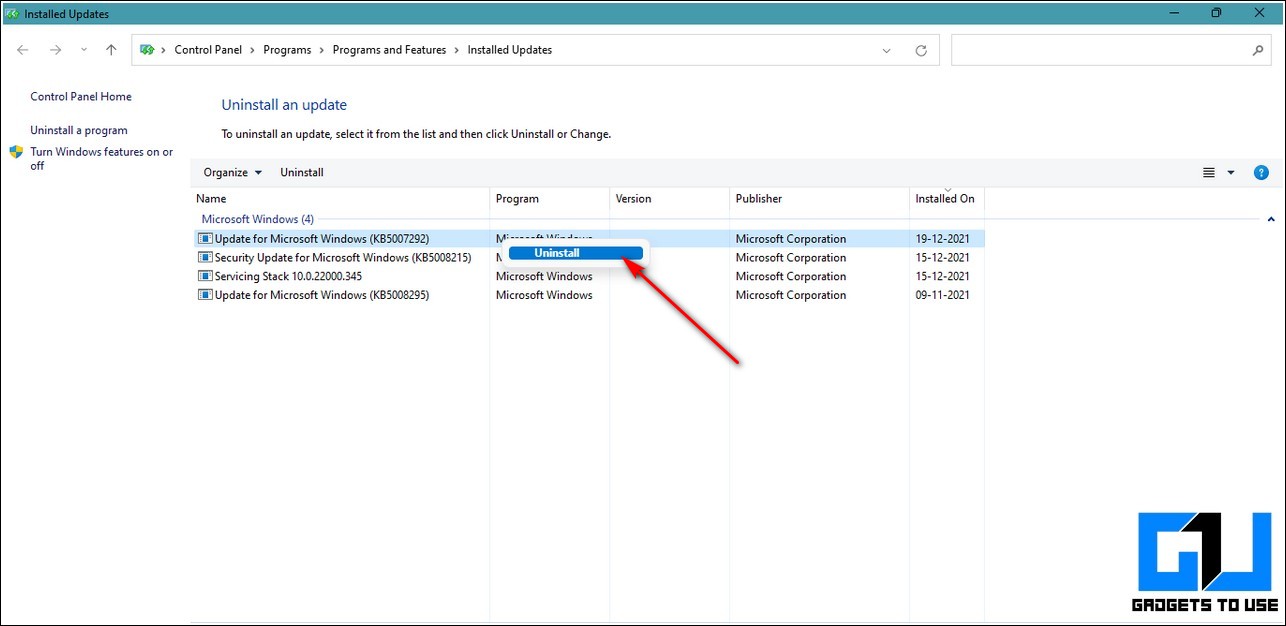
Перезагрузите систему, чтобы применить изменения.
Бонус: отключите режим планшета в вашей системе Windows 11
Если у вас есть ноутбук с сенсорным экраном и вы сталкиваетесь с проблемами при использовании физических кнопок сенсорной панели, это может быть связано с конфликтом между драйверами обоих устройств ввода. Чтобы решить эту проблему, вам нужно вручную отключить TabletInputService в Windows 11, что вызывает этот конфликт.
- Откройте окно «Выполнить», одновременно нажав клавиши Windows + R.
- Введите « Regedit » и нажмите кнопку ввода.
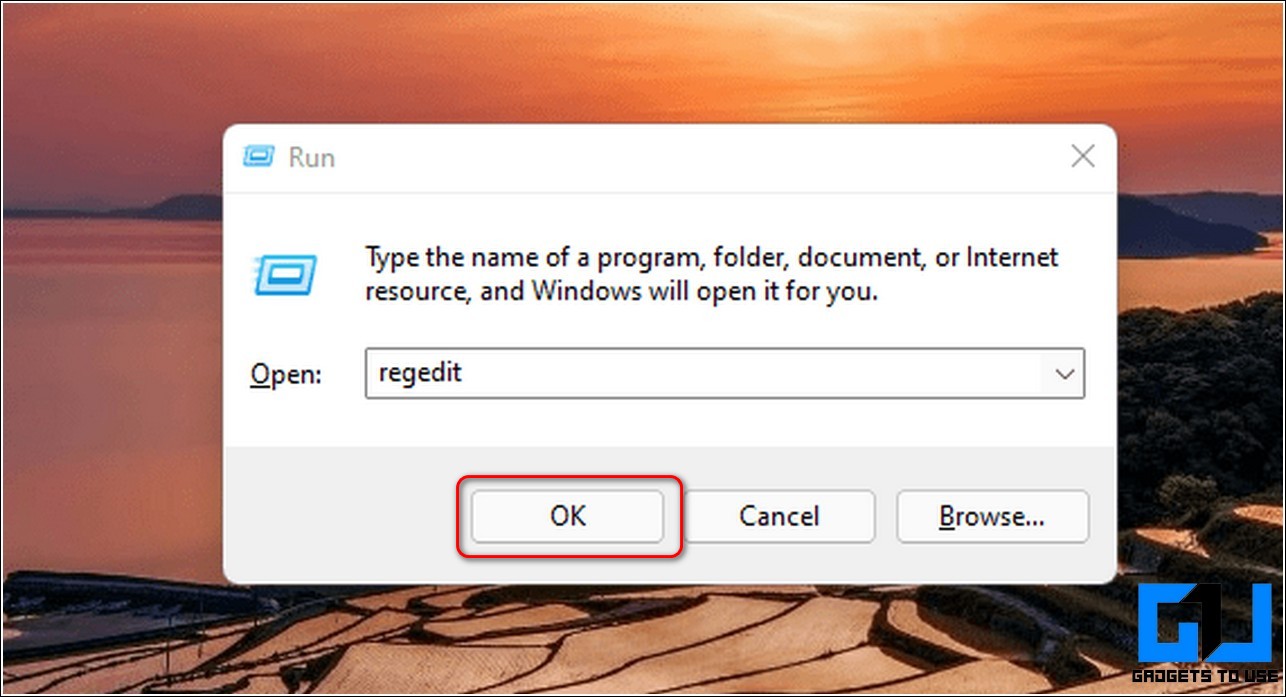
Перейдите по следующему пути:
КомпьютерHKEY_LOCAL_MACHINESYSTEMCurrentControlSetServicesTabletInputService
Нажмите на атрибут Start и измените его значение с 3 на 4, чтобы отключить эту службу.
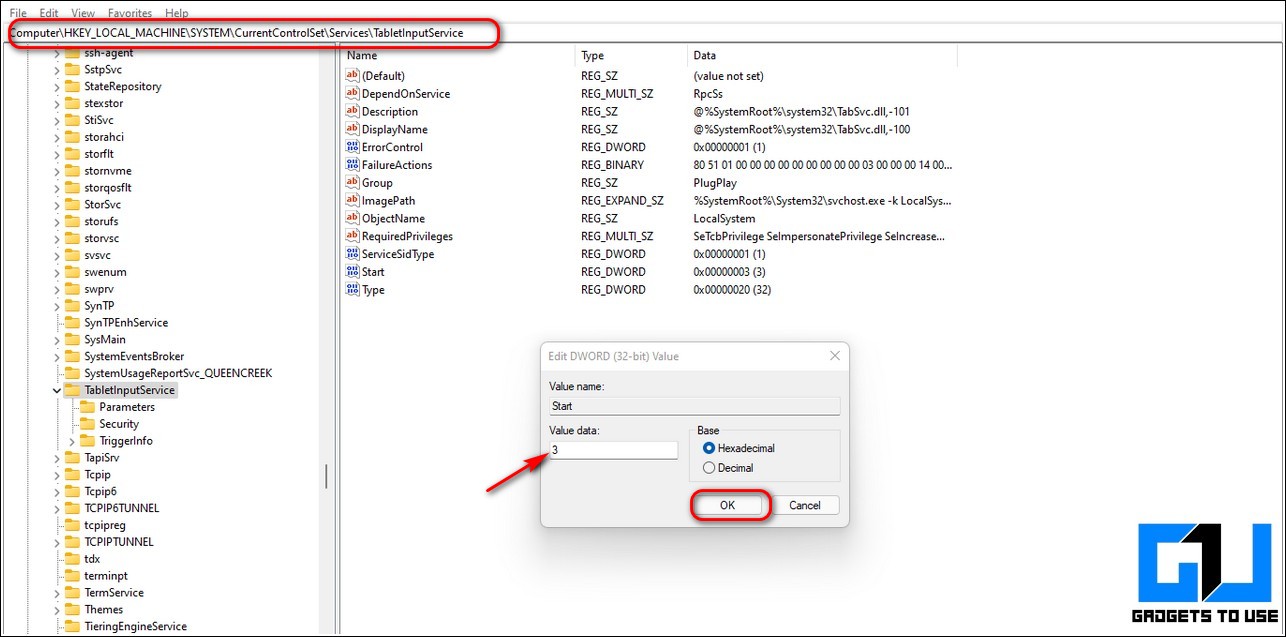
- Перезагрузите систему.
- Если проблема не устранена, повторите этот шаг и измените значение обратно на 3 с 4, а затем снова перезагрузите систему, чтобы проверить работу сенсорной панели.
Решение
Совет: подключите обычную мышку по USB. Это упростит выполнение некоторых рекомендаций данной инструкции.
Программное отключение
- Чаще всего, тачпад не работает, так как его отключили программно. Эта функция очень полезна и нужна, чтобы не задевать сенсорную панель при активной печати на клавиатуре.
Включить его обратно можно комбинацией клавиш с использованием кнопок fn и одной из F1-F12. Fn находится в нижнем левом углу клавиатуры (либо в самом углу, либо справа от Ctrl). Нужная клавиша F1-F12 для включения/отключения тачпада находится сверху и у каждого ноутбука своя. Она, чаще всего, выглядит как перечеркнутый прямоугольник. Вот примеры этих кнопок на Яндекс и картинках.Список популярных производителей ноутбуков и сочетание клавиш для включения тачпада:
Асеr Fn + F7 Аsus Fn + F9 Dеll Fn + F5 Fujіtsu Fn + F4 Gіgаbytе Fn + F1 Lеnоvо Fn + F6 HP Включается специальной кнопкой на самом манипуляторе (пункт 2 данной инструкции) - Устройство управления может включаться/выключаться специальной кнопкой, размещенной прямо на нем. Она выглядит как небольшое углубление в левом верхнем углу или небольшое изображение прямоугольника. Если она есть на ноутбуке, попробуйте на нее нажать один раз.
- Также тачпад можно включить/отключить в специальной утилите, которая устанавливается с драйвером. Ее можно найти в панели задач (правом нижнем углу) или в панели управления – разделе «Оборудование и звук» (Windows 7: «Пуск» — «Настройки» — «Панель управления», Windows 8/10: правой кнопкой по «Пуск» — «Панель управления»).
Пример того, как и где можно найти данную утилиту:
Проблема с драйвером
- Обновите систему Windows. Чаще всего с обновлениями устанавливаются подходящие драйвера.
-
Переустановите драйвер. Для этого откройте «Диспетчер устройств». В Windows 7: правой кнопкой мыши по «Компьютер» – «Управление» – в открывшемся окне выберите «Диспетчер устройств». В Windows 8/10: правой кнопкой по «Пуск» – «Диспетчер устройств».
Найдите раздел «Мыши» и раскройте его. Кликните по устройству тачпада правой кнопкой мыши и удалите егоПерезагрузите компьютер. Система обнаружит новое устройство и переустановит драйвер.
Аппаратная диагностика
- Тачпад может не работать из-за отключения в БИОС. Зайдите в него (клавиша delete или F2 сразу при включении компьютера). Перейдите в раздел «Advanced». Найдите в нем «Internal Pointing Device» и проверьте, что опция включена (значение «Enabled»).
- Если вышеописанные методы не решили проблему, скорее всего, дело в неисправности самого устройства. При отсутствии опыта сборки/разборки ноутбуков отнесите его в ремонт.
Иначе, разберите компьютер и отключите тачпад. Внешний вид его шлейфа можно посмотреть на Яндекс и картинках.
Почистите контакты техническим спиртом, просушите их (феном или просто подождите некоторое время) и подключите устройство заново.
- Если чистка контактов не помогла, отнесите ноутбук в ремонтную мастерскую для полной диагностики и замены неисправного оборудования.
Алгоритм действий при отказе тачпада
Тачпад надежно защищен от влаги и грязи, редко ломается. Сбои в основном возникают из-за «глюков» программы. В результате сенсор не воспринимает нажатие, не распознает жесты, его чувствительность снижается. Также курсор хаотично прыгает по монитору или, наоборот, тормозит. Существует ряд проблем, по которым сенсор не работает. В этом случае нужно изначально выявить причину неисправности. Основные из них представлены в таблице ниже.
| Проблема | Вероятная причина неисправности |
| Touchpad не срабатывает при прикосновении. | Сенсор отключен; |
| Обрыв шлейфа. | |
| Курсор перемещается рывками или очень медленно. | Загрязнение панели; |
| Работу сенсора блокирует вирус. | |
| Не срабатывает прокрутка, не реагирует панель. | Устарели или некорректно работают системные утилиты. |
| Кроме неработающего тачпада западают клавиши. | Неисправны электронные компоненты. |
Перед походом в сервисный центр, стоит попробовать устранить неисправность самостоятельно:
- Проверить, включен ли touchpad, и если нет — включить его;
- Очистить поверхность панели;
- Обновить или переустановить драйвер;
- Активировать тачпад в BIOS;
- Откатить ОС.
Для проверки исправности тачпада изначально имеет смысл перезагрузить ноутбук в безопасном режиме, а затем уже переходить к описанным действиям.
Аппаратные причины неработоспособности тачпада
Если ни один из ранее предложенных вариантов решения проблемы не относится к вашему случаю, например, плохо работает левая кнопка, то вы имеете дело с аппаратными неисправностями. Одна из возможных причин – исчез контакт шлейфа и материнской платы, иногда он из разъема просто выпадает. Чтобы восстановить работоспособность панели в этом случае, клавиатура с ноутбука должна быть демонтирована.
Снимаем клавиатуру с лэптопа для проверки целостности шлейфа
Клавиатура с лэптопа может быть снята и самим пользователем, правда, перед этим нужно прочитать инструкцию по разборке ноутбука строго для своей модели. В основном все современные ноутбуки для крепления устройств ввода к панели используют специальные защелки, количество которых может варьироваться от 4-х до 8. Обычно клавиатура демонтируется в следующем порядке:
Отключите лэптоп от электросети, извлеките батарею.
Отжимается сначала обычно левая сверху защелка тонкой часовой отверткой, после этого клавиатура осторожно приподнимается.
Тем же способом отщелкните все крепления.
Осторожно приподнимите девайс и оцените, в каком состоянии находится шлейф, при необходимости восстановите соединение его с коннектором.

Не на всех ноутбуках клавиатура крепится защелками. Иногда чтобы ее снять, нужно открутить винты на задней крышке лэптопа. В отдельных случаях она крепится парой шурупов, откручивать которые требуется на передней панели. Однако это встречается в основном в старых моделях.

Заключение
Как видно из вышеизложенного существует не так много вариантов или разновидностей ошибок по рассматриваемому устройству.
Две, упомянутые в начале настоящей статьи, ошибки были обговорены и в качестве подведения итогов следует коснуться последней.
Ситуации, которые, характеризуются самопроизвольным отключением/включением сенсорной панели имеет лишь три возможные причины:
- Это некорректно работающий драйвер, который не отключает тачпад, а лишь делает его недоступным.
- Это активная работа функции, которая санкционированно отключает панель при подключении к компьютеру мыши.
- Это вмешательство в штатную работу операционной системы и компьютера в целом вирусным программным обеспечением.
Компьютерная мышь была изобретена после появления первых работающих прототипов ноутбуков (идея родилась ещё в 1968 году, а реализована была в начале 1980 года). Поэтому, с самых первых «ЭВМ» и до настоящего времени, полноценно использовать компьютер можно и без дополнительных устройств в виде мыши или тачпада.
Для этого достаточно нажать на клавиатуре комбинацию клавиш «LeftAlt + LeftShift + NumLock»и в появившемся окне выбрать «ДА». Тем самым будет запущена эмуляция управления курсором мышки с клавиатуры.
Теперь останется только с помощью правого блока цифровой клавиатуры выполнить нужные вам действия:
- «NumLock» — отвечает за непосредственное включение/отключение эмуляции;
- «5/двойное нажатие на 5» — клик(выделение объекта) или двойной клик;
- «с 1 до 9» (кроме 5) – отвечают за перемещение курсора по экрану (лево, право, вниз, вверх, по диагонали);
- «0» — удержание кнопки мыши;
- «/» — переход в режим ЛКМ;
- «-» — переход в режим ПКМ.
Требуется лишь несколько минут для привыкания, по истечению которых все неудобства будут минимальны.
Знать о данной возможности и уметь её использовать – это крайне полезный навык, так как никто не застрахован от поломки мышки и тачпада, а решать возникшие проблемы каким-то образом требуется.
Возможно Вам будут полезны:
- Как создать образ системы Windows 10 для восстановления данных;
- Ошибка при запуске приложения 0xc0000142 на Windows 10.
- Отсутствует драйвер для сети windows 10 — что делать? Причины и способы решения
- Лучшие бесплатные программы для Windows 10 (Офисные пакеты, Фоторедакторы, Видеоредакторы)
- Бесплатные программы для Windows 10 (очистка и оптимизация ПК, антивирусы, программы для работы с почтой)
- Отсутствует драйвер для сети windows 10 как исправить?

























![Не работает тачпад на ноутбуке – 5 советов по устранению проблемы [2020]](http://maminmagazinchik.ru/wp-content/uploads/d/3/9/d392f3d05dceaa7458feec38ef30a092.png)








