Неправильный или некорректно установленный драйвер видеокарты
Вторая причина, из-за которой яркость экрана может не работать — некорректно установленный драйвер на встроенную видеокарту ноутбука. В этом случае яркость может не меняться не только при помощи специальных горячих клавиш, но и через соответствующие разделы Windows. Возможно драйвер просто установился с ошибкой ранее или же он стал некорректно работать со временем, например, в ходе обновлений Windows.
В таком случае вам нужно в первую очередь попробовать скачать последние драйвера на видеокарту (или сразу на обе, если у вас в ноутбуке 2 видеокарты) с сайта производителя вашего ноутбука и установить их. Бывает, это решает проблему. Сайт производителя (фирму) сможете найти по тому же принципу что описан был в 1-м пункте выше. А далее также ищите раздел помощи, где можно загрузить драйвера и программы для своей модели ноутбука, указываете модель и скачиваете драйвера.
Раздел с драйверами для видеокарты может называться «VGA», как у меня в примере:
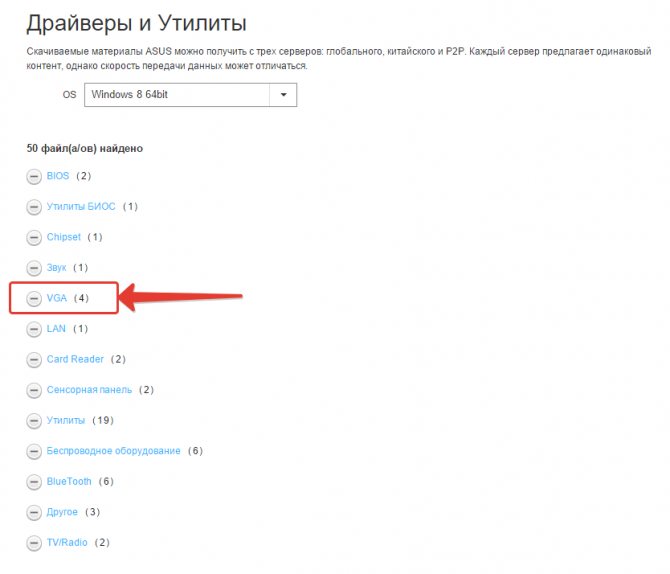
Также может называться «Для видеокарты» или аналогично. VGA – так обычно сокращённо на сайтах называют раздел с драйверами для видеокарт.
Если после установки драйверов яркость экрана стала меняться, значит всё же причина была именно в их некорректной работе.
Подробнее о том, что такое драйвера и как их можно установить, рассказано в отдельной серии статей, начиная со следующей:
Что такое драйвера и как быть, если они не установлены на компьютер?
Если о драйверах вы ничего не знаете, и может быть даже не в курсе, что некоторые из них у вас попросту не установлены и из-за этого имеются проблемы, то рекомендую к прочтению статью выше и все последующие!
И вот какой ещё есть вариант по драйверам. Бывает так, что на компьютер устанавливается несколько разных версий драйверов и последняя из них «криво» работает. В таком случае можно попробовать выбрать другую версию.
Для этого заходим в диспетчер устройств (поиск Windows и вводим туда «Диспетчер устройств»), после чего открываем раздел видеоадаптеры и кликаем дважды по первой видеокарте в списке:
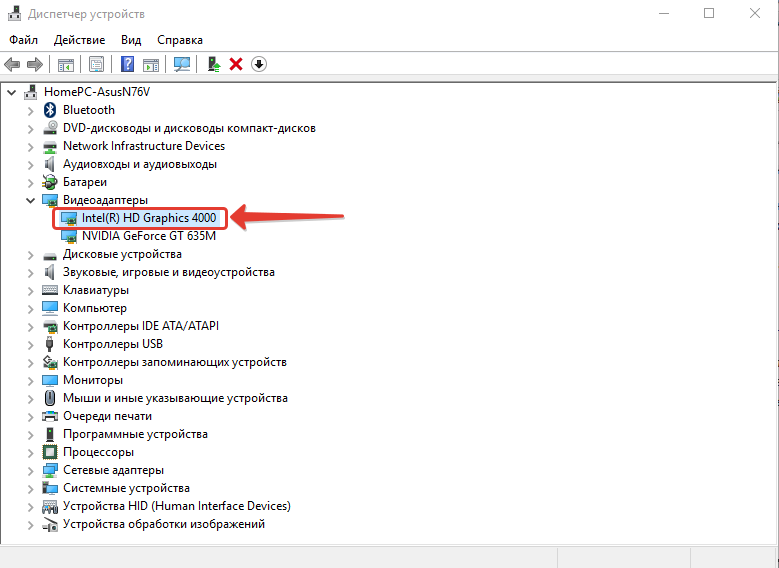
Если у вас 2 видеокарты, то все описанные действия проводим сначала с одной, потом с другой!
Далее переходим на вкладку «Драйвер» и если доступна кнопка «Откатить», нажимаем её:
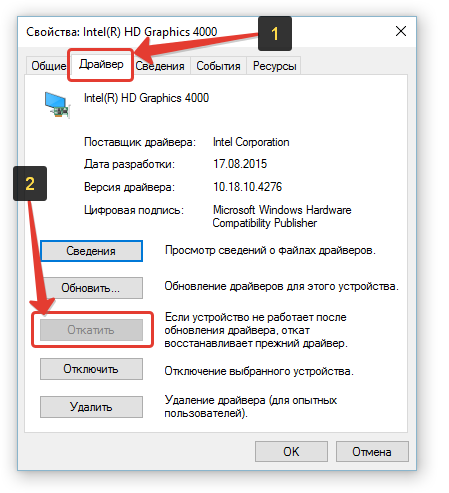
После отката драйвера перезагружаем компьютер и проверяем, не стала ли меняться яркость экрана.
У меня она недоступна, потому что установлена только одна версия драйвера. А так вообще эта кнопка позволяет перейти с более новой версии драйвера на более старую. Иногда это решает проблемы, в том числе и проблему смены яркости на экране ноутбука.
Если это не поможет, то на той же вкладке нажимаем кнопку «Обновить»:
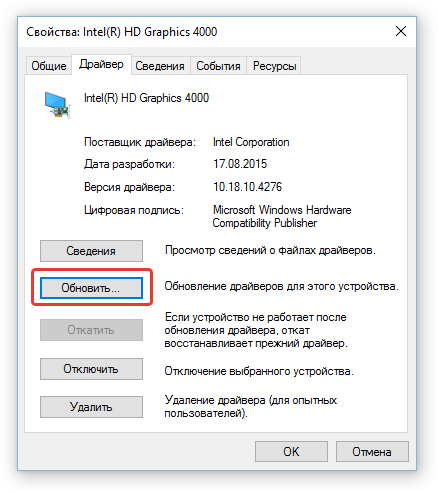
В новом окне нажимаем «Выполнить поиск драйверов на этом компьютере»:
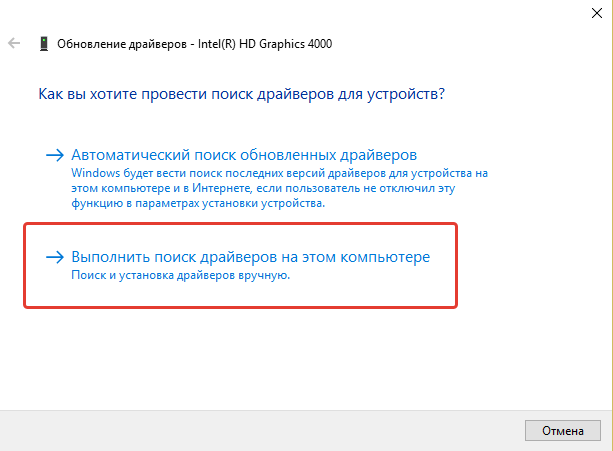
Далее нажимаем «Выбрать драйвер из списка уже установленных драйверов»:
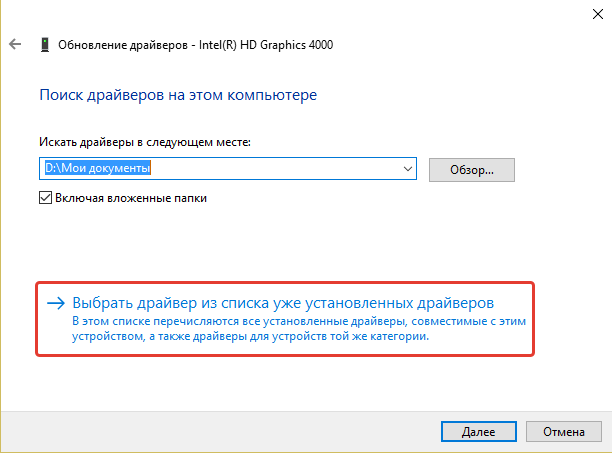
В результате появится список драйверов разных версий, которые были установлены на ваш компьютер. В моём случае установлен только один драйвер и выбрать больше не из чего:

Но часто бывает, что на компьютер ранее ставились какие-то другие версии драйвера и тогда вы в этом окне увидите весь список раннее установленных версий драйверов. Вам нужно выбрать из списка драйвер более старой версии чем установленный сейчас, после чего нажать кнопку «Далее» и установить его. После этого перезагрузите компьютер и проверьте, не заработала ли смена яркости экрана.
Если версий драйверов в списке оказалось, к примеру, 3 и более, то вы можете попробовать по очереди все. После каждой установки не забывайте перезагружать компьютер и проверять результат.
И, напоминаю, если у вас в списке устройств отображается 2 видеокарты, то попробуйте вышеописанные действия (пункт 2) для каждый из них!
Слабая яркость монитора. Как увеличить яркость экрана ноутбука?
Здравствуйте.
Яркость экрана монитора — одна из самых важных деталей при работе за компьютером, которая сказывается на усталости глаз. Дело в том, что в солнечный день, обычно, картинка на мониторе блеклая и ее плохо различить, если не прибавить яркость. В результате, если слабая яркость монитора — то приходится напрягать зрение и глаза быстро устают (что не есть хорошо…).
В этой статье я хочу остановиться на настройке яркости монитора ноутбука. Сделать это можно несколькими путями, рассмотрим каждый из них.
Важный момент! Яркость экрана ноутбука сильно влияет на количество потребляемой энергии. Если ваш ноутбук работает от аккумуляторной батареи — то прибавив яркость, батарея разрядится несколько быстрее. Статья о том, как увеличить время работы ноутбука от аккумулятора: https://pcpro100.info/kak-uvelichit-vremya-rabotyi-noutbuka-ot-akkumulyatora/
Как увеличить яркость экрана ноутбука
1) Функциональные клавиши
Самый простой и быстрый способ изменить яркость монитора — это использовать функциональные клавиши на клавиатуре. Как правило, нужно зажать функциональную кнопку Fn+стрелочку (либо диапазон F1-F12, в зависимости от того, на какой кнопке нарисован значок яркости — «солнышко», см. рис. 1).
Рис. 1. Клавиатура ноутбука Acer.
Одно небольшое замечание. Не всегда эти кнопки работают, причинами этого чаще всего являются:
- не установленные драйвера (например, если вы установили windows 7, 8, 10 — то по умолчанию устанавливаются драйвера на почти все устройства, которые будут распознаны ОС. Но работают эти драйвера «не так», в том числе часто функциональные клавиши не работают!). Статья о том, как обновить драйвера в авто-режиме: https://pcpro100.info/obnovleniya-drayverov/
- эти клавиши могут быть отключены в BIOS (правда, поддерживают такую опцию не все устройства, но такое возможно). Чтобы включить их — войдите в BIOS и измените соответствующие параметры (статья о том, как войти в BIOS: https://pcpro100.info/kak-voyti-v-bios-klavishi-vhoda/).
2) Панель управления windows
Изменить параметры яркости можно так же через панель управления windows (нижеприведенные рекомендации актуальны для windows 7, 8, 10).
1. Сначала необходимо зайти в панель управления и открыть раздел «Оборудование и звук» (как на рис. 2). Далее открыть раздел «Электропитание».
Рис. 2. Оборудование и звук.
Рис. 3. Электропитание
3) Настройка параметров яркости и контрастности в драйверах
Настроить яркость, насыщенность, контрастность и другие параметры можно в настройках ваших драйверов видеокарты (если, конечно, они были установлены ).
Чаще всего, нужный значок для входа в их настройки, находится рядом с часами (в правом нижнем углу, как на рис. 4). Просто откройте их и перейдите в настройки дисплея.
Рис. 4. HD-графика Intel
Кстати, есть еще один способ войти в настройки графических характеристик. Просто щелкните в любом месте на рабочем столе windows правой кнопкой мышки и в появившемся контекстном меню будет ссылка на искомые параметры (как на рис. 5)
Кстати, неважно какая у вас видеокарта: ATI, NVidia или Intel
Кстати, если у вас нет подобной ссылки — возможно у вас не установлены драйвера на вашу видеокарту. Рекомендую проверить наличие драйверов для всех устройств в несколько кликов мышкой: https://pcpro100.info/obnovleniya-drayverov/
Рис. 5. Вход в настройки драйверов.
Собственно, в настройках цветности можно легко и быстро изменит нужные параметры: гамма, контрастность, яркость, насыщенность, произвести коррекцию нужных цветов и т.д. (см. рис. 6).
Рис. 6. Настройка графики.
На этом у меня все. Удачной работы и быстрого изменения «проблемных» параметров. Good Luck
Социальные кнопки:
Горячие сочетания клавиш, чтобы увеличить яркость ноутбука
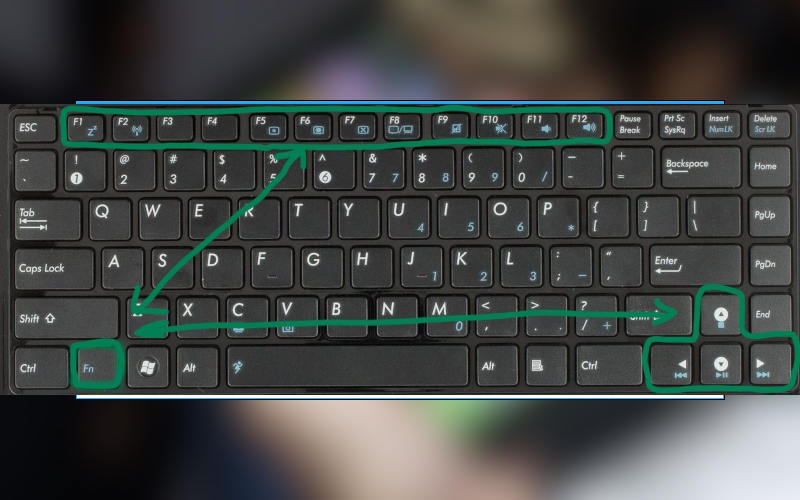
Посмотреть все 3 фото
Один из самых быстрых способов, как увеличить яркость экрана на Виндовс – использовать «горячие клавиши». Этот вариант работает на ноутбуках любой марки, но проблема в том, что каждый производитель придумал собственные варианты «горячих клавиш».
- Посмотрите на клавиатуру. Найдите на ней клавишу , а в верхнем ряду пиктограмму «» или «». В некоторых моделях эти изображения располагаются на стрелках в нижней части клавиатуры: «назад» — уменьшает яркость экрана (пиктограмма на ней обычно не закрашена внутри), а «вперед» — увеличивает. Также производители часто задействуют кнопки: , и . Как правило, рядом располагаются две кнопки, чтобы делать интенсивность подсветки экрана сильнее или слабее.
- После того как вы нашли нужную кнопку, необходимо нажать ее несколько раз для изменения яркости экрана.
К современному компьютеру можно приобрести клавиатуру, на которой также есть кнопка Fn или специальные отдельные клавиши для управления яркостью экрана или плеерами.
Меняем настройки электропитания
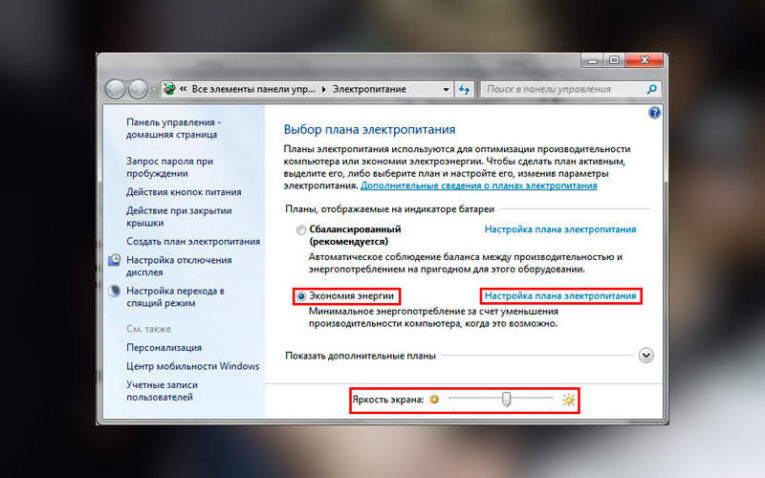
Вне зависимости от того, какой тип устройства вы используете – портативный ноутбук или настольный компьютер, операционная система Windows предусматривает возможность управления электропитанием. У вас есть возможность в этом меню настроить не только яркость экрана, но и специальные режимы – сон и гибернация (они нужны для сокращения энергопотребления во время длительного перерыва работы). Для пользователей ноутбуков удобна настройка дисплея, при которой его яркость не поменяется при отключении от сети. Все эти опции можно выставить в плане электропитания. Для работы с ним следуйте инструкции:
- Зайдите в «Пуск» и сразу перейдите оттуда в «Панель управления».
- Среди всех доступных опций выберите «Электропитание».
- Зайдите в «Настройки отключения дисплея». На ноутбуках в нем вы увидите два варианта электропитания: от сети и от батареи. Зайдите в каждый из них и внесите желаемые изменения: период, через который экран будет отключен для сохранения энергии; использование сна и гибернации, яркость дисплея.
Изменять яркость дисплея можно и отдельно, для этого в директории «Электропитание» найдите в нижней части ползунок для изменения работы подсветки. Также вы можете полностью задать новые опции «Настройки плана электропитания». Этот вариант удобен, если вы используете устройство в разных условиях. Вы сможете задать свой вариант яркости дисплея для сбалансированного, экономного плана питания, а также для высокой производительности.
Решить проблему, как увеличить яркость экрана на ноутбуке, этим способом проще, так как в панели задач (правый нижний угол) есть специальная пиктограмма в виде батареи для быстрого перехода к настройкам электропитания. Вы сможете изменить яркость подсветки всего за несколько минут.
Используем специальную программу
Есть несколько программ, которые помогают настроить работу видеокарты компьютера. Они чаще используются только на стационарных машинах. Изменить режим подсветки видеокарты можно при помощи таких программ как:
- Intel HD Graphics для карт этой фирмы;
- Catalyst для видеопроцессоров AMD и карт Radeon.
У этих специальных программ есть широкий спектр возможностей для изменения графического интерфейса и опций экрана. Это не самый простой способ, как увеличить яркость экрана на компьютере, но он более удобный. Скачать специальные утилиты можно с сайта производителя видеокарты или загрузить их на компьютер с диска, который шел в одном комплекте с комплектующей.
Что делать, если яркость изменить не удалось?
Если вы сделали все возможное, но вам по-прежнему неудобно пользоваться компьютером, то необходимо найти причину этому:
- Через меню «Пуск» пройдите в «Диспетчер устройств». Найдите графический процессор или видеокарту в списке устройств. Попытайтесь обновить драйвер, вызвав правой кнопкой мыши меню «Свойства». Если через стандартное приложение обновить драйвера не вышло, то необходимо скачать стороннюю программу, которая найдет все неактуальные компоненты вашего компьютера и обновит их, такой утилитой может стать Drivers mini. Использование сторонней программы поможет устранить несоответствие драйверов клавиатуры, и исключит риск появления проблем из-за устройства ввода.
- Если вы пытаетесь изменить яркость «горячими клавишами», но они не срабатывают – смените способ или прочистите клавишу Fn. Проверьте ее работоспособность, меняя другие настройки.
Если проблема не в клавиатуре или драйверах, то стоит отнести ноутбук или монитор в сервисный центр. Неполадка может оказаться аппаратной – исчерпан ресурс ламп подсветки, перетерся или отошел шлейф дисплея (этот вариант встречается на ноутбуках).
Способы увеличивать яркость для операционной системы Виндовс 10
Помимо центра мобильности, стоит отметить очень простой вариант быстрого управления яркостью для владельцев «десятки».
- Наведите курсор в область панели уведомлений и щёлкните левой клавишей мыши по значку батарейки;
- Появится окошко, в котором можно увидеть уровень зарядки и снизить либо повысить яркость, интенсивность которой меняется кликом мыши на 0, 25, 50, 75 и 100%.
Есть ещё один способ регулировать яркость и делать дисплей более светлым либо тусклым, подходящий как для ноута, так и для настольного ПК.
- Воспользовавшись тачпадом или курсором найдите и остановитесь на незанятом месте рабочего стола, затем нужно щёлкнуть правой кнопкой мыши;
- Перед вами откроется окно, в котором следует нажать «Параметры экрана» (к слову, в версиях Виндовс от XP до 7, этот раздел называется «Разрешение экрана»);
- Ищите пункт «Настройка уровня яркости»;
- Последний шаг — зажмите левой клавишей мышки ползунок и сможете поменять подсветку до комфортного для ваших глаз уровня (посредством простого управления бегунком влево или вправо);
-
Тут же присутствуют стандартные инструменты для смены размера текста и иконок приложений.
Через инструмент калибровки цветов
Мало кто знает, но ОС Windows начиная с 7-ки снабжена отличным инструментом для калибровки дисплея. Он может использоваться как на десктопных компьютерах, так и на ноутбуках, дублируя по функционалу ПО видеодрайвера
Важное преимущество этого варианта ‒ наличие технологии сглаживания текста ClearType, которая оптимизирует отображение шрифтов на используемом мониторе. Также тут доступно простейшее управление цветом в Windows 10 и старше
Чтобы начать работать с инструментом калибровки:
- Переходим в меню «Калибровка цветов», расположенное по пути «Панель управления/Оборудование и звук/Экран».
- После краткой вводной информации о принципах настройки экрана нажимаем несколько раз «Далее» и переходим к первому этапу «Настройка гаммы».
Наша задача ‒ добиться минимальной видимости точек в кружках ползунком слева и нажать «Далее».
- После очередного «брифинга» и нескольких нажатий на «Далее» мы попадаем на второй этап «Настройка яркости».
Ползунка подстройки нет, зато есть мужчина в черном пиджаке и литера X на фоне в качестве ориентира для поиска баланса. Регулировать яркость можно одним из вышеописанных методов.
- На очереди «Настройка контрастности», выбрать уровень которой нам помогает саркастически улыбающийся мужчина в белой рубашке.
Ползунка опять нет, поэтому пользуемся программой видеодрайвера, «горячими» клавишами или меню «Электропитание».
- «Настройка цветового баланса» содержит сразу три ползунка уровня красного, синего и зеленого цвета.
Тут вы можете настроить комфортную для глаз «теплоту» цветопередачи и убрать цветовые блики.
- Последним этапом является настройка отображения текста инструментом ClearType. По желанию его можно отключить, убрав галочку в последнем окне калибровки.
Здесь ваша задача ‒ найти наиболее четкий и приятный глазу образец текста. На этом калибровка экрана завершена.
Изменение яркости экрана с помощью PowerShell
Вы можете использовать PowerShell для изменения уровня яркости экрана в Windows 10. Вот как это сделать.
- Откройте PowerShell.
- Введите или скопируйте следующую команду:
(Get-WmiObject -Namespace root/WMI -Class WmiMonitorBrightnessMethods).WmiSetBrightness(1,BRIGHTNESS_LEVEL)
Примечание: В приведенной выше команде замените часть BRIGHTNESS_LEVEL на процентное значение от до 100. Например, команда ниже, устанавливает яркость экрана 50%:
(Get-WmiObject -Namespace root/WMI -Class WmiMonitorBrightnessMethods).WmiSetBrightness(1,50)
Нажмите клавишу Enter, готово.
С помощью программы Brightness Slider
Хотя все эти методы хороши, было бы неплохо, если бы был способ настроить яркость дисплея прямо из панели задач так же, как мы регулируем громкость?
Brightness Slider — это новая программа, разработанная специально для Windows 10, которая позволяет менять настройки яркости экрана прямо из панели задач. ЗагрузитьBrightness Slider с сайта github.com.
После загрузки и запуска значок Brightness Slider — появится в области уведомлений на панели задач.
Вот и все.
Если ни один из вариантов регулировки яркости вам не помог, ознакомьтесь с нашей статьей: Как Восстановить яркость на ноутбуке Windows 10.
Рейтинг: /5 — голосов —>
Как увеличить/уменьшить яркость экрана на ноутбуке?
Способ №1. Изменение яркости экрана при помощи функциональных клавиш Fn+
На ноутбуках (в 99% случаев) вы можете изменить яркость экрана следующим образом (независимо от версии Windows):
Взгляните на клавиатуру вашего ноутбука. Найдите кнопку «Fn» (обычно она находится в нижнем левом углу клавиатуры ноутбука).
Рисунок 1. Расположение функциональной клавиши Fn на клавиатуре ноутбука.
Найдите клавиши со значками яркости.
Рисунок 2. Клавиши для увеличения/уменьшения яркости экрана ноутбука.
При нажатии на одну из кнопок регулировки яркости удерживайте кнопку «Fn», вы заметите что экран станет более тусклым или наоборот ярким.
Способ №2. Изменение яркости экрана в приложении «Электропитание»
Пожалуй самый легкий и универсальный способ, который позволит увеличить яркость экрана на Windows XP, 7, 8/8.1 и 10.
Сначала нажмите сочетание клавиш Win+R, чтобы вызвать инструмент «Выполнить».
Рисунок 1. Нажмите одновременно на кнопку R и кнопку с логотипом Windows.
Теперь введите команду powercfg.cpl в поле «Выполнить». Затем нажмите кнопку Enter или OK.
Рисунок 2. Введите команду powercfg.cpl, и нажмите OK.
В разделе «Планы, отображаемые на индикаторе батареи», вы можете выбрать план производительности ноутбука. Ниже вы можете заметить надпись «Яркость экрана:». Чтобы увеличить яркость, сдвиньте ползунок вправо, для уменьшения яркости экрана, потяните ползунок влево.
Способ №3. Изменение яркости экрана через графический интерфейс
Вы также можете настроить яркость с панели управления графической картой (например, панель управления nVidia, AMD или Intel).
Для того, чтобы получить доступ к панели, щелкните правой кнопкой мыши на рабочем столе и выберите панель управления nVidia, панель управления AMD или Intel (это зависит от того, какая видеокарта установлена на вашем ноутбуке).
Через графический интерфейс Intel
Выберите пункт «Графические характеристики…».
Рисунок 1. Выберите пункт Графические характеристики…
Выберите раздел «Дисплей».
Рисунок 2. В панели управления HD-графикой Intel выберите раздел Дисплей.
Перейдите на вкладку «Цвет», обратите внимание на надпись «Яркость», снизу вы увидите ползунок. Если вам нужно увеличить яркость экрана, сдвиньте ползунок вправо, для уменьшения яркости экрана потяните ползунок влево
Рисунок 3. Чтобы увеличить яркость экрана потяните ползунок вправо, и наоборот.
После увеличения яркости экрана обязательно нажмите на кнопку «Применить».
Рисунок 4. После всех изменений нажмите кнопку Применить.
Через графический интерфейс AMD Catalyst Control Center
Выберите пункт «Свойства графики».
Рисунок 1. Кликните по Свойства графики.
Перейдите в раздел «Видео», и нажмите на вкладку «Цвет».
Рисунок 2. Перейдите на раздел Видео, а затем на вкладку Цвет.
Установите параметр «Использовать параметр AMD», и отрегулируйте значение «Яркость:». Если хотите увеличить яркость, сдвиньте ползунок вправо, для уменьшения яркости подвиньте ползунок влево. После регулировки яркости нажмите на кнопку «Применить».
Рисунок 3. Для увеличения яркости — подвиньте ползунок вправо, для уменьшения — влево.
Через графический интерфейс Nvidia
Выберите пункт «Панель управления NVIDIA».
Рисунок 1. Кликните по Панель управления NVIDIA.
Перейдите в раздел «Регулировка параметров цвета для видео», и обратите внимание на пункт «Яркость:». Если вам нужно увеличить яркость экрана, то подвиньте ползунок вправо, для уменьшения яркости экрана подвиньте ползунок влево
Рисунок 2. Установите предпочтительную яркость экрана при помощи ползунка яркости.
Как увеличить яркость экрана на ноутбуке?
Те пользователи, которые прежде работали исключительно на настольном ПК, могут быть несколько удивлены, начав работать на ноутбуке. Одной из основных особенностей экран ноутбука заключается в том, что регулировать яркость на нем так же, как на обычным мониторе, попросту не получится — отдельной кнопки или колесика для этого не предусмотрено.
При этом по-умолчанию обычно яркость экрана такова, что может доставлять значительное неудобство глазам пользователя — она находится на относительно невысоком уровне, как правило, что бы экономить энергию, поскольку именно экран является одним из основных потребителей энергии.
Сегодня я расскажу вам о том, как уменьшить или увеличить яркость на вашем устройстве. Пример я буду показывать на windows 7, хотя разницы между другими ОС, включая все еще популярную XP, нет. Кроме того, данная инструкция подходит для большинства современных ноутбуков производства таких фирм, как Lenovo, Acer, Sasmung, Asus, Dell, Sony и т.д.
Первый способ
Начать лучше всего с самого простого способа. Для того, что бы им воспользоваться, вам понадобится 5 секунд времени.
В нижней части рабочего стола в области уведомлений (трее) находится энное количество значков. Найдите значок в виде аккумулятора и нажмите на него правой кнопкой мышки, после чего появится меню, в котором нужно выбрать пункт «Центр мобильности windows».
Перед вами откроется окно с большим количеством настроек, включая, например, регулировку звука и, конечно, регулировку уровня яркости экрана ноутбука. Просто переместите ползунок в одну или в другую сторону, тем самым отрегулировав яркость по своему вкусу или желанию.
Второй способ
Если по каким-либо причинам у вас не получается воспользоваться способом, указанным чуть выше (например, функция «Центр мобильности windows» отсутствует), вы можете попробовать использовать другой вариант.
На клавиатуре ноутбука существует специальная клавиша Fn — она используется для набора альтернативных команд. Одной из этих команд является регулировка яркости экрана. Как правило, яркость обозначается значком солнышка (заполненным и пустым). Соответственно, что бы отрегулировать яркость, вам необходимо зажать кнопку Fn, а затем нажать либо на заполненное солнышко для увеличения яркости, либо на пустое солнышко для затемнения. Больше ничего нажимать не нужно.
Как правило, значки на клавиатуре находятся среди клавиш F1-F12, реже они располагаются в других местах.
Третий способ
Если вы не ищите легких путей, можете воспользоваться третьим, чуть более сложным способом.
Зайдите в панель управления, выберите пункт «Система» — «Электропитание» — «Настройка электропитания» (в некоторых случаях пункт называется «Настройка отключения дисплея» или «Настройка плана электропитания»). Таким образом вы попадете в меню, с помощью которого сможете применить особые настройки для своего устройства. В том числе: яркость экрана при использовании от сети или батареи, затемнение дисплея через определенное время, перевод компьютера в спящий режим и т.д.
*****
Стоит помнить, что в некоторых моделях ноутбуков, как правило, дорогих, встречается функция автоматической регулировки яркости, которая в свою очередь зависит от внешнего освещения. Эту функцию можно отключить.
В тех случаях, если яркость не меняется, не спешите нести ноутбук в сервис. Дело в том, что если он работает не от сети, а от аккумулятора, то яркость экрана может не превышать определенного уровня в целях экономии энергии. Этот параметр обычно можно изменить.
А вот если яркость не повышается ни в одном из режимов, это может быть действительно связано с работоспособностью экрана.
Увеличение яркости экрана через драйверы видеокарты
Ещё один способ, позволяющий сделать дисплей лэптопа поярче, — настройка программного обеспечения графического адаптера.
Заходят в меню управления видеокартой, кликнув два раза правой клавишей мышки по её логотипу, расположенному в правой части панели задач. Если в ноутбук интегрирован адаптер фирмы Intel, то это чёрно-синий экран
Для Nvidia характерна пиктограмма зелёного цвета, а для AMD — красный ярлычок.
Так как пользователи чаще всего сталкиваются с первым вариантом, то стоит заострить внимание именно на нём. Остальные производители имеют похожие настройки
Если возникают трудности, необходимо обратиться к технической документации.
В меню, открывшемся после двойного клика, выбирают раздел «Графические характеристики». Затем открывают пункт «Дисплей», в котором находят графу «Повышение качества цветности». С правой стороны появляется ползунок «Яркость». С помощью мышки изменяют его положение, добиваясь нужной подсветки.
Если вдруг такая панель отсутствует, то необходима установка драйвера. Диск с ним, как правило, идёт в комплекте с ноутбуком. Программное обеспечение также можно скачать с официального сайта производителя видеокарты. Помимо прочего, драйвер видеоадаптера позволяет более гибко настроить другие графические параметры ноутбука, в частности, разрешение или ориентацию.
Способ №2. Изменение яркости с помощью персонализации
«Персонализация» – это меню изменения изображений и звука. С его помощью вы можете не только изменить яркость, но ещё и тему (элементы интерфейса ОС). Но мы остановимся на яркости.
-
Нажмите правой клавишей мыши на пустую область на рабочем столе, затем выберите «Персонализация».
Нажимаем правой клавишей мыши на пустую область на рабочем столе, затем выберите «Персонализация»
-
В нижнем левом углу окна выберите «Экран» левым щелчком мыши.
В нижнем левом углу окна выбираем «Экран» левым щелчком мыши
-
Выберите слева «Настройка яркости». В самом низу этого окна будет ползунок, настраивающий яркость.
Выбираем слева «Настройка яркости»
В самом низу этого окна будет ползунок, настраивающий яркость, двигаем его на подходящее значение
Что делать если яркость не убавляется и не прибавляется
Существует несколько причин, по которым может возникать такая проблема. Самые распространенные из них:
Причина 1: датчик освещенности
На некоторых дорогих моделях ноутбуков присутствует датчик освещенности, который изменяет яркость в зависимости от уровня освещения. Часто этот датчик мешает установить комфортную для пользователя яркость экрана. А иногда этот датчик выходит из строя.
Для решения этой проблемы необходимо отключить датчик в настройках вашего ноутбука и воспользоваться одним из методов для установки оптимального уровня яркости монитора, описанных выше.
Причина 2: неисправность системы подсветки
Это актуально для старых моделей ноутбуков, где в качестве подсветки используются стеклянные трубки, а не светодиоды. Дело в том, что ресурс этих элементов ограничен и при выходе их из строя подсветка отключается полностью, однако пользователь может увидеть изображение на экране и подумать, что уровень яркости установлен на минимальном значении.
Необходимо обратиться в специализированный сервис, где профессионалы сменят испорченные детали, однако данная процедура не дешева, из-за труднодоступности запасных частей.
Причина 3: вирусы
Крайне редко встречается, однако упомянуть о ней стоит. Некоторые вирусы способны управлять яркостью экрана, что мешает нормальной работе.
Необходимо просканировать компьютер антивирусом, а лучше несколькими. Для предотвращения повторного заражения лучше всего иметь антивирус с защитой в реальном времени.
Стоит напомнить, что некоторые из описанных способов могут отличаться или вовсе не работать на вашем компьютере из-за разных версий установленной Операционной Системы и индивидуальных особенностей ноутбука. Так что если один из способов не работает на вашем компьютере, не отчаивайтесь, попробуйте другой. Надеюсь, что статья вам понравилась.
Узнайте также, как открыть дисковод на разных моделях ноутбука – .
Регулировка в Windows
Для того чтобы настроить яркость в операционной системе, необходимо войти в настройки экрана. У Windows 7 и 8 для этого следует открыть «Панель управления» в меню «Пуск» и выбрать «Экран». Далее, остается найти ползунок яркости, который смещением может повысить или убавить яркость.
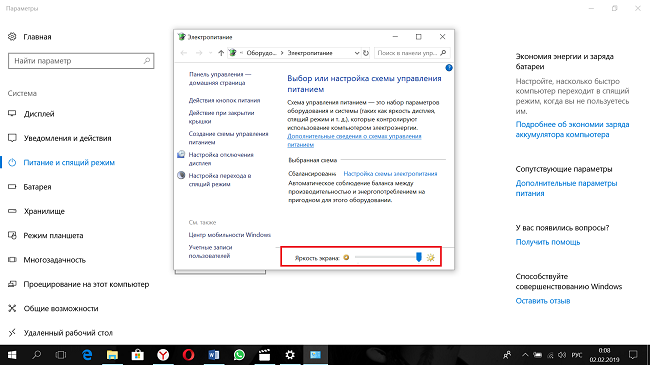
В ОС Windows 10 зайти в настройки можно, кликнув по значку уведомлений в трее. Здесь нужно выбрать «Все параметры», после этого «Система» — «Экран» и изменить настройки яркости посредством перемещения бегунка.
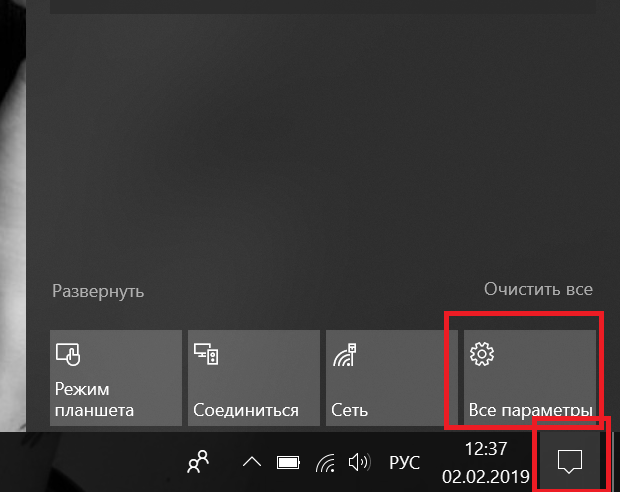
В старых ОС, Windows 7 и XP есть регулировка яркости на ноутбуке в меню «Центр мобильности Виндовс». Чтобы его найти, достаточно в трее нажать ПКМ и выбрать нужный пункт. Откроется несколько окон, в которых можно не только сделать светлее экран или снизить подсветку, но и выбрать варианты питания, громкость звука и совершить другие действия.
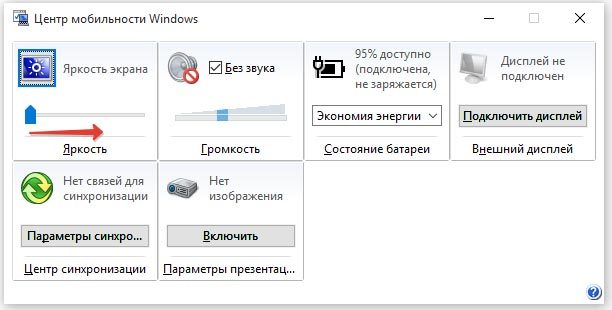
Еще один вариант прибавить яркость на ноутбуке – войти в настройки электропитания. Бегунок, чтобы сделать экран темнее, расположен внизу. В этом же меню можно кликнуть по «Настройка схемы электропитания», откроется меню работы экрана. В зависимости от того, подключен он к сети или нет, ниже можно увидеть регулировку яркости на ноутбуке для обоих случаев. То есть пользователь может задать, что в случае отключения гаджета от сети подсветка останется на уровне 100% или же снизится до 50% (любой удобный вариант), а при подключенном питании уровень должен оставаться неизменным.
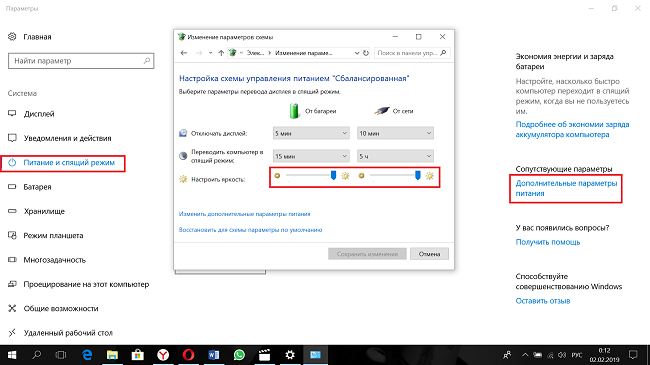
Регулирование при помощи горячих клавиш
Многие модели ноутбуков снабжены функциональными клавишами на клавиатуре, созданными для регулировки яркости. Зачастую, на таких кнопках можно увидеть значок лампочки или солнца.
Чтобы регулировать цветопередачу, нажмите несколько раз по одной из данных кнопок (аналогично изменению громкости динамиков).
На некоторых лэптопах есть отдельный аппаратный переключатель, расположенный между Ctrl и Win.
Нередко производители HP, Lenovo, Acer, Samsung, Asus, Dell, Sony Vaio встраивают опции уменьшения и увеличения яркости, посредством одновременного нажатия клавиши Fn и F1, F2, F3, F5, F6, F8, F12 и т.д. Также по умолчанию это могут быть сочетания кнопки FN и одной из клавиш со стрелкой.
Как настроить на ноутбуке яркость?
На некоторых моделях ноутбуков яркость настраивается автоматически в зависимости от внешнего освещения в комнате. Однако вы можете регулировать этот показатель вручную, устанавливая приемлемый и безопасный для глаз уровень яркости дисплея.
Использование горячих клавиш
На клавиатуре лэптопа есть кнопка Fn, в сочетании с другими клавишами позволяющая управлять отдельными функциями windows, в том числе изменением уровня яркости дисплея.
- Найдите клавишу с графическим изображением солнца (их должно быть две, для увеличения и уменьшения).
- Используя сочетание Fn+клавиша с солнцем, измените уровень подсветки экрана.
На ноутбуках ASUS работает сочетание Fn+F5 и Fn+F6. На лэптопах других производителей увеличение/уменьшение яркости производится с помощью стрелок навигации.
Рекомендуем: Настройка экрана/увеличение экрана.
Центр мобильности windows
Еще один способ изменить яркость – воспользоваться Центром мобильности windows:
- Найдите значок батареи на панели уведомлений и щелкните по нему правой кнопкой.
- Запустите «Центр мобильности windows».
- В поле «Яркость экрана» установите нужное значение параметра и закройте окошко.
С помощью центра мобильности вы можете настроить другие важные параметры, влияющие на продолжительность автономной работы, а также включить проектор или внешний дисплей.
Настройка через схему электропитания
Если вы недовольны тем, что ноутбук самостоятельно меняет интенсивность подсветки дисплея в зависимости от того, питается он от сети или батареи, то можно исправить эту ситуацию через «Панель управления»:
На экране появится окно настройки текущей схемы электропитания. Вы можете настроить яркость при работе от батареи и от сети. После установки новой конфигурации обязательно нажмите «Сохранить изменения», чтобы применить параметры.
Почему параметр яркости может все равно не меняться?
Если ни один из перечисленных способов изменения уровня яркости не работает, то попробуйте переустановить (обновить) драйвер видеокарты. Зайдите на официальный портал производителя и на странице «Сервис» найдите программное обеспечение для своего ноутбука.
Скачивая драйвер, убедитесь, что вы правильно его выбрали: программное обеспечение видеокарты должно соответствовать версии и разрядности системы.
После обновления драйвера проблема с невозможность изменения яркости дисплея должна быть устранена. Если проблема остается, то, вероятнее всего, имеет место физическое повреждение матрицы или шлейфа, которое исправляется путем замены детали, вышедшей из строя.
Как увеличить яркость экрана компьютеров с помощью кнопок на мониторе
Мониторы оснащены собственным меню, которое вызывается кнопками на их передней панели или сбоку. Если вам некомфортно работать на компьютере из-за недостаточной яркости, то стоит попробовать выставить ее настройки именно так. Измените интенсивность подсветки и контрастность, как на обычном телевизоре через меню и изображение на мониторе будет более комфортным для восприятия. Если вы не можете попасть к нужным опциям, воспользуйтесь инструкцией к монитору. В тех случаях, когда этот способ не помог, стоит поработать с системными настройками своего компьютера, принцип здесь тот же, что и в ноутбуках.

































