Мессенджеры и приложения сохраняют файлы сами по себе
В ряде приложений, которыми мы часто пользуемся, включена автоматическая загрузка файлов. WhatsApp сохраняет все фото и видео, которые вам присылают собеседники, Instagram — снимки с фирменными фильтрами. Через год одна из таких “папочек” вполне может заполнить 10–15 гигабайт.
В каждом приложении сохранение файлов можно отключить. Наиболее гибкие настройки сохранения кэша — в WhatsApp. Зайдите в “Настройки” —> “Данные и хранилище”. Вы увидите раздел “Автозагрузка медиа” и сможете управлять сохранением файлов — они могут вообще не перемещаться в память телефона или сохраняться, но только при подключённом Wi-Fi.
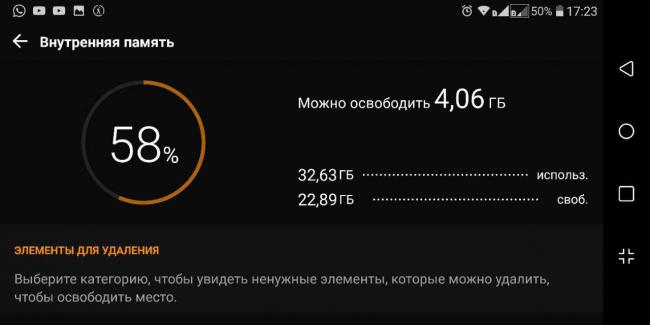
Фото LIFE
Приложения собирают мелкие данные, чтобы работать быстрее, не тратить лишний трафик и не скачивать их из Интернета каждый раз. Фотографии пользователей в соцсетях, их аватары, записи и даже рекламные баннеры. Много места они не “съедят”, но вполне могут занять несколько сотен мегабайт.
Почти каждое приложение браузера, соцсети или мобильной игры позволяет контролировать сохранение кеша. Сбросить его можно в настройках программы, как правило, в разделе памяти и сохранённых файлов.
Как удалить файлы (видео, музыку) с планшета?
Операционная система Android весьма похожу на привычную многим ОС Windows, хотя и заточена под управление руками. Так, в ней тоже есть папки с файлами, однако для того, чтобы их увидеть, нужно установить файловый менеджер, если его нет на вашем планшете. После этого вы получите доступ к файловой системе и сможете удалять файлы, за исключением системных — их можно удалить только при наличии рут-прав, чего делать крайне не рекомендуется во избежании получения «кирпича».
Если вы хотите удалить, например, музыкальный файл или видеозапись, лучше использовать файловый менеджер. Какой? Открываете Google Play Market и скачиваете тот, который более всего вам пришелся по душе. Большинство из них бесплатные.
После скачивания запустите файловый менеджер. В нашем случае пример будет показан на основе ФМ под названием Astro.
После открытия вы увидите файлы и папки, которые находятся в основной памяти планшета. Допустим, вы хотите удалить целую папку с файлами.
Просто нажмите на нее и удерживайте, пока вверху не появится значок корзины для удаления.
Чтобы удалить один файл или несколько в папке, зайдите в папку, тапните на файл и удерживайте палец, пока не появится корзина. Можете также выделить сразу несколько файлов для удаления.
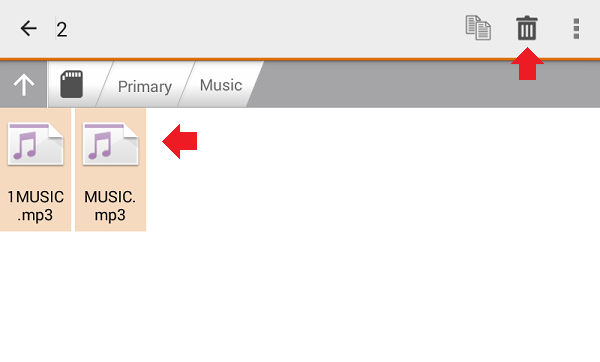
После нажатия на корзину подтвердите удаление файлов.
По аналогичному принципу работает большинство файловых менеджеров, поэтому основная разница заключается только в интерфейсе.
Кстати, если вы хотите удалить файлы с карты памяти, а не из внутренней памяти, можете выбрать место.
Есть еще один способ удаления файлов. Подключаете планшет к компьютеру или ноутбуку с помощью кабеля USB, заходите в устройство. Далее выбираете память — внутреннюю или SD-карту.
Допустим, нужно удалить ту же папку с музыкой. Находите и удаляете привычным способом.
Либо открываете папку и удаляете файлы тем же способом.
1. Удалить элементы с помощью файлового менеджера
Худший способ удалить личный файл с вашего телефона Android — из соответствующего приложения. Это может привести к тому, что элемент будет перемещен в папку «Корзина» или «Корзина», а не будет окончательно удален или продолжит существовать как синхронизированная облачная копия.
Приложение Google Фото, например, хранит удаленные изображения и видео в течение 60 дней, если вы не очистите его корзину вручную. Даже если вы обойдете это, выбрав «Удалить с устройства», элементы останутся в вашей учетной записи Google.
Программы для Windows, мобильные приложения, игры — ВСЁ БЕСПЛАТНО, в нашем закрытом телеграмм канале — Подписывайтесь:)
Гораздо лучший вариант — использовать файловый менеджер или файловый менеджер, чтобы навсегда удалить конфиденциальные элементы. Существует множество бесплатных файловых менеджеров для Android, в том числе собственный превосходный инструмент Google. Файлы приложение.
Выберите элемент в проводнике. Затем нажмите кнопку корзины или нажмите трехточечное меню и выберите «Удалить». Подтвердите, что понимаете, что удаление нельзя отменить, и снова нажмите «Удалить». Вот как вы должны удалить свои файлы на Android.
Восстановление с помощью компьютера
Напомним самый простой способ восстановления информации на – с помощью компьютера и сканирования системы. В этом случае можно считать, что жёсткие диски смартфона или планшета проверяются так же как и обычная флешка или USB-накопитель.
Как выполнить соединение, вы можете узнать из нашего материала
.
В случае же потери данных из внутренней несъёмной памяти следует:
- С помощью специального кабеля, который обычно идёт в комплекте с гаджетом, подключиться к ПК;
- Подождать, пока система автоматически установит нужные драйвера (если это не произошло раньше, при предыдущих подключениях к компьютеру);
- Выбрать на смартфоне (планшете) «Подключение к USB-накопителю»:
Выбор присоединения мобильного устройства к ПК
Скачать, установить и запустить соответствующую программу для восстановления файлов .
Программа Recuva
Одним из лучших вариантов для восстановления системы на ПК является Recuva – бесплатная программа, работающая при подключении смартфона к компьютеру.
Действует она следующим образом:
- После запуска открывается окно с типами файлов, требующих восстановления;
- Выбрав данные, которые программа будет искать во время сканирования, можно включить дополнительно углублённый анализ. В этом случае Recuva восстановит больше информации, хотя это потребует нескольких часов поиска;
- После завершения сканирования на экране ПК появляется список файлов, которые подлежат восстановлению. Убедившись в том, можно ли вернуть нужную вам информацию (она будет отмечена зелёным), отметьте её и продолжите работу программы;
- Восстановленные файлы перенесите обратно на мобильное устройство.
Программа 7-Data Android Recovery
Популярным приложением, восстанавливающим потерянные и удалённые файлы со смартфонов и планшетов, является 7-Data Android Recovery. Назначением программы является работа именно с устройствами на .
По своей функциональности она напоминает Recuva, но способна работать с любым видом внутренней памяти. А, значит, восстановить информацию можно не только с внешнего или внутреннего накопителя, но даже из ОЗУ устройства.
Восстановление удалённой информации с помощью 7-Data Android Recovery
После установки программы запускается сканирование гаджета, после которого перед вами окажется всё тот же перечень восстанавливаемых файлов. При этом удалённые фото даже можно увидеть в режиме «превью», вернув только те из них, которые вам действительно нужны.
После окончания работы программы данные возвращаются на устройство.
Как удалить файлы на телефоне андроид приложение Andro Shredder
Это простая и удобная программа, позволяющая работать с вашими файлами. Программа имеет довольно удобный и понятный дизайн, с которым легко смогут разобраться большинство пользователей. Итак, давайте рассмотрим по шагам, как работать с данным софтом:
- Для начала нам нужно скачать Andro Shredder;
- После этого, нужно дать приложению доступ к мультимедиа элементам;
- Программа мне предлагает очистить буфер обмена. Я так и сделаю, хотя в нем у меня всего 31 байт информации;
- Выбираем вверху вкладку «Очистка», чтобы провести быстрое удаление нужных файлов;
- В новом окошке утилита нам показывает, какой объём занимает наш внутренний диск, сколько свободного пространства на нём мы имеем, и сколько занято. Также, нам предлагается выбрать вариант деинсталляции. Самый быстрый и безопасный – это автоматический режим «Быстрое удаление». Этот режим желательно использовать неопытным пользователям;
- Прокручиваем страницу вправо, и выбираем «Добавить файлы, или директорию (папку)»;
- В новом окошке, выбираем нужные файлы, нажав аккуратно на файл и задержав пальчик. Затем, нажимаем на команду «Выбрать» вверху;
- После того, как мы выбрали нужный файл, или папку, нажимаем на зелёную кнопку «Уничтожить файлы» или «Очистить выбор» (в зависимости от того, что вы выбрали, файл или папку);
- У нас появляется предупреждение о необратимом удалении. Соглашаемся, нажав ОК;
- Начинается сам процесс очистки. Во время данного процесса нужно не мешать ему, ни на что не нажимая;
- Далее, мы видим результат удаления. Я выбрал только четыре файла поэтому, в моём смартфоне удаление произошло всего за 6 секунд. Нажимаем ОК.
Если нужно, выбираем другой файл или папку и вновь выполняем операцию по удалению. Рассмотрим ещё одно приложение.
Из-за чего не удаляются файлы с Андроид?
Одной из особенностей ОС Андроид является то, что она на различные файлы и папочки предоставляет различные права. При этом, часть из данных файлов можно только просмотреть, другую же часть можно без труда удалить, или подкорректировать. Некоторые же файлов вообще трудно увидеть. Это сделано в целях безопасности, чтобы хозяин телефона не удалил системные файлы, без которых система не сможет работать.

Программное обеспечение современных смартфонов можно разделить на четыре варианта:
- Системное ПО, необходимое, чтобы телефон правильно работал. От данного софта в целом зависит правильное функционирование гаджета;
- Приложения, которые установил производитель телефона;
- Программы, которые установил хозяин мобильного девайса;
- Вредоносное ПО, созданное хакерами и прочими злоумышленниками.
Основные причины, из-за которых довольно трудно удалять различные элементы с телефона, следующие:
- У человека нет прав для удаления определённого софта;
- Удаляемый софт является частью списка администраторов телефона;
- Файл имеет встроенную блокировку под системную работу;
- Как только вы удалили нужный элемент, он вновь устанавливается другой программой.
Данные факторы комбинируются в различные комбинации, в связи с чем уровень защиты софта, который вы желаете удалить, возрастает. Но, в большинстве случаев с этими ситуациями возможно справиться своими силами, без привлечения спецов.
Очистить кеш
Иногда проблема возникает из-за кеша. Вам необходимо очистить кеш для приложения галереи, в котором возникла проблема. Например, если проблема возникает в Google Фото, очистите его кеш. Если это какое-то другое приложение-галерея, очистите для него кеш. Вам также следует очистить кеш для хранения мультимедиа.
Заметка: Очистка кеша не приведет к удалению фотографий с вашего телефона.
Чтобы очистить кеш, выполните следующие действия:
Шаг 1: Откройте «Настройки» на телефоне и перейдите в «Приложения и уведомления» или «Приложения».
Шаг 2: Вы увидите список установленных приложений. Нажмите на трехточечный значок вверху и выберите Показать системные приложения.
Шаг 3: Ищите хранилище мультимедиа. Нажмите на него.
Шаг 4: Нажмите «Хранилище», а затем «Очистить кеш».
Точно так же очистите кеш для Google Фото и других приложений галереи, установленных на вашем телефоне.
Самый простой способ восстановить удаленные видео с телефона Android без рута
Если вы не хотите ввязываться в какие-либо проблемы и хотите получить быстрый и эффективный способ восстановления ваших видео, Вам следует использовать Tenorshare UltData for Android . В этом приложении есть все необходимое для восстановления удаленных файлов, включая видео, с телефонов Android без рутирования.
Все, что вам нужно сделать, это запустить приложение на своем компьютере, подключить телефон, и вы сможете просматривать, а также восстанавливать свои видео. Ниже показано, как это сделать с помощью этого инструмента.
- Скачайте программу с ее сайта и установите на свой компьютер. Запустите программу и выберите «Восстановить потерянные данные с Android».
- Подключите устройство Android к компьютеру с помощью кабеля USB. Активируйте отладку по USB на вашем устройстве Android.
- Программа спросит, что вы хотите восстановить. Установите флажок «Видео» и нажмите «Начать» внизу.
- На экране результатов сканирования нажмите «Видео» слева, выберите видео, которые нужно восстановить, а затем нажмите «Восстановить» внизу.
- Выберите папку для сохранения восстановленных видео.
Программа восстановит и сохранит все выбранные вами видео в выбранной папке. Это довольно простой способ восстановить удаленные видео с телефона Android без рута.
Как удалить видео с планшета?
Планшетов море
Просто взять.. . И удалить
Вариант 1-ый:
1. Скачиваем любой файловый менеджер (может он уже предустановлен)
2. Находим видео среди файлов
3. Нажимаем «УДАЛИТЬ»
Вариант 2-ой:
1. Заходим в приложение «Галерея»
2. Находим видео
3. Удаляем
Вот-вот. Найти опции (или что-то типа этого) и нажать удалить.
Нажать пальчиком на файл и держать пока корзина не появится (правый верхний угол экрана) , затем просто передвинуть его туда. Ну это для Андроид. Если восьмерка стоит, то не подскажу.
Если андроид — подключаем к компу, открываем появившийся диск, ищем видео в папке с названием Video, удаляем.
Если iPad — подключаем к компу, запускаем iTunes, выбираем планшет, ищем видео, удаляем.
Если ничего не помогло — подключаем к поиску решения друга, передаем планшет. Если не помогло — повторить операцию
У меня на планшете есть ебанутое и непонятное приложение video, которое постоянно трезвонит об ошибке и открывает левые сайты, это какая-то левая прога, которую я хрен знает как удалить, помогите!!!
Восстановление удаленных файлов в телефоне без компьютера
Разумеется, далеко не всегда есть возможность подключить свой мобильный к ПК, а утерянные данные могут понадобиться срочно. К счастью, есть способы, как восстановить удаленные файлы с телефона андроид и без помощи компьютера. Делается это исключительно при помощи различных приложений, большинство из которых потребуют от вас Rootправа.
Для тех, кто мало знаком с терминологией мобильных устройств, объясним. Root права – это права на доступ к глубокой памяти устройств на базе Android. Давая какому-либо приложению Root права вы, по сути, даёте ему возможность просматривать и изменять ваши системные файлы. При работе с такими программами нужно быть предельно аккуратными, а иначе вы рискуете удалить файлы необходимые для корректной работы вашего телефона. Поэтому перед тем как восстанавливать файлы дважды подумайте, возможно, куда проще будет их просто переделать.
Начать стоит с установки подходящего приложения, а перед тем как установить его придётся выбрать. Выбор приложений восстанавливающих удалённые данные для мобильных устройств ещё больше чем для компьютеров. Давайте рассмотрим наиболее популярные приложения, их плюсы и минусы:
- GT Recovery. Первое вариант – GT Recovery. Данное приложение распространяется абсолютно бесплатно и подкупает пользователей своей простотой и отличным дизайном. Оно довольно быстро поможет вам восстановить файлы абсолютно любого формата. Приятным бонусом станет и то, что программа сделана полностью на русском. Для своей работы оно использует Rootправа, однако, если такой вариант для вас абсолютно неприемлем, то существует отдельная версия приложения под названием GT RecoverynoRoot, которой они не нужны. К сожалению, данное приложение работает не на всех устройствах, оно не поддерживается планшетами и телефонами фирмы Samsungи Apple.
- Undeleter.Следующее популярное приложение- это Undeleter. Его главные плюсы это скорость, удобство, простота понимания и безопасность. К минусам же можно отнести только необходимость в Root правах. Также малоприятным фактором является наличие двух версий приложения: платной и бесплатной. Их отличие в том, что платная версия может искать все типы файлов, а бесплатная только изображения.
- У приложения DiskDigger есть два режима работы с Root правами и без них, правда второй сильно уступает первому. СRootправами вы сможете восстанавливать удаленные видео и фотографии в их первоначальном состоянии, а без них удаленные фото и иногда с ухудшенным качеством. В остальном программа мало чем отличается от остальных, простая, удобная и бесплатная.
Это наиболее популярные приложения для восстановления утерянных данных без компьютера. Вы можете поискать другие, но стоит сразу сказать, что, несмотря на большой выбор программ, найти что-нибудь более или менее достойное удаётся крайне редко. Практически все хорошие программы здесь платные, а восстановить файлы бесплатно после сброса или случайного удаления довольно трудно. Большая часть бесплатного софта сделана“на коленке” программистами-любителями и даже с Rootправами не может восстановить ничего серьёзнее картинок.
Работают все приложения по одинаковой довольно простой схеме. Вы скачиваете программу, заходите в неё, дайте её все необходимые права, если она требует, после чего указываете путь к папке, в которой хранился ваш файл до удаления и начинаете сканирование. По его завершению перед вами появится список из всех файлов, которые когда-либо хранились в данной папке, вы находите нужные вам и восстанавливаете. Вот и всё, после этого файлы снова окажутся там, откуда вы их удалили.
Способы удалить все понравившиеся видео
Я попыталась найти наиболее простые и эффективные пути очистки плейлиста.
Действия с телефона
Инструкция:
- Зайти в официальное приложение «Ютуба». На «андроид»-версиях оно установлено заранее, но на iOS придется скачивать его из App Store.
- Войти в желаемый аккаунт и через специальный пункт («Понравившиеся») нажимать поочередно на каждое видео.
- Вручную убирать лайк повторным нажатием на него, чтобы иконка меняла цвет на серый.
- Зайти в официальное приложение и проделать все то же, что и ранее, чтобы попасть в плейлист «Понравившиеся».
- Нажать справа от каждой иконки на 3 точки и выбрать кнопку «Удалить из понравившихся».
Лайк уберется. Останется проделать такое же действие с каждым видеороликом.
На компьютере
Инструкция:
Первоначальные действия точно такие же, как и в первом случае, но теперь необходимо сделать следующее:
- Рядом с превью видеоролика (справа от картинки) жмите на 3 точки и выбирайте кнопку «Удалить из понравившихся». Продолжайте совершать эти операции с последующими видео.
- Зайдите на официальном сайте в свой аккаунт, но все в том же меню слева выбирайте вкладку «История».
- Снизу, под поиском истории просмотров, нажмите на кнопку «Посмотреть историю на странице «Мои действия».
- На странице, в левом столбике, кликните на «Другие действия в Google».
- Пролистайте ленту вниз и найдите графу «Оценки на YouTube».
- Нажмите на надпись «Показать оценки».
- На открывшейся слева странице кликните по пункту «Удалить все». Готово.
Удаление видео на «Ютубе» с ПК.
Остается немного подождать.
Действия похожи на таковые при втором способе, но:
- Находясь в плейлисте, открыть код элемента.
- Для этого нажать правой кнопкой мыши по пустой области и выбрать пункт «Исследовать код элемента».
- В открытом меню выбрать раздел Console и ввести следующий код:
var items = $(‘body’).getElementsByClassName(«pl-video-edit-remove-liked-video»);
for(var i = 0;i < items.length; i++){
Items.click() ;
} - Нажать на Enter.
- Подождать немного, чтобы видео удалились (это не работает в отдельных браузерах).
Некоторые способы подойдут не каждому, но надеюсь, у вас больше не возникнет вопроса, как удалить понравившиеся видео с «Ютуба».
Как удалить все с телефона Windows Phone?
Операционная система Windows Phone хоть и не пользуется особой популярностью среди отечественных потребителей, у нее все же есть своя целевая аудитория. Поэтому не рассмотреть эту ОС было бы глупо.
Инструкция по удалению пользовательской информации приведена ниже.
1. Открываем настройки любым удобным способом.
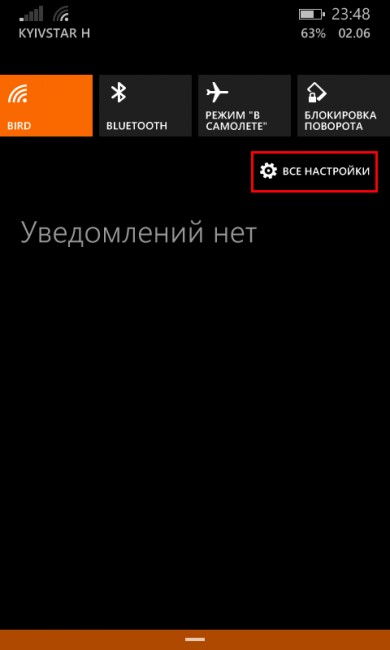
Переходим в раздел с настройками через верхнюю шторку уведомлений
2. Находим раздел «Сведения об устройстве».

Раздел «Сведения об устройстве»
3. В новом разделе выбираем опцию «Сброс настроек». Обязательно подтверждаем выполняемые действия.
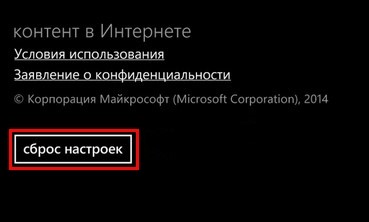
Скидаем настройки
В десятом поколении принцип немного отличается.
Открываем раздел «Параметры» любым способом.

Раздел «Все параметры» в верхней шторке уведомлений
Входим в раздел «Система», после чего нажимаем на опцию «О системе».
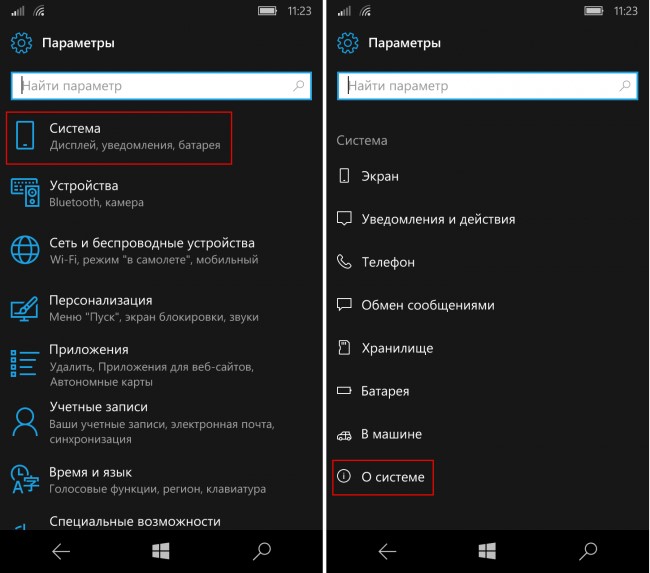
Заходим в раздел «О системе»
В самом низу нового окна вы увидите кнопку «Сброс настроек».
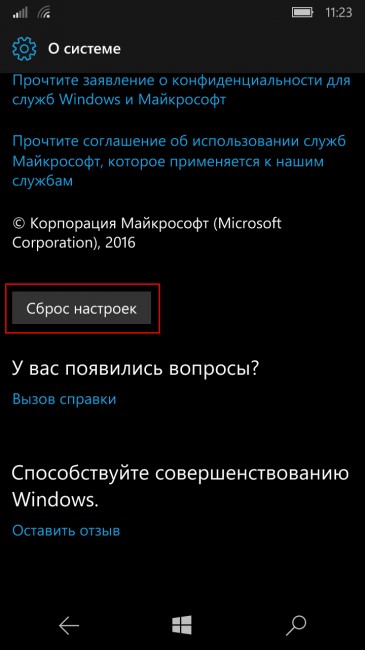
Скидаем настройки
Телефон предупредит о безвозвратном удалении всех хранимых данных, включая пользовательские данные. Подтверждаем операцию.
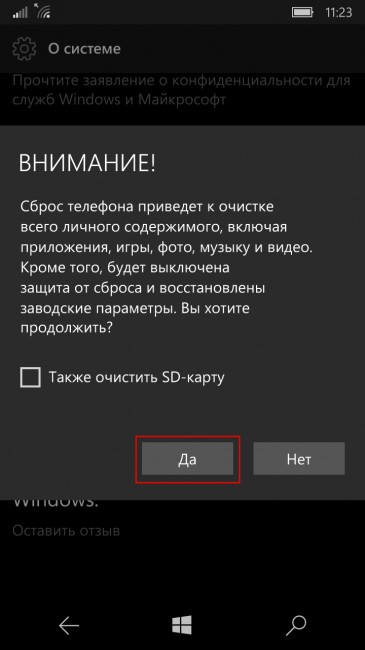
Подтверждаем совершение действия
Длительность процедуры бывает разной, в зависимости от степени заполнения внутренней памяти информацией. Пока телефон восстанавливает ОС до заводского состояния, пользователь лишен возможности совершать звонки и выполнять другие типичные операции.
Как очистить Андроид от невидимых файлов, если они забили память
Как уже сказано выше, для этого применяются специальные программы. Причем зачастую они уже есть «на борту» телефона. Здесь мы разберем общую схему, как именно можно удалить невидимые файлы, а затем пройдемся по каждому пункту отдельно.
Кешированные данные
Эти файлы чаще всего создают сами программы, чтобы каждый раз не подключиться к интернету. К примеру, тот же Telegram кеширует видео, GIF-анимации и прочее. После этого воспроизведение идет уже не из сети, а из памяти.
Чтобы удалить кэш, используем эту инструкцию:
- Открываем «Настройки» на телефоне.
- Ищем раздел «Система и устройство» и выбираем «Хранилище».
- Там система выведет, сколько занимает кэш, после чего можно нажать на пункте «Данные кэша».
- Выбираем «Очистить кэш» и затем ОК.
- Если вам нужно почистить кэш только одной программы, то идем в раздел «Приложения».
- Выбираем нужную программу и нажимаем на нее.
- Идем в раздел «Память», затем «Очистить кэш» и ОК.
Чаще всего этого достаточно. Если памяти все равно не хватает — переходим к следующему пункту.
Из папки .thumbnails
Не все в курсе, что операционная система Android создает миниатюры для изображений, фото и так далее. Это нужно, чтобы быстро подгружать маленькие копии изображений в файловый менеджер. Они тоже занимают место в памяти.
Очистка производится так:
- Открываем файловый менеджер. Он может называться «Файлы», «Мои файлы» или как-то иначе.
- Находим через него папку .thumbnails, которая находится в папке DCIM.
- Выделяем все файлы там и удаляем, после чего очищаем корзину (если она есть, конечно).
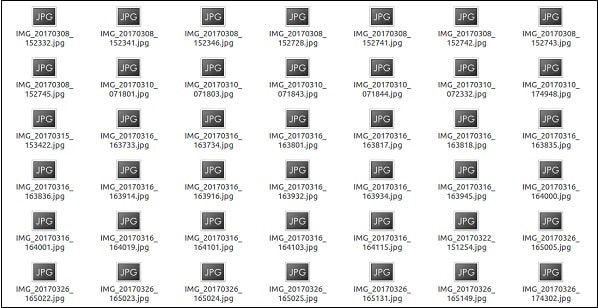
Аналогично можно использовать ПК для тех же задач. Делаем это так:
- Подключаем смартфон к ПК кабелем, выключаем режим «Передача файлов» и ждем синхронизации (обычно несколько секунд).
- Открываем папку DCIM в основной памяти телефона.
- Переходим в каталог .thumbnails.
- Нажимаем хоткей Ctrl + A и удаляем все содержимое.
- Отключаем телефон от ПК.
Вот так просто можно выиграть еще несколько гигабайт места.
Копии фото, видео
Здесь уже можно использовать файловый менеджер на телефоне.
Также отметим, что при включении синхронизации с Google Фото данные будут загружаться в облако. После этого система предложит удалить локальные копии файлов, поскольку они уже скопированы. Правда, нужно понимать, что бесплатно там будет только 15 ГБ на один аккаунт, но даже это весьма неплохо.
Из папки Download
По умолчанию браузеры и многие другие программы загружают данные именно в папку Download (или «Загрузка»). Чтобы очистить эту папку, делаем так:
- Открываем файловый менеджер на телефоне.
- Через него ищем папку «Загрузка» и заходим в нее.
- Удаляем всё лишнее, что там есть.
- Очищаем корзину на телефоне.
На ПК аналогично:
- Подключаем телефон к компьютеру и активируем режим «Передача файлов».
- В «Проводнике» выбираем телефон, заходим в папку Download.
- Там нажимаем комбинацию клавиш Ctrl + A, после чего удаляем все содержимое (также эти данные можно скопировать на ПК, а затем удалить со смартфона).
Как видите, все очень просто.
Запуск мастера восстановления видео в Recuva
Мастер восстановления Recuva будет полезен пользователям-новичкам, и он сильно упрощает процесс возврата видеофайлов.
При появлении окна мастера восстановления нажмите «Далее». Нужно выбрать тип файлов, которые вы будете восстанавливать. В нашем случае это пункт «Видео (Показ видеофайлов, например, записей с цифровой видеокамеры)».
Вот типы видео, включенные в поиск Recuva: avi, mov, mpg, mp4, flv, wmv, mpg, mpeg, mpe, mpv, m1v, m4v, ifv, qt.
Выбор типов файлов поможет сэкономить ваше время. Recvua будет пропускать все другие типы медиа файлов. В принципе, можно указать «Все файлы» (например, если в списке выше нет упомянутого расширения), но это усложнит процесс восстановления видео.
В поле «Размещение файла» выбираем расположение файлов видео, где они были удалены и откуда собираемся их восстанавливать. Отмечаем опцию «На карте памяти», чтобы сканировать именно этот источник хранения.
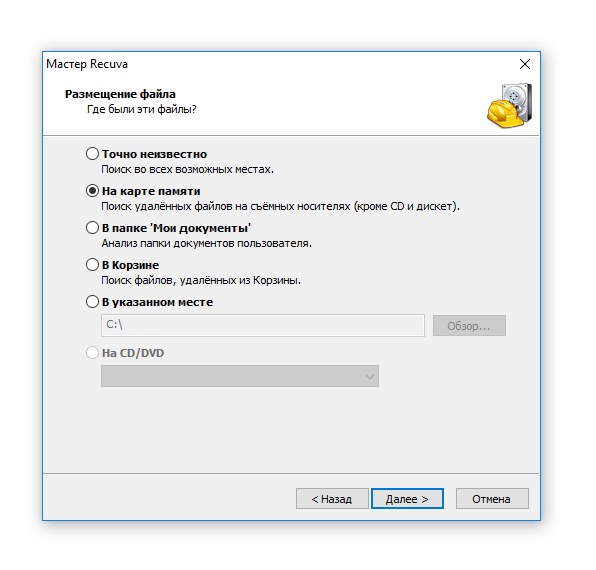
На последнем шаге нужно включить углубленный анализ. В любом случае, это существенно повысит шансы на восстановление видео. К тому же, sd карта сканируется быстро по сравнению со вместительным жестким диском. По опыту можем сказать, что поиск удаленных видеороликов займет не более часа.
Нажимаем кнопку «Начать» и ждем, пока Recuva не просканирует карту памяти телефона полностью.
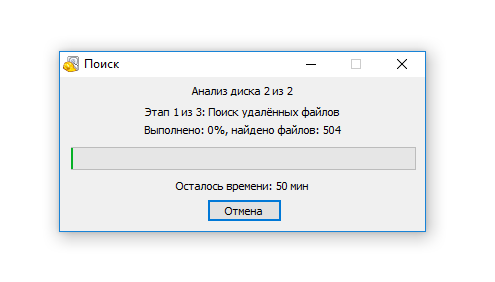
Удаляем не удаляемое
Существует сразу 2 простых способа реализовать нашу задумку. Мы рассмотрим каждый из них подробнее, а вы уже выберете тот вариант, который подойдет лучше всего.
Используем компьютер
Вариант для ПК плох тем, что работать он сможет только с картой памяти Андроид гаджета. Находить и удалять объекты на внутреннем накопителе не получится. Суть способа заключается в следующем:
- Сначала вам нужно скачать и установить программу под названием CCleaner. Когда это будет сделано, запустите приложение.
- В правой части окна активируйте вкладку «Очистка». Запустите процесс кликом по кнопке «Анализ» и дождитесь его завершения.
- В результате будет найден список временных файлов и других ненужных объектов. Для их удаления жмем кнопку «Очистка».
- Ждем пока все ненужные данные будут удалены. На этом все.
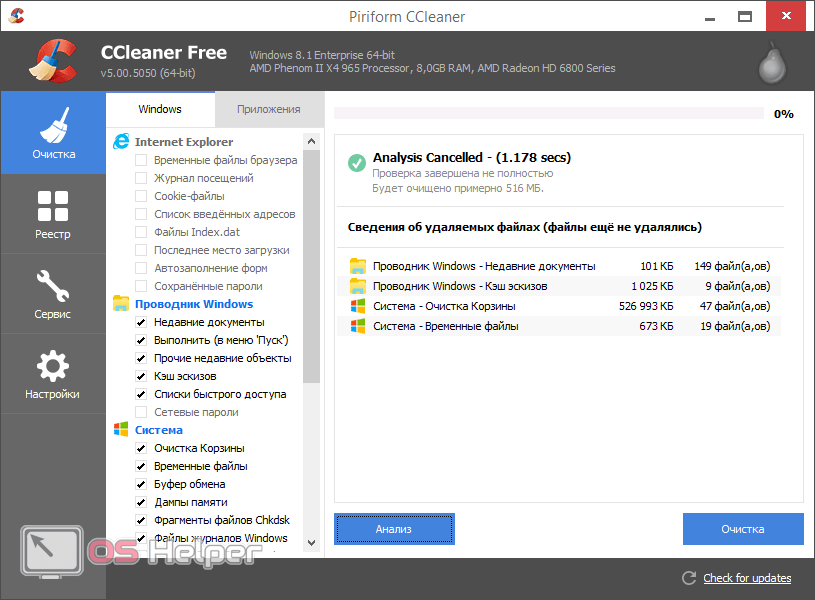
Специальные приложения
Приложений, которые мы рекомендуем для очистки памяти, тоже сразу 2. Причем и то, и другое можно бесплатно скачать из Google Play Market.
Andro Shredder
Приступаем к работе:
- Скачайте и запустите программу. В ее верхнем левом углу нужно выбрать пункт «Очистка». Затем определяемы с режимом поиска и удаления данных. Существуют такие варианты:
- стандартное удаление;
- стандарт ГОСТ Россия;
- стандарт DoD США;
- стандарт HMGI Великобритания;
- стандарт DoD (ECE) США;
- стандарт BSI Германия.
- Мы рекомендуем выбрать первый способ. Он наиболее безопасен. Когда выбор будет сделан, пролистайте содержимое окна немного вниз и выберите плитку очистки.
- В результате начнется процесс очистки, который проходит в полностью автоматическом режиме.
Как видите, работать с данной программой очень просто. Однако, также давайте рассмотрим и второе приложение.
iShredder
Еще одна программка, способная очистить наш телефон от тех файлов, которые были удалены, однако все равно продолжают занимать место. Как и в предыдущем случае, скачать приложение вы можете в официальном магазине Google. Когда программа будет загружена, следуем нашей пошаговой инструкции:
- В главном окне тапаем по кнопке «Дальше».
- Затем откроется список вариантов очистки:
- освободить место;
- файлы и папки;
- конфиденциальность;
- временные файлы;
- внешние накопители.
- Нам нужен именно первый вариант, поэтому ставим флажок напротив него и жмем кнопку «Продолжить».
- Как и в предыдущем случае выбираем алгоритм, который будет использоваться для очистки диска. В нашем случае это тот, который стоит по умолчанию. Снова переходим дальше, нажав «Продолжить».
После этого запустится процесс сканирования и нам нужно будет дождаться его завершения. Обычно это не занимает много времени, однако во время очистки не стоит эксплуатировать смартфон.


































