Без использования карт памяти
- Вы можете просто удалить ненужную информацию с вашего устройства: музыку, фильмы и другое.
- Очистите кэш некоторых игр и программ (как сторонних, так и системных). Для этого перейдите в настройки приложений аналогично третьему и четвёртому пункту предыдущей инструкции. На странице утилиты найдите кнопку для очищения кэша и нажмите на неё.
- Удалите предустановленное программное обеспечение в тех же настройках приложений. Если кнопка «Удалить» отсутствует, значит, для удаления вам потребуются права суперпользователя. Удаляйте приложения очень внимательно: некоторые из них могут оказывать непосредственное влияние на работу системы.
Как это работает?
Технология виртуальной оперативной памяти смартфона берет свое начало из мира компьютеров. По сути, она мало чем отличается от обычного свопа в ПК. Так же как и в ситуации с файлом подкачки, вы можете задать объем внутренней памяти, которая будет выделяться под нужды оперативной. Теоретически, это число может быть любым (но, конечно, не больше встроенной памяти). Хотя на практике нам встречались лишь гаджеты, способные увеличить оперативную память на 1-7 Гбайт.
Подобно свопу в Windows и Linux, Android использует виртуальную ОЗУ при переполнении полноценной оперативной памяти. В этом случае в нее выгружаются ранее хранившиеся в оперативке данные приложений. Причем не любых приложений, а приложений, которые в настоящее время не используются.
Представьте себе, что оперативной памяти вашего смартфона достаточно для работы 10 приложений. Если бы не было виртуальной ОЗУ, при запуске 11 программы Android пришлось бы закрыть одно из ранее запущенных приложений с наименьшим приоритетом. А это значит, что при повторном обращении к программе, смартфону необходимо заново ее запускать, намного увеличивая время его активации.
Здесь нам и пригодится виртуальная оперативная память. Android определит, какие приложения необходимо хранить в виртуальной памяти, и выгрузит их в нее при исчерпании ресурсов полноценной оперативки. Благодаря этому операционной системе не придется закрывать программу, и время ее повторной активации снизится.
Правда, здесь есть и свои ограничения. Да, внутренняя память UFS 3.1 действительно намного быстрее UFS 2.1, но скорость ее работы все равно не идет ни в какое сравнение даже с самой медленной оперативной памятью. Поэтому ни один алгоритм не будет использовать своп для игры или других динамичных задач. Такая память просто не сможет полноценно обрабатывать подобные процессы. Хотя игровую производительность смартфона она все-таки увеличит за счет освобождения дополнительной оперативки и снижения нагрузки на нее. Впрочем, такого же результата вы добьетесь и простым закрытием всех лишних процессов перед запуском тяжелой игры.
Как на Самсунге сохранять фотографии на карту памяти?
Как сделать чтобы Самсунг сохранял на карту памяти?
Как на Самсунге сохранять на карту памяти фото и видео?
- Перейдите в Настройки раздела Камера (вид шестеренки).
- Найдите строчку Место хранения (по умолчанию фото и видео хранятся в телефоне).
- Жмите на эту строку.
- Выберите SD-карту.
- Убедитесь, что выбор сделан правильно.
Как сохранять фотографии на карту памяти?
Съемка фото и видео на SD-карту
- Откройте приложение «Камера».
- Откройте настройки камеры (значок шестеренки).
- В настройках камеры найдите пункт «Место хранения» и вместо «Память устройства» выберите «SD-карта».
Как настроить сохранение на карту памяти?
Автоматическое сохранение файлов на карту памяти
Зайдите в «Настройки» и выберите раздел «Память»; В верхней части окна обратите внимание на пункт «Сохранить данные по умолчанию»; Поставьте галочку напротив надписи «SD-карта». Место загрузки будет изменено
Как сделать СД карту основной памятью на самсунг?
Если вы используете телефон Samsung с ОС Android 9,
- Перейдите в приложение «Интернет».
- Тапните по пункту «Опции».
- Перейдите в секцию «Настройки».
- Тапните по пункту «Веб-сайты и загрузки».
- Укажите «Место сохранения файлов».
- Тапните по пункту «Карта памяти».
- Настройки применены.
Как в телеграмме сохранять файлы на карту памяти?
Откройте мессенджер Telegram. Перейдите в «Настройки» и кликните «Данные и память». Выберите «Использование памяти», а затем «Срок хранения медиа».
Как сделать карту памяти основной памятью?
Зайдите в Настройки — Хранилище и нажмите по пункту «SD-карта» (На некоторых устройствах пункт настроек накопителей может находится в разделе «Дополнительно»). В меню (кнопка справа вверху) выберите «Настроить». Если в меню присутствует пункт «Внутренняя память», сразу нажмите по нему и пропустите пункт 3.
Почему фото не сохраняются на СД карту?
Некоторые из них: на карте памяти закончилось свободное место, телефон был загружен в безопасном режиме, сторонние приложения изменили настройки камеры. Следует отметить, что освобождение места в случае с переполненной картой памяти не решает вопрос с записью фотографий на SD.
Как заставить Вацап сохранять файлы на карту памяти?
Чтобы медиафайлы сохранялись на карту памяти, нужно:
- открыть настройки смартфона;
- найти раздел “Хранилище”, “Память” или “Настройки содержимого”;
- выбрать “Место хранения по умолчанию”;
- поставить галочку напротив пункта “SD-карта”.
Как сохранять фото из Ватсапа на карту памяти?
Как сохранить данные WhatsApp на SD-карте
В строке меню в правом верхнем углу нажмите на знак «плюс». Введите любое имя в поле Name. В разделе Source добавьте папку WhatsApp из внутренней памяти смартфона. Теперь выберите нужную папку на внешней SD-карте в разделе Destination.
Как в андроиде настроить сохранение на карту памяти?
Как сохранять файлы на SD-карте
- Откройте приложение Google Files. на устройстве Android. Подробнее о том, как узнать, сколько свободного места осталось на устройстве…
- В левом верхнем углу экрана нажмите на значок меню Настройки .
- Включите функцию Сохранять на SD-карте.
- Когда появится окно с просьбой предоставить нужные разрешения, нажмите Разрешить.
Как изменить место сохранения файлов?
Как перемещать файлы в ОС Android
Откройте «Диспетчер файлов». Перейдите к файлам или папкам, которые хотите переместить, и удерживайте нужные иконки несколько секунд. Следующий шаг зависит от используемого диспетчера файлов: в некоторых случаях открывается контекстное меню. Выберите пункт «Переместить».
Как на телефоне LG сохранять на карту памяти?
Находясь в настройках, откройте раздел «Память». Нажмите на «Предпочитаемое место установки» и выберите «SD-карта». Также можно назначить хранилище для сохранения других файлов, обозначив SD-карту как «Память по умолчанию».
Как сделать СД карту основной памятью на андроид 9?
Как форматировать SD карту памяти как внутреннюю память (пример для Android 9.0)
- На вашем смартфоне зайдите в Настройки — Хранилище. …
- Нажмите по кнопке меню справа вверху, выберите пункт «Настройки хранилища», а на следующем экране — «Внутренняя память».
Как на самсунге j2 Prime переключить на карту памяти?
- Включите телефон.
- Затем перейдите в меню настроек .
- Выберите меню приложений .
- Далее выберите приложение, которое вы хотите переместить . …
- Выберите меню хранения .
- Далее выберите кнопку изменения .
- Затем коснитесь SD-карты, чтобы переместить приложение на внешнюю карту памяти .
Увеличение за счет карты памяти
Когда предложенных характеристик стало мало, увеличение оперативной памяти на андроид можно добиться, используя дополнительную карту. Это самый простой и эффективный способ, не лишенный своих особенностей и недостатков.

Как применяется карта памяти:
- Согласно инструкции к модели вашего устройства найдите слот для карты (обычно используется формат microSD). В него необходимо вставить карту, после чего закрыть слот.
- После включения телефона появиться сообщение об обнаружении карты. Необходимо зайти в настройки и выбрать необходимые параметры устройства. Карта может работать как внутренний накопитель (обеспечивать сохранность файлов, предназначенных для этого устройства), или в качестве съемного диска (для перемещения фото и видеофайлов и освобождения основной памяти на смартфоне).
- Настройка необходимых параметров во многом зависит от модели устройства. Выполнить регулировку данных возможно при помощи подсказок на экране после запуска программы.
- По окончанию процесса останется перенести все необходимые файлы на внутреннее хранилище, используя меню и подсказки программы. Следует отметить, что не все приложения можно переместить на карту. Отдельная группа приложений после процедуры может работать некорректно. При обнаружении подобных проблем, необходимо вернуть их на прежнее место хранения.
Карта памяти отвечает не все вопросы об увеличении ОЗУ вашего смартфона. Дело в том, что после установки могут возникнуть сбои в работе, а скорость выполнения команд заметно уменьшиться. Чтобы этого не произошло, необходимо оставлять достаточно свободного места на карте, а также использовать другие методы расширения внутреннего пространства на андроид.
На что расходуется память iPhone?
Бытует мнение о том, что размер памяти – это показатель, который тесно связан с современными телефонами на базе системы Android. При этом iPhone (смартфон на базе Apple) работает с 1 гигабайтом памяти. Об этом, якобы, говорит некая статистика отличий концепций этих двух популярных марок.
Однако это не так, айфоны тоже любят использовать память. Да, системы Android и iOS – разные, возможности телефонов отличаются. Но у каждого гаджета своя собственная платформа, которая хоть и обрабатывает информацию различными способами, но делает это примерно одинаково, если смотреть «изнутри» на протекающие процессы.
Обладатели айфонов могут посмотреть объем используемой и свободной памяти устройства с помощью клика по «Настройкам», далее «Основные», и затем «Хранилище iPhone» (рис. 3).
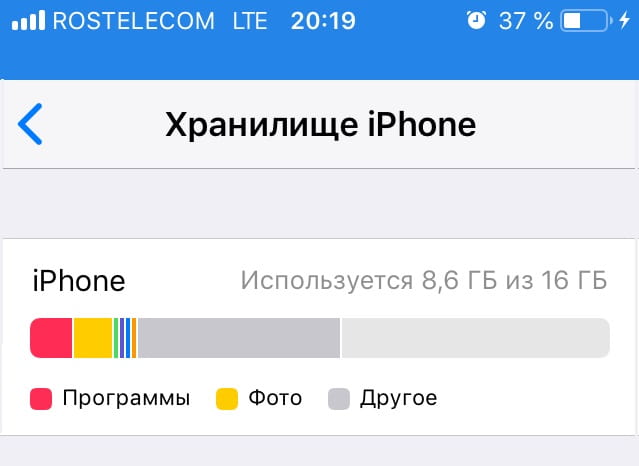
Рис. 3. Пример распределения памяти в айфоне (iPhone).
Взглянем на рис. 3, где показан объем памяти устройства:
- почти половину занимает так называемое «другое» (серый цвет на диаграмме использования памяти);
- и где-то меньше половины от этой половины занимают «полезные» данные: программы (то есть, приложения в терминологии Андроида) и фото (там же хранятся и видео, снятые с помощью айфона);
- остальное совсем ничего, если можно так выразиться, маленькие узкие разноцветные полоски на диаграмме, даже без подписей, что это значит (Контакты, Заметки и тому подобное).
Казалось бы, вот наглядный пример, что на iPhone память расходуется значительно меньше, чем в Андроиде. Ведь почти половина памяти остается не занятой. Однако, если приглядеться не к диаграмме, а к цифрам, то сразу же видим, что «другое» вместе с программами, фотографиями и прочим занимают больше 8 Гб. То есть в объем памяти Андроида 8 Гб, рассмотренного выше, мы уже не помещаемся. Тут нас «спасает» лишь то, что в айфоне в приведенном примере общая память больше, чем в Андроиде в два раза: 16 Гб против 8 Гб.
Получается, что iPhone на нужды своей операционной системы iOS тратит почти половину всей памяти устройства. Ровно, как и в Андроиде.
Оптимизация оперативной памяти при помощи программ
Если ручная оптимизация не принесла желаемого эффекта, попробуйте использовать вспомогательные программы для очистки оперативной памяти Андроида:
- Clean Master;
- CCleaner;
- Очиститель памяти;
- Super Cleaner;
- Phone Cleaner и т.д.
Подобные приложения находятся в свободном доступе в Play Market. Они имеют похожий функционал и интерфейс. Как увеличить оперативку через Clean Master (разработчик — Cheetah Mobile):
Установить утилиту из Play Market и запустить ее.
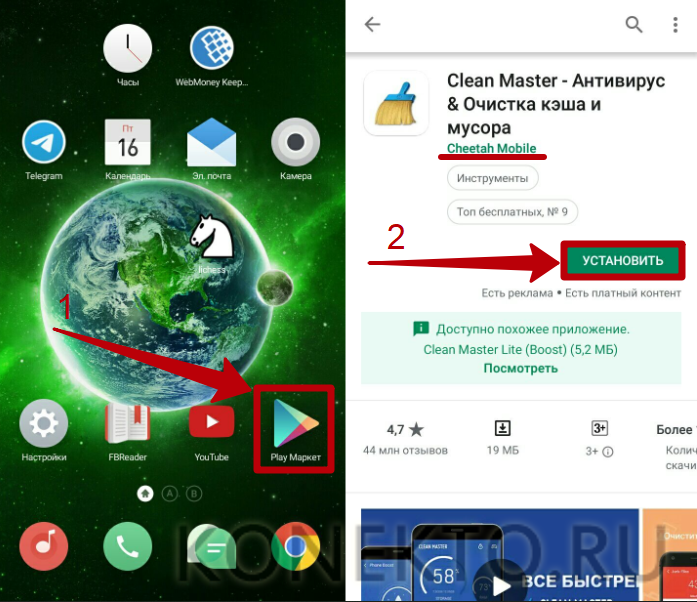
В главном меню открыть раздел «Ускорение телефона».
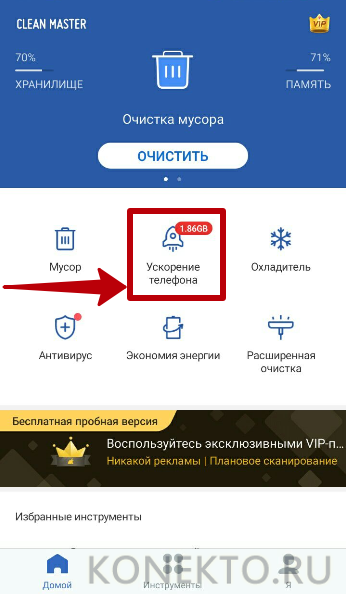
Кликнуть «Ускорить», когда программа завершит сканирование. Также Clean Master покажет, какой объем ОЗУ будет освобожден.
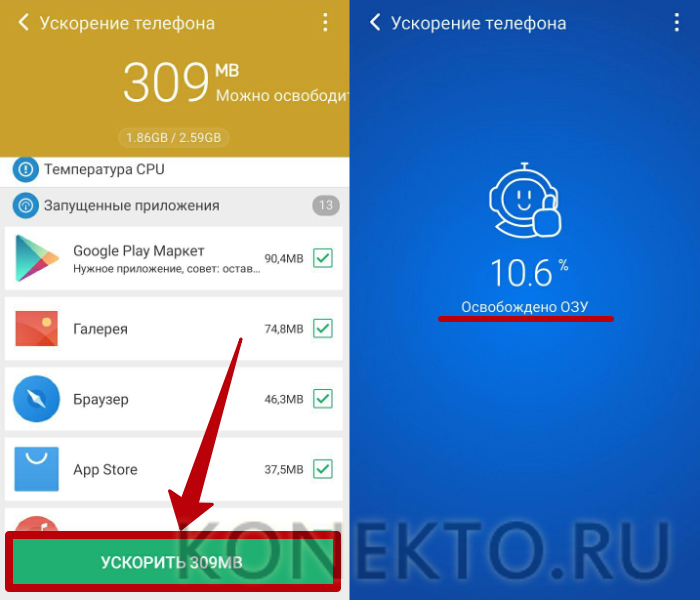
В какую папку сохраняются скриншоты на Андроиде и где их можно найти
Создание скриншотов – одна из основных функций смартфона. Она позволяет зафиксировать происходящее на экране устройства в виде изображения. В дальнейшем скрин, к примеру, можно отправить знакомым или использовать для других целей
Но вне зависимости от цели, ради которой сохранялась картинка, важно знать, где найти скриншот на телефоне Андроиде. В противном случае у вас не получится ни отправить изображение, ни удалить его
Куда сохраняются скриншоты на Android
Скрины создаются разными способами, оттого может отличаться место их сохранения. При создании снимка ни встроенный софт, ни стороннее приложение не указывает папку, где будут находиться сохраненные картинки. Однако, как только скрин будет готов, вы увидите его миниатюру в углу экрана. На некоторых моделях, тапнув по ней, можно автоматически попасть в каталог сохранения по умолчанию.
Где-то данное действие приводит к запуску окна редактирования, а где-то миниатюра не появляется вовсе. Как бы то ни было, тап по иконке скриншота нельзя расценивать в качестве стопроцентного варианта поиска места сохранения снимка. Поэтому предлагается изучить информацию относительно стандартных папок, куда попадают скрины после создания.
Память телефона на Android
Если скрин создается стандартными средствами, то он сохраняется либо во внутренней памяти устройства, либо на внешнем накопителе (MicroSD-карте). Сначала предлагаем обратиться к папке, отвечающей за хранение изображений на внутреннем накопителе. Как правило, найти картинку удается в директории, расположенной по пути Внутренний накопитель/DCIM/Screenshots.
Чтобы получить доступ к папке и хранящимся в ней изображениям, нужно воспользоваться диспетчером файлов. Это может быть стандартное приложение «Проводник», установленное на любом телефоне, или программа от сторонних разработчиков.
Карта памяти на Android
Несмотря на то, что карта памяти является внешним накопителем, скриншоты, созданные стандартными средствами смартфона, тоже хранятся в директории DCIM/Screenshots. Единственная особенность заключается в том, что исходным каталогом является не «Внутренний накопитель», а «SD карта». Следовательно, главное при поиске скрина – не ошибиться с выбором носителя в меню диспетчера файлов.
Что делать, если вы используете стороннее приложение для создания скриншотов?
При использовании программ от сторонних разработчиков, место сохранения может отличаться. Конечно, есть смысл проверить наличие скринов в директории DCIM/Screenshots на внутреннем или внешнем накопителе, однако с высокой долей вероятности там не будет нужных вам изображений. Если вы не смогли обнаружить скриншоты, то попробуйте отыскать их в папке используемой программы. Директория сторонних приложений выглядит примерно так: Android/Data/XXX, где вместо «XXX» указывается название программы.
Если найти место расположения скрина вам все-таки не удалось, сделайте следующее:
Запустите приложение «Галерея».
Перейдите во вкладку «Альбомы».
- Откройте альбом «Все фото».
- Выберите получившийся снимок.
- Нажмите кнопку в виде трех точек.
- Перейдите в раздел «Сведения».
Заключительный раздел также может называться «Свойства», но это не меняет сути. В любом случае здесь вы получите полную информацию относительно картинки, включая место ее расположения.
Где находятся эскизы скриншотов на телефоне Android?
При создании скриншота смартфон сохраняет не только само изображение, но и его эскиз, который используется для предварительного отображения картинки в «Галерее» и других программах просмотра. Он хранится отдельно от скрина и обычно находится в директории, расположенной по пути DCIM/.thumbnails. Опять же не забывайте о том, что данная папка может располагаться как во внутренней памяти, так и на внешнем носителе.
Изменение расположения скриншотов
Если мы говорим о стандартных методах получения скринов, то по умолчанию изменить место их сохранения невозможно. Да, есть отличия, которые касаются различных оболочек, обрамляющих стоковый Андроид, однако это частные и крайне редкие случаи.
Если же для получения снимка экрана используется сторонняя программа, то есть смысл поискать пункт изменения стандартной директории в ее настройках. Но даже если вам не удастся изменить место сохранения изображения, вы всегда сможете переместить его в любую понравившуюся папку:
- Откройте диспетчер файлов.
- Задержите палец на скрине.
Через всплывающее меню выберите опцию «Переместить» (иногда располагается во вкладке «Еще»).
- Укажите новое место хранения.
- Нажмите кнопку «Переместить».
Аналогичным образом картинку можно переместить в другую директорию через компьютер, предварительно подключив к нему свой смартфон.
Удаление ненужных приложений
Ситуация, когда установка нового приложения на смартфон оканчивается неудачей с формулировкой дефицита места в ПЗУ, является весьма распространённой. Обычно такое происходит в тот момент, когда новую программу нужно установить срочно, при этом возможность переноса пользовательских данных в облако или на внешний носитель отсутствует.
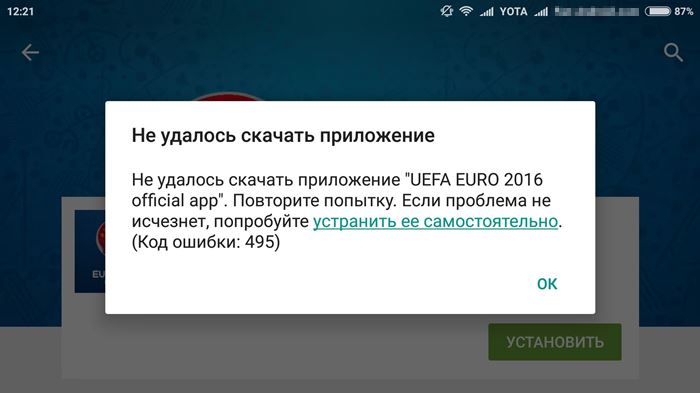
Проблему можно решить быстро и просто с помощью встроенных средств мобильной операционной системы, заодно выяснив, какой именно источник является самым прожорливым по отношению к внутренней памяти.
Итак, заходим в настройки телефона, переходим во вкладку «Приложения» и после нажатия кнопки «Меню» сортируем их по занимаемому объёму памяти – большинство пользователей Android-смартфонов проделывали эту операцию не раз. И всё же давайте попробуем проанализировать, какие из предустановленных приложений наиболее требовательны к внутренней памяти.
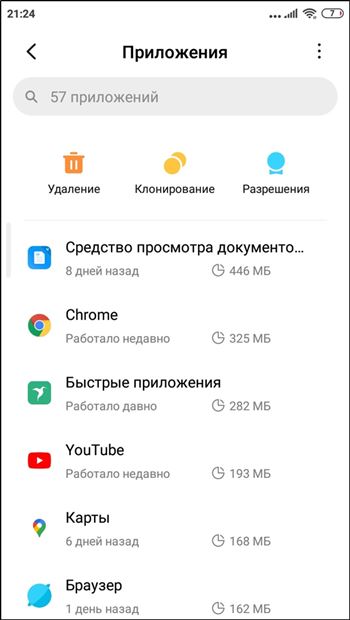
Обычно некоторые из «тяжеловесов» нужны, поэтому трогать их нам не с руки. В качестве примера можно привести Google Maps, или «Яндекс.Навигатор». Сервисы Google Play тоже чистить не рекомендуется, даже если некоторые из них вы не используете – все они взаимодействуют друг с другом и неизвестно, каким образом это аукнется. Другое дело – браузер Chrome, сервис YouTube, клиенты популярных соцсетей типа VK, ОК, Facebook, или сервис Dropbox. Аппетиты этих приложений можно и нужно умерить, почистив кэш (эта кнопка находится в разделе «Память»).
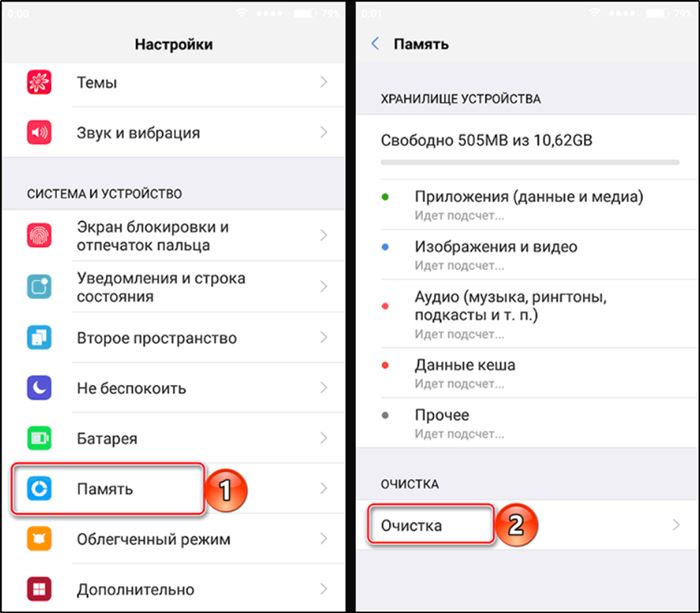
Очистка кэша позволяет высвободить от 200 МБ до 1 ГБ, в зависимости от того, как долго вы не производили подобную чистку. Если у вас всего 8 ГБ внутренней памяти, то это очень хороший показатель.
Если вам попадётся реклама утилит, производящих очистку кэша в автоматическом режиме, лучше их не качать и не использовать – многие подобные приложения удаляют кэшированные файлы, которые трогать не следует (например, гугловских карт или игр), так что вам придётся их скачивать заново.
Что касается удаления предустановленных приложений, то в сети можно отыскать списки тех, без которых операционная система останется стабильной. Но, во-первых, эти списки сильно зависят от версии Android, и не факт, что там окажутся те файлы, которые вы видите в своём проводнике. Во-вторых, некоторые из них обычными средствами ОС удалить не удастся – у вас просто не будет такой возможности. Наконец, многие встроенные приложения нужны, хотя без них Android не потеряет функциональности
Так что к этой возможности следует подходить с осторожностью. Тем более, что большинство таких утилит занимает совсем немного места, а многие не используют кэш и не хранят вспомогательные данные
Другое дело – пользовательские приложения. Среди них могут оказаться и редко используемые, и вовсе ненужные, установленные во времена царя Гороха и успешно забытые. Вот их удаление действительно позволит существенно увеличить внутреннюю память, и такой возможностью пренебрегать точно не стоит.
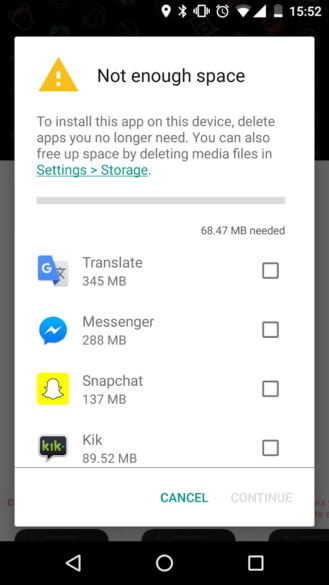
Проще всего удалять ненужные файлы штатными средствами, но если вы привыкли пользоваться сторонними файловыми менеджерами типа Total Commander, то никто не запрещает использовать и их, если вам так будет удобнее.
Почему не сохраняются фото в «Галерее» на телефоне с «Андроидом» — причины и решения
Начнём с самых безобидных причин и закончим самой серьёзной.
Незначительные сбои в системе — перезагружаем смартфон
Во многих случаях любая проблема в работе телефона решается его перезагрузкой. В текущей сессии могло накопиться много мелких ошибок.
Зажмите кнопку питания, тапните по «Перезагрузка». Когда прошивка снова запустится, сделайте любой снимок и посмотрите, сохранился ли он в «Галерее». Если нет, идём дальше.
Отключите и включите снова смартфон
Переполненный кэш «Галереи»
Фото могут на самом деле сохраняться в накопителе (внутреннем или на SD-карте). Просто «Галерея» может их не отображать. Происходит этого обычно из-за того, что кэш «Галереи» переполнен. Вам нужно его очистить:
- Заходим в настройки «Андроида» (шестерёнка на рабочем столе). Опускаемся до пункта «Приложения» или «Диспетчер приложений».
- Во вкладке «Все» ищем «Галерею». Тапаем по пункту.
- Жмём на кнопку для очистки кэша.
Кликните по «Очистить кэш»
- Проверьте, исчезла ли проблема.
Если очистка не помогла, можно попробовать загрузить альтернативную (стороннюю) программу для просмотра всех снимков и видео на телефоне, например, QuickPic. Загрузить вы её можете через «Плей Маркет».
Недостаточно памяти на внутреннем накопителе или на SD-карте
Очевидная причина — отсутствие свободного места в памяти устройства. Нужно проверить, сколько его осталось и освободить память, если нужно:
В настройках откройте блок «Память»
Подождите, пока система проверит наличие свободного места.
Если вы сохраняете снимки на SD-карту (флешку), обратите внимание на её состояние.
Если флешка забита, удалите с неё ненужные файлы — музыку, книги, те же фотографии. Можно перебросить всё на компьютер, тем самым её полностью освободив.
Если флешкой не пользуетесь, посмотрите, сколько осталось на внутреннем накопителе
Если вообще ничего нет или если там совсем «крохи», тапните по пункту «Кэш» и очистите его.
Сразу очистите кэш всех программ
Либо можно очистить кэш лишь отдельных программ. Для этого перейдите в раздел для приложений (его открывали в прошлом разделе).
Заходите по очереди в меню программ и запускайте там очистку кэша. Если найдёте какую-то стороннюю программу, которая вам уже не нужна, смело удаляйте её. Но обратите внимание: удаляйте только те программы, которые устанавливали сами.
Также нелишним будет удалить ненужные файлы в системе. Для этого используйте программу CCleaner или любую другую подобную.
Если раньше ваши снимки сохранялись на внутренней памяти, но у вас есть флешка, вставьте её в телефон и в настройках камеры поставьте сохранение на флешку.
Поставьте SD-карту в качестве носителя для хранения «фоток»
Есть ещё один вариант — смартфон попросту не видит флешку. Но в этом случае не будет отображаться всё её содержимое. Достаньте её из телефона и через некоторое время снова вставьте, чтобы обновить связь между картой и телефоном.
Проблемы с правами доступа
Причина может быть в том, что у вас отсутствует доступ к папке, в которой сохраняются фото. Что делать? Нужно переименовать папку DCIM. Выберите для неё любое другое имя, перезагрузите девайс. Устройство автоматически создаст новую папку DCIM. Сделайте снимок, чтобы проверить, сохранился ли он в новый каталог.
Если да, просто перетащите все остальные снимки из старой DCIM (уже с другим названием) в новую. Для этого подключите телефон к ПК с помощью USB, откройте «Проводник» и нужные папки. Вырежьте и вставьте файлы.
Переместите все фотографии из старой DCIM в новую
Сбои в работе камеры
Проблема может скрываться в само́й камере. Сбросьте её настройки. Кликните в интерфейсе камеры по шестерёнке, чтобы открыть настройки. Найдите и нажмите на пункт «Сброс параметров». Подтвердите действие, перезагрузите телефон и проверьте, сохраняются ли снимки теперь.
Выполните сброс настроек камеры
Серьёзные сбои в системе
Если вообще ничего не помогло, в системе какой-то глобальный сбой. В этом случае для начала можно сбросить настройки всей «операционки». Сделать это легко:
- Если у вас есть SD-карта, перекиньте на неё все важные данные, включая утилиты (в разделе «Приложения» для каждой программы будет кнопка «Переместить на SD-карту»). Достаньте флешку.
- Теперь зайдите в настройках в блок «Восстановление и сброс». Будет в самом низу списка.
- Выберите «Сброс настроек».
Кликните по «Сбросить настройки камеры»
- Ознакомьтесь с видами данных, которые будут удалены, нажмите на «Сброс». Подтвердите действие и подождите, пока процедура успешно завершится.
Если не помогло, нужно перепрошить устройство. За этим обращайтесь в сервисный центр. Самому ставить новую прошивку на телефоне очень рискованно, если нет знаний в этом деле (это как самостоятельно переустанавливать «Виндовс»).
Очистка телефона от ненужных файлов
Если память телефона Android заполнена, первым делом рекомендуем удалить приложения, загрузки и системный мусор. Наибольшее количество места на смартфоне занимает папка загрузки и установленные приложения. Действенный способ освободить достаточное количество памяти – убрать всё ненужное.
Как очистить внутреннюю память телефона:
Проанализировать все приложения на рабочем столе смартфона. Скорее всего удастся найти несколько ненужных или мало полезных приложений, которыми уже давно не пользуются. Их лучше удалить в целях высвобождения памяти;
- Ещё одна распространённая причина, почему память телефона заполнена – в ней хранится много видео и фото. Можем отфильтровать неудачные фотографии и бесполезные видео. Это уже может решить проблему. Если же все медиаданные нужны или их удаление не помогло высвободить достаточный объём памяти, остаётся только перенести файлы. Рекомендуем переместить данные на флешку или перебросить на компьютер;
- Очистить загруженные файлы из мессенджеров. Они по умолчанию загружают присланные фотографии на телефон. Из-за этого, в хранилище смартфона скапливаются различные открытки, поздравления, фото посторонних людей и прочее. Проще всего очистить этот раздел — использовать компьютер. Через проводник можем открыть одноимённую папку с мессенджера и убрать её содержимое;
- Проверить папку, в которую браузер загружает все файлы. Здесь скапливается много данных, их очистка поможет высвободить немало места.
Это самые эффективные способы освободить место на телефоне, но и они не всем помогают. Проблема с недостатком памяти сохранилась? – Читайте дальше.
Программа FolderMount
Приложение FolderMount позволяет также перенести данные с системной памяти на microSD даже в том случае, когда это невозможно стандартными средствами. То есть, ваше устройство будет думать, что все эти файлы, как и прежде, находятся во внутренней памяти смартфона или планшета. Естественно, для работы этой утилиты требуются root-права. Её нельзя установить обычным способом через магазин приложений GooglePlay.

Принцип работы FolderMount основан на том, что программа создаёт связку папок на внешней карте памяти и собственной памяти смартфона или планшета. То есть, перенос данных не будет вредить работе системы. Таким образом, можно будет скопировать любой тип данных на microSD.
Использование встроенных функций Андроид
Наиболее простым методом по увеличению памяти на Android является ее очистка от ненужной информации. Для этого следует найти файлы, который в будущем вы не будете использовать, и нажать «Удалить». Если подобных файлов много, то выполнить процедуру можно при помощи проводника:
- Запускам проводник (к примеру, File Manager).
- Отмечаем ненужные файлы.
- Нажимаем «Удалить».
Увеличить
Свободное пространство можно расширить путем деинсталляции лишних приложений:
- Переходим в настройки гаджета.
- Выбираем меню «Приложения».
- Указываем мешающую программу, в ее свойствах нажимаем «Удалить».
Увеличить
Выполнив данные действия, вы сможете увеличить на Android память для установки программ. Стереть можно далеко не весь софт, так как стандартные программы по умолчанию нельзя удалить. Ниже мы рассмотрим способы их деинсталляции.
Существует еще один стандартный метод, который позволяет расширить встроенный объем памяти. Он заключается в том, что необходимо установленные пользователем приложения перенести на micro SD. Для этого следует войти в свойства приложения и нажать на соответствующую кнопку.
Увеличить

































