4# Ошибка SD-карты
Есть такие приложения, которые устанавливаются на SD-карту. Если она испорчена, то приложения могут исчезать. Обычно это происходит после перезагрузки смартфона. Также бывает, что иконки не отвечают и приложение не запускается. Решить обе эти проблемы можно такими способами:
- Купить более современную карту памяти от проворного производителя. Это способ также поможет избавиться от тормозов при использовании приложения, благодаря тому, что карта будет иметь больше скорость.
- Отформатируйте карту памяти, а затем заново установите приложение.
- Перенесите приложение в память телефона. Этот способ самый лучший, и большинства пользователей приложения перестаю исчезать.
Конечно, это не 100% способы и могут не сработать. Так как SD-карта может работать с ошибками из-за сбоя в системе АНдроид на смартфоне. Тогда приходим к следующему пункту.
Так компания отмечает свой день рождения.
Instagram к своему десятилетию дал пользователям возможность изменить иконку приложения. Можно выбрать один из нескольких разноцветных вариантов или установить «классический» значок в форме полароида.
Чтобы сменить иконку Instagram, нужно зайти в настройки приложения и потянуть экран вниз.
The Verge отмечает что в анонсе Instagram говорит о возможности поменять иконку «в этом месяце», так что функция может проработать недолго. Возможность сменить иконку появляется у пользователей постепенно — у некоторых её ещё нет.
Cодержание
Как восстановить иконки от встроенных приложений если пропали с рабочего стола
К встроенным можно отнести значки, которые могут пропасть: уведомлений смс, камеры, телефона, меню, плей маркета, галереи, интернета, ютуб, настройки, заметки и т.д.
Эти программы удалить невозможно (можно если модифицировать прошивку – установить права рут).
Поэтому если этот случай ваш переходите меню (обычно белый значок с девятью черными точками) и ищите значок в нем.
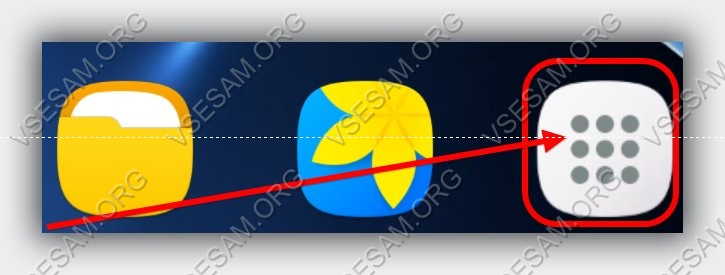
Затем нажмите пальцем на иконку, задержите его на 2-3 секунды и тогда сможете перетащить на рабочий стол (в меню он также останется).
В некоторых устройствах значок как бы прилипает к пальцу, но отрывать палец от экрана нельзя иначе процедуру придется повторить.
Таким способом сможете быстро восстановить пропавший значок – вернуть на место как было раньше.
[Исправлено] Все приложения исчезли с главного экрана (Android)
Теперь, когда вы знаете, почему пропали приложения, вернуть их на главный экран очень просто. Для начала мы рекомендуем перезагрузить телефон, прежде чем пытаться использовать любой из перечисленных ниже способов. Перезагрузка телефона может решить краткосрочную проблему с программным обеспечением, из-за которой пропали приложения. Затем, если вы пользователь Android, перейдите к разделу о восстановлении удаленных приложений; если вы пользователь iPhone, перейдите к следующему разделу.
Способ 1: Добавьте пропавшее приложение на домашний экран
Проверьте ящик приложений и добавьте значок приложения обратно на домашний экран, чтобы убедиться, что вы не удалили программу в первую очередь. Это тоже проще простого. В большинстве пусковых установок Android для того, чтобы вывести приложение на главный экран, обычно требуется длительное нажатие и перетаскивание. Если вы пользуетесь телефоном TECNO или Infinix, метод будет обратным.
Длительно нажмите на приложение в ящике и выберите «Отправить на рабочий стол» в выпадающем меню. Теперь на вашем главном экране появится значок. После этого вы можете перемещать его по своему усмотрению.
Способ 2: Спрятать пропавшее приложение
Если вы не можете найти значок пропавшего приложения в ящике приложений, значит, оно либо скрыто, либо деактивировано, либо деинсталлировано. Поскольку большинство программ запуска позволяют скрыть приложения от отображения на устройстве, я решил, что приложение было удалено, а скорее это было одно из скрытых приложений программы запуска. Это означает, что вам следует заглянуть в папку скрытых приложений, если вы делали это ранее.
Если вы никогда не слышали об этом приложении, вы можете легко обнаружить его в своей программе запуска.
- В меню пусковой установки можно попасть путем длительного нажатия в любом месте главного экрана.
- Изменения можно внести, выбрав Desktop или Launcher.
- Теперь, когда у вас открыты настройки Пусковой установки, вы должны найти способ скрывать приложения. Вы должны быть в состоянии удалить любое приложение, которое вы скрыли оттуда.
Способ 3: Проверьте морозильник/отключенные приложения.
Как было сказано ранее, возможно, вы непреднамеренно отключили или заморозили отсутствующее приложение, поэтому оно не отображается на главном экране. Можно снова включить приложение, даже если оно было отключено или заморожено, если вы не удалили его с устройства навсегда.
- Загляните в Настройки > Приложения и уведомления. Просмотрите полный список доступных приложений.
- В самом верху экрана вы найдете выпадающее меню под названием «Все приложения». Нажмите на него. В выпадающем меню выберите «Отключенные приложения».
- Если нужное вам приложение отключено, вы можете включить его, нажав на него и выбрав «Включить внизу экрана».
- Первым шагом будет длительное нажатие в любом месте главного экрана и выбор «Настройки рабочего стола».
- Убедитесь, что опция «Морозильник» включена в разделе «Другие настройки». После этого вернитесь на главный экран.
- Нажмите на значок ‘Морозильник’ на главном экране.
- Чтобы разморозить приложение, нажмите на любое из отсутствующих, а затем нажмите ‘OK в нижней части экрана. Вы должны увидеть приложение на вашем экран в этот момент.
Способ 4: Сбросить настройки Launcher
Подождите… Вы уверены, что не удалили программу случайно? Неплохо бы перепроверить это, прежде чем переустанавливать программу запуска. Попытка переместить приложение на главном экране могла привести к его удалению. Это мог сделать кто-то другой, если вы этого не сделали.
Чтобы проверить, установлено ли приложение на вашем телефоне, откройте Play Store и введите название искомого приложения. У неустановленных приложений под названием будет огромная кнопка «Установить». Это так же просто, как загрузить и вручную добавить значок приложения на домашний экран.
Если приложение установлено, но оно не появляется в программе запуска, возможно, программа запуска неисправна. Часто такие проблемы решаются сбросом настроек устройства. Хотя раскладка рабочего стола и другие настройки будут утеряны, вы всегда можете начать с нуля.»
- Загляните в Настройки > Приложения и уведомления. Просмотрите полный список доступных приложений.
- Найдите и выберите свою программу запуска из предложенного списка. TECNO, например, предварительно устанавливает HiOS Launcher.
- Чтобы получить доступ к Storage & Cache, нажмите на свою программу запуска и выберите ее на экране.
- Наконец, нажмите Очистить хранилище, чтобы очистить хранилище браузеров.
- На этом этапе все ваши приложения должны быть видны. Добавьте значки новых приложений на домашний экран, чтобы запустить процесс.
Смартфоны
11 августа 2022
(1 785 голосов)
Вы случайно удалили или иконку, или приложение.
Если вы нажмете на иконку приложения и некоторое время (около 1 сек) задержите на ней палец, то она «прилипнет» к пальцу
, а в верхней части экрана возникнет иконка корзины
. Если вы переместите иконку на корзину, она покраснеет и при отпускании пальца обе иконки исчезнут. В результате исходная иконка будет удалена
. В отличие от Windows, здесь папка Корзины в файлах не существует и восстановление удаленной в нее иконки невозможно.
Однако восстановление удаленной иконки
возможно из . Это меню вызывается нажатием на кнопку с изображением Решетки
и содержит иконки всех установленных системных и пользовательских приложений.
Если найти в списке нужное приложение и задержать на его иконке палец, то в некоторых версиях
ОС Андроид она также прилипнет к пальцу, а под ними возникнет изображение последнего рабочего стола, на котором и можно отпустить иконку и она таким образом будет на нем восстановлена. При этом она останется и на своем прежнем месте в Меню приложений.
В других версиях
ОС при задержке пальца в Меню приложений на иконках возникают крестики, а изображения всех рабочих столов возникают внизу экрана в уменьшенном масштабе, куда и нужно перетащить иконку для восстановления
.
С крестиками будьте осторожны
! Они предназначены для удаления
уже не иконок, а самих пользовательских приложений
. В этом случае для их восстановления нужна уже будет повторная загрузка и установка приложения из маркета Google Play.
Таким образом, если вы не видите вашу пропавшую иконку
даже в Меню приложений, то здесь есть два варианта
:
- либо вы удалили приложение, как я только что описал;
- либо вы нечаянно или сознательно отключили его, не удаляя полностью.
В последнем случае ищите его среди отключенных
и включайте (Настройка — Диспетчер приложений — Вкладка Отключено (пролистывание справа налево) — Ищете приложение — Включить — Перезагрузка смартфона
).
Пропала иконка с экрана Android-смартфона: как вернуть ее обратно
После обновления приложений частенько случается так, что с рабочего стола смартфона (или планшета) исчезают иконки и/или начинают раз за разом появляться уведомления о некорректных ссылках у одной или сразу нескольких из них. Потому расскажем о том, что делать если пропала иконка приложения в Android.
если пропала иконка: восстанавливаем
Самый быстрый и самый простой способ устранить эту проблемку — это просто взять и заново добавить потерявшуюся иконку на главный экран смартфона. Но если иконка не исчезла, а только не работает (битая ссылка), то ее надо сначала убрать. Для этого жмем на нее и удерживаем нажатие до появления вверху экрана надписи «Удалить».
Тут напомним, что в некоторых лаунчерах предусмотрена возможность в такой способ полностью удалить сразу всё приложение, так что с этим надо быть повнимательнее. В данном случае нам нужно только убрать с экрана нерабочую иконку.
Убрали? Теперь через «Настройки» находим соответствующее приложение, жмем на него и тоже удерживая нажатие перетаскиваем его привычное место на главном экране.
если пропала иконка: перезагружаем
Тут тоже все просто. Проблему с пропажей иконок, как и целую уйму других разнокалиберных проблем, в Android-смартфоне устранить можно обычной его перезагрузкой. Жмем кнопку питания, выбираем «Перезагрузку» и ждем завершения процедуры.
если пропала иконка: чистим
Если оба описанных выше способа устранения проблемки должного эффекта не возымели (что маловероятно), тогда применяем еще и третий — чистим кэш. Метода более радикальная, но зато позволяет решать гораздо более серьезные задачи. Правда, данная опция открыта не во всех Android-смартфонах.
Тем не менее, пробуем. Первым делом выключаем аппарат. Далее, когда он полностью выключен, одновременно жмем и удерживаем кнопки питания и увеличения громкости до появления на экране логотипа Android (или любого другого логотипа). Он будет означать, что вы успешно активировали так называемое меню восстановления смартфона (Recovery). Переход между его строчками вверх-вниз производится кнопками увеличения-уменьшения громкости. С их помощью выбираем пункт Clear Cache (или Wipe cache partition).
Здесь тоже следует быть внимательным. В некоторых смартфонах Clear Cache бывает совмещен с пунктом Factory Reset (полный сброс настроек системы или «жеская перезагрузка«). Если на вашем смартфоне такое тоже обнаружилось, то на этом, очевидно, затею лучше прекратить и совсем выйти из меню Recovery. Поскольку полностью обнулять устройство из-за одной битой иконки все же не стоит.
Если же Clear Cache (или Wipe cache partition) вы наблюдаете в отдельной строке и без дополнительных записей, то тогда выбираем эту строчку и запускаем процедуру очистки кэша. По факту ее завершения снова перезагружаем смартфон (Reboot). При перезагрузке через меню восстановления времени, как правило, требуется чуть больше. Но потом, вероятнее всего, все иконки приложений вновь вернутся на свои места и будут исправно работать, как прежде.
Как вернуть на экран телефона значок
Если иконка пропала с экрана, её необходимо возвратить. Если ссылка стала неверной, то этого будет недостаточно. Перед установкой ярлыка на рабочий стол необходимо убрать повреждённую иконку. Для этого нужно сделать долгое нажатие на неё. В результате на дисплее появится сообщение об удалении
При этом нужно принять во внимание, что иногда долгий тап может вести не к удалении иконки, а к деинсталляции приложения. Прежде, чем использовать такой способ, нужно быть уверенным в том, что в результате будет удалён неисправный ярлык
Что делать, если пропадут иконки с рабочего стола на Андроиде, рассказано в видео:
Найти иконку в общем меню
Самый простой способ перенести иконку на главную страницу — это восстановить её с помощью общего меню. Для этого необходимо зайти в настройках в раздел, где есть ярлыки всех установленных приложений. Далее необходимо сделать долгое нажатие, а затем перенести иконку в главное меню.
На гаджетах, где имеется Андроид 10, процедура может быть выполнена следующим образом:
- Нужно на пустом экране нажать и держать в течение нескольких секунд.
- После этого делается скользящее движение пальцем вверх.
- После этого открывается раздел, где имеются иконки всех имеющихся на гаджете приложений.
Найти значок в папках
Часто происходит так, что ярлык случайным образом попадает в одну из используемых в главном меню папок. Обычно каталоги используются с учётом тематического принципа. Группировка иконок позволяет освободить место в главном меню. Иногда дополнительно могут использоваться вложенные папки.
Для того чтобы разыскать потерянную иконку, необходимо сделать тап на каждой из используемых папок и внимательно проверить, нет ли среди иконок необходимой. При необходимости требуется осмотреть все доступные здесь папки, в том числе вложенные.
Использование папок на рабочем столе.
Перенести приложение во внутреннюю память
Хотя перенос из внутренней памяти обычно полезен для пользователя, тем не менее не все программы позволяют это сделать без проблем. Одной из них может быть пропадание ярлыка. В этом случае можно попробовать исправить ситуацию, делая обратное действие. Для этого необходимо предпринять следующие действия:
- Нужно зайти в настройки смартфона.
- Выбирают раздел, относящийся к приложениям.
- Ищем программу, иконку которой не получилось найти на прежнем месте. Здесь указано, где расположено приложение.
- Надо зайти в «Хранилище», затем выбрать опцию «Изменить».
- Далее появится меню из двух строк, в котором можно выбрать из вариантов «Память устройства» и «Карта памяти». Необходимо выбрать первый вариант.
Если всё было сделано правильно, можно ожидать, что ярлык появится на прежнем месте. Это действие не гарантирует решения проблемы, а является одним из вариантов который может помочь.
В видео рассказано о восстановлении значков:
Перезагрузить смартфон
Независимо от причины пропадания ярлыка. Восстановить его на своём месте можно при помощи перезагрузки. Чтобы это сделать, необходимо сделать долгое нажатие на кнопку питанию. После этого произойдёт полное отключение телефона. После этого нужно немного подождать и сделать такое нажатие ещё раз. При этом запустится операционная система Андроид и, возможно, иконки вновь появятся на прежнем месте.
Изображения не отображаются в папке Галерея
Закройте приложение Галерея через экран недавно использованных приложений и откройте заново, чтобы проверить, оторажаются ли изображения корректно.
- Изображения могут храниться на карте памяти
Если да, вставьте карту памяти обратно в телефон и проверьте, не отображаются ли пропавшие изображения в папке Файлы .
Изображения не отображаются в режимах Гость , Пользователи или PrivateSpace
Разблокируйте телефон при помощи пароля владельца и перейдите в приложение Галерея заново, чтобы проверить, отображатся ли изображения.
Изображения были перемещены в раздел Личное
Перейдите в раздел Файлы > Категории > Личное , чтобы проверить наличие пропавших изображений. Если они там, нажмите и удерживайте изображение, затем нажмите Переместить , чтобы просмотреть их в Галерея .
Изображения были перемещены с помощью функции Скрыть альбомы (данная функция доступна только на некоторых телефонах)
Откройте Галерея , перейдите в раздел
> Скрыть альбомы , затем выключите переключатель для необходимого альбома.
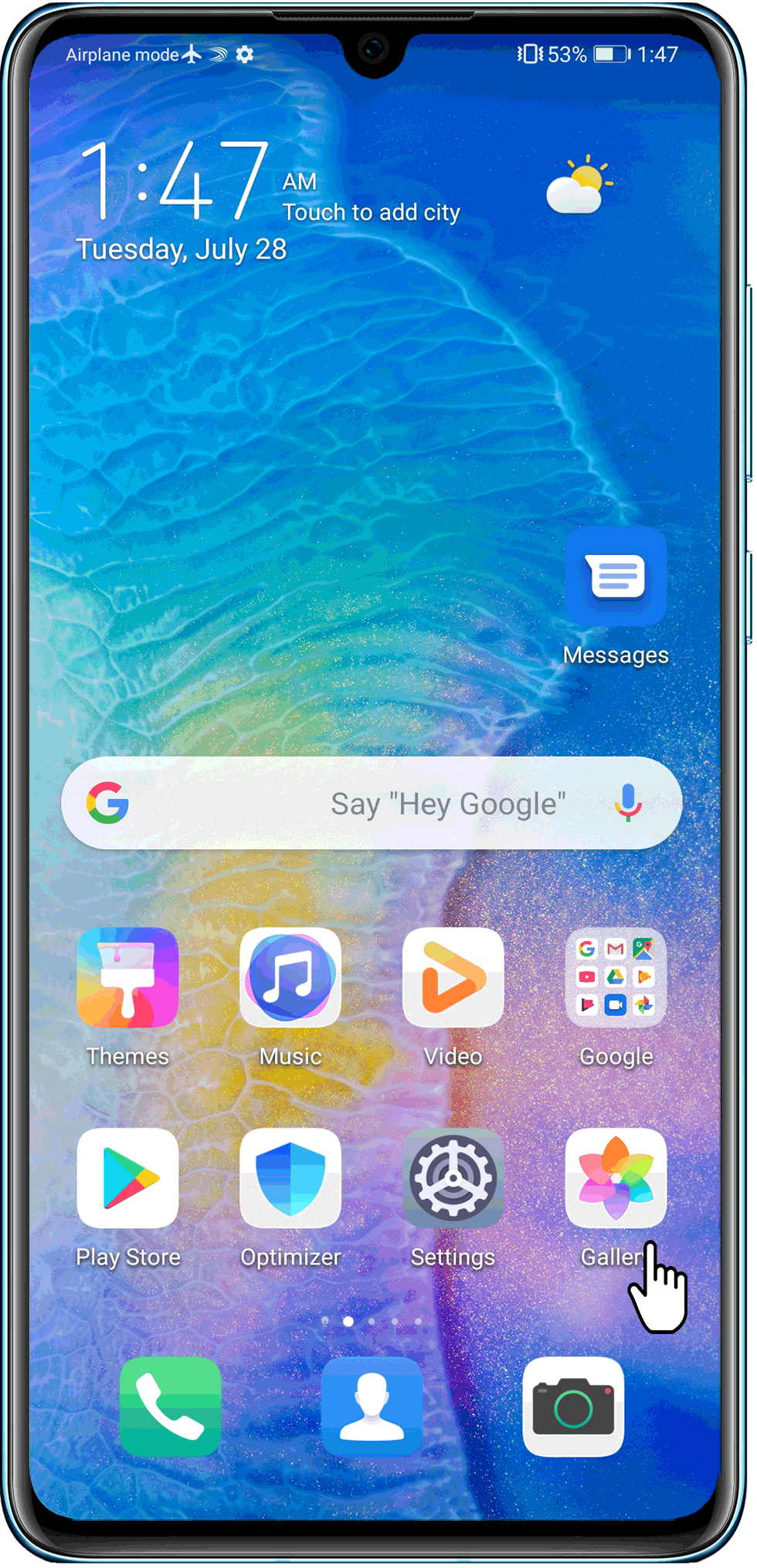
Сброс настроек до заводских параметров
Если перечисленные выше решения не помогли, и иконки на рабочем столе по-прежнему отсутствуют, остается только один вариант – откат системы до первоначального состояния. Сделать это можно разными путями.
Определенной комбинацией цифр
Этот вариант самый простой, однако может работать не на всех смартфонах. Чтобы им воспользоваться, в поле набора номера прописываем одну из трех предложенных комбинаций и нажимаем «Вызов»:
- *2767*3855#
- *#*#7780#*#*
- *#*#7378423#*#*
Если вашему устройству этот способ подходит, смартфон уйдет на перезагрузку, после чего начнется откат настроек к заводским значениям.
Через меню самого смартфона
Если устройство работает нормально, вернуть его начинку к предпродажному состоянию можно через меню. Для этого:
- Проверяем, что зарядки на телефоне больше 70% (чтобы он не отключился в процессе переустановки).
- Открываем раздел «Настройки» (у одних моделей значок в виде шестерни находится на рабочем столе, у других – в «Меню»).
- В подразделе «Система» ищем пункт «Восстановление и сброс» (или, если на вашем устройстве такого нет, близкий ему по смыслу).
- Прокручиваем список до низа и выбираем «Сброс настроек» или другую фразу, в описании которой указан возврат к заводским настройкам.
- Запускаем откат и ждем результата.
Теперь осталось лишь обновить систему до актуальной версии («Настройки» – «О телефоне» – «Обновление системы») и заново установить приложения.
При помощи аппаратных клавиш
Этот вариант подойдет тем, у кого экран не реагирует на касание, или другие проблемы не позволяют воспользоваться предыдущими 2 способами. Пошагово выполняем следующую последовательность действий:
- Выключаем телефон.
- Переходим в режим восстановления (комбинация клавиш зависит от марки смартфона, найти ее можно в инструкции или на сайте производителя).
- В открывшемся меню Recovery поочередно выбираем «Wipe data» – «factory reset».
- Подтверждаем удаление данных повторным нажатием на кнопку запуска.
- Когда восстановление завершится, выбираем пункт Reboot System.
По окончанию перезагрузки система вернется к базовым настройкам.
Восстановление контактов через специальные программы

Если по каким-либо причинам копия контактов не сохранилась в облаке, стоит вспомнить о том, как работает удаление файлов с цифровых носителей — они перестают отображаться, но еще какое-то время хранятся в корзине или на каком-либо участке диска, откуда их можно восстановить.
Для телефонов на системе Android есть специальные программы, которыми можно воспользоваться, пока носитель не перезаписан. Существует несколько приложений, которые способны просканировать внутреннюю память смартфона и найти утраченные данные. К ним относятся:
- Data Recovery — восстановление через синхронизацию с ПК, к которому нужно подключить кабелем смартфон. Она вытянет нужные файлы на компьютер, откуда можно перенести в память телефона.
- Super Backup Pro — утилита с установкой на сам смартфон, интерфейс ее прост и понятен, каждый сможет восстановить категорию контактов.
Также в App Store и Play Market можно найти другие платные утилиты, но перед их покупкой внимательно прочитайте отзывы, выполняют ли они свои функции так, как описано. Иногда телефон лучше сдать в сервисный центр, где вам постараются помочь специалисты.
Как вернуть рабочий стол через Holo Launcher
В тех случаях, когда значки пропали из-за переустановки операционной системы или ее неудачного обновления, восстановить рабочий стол, а также изменить дизайн элементов, можно с помощью стороннего приложения. Самым простым и популярным является Holo Launcher. Он доступен на многих ресурсах, но скачивать лучше с проверенных, например, Google Play https://play.google.com/store/apps/details?id=com.mobint.hololauncher&hl=ru.
Holo Launcher позволяет не только восстановить удаленные значки, сортировать приложения по удобному принципу.
Эта программа облегчает поиск, управление приложениями, позволяет использовать жесты вместо нажатий. Еще один безусловный плюс – контролируемое очищение оперативной памяти смартфона. Из недостатков – назойливая реклама. Но это общая беда всех бесплатных утилит.
***
Итак, каким бы таинственным образом значок ни потерялся с рабочего стола, есть несколько способов восстановить его. Сделать это можно из меню приложений, перезагрузкой или воспользовавшись приложением Holo Launcher. Если иконка спряталась в папке – достать ее оттуда, если удалилась из-за перемещения программы, вернуть последнюю в память телефон.
Вы случайно переместили иконку.
Вы, наверное, заметили, что прилипшую к пальцу иконку можно, не отпуская пальца, перемещать по экрану
, меняя ее положение и раздвигая другие иконки. При перемещении за границы экрана она оказывается на соседнем рабочем столе
. Вот этот случай типичен, когда вы случайно задержали палец на иконке дольше необходимого и не заметили, как он прилип и переместился на соседний стол. Так что попробуйте поискать «пропавшую» иконку на соседних рабочих столах.
Второй случай перемещения — создание Папки
. Если прилипшую иконку поместить не между
другими иконками (в этом случае она раздвигает
их), а прямо поверх другой иконки
и в этом положении отпустить, то обе иконки помещаются во вновь созданную папку с именем (которое можно изменить, тапнув на нем). Вы также можете по неопытности не заметить, что создали папку и в ней «потеряли» свою иконку
. Ищите папки, входите в них и вытаскивайте вашу иконку обратно наружу
, на рабочий стол и в нужное место. Кстати, папки — очень удобный инструмент для экономии места на рабочем столе. Пользуйтесь ими сознательно. Смотрите пару папок на первом скриншоте.
Значки с рабочего стола андроид могут пропасть по нескольким причинам и их можно восстановить – вернуть на место.
Пропасть могут иконки фронтальной камеры, смс, трубки телефона, меню, вызова, сообщения, плей маркета, переключения камеры, галереи, интернета, фонарика, загрузки, ютуб, настройки, viber (вайбер), скайпа, вай фай, микрофона, надписи названия, иконок, заметки и так далее.
Самая распространенная причина — перенос приложений на карту памяти. После перезагрузки они могут исчезнуть.
Вторая причина – нечаянное удаление. Экран андроид очень чувствителен, и вы могли не заменить что случайно удалили иконку или даже приложение.
Третья причина спонтанное перемещение иконок. В телефоне андроид можно легко нечаянно переместить значок с рабочего стола, например, в папку, которая создается автоматически
Не исключены и другие варианты – редко встречающиеся. Если ваша причина в записи не затронута, дайте мне знать через комментарии, и мы найдем решение.
Кстати, есть неплохая программа исправляющая возникшие ошибки в телефонах андроид. Вот она: .
Вывод.
Разработчики советуют правильно обрабатывать значки и правильно их расположить. Расположить наиболее часто используемые инструменты на главном экране, такие как камера; На второй странице домашнего экрана полезные приложения организованы в папки по темам и категории. На третьем экране отбросьте приложения, которые вы используете меньше всего.
Тогда вам будет легче отслеживать, если не хватает значений приложений Android и решит эту проблему.
В статье описано более пяти методов восстановления исчезнувших иконок. Следуя нашим советам, решить возникшую проблему не составит труда.


































