Проблема с sd-картой
Приложения из Play market автоматически устанавливаются на внутреннюю память смартфона. Однако сторонние программы пользователь может размещать по своему усмотрению. Нередко для ускорения работы системы их помещают на съемную карту памяти. Вот только после загрузки устройства инициализация SD-карты может длиться несколько минут. Приложения, установленные на ней, в это время на запрос системы не отвечают, в результате чего значки и не отображаются.
Решается проблема несколькими путями:
- Покупкой более современной карты памяти с ускоренной обработкой и записью данных (не лучший вариант, поскольку не гарантирует 100% результат).
- (вероятность успеха максимальна, однако смартфон может начать подтормаживать).
- Перезагрузкой SD-карты (оптимальное решение, помогающее в 85% случаев).
Чтобы отключить и снова включить карту памяти, заходим в «Настройки» и открываем раздел «Память». Там (в самом низу) сначала щелкаем по пункту «Отключить MicroSD», а затем (когда накопитель будет деактивирован) «Включить MicroSD». Ждем пару минут, после чего ярлыки должны появиться.
Почему компьютер не видит смартфон через USB и как это исправить
Почему компьютер не видит телефон через USB андроид только зарядка
Как вернуться к заводским настройкам на «Андроиде»: пошаговая инструкция
Как сбросить настройки на Андроиде до заводских — подробно
Ошибка: Приложение остановлено — что делать
На планшете
Выполнение описываемой операции на планшете аналогично представленным выше. Человек должен следовать такой пошаговой инструкции:
- Переход в меню планшета.
- Пальцем требуется нажимать на ярлык и немного подержать его.
- Аналогичным образом нужно поступить с иными программами.
- Когда создан один раздел, ему дается новое имя и активируется подтверждение.
В полученный сборник файлов пользователь может помещать то, что соответствует тематике и предназначению. Определенные значки на устройстве можно полностью убрать, они уйдут с рабочего стола, но при этом останутся в системе меню.
Создание папки на Android
- 1 Встроенные средства
- 2 Файловый менеджер
- 3 Компьютер
На Android можно создавать папки с разным содержимым: фотографиями, музыкой, ярлыками приложений. Размещаются каталоги как на рабочем столе, так и на карте памяти устройства. Создать папку на Android можно с помощью встроенных инструментов, файлового менеджера или при подключении к ПК.
Встроенные средства
Если необходимо собрать в папку ярлыки, которые занимают на экране слишком много места, то сделать это можно перетаскиванием значков друг на друга. Этот способ работает на чистом Android и на большинстве оболочек. Чтобы создать каталог на рабочем столе:
- Нажмите на один ярлык и держите палец, чтобы его выделить.
- Перетащите выделенную иконку (не отпуская палец) на другой ярлык.
Сначала может не получиться, потому что вторая иконка постоянно будет «убегать», но после небольшой тренировки вы сможете быстро формировать на телефоне или планшете каталоги с ярлыками, разгружая рабочий стол.
По умолчанию созданная папка не имеет названия. Но если вы откроете её и нажмете на подпись «Без названия», появится клавиатура, с помощью которой каталог можно переименовать. На телефонах Samsung с оболочкой TouchWiz директории на рабочем столе можно создавать тремя способами:
- Нажать на пустое место на экране и выбрать в меню пункт «Папка».
- Зажать клавишу «Меню», чтобы вызвать контекстное меню.
- Нажать на иконку и держать палец до появления пиктограммы, в левом верхнем углу экрана. Перетянуть ярлык на пиктограмму.
Как видите, способы могут различаться, но метод с простым перетягиванием ярлыков обычно работает на всех устройствах, с «чистым» Android или фирменной оболочкой от производителя.
Файловый менеджер
Если необходимо создать папку в памяти Андроида, то используйте для этого файловый менеджер. Подойдет любой – например, ES Проводник, Total Commander, File Manager и т.д. Процесс создания каталога реализован в них одинаково:
- Запустите файловый менеджер. Нажмите на иконку в виде плюса или раскройте главное меню.
- Выберите пункт «Папка» в появившемся меню. Задайте каталогу новое имя.
При создании директории в памяти планшета или телефона имеет значение местоположение. Например, если вам нужен системный каталог «obb» для хранения кэша игр, то его необходимо создавать внутри директории «Android». Порядок не сильно изменится:
- Запустите файловый менеджер, зайдите в «Android».
- Нажмите на плюсик и добавьте директорию. Дайте ей имя «obb».
Компьютер
Создавать директории на карте памяти или внутреннем накопителе Андроида можно и с помощью компьютера. Так, кстати, очень удобно сортировать музыку. Но можно и сделать системную папку «obb».
- Подключите Андроид к компьютеру как медиаустройство.
- Откройте карту памяти и создайте в корне папку. Если нужно создать «obb», зайдите в директорию «Android».
Точно так же можно создать каталог с музыкой. Закидывайте альбомы папками в каталог «Music» на карте памяти или внутреннем накопителе, чтобы в проигрывателе на Андроид песни были структурированы. Если встроенный проигрыватель структуру каталогов не отображает, скачайте в Play Market стороннее приложение для воспроизведения музыки.
poandroidam.ru
Создание папки на накопители операционной системы Андроид
Другой тип каталогов создаётся в файловой системе смартфона. В чистой операционной системе файловый менеджер является скорее дополнением. Разработчики не стали выделять функцию в отдельное приложение и её можно найти в настройках мобильного телефона.
Открываем параметры с помощью иконки с шестерёнкой в панели уведомлений. Выбираем раздел «Хранилище».
В нем перечислены все основные типы файлов и занимаемый ими размер дискового пространства. Нажимаем на «Файлы».
Откроется внутренний файловый менеджер. Чтобы сделать папку, кликаем на иконку с тремя точками в правом верхнем углу. Из контекстного меню, выбираем «Создать папку» и даём ей название.
Использование компьютера
Самый быстрый способ сделать новый каталог на девайсе – это воспользоваться компьютером. Подробнее рассмотрим, как создать папку на гаджете или планшете.
Подключаем устройство через специальный кабель к ПК. В шторке уведомлений появится пункт, отвечающий за способ подключения:
- Зарядка;
- Флэш-накопитель;
- Просмотр медиа файлов.
Выбираем второй тип, после чего в окне «Мой компьютер» появится накопитель с названием модели телефона. Открываем его.
Чтобы сделать каталог, нажимаем правой кнопкой мыши по свободной области и выбираем строчку «Создать папку». Даём ей уникальное название.
Установка файловых менеджеров
Структура системы Windows и Android заметно отличается. У первой есть встроенный менеджер для управления файлов, в то время как, разработка от Google подразумевает наличие дополнительных программ для управления документами. В Play Market большое количество приложений, отличающихся по дизайну и функционала, позволяющих решить эту проблему.
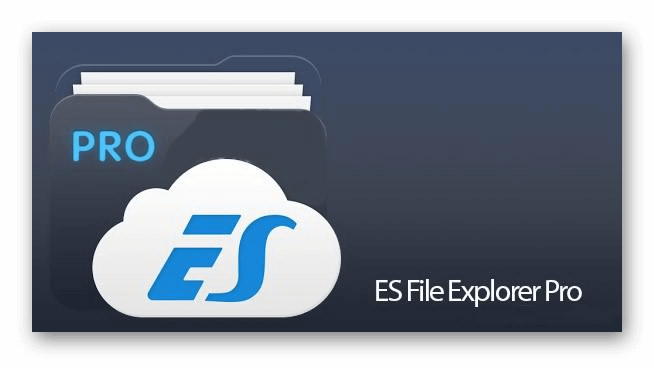
Для людей, знакомых с таким типом программного обеспечения сразу отпадает вопрос: «Как быстро создать папку на планшете или смартфоне?». Один из лидеров, в этом сегменте, ES Проводник позволит сделать это в несколько кликов. Разработчики создали комфортные условия для каждого пользователя, спроектировав интуитивно понятный интерфейс. Функционал программы позволяет:
- Структурировать файлы по типу и расширению, создавая фильтр сортировки;
- Экспресс панель покажет последние загруженные документы, со временем и местом скачки;
- Доступна отдельная функция, отвечающая за отображение скрытых папок;
- Удаление или перемещение сотни файлов в корзину, с помощью двух кликов;
- Встроенный сервис для очистки мусора в памяти смартфона и освобождения дискового пространства.
Например, с помощью него можно создать специальную системную «obb» папку. В ней хранятся данные для игр с кэшем. Опытные пользователи Android, знают, что далеко не все игры работают после установки исполнительного APK. Такие проекты начинают загрузку дополнительной информации с серверов при включении приложения.
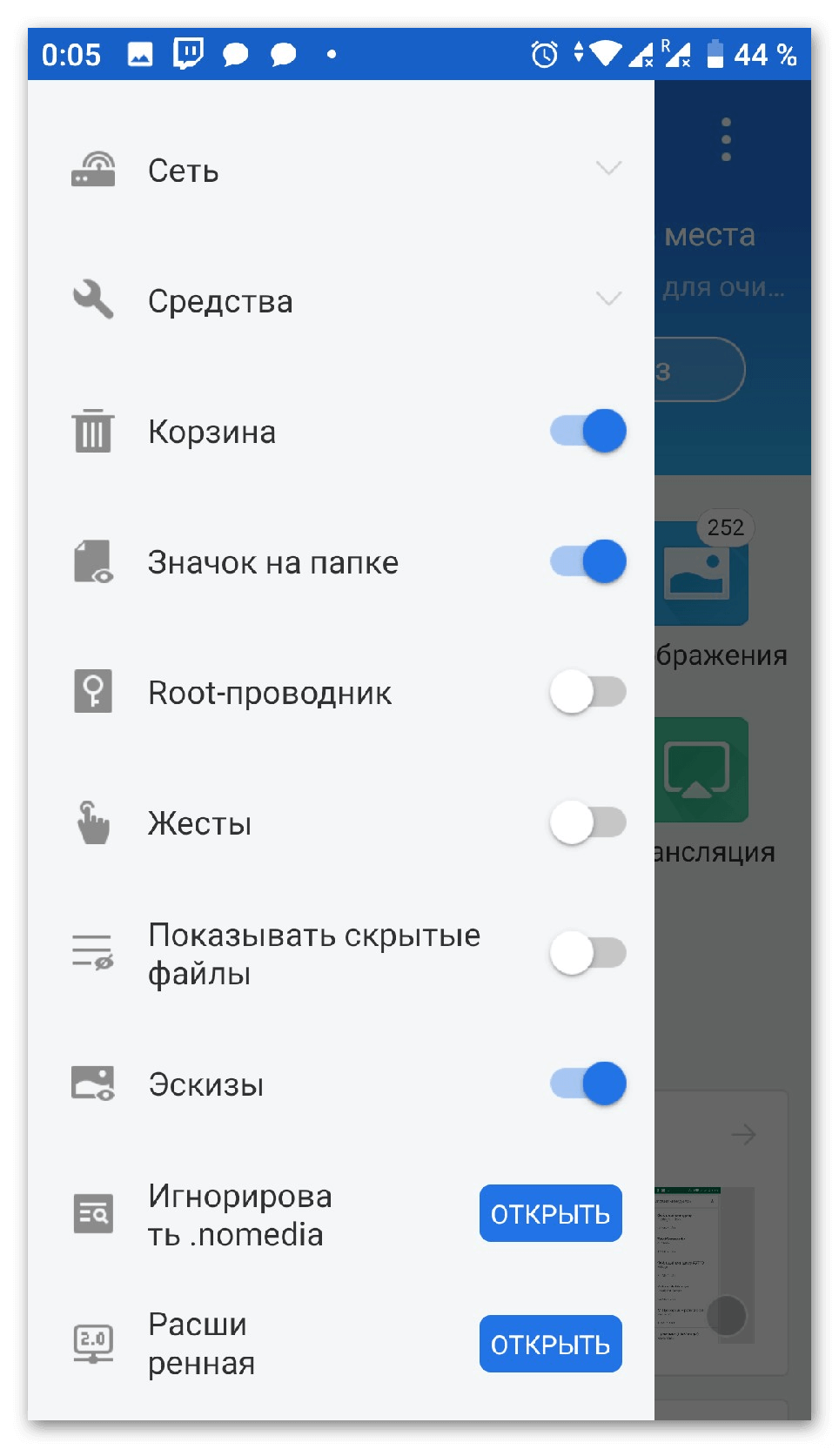
Если продукт был скачан с пиратского сайта, то скачка завершится неудачей. Но, это ограничение можно обойти, предварительно загрузив распакованный кэш в директорию «obb». ES Проводник, не единственное приложение со схожим функционалом, но имеет ряд преимуществ по сравнению с конкурентами. Об интересных играх и других полезных программах можно узнать в материалах на appsetter.ru.
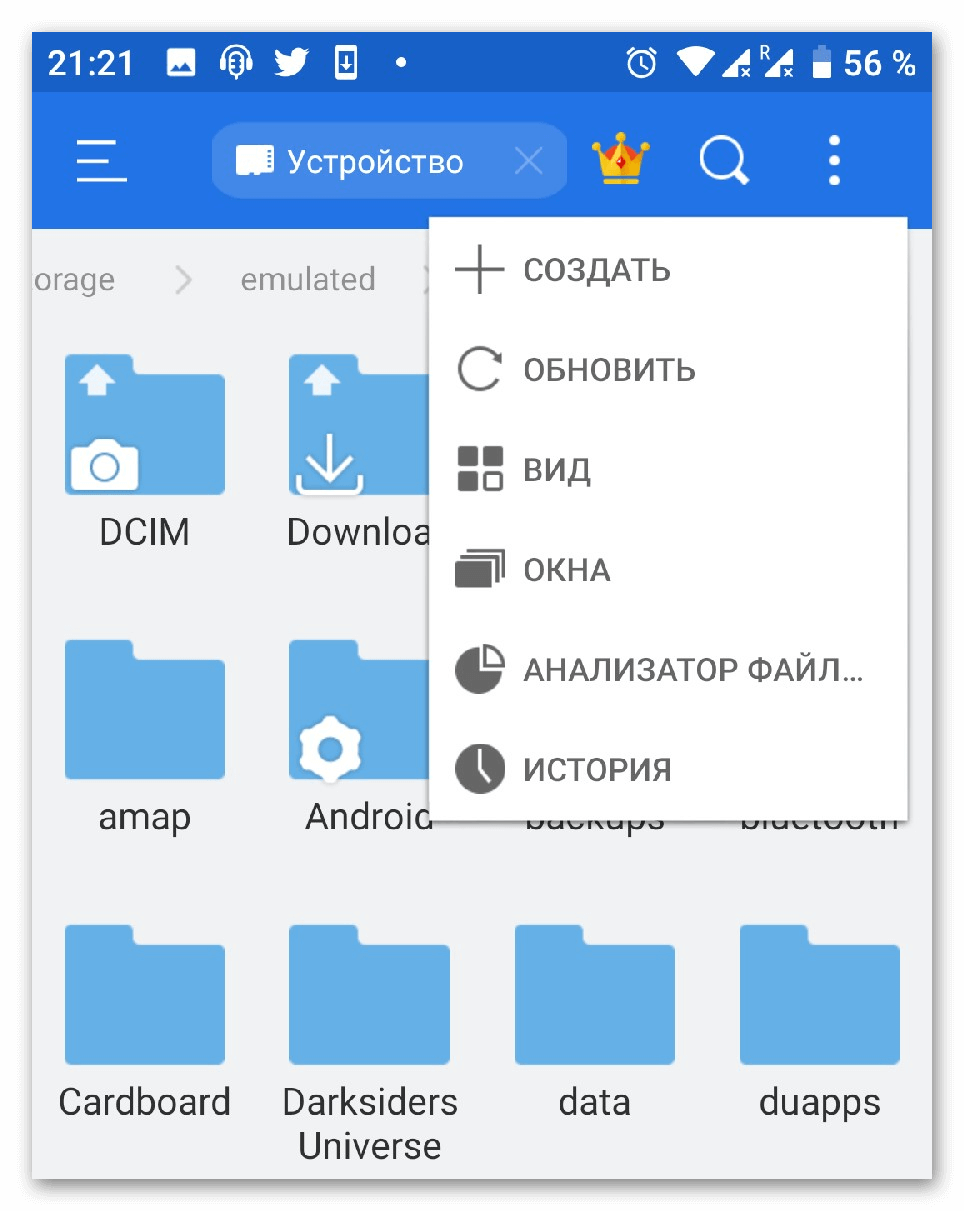
Gallery lock
Gallery Lock – это решение для скрытия изображений на устройствах, которые могут попасть не в те руки. Если вы сохраняете фотографии на общем планшете, вы наверняка захотите спрятать их от посторонних глаз и рук. Если вы не против или действительно хотите, чтобы другие восхищались вашими великолепными изображениями, это приложение не для вас. Gallery Lock сортирует скрытые файлы в папки. Вы можете создавать и удалять их по своему усмотрению. Внутри этих папок вы можете добавлять изображения и видеофайлы для скрытия и отображения. Отсюда они могут быть просмотрены в полноэкранном режиме.
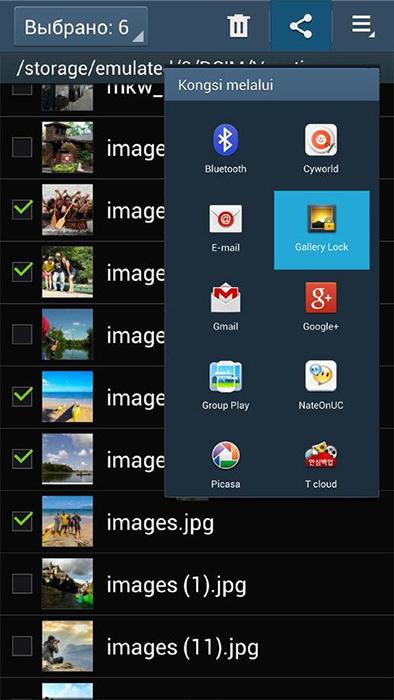
Как создать пароль для папки? Есть также несколько вариантов безопасности. Само приложение заблокировано 4-значным кодом, но изображения могут быть скопированы в учётную запись Google или Dropbox, а папки могут быть заархивированы как zip-файлы. Кроме того, функция Watchdog делает фотографию с селфи-камеры всякий раз, когда вводится неправильный PIN-код (после второй попытки).
Если вы очистите данные, удалите приложение или неправильно закроете его, вы можете просто оказаться не в состоянии получить то, что вы так умело скрываете.
Функции программы:
- скрывает папки;
- резервное копирование;
- добавить в архив;
- WatchDog – фото безопасности;
- Мп3-плеер.
Преимущество: простой в использовании интерфейс.
Недостаток: ввод пароля не требует подтверждения ОК.
ES Проводник
Заключительное приложение, которое фигурирует в разговоре о том, как поставить пароль на папку в телефоне. Оно выступает в качестве альтернативного «Проводника» или «Менеджера файлов», добавляя различные функции, включая установку паролей для защиты:
- Установите программу для защиты через Play Market.
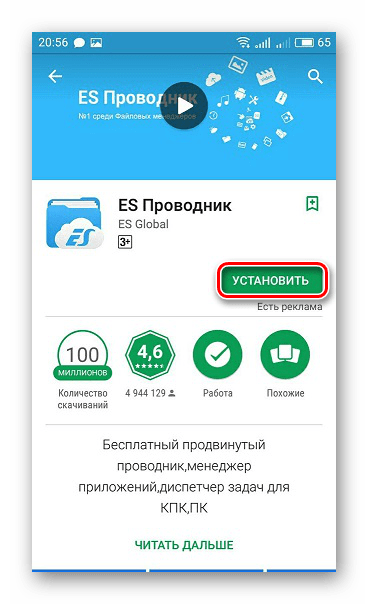
- Запустите ES Проводник.
- Перед вами откроется все пространство телефона, включающее в себя перечень каталогов. Если нужный каталог для хранения важных файлов еще не готов, понадобится отдельно рассказать, как создать папку на Андроиде. Сделать это можно через стандартный «Менеджер файлов» или «ES Проводник», нажав на кнопку «+» и выбрав пункт «Создать».
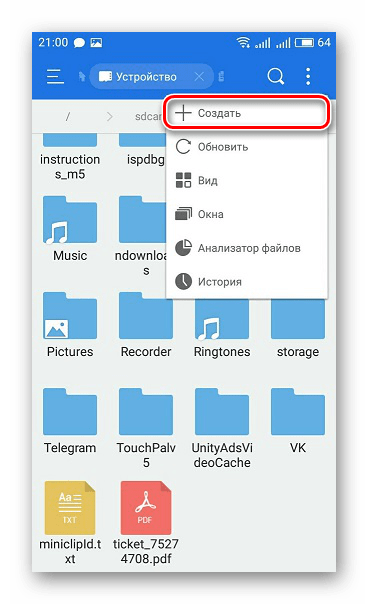
- Теперь, когда каталог готов, в него необходимо переместить всю важную информацию, а также сказать о том, как зашифровать директорию. Для этого нужно задержать палец на директории и выбрать пункт «Шифровать».
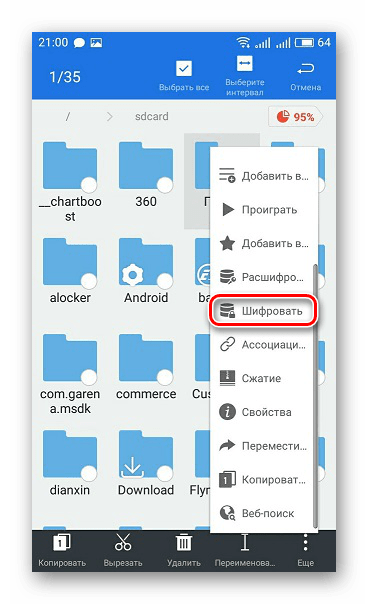
- В конце операции будет предложено придумать код доступа, без которого невозможно войти в защищенную папку.
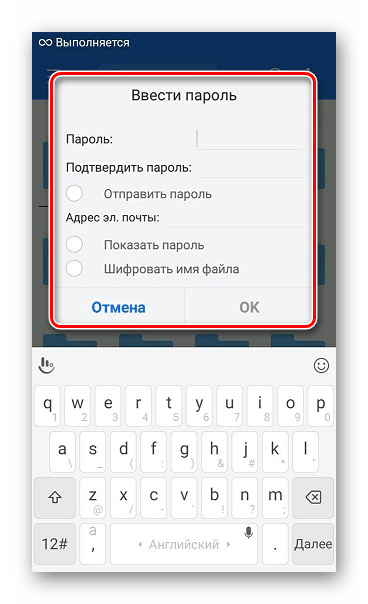
ES Проводник – отличное приложение для защиты персональных данных, однако создание защищенных каталогов через него имеет ряд нюансов. В частности, каталог перед шифровкой уже должен быть с фото и другими файлами. Пустые директории средствами ES Проводник нельзя запаролить.
Наконец, важно заметить, что это далеко не все программы для защиты, которые можно установить на телефон. Есть смысл рассмотреть альтернативные приложения, доступные в Play Market, если эта программа для установки пароля на папку или другой упомянутый в материале софт не подошел по каким-либо причинам
Комментарии к записи “ Как создать папку на Android? ”
Спасибо, все так просто оказалось. Но у меня вопрос — как вставить в папку, которая на рабочем столе, какой-нибудь другой фал, а не только ярлык от приложения?
Никак. Такое возможно проделать только в файловом менеджере.
У меня самсунг ноте 3, у него можно через меню создавать папки.
Да, я тоже заметила. Только непонятно, какой в этом смысл?
У меня Note 3 Когда был Андроид 4.4.2 — папки создавались через меню. Сейчас обновился до 5.0 и не могу создать папку по вашему алгоритму. При попытке навести один ярлык на другой тот ускользает в сторону. И никак его не поймать.
Что теперь делать?
у меня тоже ноут 3 и я тоже недавно обновился. все просто. зажимаешь иконку и в верхней части экрана появляется пункт «создать папку». перенеси на него иконку и впиши название папки. все!
Нажать на столе 2 сек., чтобы все выделить, затем на ярлык (до вибро отклика) куда хотите вставить и только теперь можно спокойно наложить один ярлык на другой. Ускользать не будет. Случайно обнаружил.
спасибо вам за подсказки!
СУПЕР! До этого пробовал, ничего не создавалось! Большое спасибо вам
создал папку, после перезагрузки все ярлыки снова на рабочем столе.
Спасибо за помощь, но пока темно. Браузер Опера и приложение ES Проводник загрузил. На компьютере я в сайте выделяю нужный фрагмент (текст, изображение), копирую его в Word, получаю файл с расширением .docx. Затем этот файл я вставляю в заранее созданную папку. Пожалуйста, подскажите, возможно ли для меня такое на моем смартфоне Samsung Galaxy Note 3, Android 4.4.2? Заранее благодарен. Word я уже загрузил.
Здравствуйте, при создании папки на карте памяти Ваш метод не сработал, говорит, что нет прав. Подскажите как исправить эту ошибку.
Не все ярлыки перетаскиваются ( при создании папки) Иногда надо поменять место ярлыка на столе — тогда получиться Но всегда этот же ярлык перетаскивается в ранее созданную папку Что делать!?
при открытии папки не видно содержимого (белый фон). Как исправить?
Спасибо, очень помогли
Огромное спасибо, долго мучился, забыв, как создать папку на рабочем столе — и нашел ответ у Вас. Помощи Божией Вам, и всего самого наилучшего. Евгений.
Добрый день, у меня андроид Леново. Ребёнок удалил папку с соцсетями и иконок нет на рабочем столе, а есть иконки в приложениях, когда уходишь в настройки и запускаешь их через настройки приложений… как вернуть их обратно на рабочий стол, Заранее большое спасибо.
Добрый день. Вы лучше б показали как создавать эту папку на андроид 2.3.6.
Подскажите что делать когда я захожу в диспетчер файлов, потом в папку которую создала и потом в твой папке я создала ещё одну и я хочу туда добавить картинку, как туда ее добавить?
У меня получилось,спасибо
Добрый день! Возможно ли несколько папок объединить в одну?
А как создать папку в файлах игры? Например открываешь файлы игры, а там папка assets и ещё другие папки. А как самому создать папку?
Способы удаления
Чтобы удалять системные папки, нужны права суперпользователя — root. Если у вас их нет, то вы точно никак не сможете сломать Андроид. При наличии нужно быть крайне осторожным — удаление важных системных файлов приведет к тому, что вам придется прошивать устройство заново.
Если вы разобрались, какие папки можно безболезненно удалить, то приступайте к очистке памяти с помощью стандартных функций:
- Откройте главное меню Андроид и запустите браузер файлов (менеджер файлов).
- , которую можно удалить. Нажмите на нее и держите палец.
- Когда появится меню, выберите «Удалить».
На представлен вариант менеджера с поддержкой множественного выбора. Кнопка удалить находится в данном случае сверху справа в виде иконки корзины.
В стандартном файловом менеджере не отображаются все файлы и папки Android. Чтобы хорошо почистить память устройства, используйте ES Проводник или другой сторонний менеджер файлов.
- Запустите ES Проводник.
- Выберите, что будете чистить — внутреннее хранилище (Internal Storage) или карту памяти.
- Удерживайте палец на папке, которую хотите удалить. Как только он будет отмечен, начните выделять другие файлы и папки.
- После выбора всех элементов для удаления нажмите на кнопку «Удалить» в нижнем меню.
Можно не пользоваться файловыми менеджерами на Android, а просто подключить телефон к компьютеру, выбрав режим медиа-устройство, в котором возможен просмотр и изменение содержимого памяти.
Все пользователи мобильных устройств на платформе «Андроид» отлично знают, насколько прожорлива эта операционная система. В данный момент речь идет не об оперативной памяти (хотя и ее «Андроид» хорошо «кушает»), а о памяти аппарата, доступной пользователю. Как правило, ее и без того катастрофически мало. И если у владельца гаджета нет карты памяти MicroSD, это становится проблемой. А со временем ситуация становится просто катастрофической. И это даже в том случае, когда бедный пользователь ничего не скачивает. А гигабайты все равно испаряются. Что делать? Одной из прични такого поведения «Андроида» может стать папка Thumbnails. Что это за папка и для чего она используется? На этот вопрос мы и попробуем ответить.
Способы создания папок в ОС Android
Создать папку на рабочем столе
Первое, что видит человек после включения или разблокировки смартфона, это рабочая область, где собраны все часто используемые программы. В операционных системах iOS и MIUI вы уже можете встретить папки на внешнем рабочем столе, где собраны все социальные сети или работа с Google-приложениями. Вы можете сделать это самостоятельно с любыми программами на Android:
- Переместите на рабочий стол ярлыки программ, которые хотите объединить.
- Выберите одно из приложений, зажмите ярлык и соедините с другим значком.
- Два значка окажутся в одной объединяющей папке. Следующие ярлыки вы можете также туда перемещать. По желанию папку можно переместить на другой рабочий стол, в другую область текущей страницы, переименовать или удалить. Удалятся только ярлыки программ, которые можно восстановить из общего меню.
Через файловый менеджер
Как создать папку с помощью встроенного менеджера:
- Откройте диспетчер файлов.
- Выберите папку в памяти или область, где нужно создать еще одну папку.
- Выберите в меню папки «Создать папку» или «Новая папка» (в зависимости от файлового менеджера).
- Назовите папку.
- Нажмите «Ок».
Через компьютер
Если вам надо работать с большим количеством файлом, удобнее всего это делать через компьютер.
Что нужно сделать, чтобы создать папку с помощью ПК:
- Подключите смартфон к компьютеру или ноутбуку с помощью USB-кабеля.
- Выберите на телефоне тип подключения «Медиа-устройство».
- После того, как компьютер обнаружит телефон, откроется автозагрузчик на компьютере, где нужно открыть папку с файлами «проводник».
- Найдите нужную папку в каталоге Android устройства. Выполните нужные действия с файлами привычными командами компьютера: Ctrl+C/Ctrl+V и т.д.
Как поставить пароль на папку
При создании директории владелец смартфона может скомпоновать в одном месте данные, которые требуют особой защиты. Например, платежные приложения. Для такой директории нужна дополнительная защита – пароль. ОС Андроид предлагает установить разного рода коды безопасности: цифровые, отпечаток пальца, графические и др. Но они блокируют весь телефон. Это не удобно. Силами самой системы установить код на отдельную директорию нельзя, понадобится скачать дополнительный софт.
Почему не работают наушники на телефоне Samsung
Существует несколько рабочих утилит с хорошими отзывами. Лучше использовать только проверенные варианты, поскольку такой софт может просто похитить информацию и платежные данные пользователя.
Приложения для установки кода:
App Lock – устанавливает блок на конкретные папки, приложения, ограничивает доступ к проводнику. Приложение доступно к скачиванию на Плей маркет. После установки программа предложит задать общий код безопасности. Всю информацию перемещают в тело утилиты и устанавливают «замок» в активное положение. При желании, проводник тоже блокируют, чтобы не дать злоумышленникам перейти к хранилищу файлов.
File and Folder Secure. Само название говорит о возможностях программы. Скачать и установить софт на телефон. Первый шаг: установка общего пин-кода. Для восстановления данных при утере, указывают адрес электронной почты. Выбрать папки для блока и перевести замок в активный режим. Как создавать папку на Андроид мы рассмотрели выше;
ES Проводник – бесплатная утилита с расширенным функционалом: проводник, менеджер приложений, диспетчер задач. Скачать и установить ES Проводник, перейти в папку с утилитой и выбрать «Создать». Создать новую директорию, в которую перенести то, что нуждается в защите. Нажать «Шифровать». Задать пароль, который можно продублировать на свою электронную почту.
Можно использовать и другие подобные приложения, инструкция по созданию пин-кода для папки будет практически идентичной.
Использование файловых менеджеров для создания папок
С помощью файлового менеджера не только можно добавлять новые каталоги, но и удалять, импортировать, экспортировать и создавать архивы.
Важно! Добавлять директории допускается в любые системные разделы. Из наиболее функциональных программ выделяются несколько: Root Browser, ES File Manager, EX Explorer, Flashlight Explorer+, Total Commander
Из наиболее функциональных программ выделяются несколько: Root Browser, ES File Manager, EX Explorer, Flashlight Explorer+, Total Commander.
Root Browser
Инструкция:
- Скачать программу из магазина приложений.
- Предоставить соответствующие разрешения для доступа к файловой системе.
- С помощью свайпа влево вызвать боковое меню, где выбрать нужный раздел для создания директории.
- На панели инструментов в верхней части экрана нажать на кнопку «+» и в контекстном меню открыть «New Folder».
ES File Manager
Для создания новой директории необходимо выполнить следующие действия:
- Необходимо скачать программу из Play Market.
- Выполнить установку и разрешить приложению доступ к файлам мультимедиа.
- Нажать на кнопку «Home», чтобы вызвать боковое меню.
- В списке выбрать «Internal Storage» и определить каталог.
- С правой стороны экрана требуется нажать на кнопку «Добавить» и во всплывающем контекстном меню выбрать «New Folder».
Важно! В конце остается только ввести название каталога
EX Explorer
Для создания новой директории необходимо воспользоваться файловым менеджером EX Explorer:
- Скачать и установить программу через Play Market.
- Предоставить права доступа к системному разделу накопителя.
- На главном экране выбрать кнопку «Home» и вызвать боковое меню.
- В разделе «Storage» найти пункт «Internal Storage» или «Phone Storage».
- Выбрать нужный раздел на системном диске и нажать на кнопку «Добавить».
- Затем во всплывающем окне выбрать «New Folder» и ввести наименование директории. Остается только перетащить нужные файлы, музыку или картинки в созданный каталог.
Flashlight Explorer +
Это многофункциональный файловый менеджер, который позволяет хранить файлы на облачных сервисах и проводить синхронизацию с персональным компьютером.
Обратите внимание! С помощью менеджера можно получить доступ к файлам на компьютере через локальную сеть. Инструкция:
Инструкция:
- Скачать и установить программу на телефон, дать доступ к мультимедиа.
- В правом верхнем углу экрана открыть «Дополнительные настройки» и пункт «Новый».
- Во всплывающем контекстном меню нажать «Folder» и ввести название директории.
Total Commander
Функциональный файловый проводник для операционной системы Android:
- Скачать и установить программное обеспечение, предоставив права для доступа к системным разделам диска.
- В правом верхнем углу на главном экране выбрать меню «Дополнительные настройки».
- В контекстном окне открыть «Folder».
- Откроется окно добавления директории, где нужно ввести наименование каталога. Также можно применить пароль для ограничения доступа.
Total Commander
Общая характеристика
Для упорядочивания приложений, их кластеризации на рабочем столе или в галерее удобно создавать конкретные папки (каталоги, файлы). Общая уборка рабочей зоны на экране является продуктивной мерой структурированности информации и быстрого ее поиска. Можно создать папку на планшете Андроид или смартфоне практически одинаково.
Стандартный процесс
Создание хранилища файлов по назначению считается хорошей идеей экономии места, в котором приложения группируются с определенными целями. Например, в каталог «Игры» помещаются только игры, в «Документы» — только документы, связанные с профессиональной деятельностью пользователя.
Существует несколько вариантов создания папки, каждый из которых имеет индивидуальный алгоритм действий и подразумевает структурирование информации:
|
№ |
Расположение |
| 1 | На главном экране (рабочем столе) |
| 2 | В меню приложений |
| 3 | На накопителе |

Для удобства расположения и с целью экономии оперативной памяти файлы или ярлыки группируются в каталоги-хранилища на рабочем столе. Этот процесс отличается от лаунчера, установленного на смартфоне или планшете. Для образования каталога ярлык приложения перетаскивается на другую иконку, в результате чего файл создается автоматически. В него можно добавить оставшиеся иконки.
Анонимному каталогу задается имя. Для этого нужно нажать один раз на слова «Папка без названия», после чего на экране появится клавиатура. Действия простые и легкие, если речь идет о стандартной оболочке Android.
Например, оболочка для Самсунга на базе Андроид версии 442 (TouchWiz) требует другого процесса создания. Пользователь нажимает на пустое место рабочего стола, зажимая палец до появления дополнительного меню. Затем нужно выбрать элемент со словом «Папка», после чего задать имя. Создать папку на рабочем столе Андроид несложно.
Другие варианты
Кроме рабочей области телефона можно папку создать в меню Андроид. Для открытия этого раздела в нижней части панели нажимается центральная кнопка главного экрана. Алгоритм действий:
- Пользователь нажимает кнопку настроек, расположенную над меню с приложениями.
- В появившемся окне нужно выбрать пункт создания элемента.
- Следует отобрать приложения, которые необходимо переместить в каталог, затем нажать на сохранение.
Папка сформирована, ее необходимо переименовать. В меню приложений её создать просто, однако не на всех смартфонах существует такая возможность по умолчанию. Это связано с нетипичной предустановленной оболочкой системы.
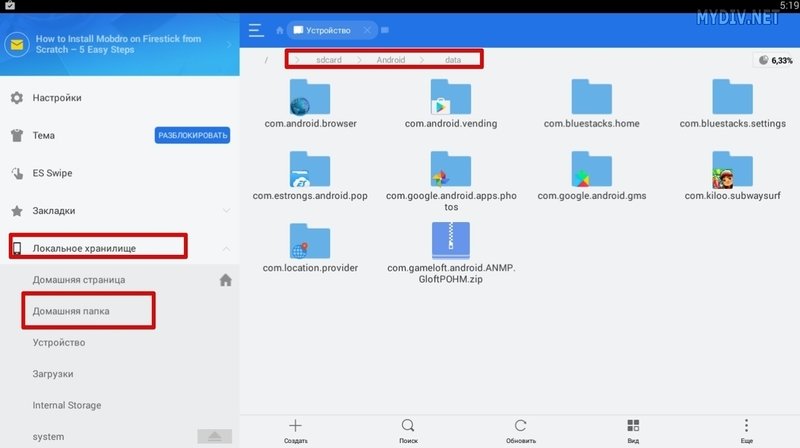
Кроме рабочей области и лаунчера пользователи смартфона могут сделать папку на накопителе. Стандартный файловый менеджер загружен в новых телефонах, но иногда устанавливается дополнительное программное обеспечение. Во всех проводниках процесс одинаков. Основные этапы:
- Открыть менеджер и нажать на плюс.
- Выбрать тип создаваемого элемента («Новая структура каталога»).
- Папка создана и расположена в открытой директории. Ее можно открыть, переименовать или перенести.
С сайта Play market скачивается любое удобное приложение. После запуска утилиты переходят в раздел «Устройство», где расположены все папки. Слева на нижней панели нажимается кнопка «Создать» с плюсом. В диалоговом окне выбирается пункт «Папка». С помощью клавиатуры набирается имя, и активируется кнопка.
Использование компьютера
Удобно создавать хранилища файлов с помощью компьютера или ноутбука. Для формирования на внутреннем накопителе смартфона или планшета гаджет подключается через USB провод к компьютеру. Через несколько секунд идентифицируется новое устройство, и автоматически устанавливаются нужные драйверы.
Через «Мой компьютер» открывается устройство двойным нажатием мыши. Доступ к папкам появляется в файловом разделе. В свободном поле нажимается клик второй клавишей, и выбирается пункт «Создать папку».

Для папки на SD-карте рекомендуется на экране создать каталог с именем. В появившемся окне открывается устройство для просмотра внутренних элементов. С рабочей области переносится каталог в нужное место подключенного устройства.
Для проверки нужно открыть съемное устройство и найти созданную папку. Загруженность и беспорядок в операционной системе не позволяют полноценно управлять гаджетом, поэтому периодически необходимо делать чистку смартфона от лишнего мусора.
Загрузите фото и видео в облако
Если сжимать видео не хочется, а среди фотографий уже нет дубликатов, ненужных скриншотов или неудачных кадров, то можно освободить пространство путем выгрузки контента в облако.
Используйте стандартное облако iCloud (Настройки – Фото – Фото в iCloud), но в таком случае обязательно придется докупить свободное пространство, ведь начальных 5 ГБ для хранения явно не хватит.
С одной стороны сервис Apple отлично вписывается в экосистему гаджетов, присутствует на всех устройствах пользователя и позволяет без долгих настроек освободить место на смартфоне.
С другой стороны придется платить ежемесячную абонплату за iCloud, с костылями работать на других платформах (Windows и Android) и терпеть баги сервиса в виде периодически незагружающихся оригиналов фото или фантомных файлов, которые блуждают по устройствам после удаления на одном их них.
Можно выбрать сторонне облако с более выгодными тарифами или большим базовым объемом хранилища либо вовсе создать свое облачное хранилище.
При первоначальном запуске клиента получится одним нажатием выгрузить всю галерею и освободить несколько гигабайт на iPhone. После этого достаточно раз в неделю-две запускать клиент сервиса и сгружать все фотографии с последующим удалением со смартфона.


































