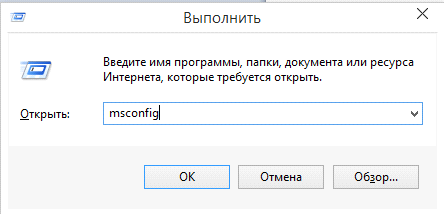Как убрать надпись «Тестовый режим» в Windows 10
Второй способ не предполагает отключение тестового режима (на случай, если без него что-то не работает), а просто убирает соответствующую надпись с рабочего стола. Для этих целей есть несколько бесплатных программ.
Проверенная мной и успешно работающая на последних сборках Windows 10 — Universal Watermark Disabler (некоторые пользователи ищут популярную в прошлом My WCP Watermark Editor для Windows 10, мне работающей версии найти не удалось).
Запустив программу, достаточно выполнить следующие простые шаги:
- Нажать Install.
- Согласиться с тем, что программа будет использована на не протестированной сборке (я проверял на 14393).
- Нажать Ок для перезагрузки компьютера.
При следующем входе в систему сообщение «тестовый режим» отображаться не будет, хотя по факту ОС продолжить работать в нём.
Скачать Universal Watermark Disabler можно с официального сайта http://winaero.com/download.php?view.1794 (будьте внимательны: ссылка на загрузку находится под рекламой, которая часто носит текст «скачать» и над кнопкой «Donate»).
Корпорация «Майкрософт» всегда старается удовлетворить потребности самых различных групп пользователей Windows. Начиная от рядовых юзеров, которым достаточно иметь в своём распоряжении стандартный набор инструментария ОС. И заканчивая продвинутыми «гиками», для которых самое главное — это постоянно быть в тренде последних программных новинок и электронных девайсов. Именно для таких «фанатов цифрового прогресса» в ОС Windows 10 разработчики усовершенствовали специальную функцию — «Тестовый режим».
Перевод windows 7 в тестовый режим. Включение и выключение тестового режима Windows
13-сен 13:11 Иванов Семен
Век живи, век учись — всем известная поговорка на днях вновь заставила себя вспомнить. Казалось бы, знаем мы все эти виндовсы вдоль и поперек, так что удивить своими выкрутасами, что касается версий 7 и более ранних, достаточно трудно. Но недавний момент слегка озадачил. Причиной стала сотни раз проводимая операция по прошивке смартфона через компьютер, на котором была установлена операционная система Windows 7.
Как обычно система после подключения смартфона стала подгружать необходимые для работы драйвера и программное обеспечение, где уже практические не глядя я жал кнопку next.
Завершив инсталляцию система попросила перезагрузиться, а после загрузки на рабочем столе в углу появилась интересная надпись «Тестовый режим Windows 7, сборка 7601». Поскольку надпись появилась в месте, где система обычно ругается на активацию Windows, то первым подозрением стало, что активация слетела.
Однако вспомнив, что как раз эта Windows является лицензионной и активированной по всем правилам, странную надпись просто загуглил.
Все оказалось просто, нажимая не глядя на кнопки Next и Yes я просмотрел, что при установке драйверов для смартфона, у меня спросили, желаю ли я перейти в режим тестирования, в результате мое легкомысленное согласие привело к загрузке операционной системы Windows 7 в режиме тестирования, о чем и свидетельствовала соответствующая надпись — «Тестовый режим Windows 7, сборка 7601».
Любой программный продукт безусловно должен проходить соответствующее тестирование, которое позволяет выявить ошибки, обеспечить полную функциональность программы, оптимизировать ее. Вопрос лишь в том, как проводить подобное тестирование, Пол Джеррард, который является директором Gerrard Consulting Limited и руководит UK Test Management Forum дает дает интервью, где говорит о преимуществах ручного тестирования перед автоматическим.
1) Запускаем командное окно комбинацией клавиш Win + R
2) В командном окне вводим следующую команду: bcdedit /set TESTSIGNING OFF (для Windows 8 команда будет bcdedit -set TESTSIGNING OFF
3) Жмем OK и перезагружаем систему
Таким образом можно отключить режим тестирования в Windows, при желании его снова самостоятельно включить, для этого выполняем те же три шага, только вместо OFF пишем ON.
Вы не являетесь разработчиком или не проводите тестирования программных продуктов, драйверов или других элементов ПО, но у вас появилась надпись: «Тестовый режим» и номер сборки? Такое бывает, если вы нечаянно, при установке какой-то программы, выбрали разрешения на переход в тестовый режим, в который вошли после перезагрузки компьютера. Давайте разберем – как отключить тестовый режим в windows 7 и избавиться от надоедливой надписи в нижнем правом углу рабочего стола.
Возможно, переход в тестовый режим у вас осуществился после установки программы небольшого размера под названием OpenedFilesView. Когда она устанавливается, инсталлятор задает вопрос «Перейти ли в тестовый режим?» и пользователь, считая это бесполезным действием, соглашается. Когда система перезагрузилась, появилось следующее:
Как оказалось, проблема, если ее можно так назвать, решается достаточно легко. Все уже запомнили, что мы много раз в своих статьях использовали утилиту «Выполнить» — этот случай не исключение. Итак, переходим туда с помощью Win+R и вводим такую команду: bcdedit.exe -setTESTSIGNINGOFF.
После нажатия на «Ок» и перезагрузки, система выйдет из тестового режима. Но помните, если вам когда-то понадобится его включить обратно, нужно будет совершить те же действия, но вместо OFF использоватьON. Теперь вы убедились, что отключить тестовый режим windows 7 очень просто.
Windows 8
Для решения этой проблемы вручную в Windows 8 необходимо выполнить следующие действия:
- Проведите пальцем от правого края экрана, коснитесь Поиск и введите cmd, или же введите команду cmd на начальном экране.
- В результатах поиска коснитесь пункта Командная строка и удерживайте его (или щелкните его правой кнопкой мыши). В меню, появившемся в нижней части экрана, выберите пункт .
Примечание. При появлении окна контроля учетных записей пользователей нажмите кнопку Да.
В командной строке введите указанную ниже команду и нажмите клавишу ВВОД.
Bcdedit -set TESTSIGNING OFF
Когда появится подтверждение, закройте окно командной строки.
Сохраните данные, над которыми работали, и перезагрузите компьютер.
Windows 7
Чтобы устранить эту проблему вручную в Windows 7, выполните следующие действия в указанном порядке.
Если возникла проблема при отключении тестового режима
Большинство инцидентов с выходом из тестового режима в Windows 7 может быть решено при помощи консоли, которая запущена от лица администратора. Но это не всегда помогает отключать представленную функцию.
Перейти к желаемому взаимодействию с системой можно путем изменения опции Secure Boot, которая присутствует по умолчанию в BIOS.
Обозначенный параметр необходим для предотвращения несанкционированной загрузки программ во время запуска компьютера. Эта функция может стать причиной, по которой пользователю не удается произвести изменение конфигурации компьютера.
Если проблема в Secure Boot, чтобы выйти из тестового режима, необходимо сделать следующее:
- Перезагрузить компьютер.
- Вызвать BIOS, используя клавишу Delete или F2 (в зависимости от модели материнской платы или ноутбука).
- Воспользовавшись стрелками на клавиатуре, переместиться между пунктами в меню Security. Требующийся раздел может называться по-разному, что зависит от версии BIOS, например: System Configuration, Main или Authentification.
- Отыскать нужный пункт, выполнить выключение функции, переведя режим в положение Disabled.
После настройки утилиты ввода и вывода необходимо сохранить изменения, нажав клавишу F10 и подтвердив действие в диалоговом окне. В дальнейшем при выполнении операторов в консоли по отключению режима тестирования, операция пройдет успешно.
Используем Universal Watermark Disabler
При использовании этого метода сам тестовый режим, как и все неподписанные драйвера, продолжит работать на компьютере, устранена будет только надпись, оповещающая о том, что он включен на устройстве. Для начала пользователю потребуется загрузить утилиту на свой компьютер, сделать это можно на сайте https://winaero.com/download.php?view.1794 . После этого будет необходимо запустить ее от имени администратора
, появится такое окно, которое изображено ниже.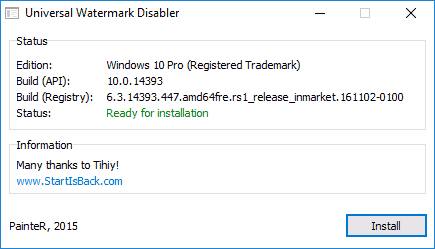
Останется нажать на
install
, после этого выскочит окно, в котором пользователя спросят о том, уверен ли он, что требуется запустить программу на непроверенной сборке, здесь следует согласиться.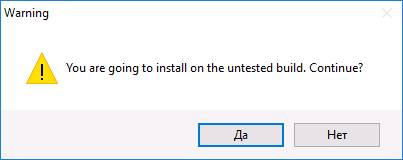
Через некоторое время высветиться сообщение о том, что требуется перезагрузить компьютер, сразу после нажатия на ОК он будет перезапущен, так что стоит сначала сохранить всю работу.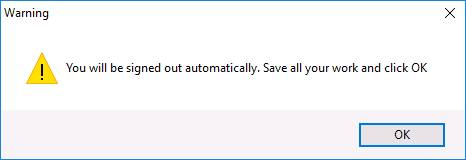
При следующем старте системы надписи уже видно не будет. Однако, не стоит просто так держать режим включенным, все же, программы без цифровых подписей могут быть опасны
и нести в себе вирусное ПО. Также, при включенном режиме можно установить себе непроверенные драйвера, из-за которых компьютер будет лагать и тормозить, потому что они просто не будут подходить для текущего оборудования или будут содержать ошибки.
Так что, при первой возможности стоит установить себе официальное программное обеспечение, которое обладает всеми нужными подписями, после чего, сразу же отключить тестовый режим и продолжить работать в обычном.
С некоторых пор пользователей стало беспокоить всплывающее окошко в области трея, сигнализирующее о том, что операционная система перешла в некий «тестовый режим». Это явление наблюдается почти во всех ОС версии старше «семерки».
В нашей небольшой статье мы рассмотрим тестовый режим Windows 7, а также способы перехода из него в нормальный режим работы. Этот способ функционирования ОС, вообще говоря, не предназначен для обычного пользователя.
Его назначение – обеспечить особую среду для разработчиков программного обеспечения, программы которых не имеют так называемой цифровой подписи – то есть сертификата Microsoft, подтверждающего надежность программы, а также среду для отладки драйверов устройств.
Автоматический переход в этот режим иногда происходит помимо воли пользователя, когда он запускает ту или иную программу. Например, так случается при запуске некоторых сервисных утилит наподобие «OpenedFilesView» и других.
Во всех таких случаях желательно привести все в норму и отключить этот режим каким-либо способом. Давайте узнаем, каким.
Используем командную строку для отключения тестового режима
Как уже упоминалось выше, Test Mode Windows сопровождается перманентно закрепленным уведомлением внизу экрана возле панели задач. Оно содержит сведения о текущей версии и пакете обновления ОС
Простейший способ вернуть систему в прежнее состояние, и стереть неприятную глазу надпись — воспользоваться командной строкой.Важно!
Приведенные способы управления режимом тестирования аналогично относятся ко всем современным релизам Windows, включая 7 и 8 поколение.Для этого нужно:
- Нажать ПКМ по символу меню «Пуск» и открыть «Windows PowerShell (администратор)» или «Командная строка» (в зависимости от версии ОС);
- В области ввода напечатать: «bcdedit.exe –set TESTSIGNING OFF», подтверждая действие клавишей Enter;
Перезагрузить систему — теперь компьютер должен запуститься в штатном режиме.
- Если ввод команды и перезапуск системы не дал результатов, а водяная марка не исчезла с экрана — нужно снова включить перезагрузку ПК и зайти в BIOS (UEFI) материнской платы. В нем необходимо найти параметр «Secure Boot», установить для него значение «Disable», сохранить изменения и повторно запустить Windows. Далее, перейти в PowerShell и повторить действия из первого и второго шага.
Если предыдущий пункт не помог разрешить проблему — последовательно пропишите в консоли : «bcdedit.exe -set TESTSIGNING OFF » «bcdedit.exe -set loadoptions ENABLE_INTEGRITY_CHECKS » «bcdedit.exe -set TESTSIGNING OFF »
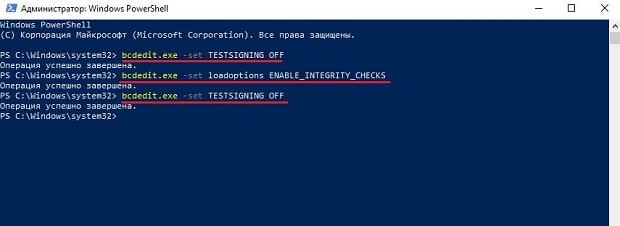
По окончании операций с консолью (или PowerShell) не забыть перезагрузить компьютер.
Как убрать надпись «Тестовый режим» в Windows 10
Второй способ не предполагает отключение тестового режима (на случай, если без него что-то не работает), а просто убирает соответствующую надпись с рабочего стола. Для этих целей есть несколько бесплатных программ.
Проверенная мной и успешно работающая на последних сборках Windows 10 — Universal Watermark Disabler (некоторые пользователи ищут популярную в прошлом My WCP Watermark Editor для Windows 10, мне работающей версии найти не удалось).
Запустив программу, достаточно выполнить следующие простые шаги:
- Нажать Install.
- Согласиться с тем, что программа будет использована на не протестированной сборке (я проверял на 14393).
- Нажать Ок для перезагрузки компьютера.
При следующем входе в систему сообщение «тестовый режим» отображаться не будет, хотя по факту ОС продолжить работать в нём.
Скачать Universal Watermark Disabler можно с официального сайта http://winaero.com/download.php?view.1794 (будьте внимательны: ссылка на загрузку находится под рекламой, которая часто носит текст «скачать» и над кнопкой «Donate»).
А вдруг и это будет интересно:
Почему бы не подписаться?
29.11.2016 в 17:53
Увы, Дмитрий — рекомендованный второй способ убрать с экрана «водяную» надпись об активации Винды не помог — программа Universal Watermark Disabler не удаляет это сообщение. Может быть, есть еще какие-то варианты?
30.11.2016 в 10:39
Странно. Я лично испытывал при написании статьи в дату, которая на скриншоте области уведомления, все успешно сработало. А вот дополнительных методов не посоветую. Способы ищутся по запросам наподобие Remove Test mode Watermark Windows 10 (а можно и под 8-ку поискать, больше вариантов), но тут нужно изучать варианты: те, которые сейчас по-быстрому нашел рекомендовать не могу (один меняет важные системные файлы, другой может поломать загрузку системы).
25.03.2018 в 09:55
Надо написать чтоб от имени администратора запускали ком стопку. А так огромное спасибо за статью все ок. Я тоже сначала не мог пока от имени администратора не запустил.
19.02.2017 в 11:13
Все классно работает с пол пинка. Спасибо!
23.03.2017 в 07:14
Спасибо большое! С помощью программы Universal Watermark Disabler мне удалось убрать надпись.
28.11.2017 в 14:00
1й способ — рабочий. Спасибо!
22.12.2017 в 18:43
Огромное спасибо командная строка помогла
04.03.2018 в 15:26
Спасибо, всё получилось!
14.10.2018 в 13:49
Спасибо! Первый способ (через командную строку) не помог, а вот программка (Universal Watermark Disabler) помогла… Спасибо.
11.01.2019 в 16:38
Спасибо, первый способ помог. Надпись появилась после установки драйвера «QDLoader HS-USB Driver_64bit»
08.04.2019 в 23:20
Все работает, запускается с полпинка — 2 способ мне очень помог — надо было убрать лишь надпись, тестовый режим надо
04.07.2019 в 18:05
Спасибо, первый способ помог. Надпись появилась после установки драйвера «QDLoader HS-USB Driver_64bit»
29.09.2019 в 06:12
Ремонтка, Спасибки!! Всегда обращаюсь к вашему сайту, вы лучшие.
Изначально инсталляция неофициальных драйверов в Windows невозможна из-за высокого шанса несовместимости программы с оборудованием. Рассогласование связки драйвера и устройства ведет к нестабильной работе, вылетам или внезапном рестарте ОС. Тестовый режим позволяет обойти ограничения и устанавливать драйверы, не прошедшие проверку подлинности. О его активации сообщает марка на рабочем столе.
Рассмотрим способы отключения и включения тестового режима в Windows 10 стандартными и сторонними средствами.

Решение
Что значит тестовый режим Windows 10 узнали, теперь пора разобраться со способами отключения. Их всего два. Можно полностью деактивировать Test Mode, или же скрыть надпись с экрана. При этом «за кулисами» ситуация не измениться. Мы просто изменим внешний вид, так сказать, замаскируем проблему.
Если некоторое Ваше оборудование использует неподписанные драйвера (обычно во время их установки система выдает предупреждение), то после выключения режима «Тест» возможны проблемы с данными устройствами. Придется отменять изменения, проделанные по следующей инструкции, и переходить к использованию специального софта (второй способ).
Включаем тестовый режим Windows 10
woodhummer 15.03.2017 — 21:37 Практикум
В процессе работы за компьютером иногда возникают ситуации (например при подключении Android-устройств для их перепрошивки) когда требуется установить специфичные и неподписанные драйвера оборудования. В данном случае лучше всего воспользоваться тестовым режимом Windows. Рассмотрим этот вопрос подробнее.
Включаем тестовый режим в командной строке Windows
Чтобы переход в тестовый режим прошел успешно, необходимо прежде всего выключить режим «Secure Boot (Безопасная загрузка)» в BIOS, поэтому перед началом необходимо зайти в настройки BIOS (UEFI) вашего компьютера. Для различных производителей материнских плат настройки будут несколько отличаться, мы же разберемся как отключать «Secure Boot» на примере имеющегося у нас компьютера с материнской платой Asus.
Итак: запускаем BIOS (UEFI) и заходим в раздел «Загрузка». В нем переходим к пункту «Безопасная загрузка» и щелкаем его мышкой.
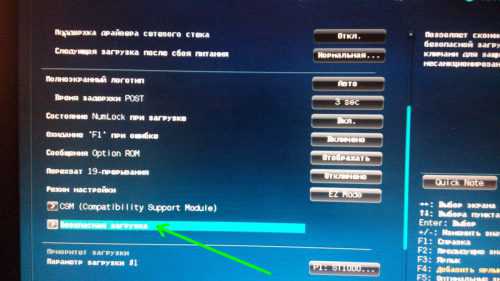
Появляется небольшое меню «Тип ОС», в котором выбираем пункт «Другие ОС».
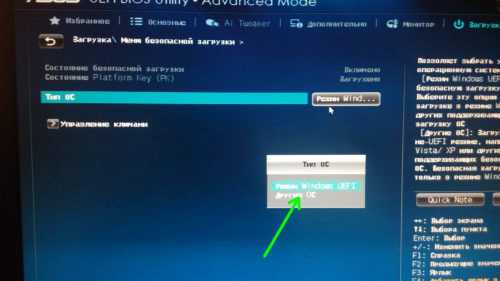
Сохраняем параметры и перегружаемся. Если в меню вашего БИОС отсутствует пункт «Безопасная загрузка», значит он уже отключен на аппаратном уровне и вышеописанные действия производить не нужно.
Теперь можно запустить «десятку» в тестовом режиме, чтобы снять некоторые ограничения ОС, в частности те, которые накладываются при инсталляции неподписанных драйверов. Запускаем командную строку (с администраторскими правами), вводим команду:
bcdedit.exe -set loadoptions DISABLE_INTEGRITY_CHECKS
bcdedit.exe -set TESTSIGNING ON
Ждем окончания выполнения каждой из команд, после которого система выдаст соответствующее уведомление.
Закрываем окно, перегружаемся. После перезагрузки рядом с панелью уведомлений увидим надпись, напоминающую о режиме, в котором теперь работает операционная система.
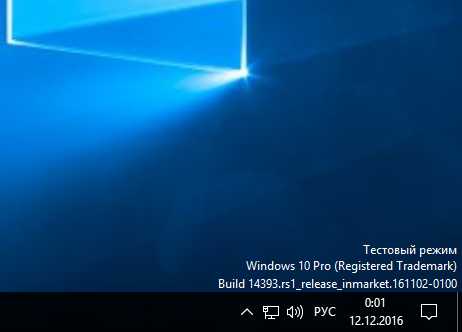
Отключить тестовый режим можно аналогичным способом, только синтаксис команды будет немножко другим:
bcdedit.exe -set TESTSIGNING OFF
Если команда выдает ошибку, выключите режим «Безопасная загрузка» в БИОСе.
P.S.
Выполняя действия в командной строке, будьте внимательны. И помните – работа Windows 10 в тестовом режиме снижает безопасность операционной системы в разы.
обновлено: 15.03.2017
оставить комментарий
wd-x.ru
Процедура отключения
Единственный известный способ решить нашу задачу – использовать командную строку.
С другой стороны, это можно проделать как из консоли (окна командной строки), так и из окошка – выполнить меню «Пуск». Рассмотрим вариант с консолью, как более универсальный:
После проделанных манипуляций компьютер перейдет из отладочного в нормальный режим работы, а панелька в области трея исчезнет из виду. Как отключить тестовый режим в Windows 7, мы разобрались. Можно ли таким же образом включить режим отладки? Да, как вы неверное уже заметили, среди параметров приведенной выше консольной команды имеется словечко «OFF».
Если проблема беспокоит вас слишком часто, то лучше загодя создать в «Блокноте» текстовый файл с расширением.bat и включить в него нужную команду.
Немного о том, для чего нужен тестовый режим. С сайта Майкрософт:
То есть в тестовом режиме можно пользоваться программами, драйверы которых не имеют цифровой подписи компании Microsoft.
Тестовый режим Windows 7. Как включить и как отключить.
Некоторые программы при установке требуют перехода Windows в тестовый режим. Лично я столкнулся с этим, пытаясь установить небольшую утилиту под названием OpenedFilesView. При установке она спрашивала, перейти ли в тестовый режим подписи драйверов, на что я ради интереса и согласился.
Через Universal Watermark Disabler
Помимо классического «консольного» для владельцев системы есть второй вариант — через программное обеспечение Universal Watermark Disabler. Оно полезно для людей, намеренных продолжить пользоваться тестовым режимом, но желающих убрать надоедливое уведомление. Таким образом, данное ПО не выключает, а лишь маскирует его.Скачать с официального сайта: https://winaero.com/download Чтобы воспользоваться утилитой, нужно:
- Скачайте файл с официального сайта, ссылку мы указали выше;
- Разархивировать и запустить файл «uwd.exe» с правами админа;
- Кликнуть курсором мыши по «Install», и согласиться со всеми всплывающими предупреждениями;
- Перезагрузить ПК и убедиться в отсутствии водяной марки.
Как отключить тестовый режим
Когда вы захотите отключить этот режим, то вам нужно будет вводить те же команды. Но вторая из них будет писаться по-другому:
«bcdedit.exe —setTESTSIGNING OFF»
Вы должны понимать, что все описанные действия серьёзно снижают уровень безопасности ОС, поэтому будьте внимательны. Учтите, что даже наличие Авиры или любого другого мощного антивируса, даже входящего в ТОП антивирусов 2018-ого года, ваш ПК все равно под угрозой и пока вы находитесь в данном состоянии, он уязвим буквально ко всему. Поэтому, завершайтесь сразу, как необходимость отпадает.
Обязательно добавьте нашу страничку в закладки, так как часто люди понимают, как включить тестовый режим на Windows 10, а затем испытывают проблемы с его отключением
Но ведь важно знать и то, и другое, и выше мы представили для вас инструкцию для обеих ситуаций. И если вам получится запуститься, то значит и отключить вы сможете без проблем, главное следуйте нашей инструкции
Пожалуйста, Оцените:
НашиРЕКОМЕНДАЦИИ
- https://remontka.pro/test-mode-windows-10/
- https://winda10.com/optimizatsiya/kak-otklyuchit-testovyiy-rezhim-windows-10.html
- https://win10m.ru/testovyy-rezhim-windows-10.html
Как удалить текст с рабочего стола
Если по каким-то причинам Test отключать нельзя, а текст мешает. Требуется решить вопрос: как отключить надпись на экране «Тестовый режим Windows 10». Используя настройки, сделать это не получится. Придется загрузить на компьютер бесплатное приложение, например, Universal Watermark Disabler (http://www.softportal.com/software-41127-universal-watermark-disabler.html).
Нужно скачать и запустить программу.
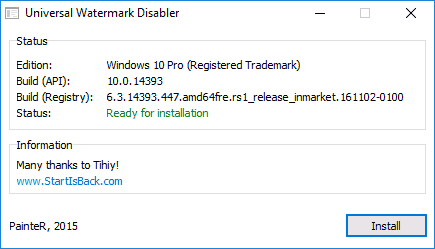
После нажатия на Install появится окно.
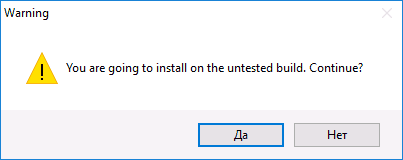
Следует нажать на Да и перезагрузить компьютер. Это позволит удалить надпись, а устройство продолжит работу по-прежнему.
Активация «Тестового режима» на Windows 10
До выполнения командных действий для подключения опции требуется проверить БИОС в системе компьютера
Важно, чтобы он не был заблокирован. Для этого нужно осуществить тест
- Подключают ПК. До момента загрузки системы требуется нажать на клавишу BIOS. Внизу будет Boot Menu, где располагается горячая клавиша.
- Открывают дополнительное окно. В нем требуется выбрать раздел с названием «Boot».
- Появятся строки, в которых выбирают раздел «Secure Boot». Напротив него должно располагаться значение «Disabled». Если оно другое, его требуется поменять.
Если пользователь заходит в настройки BIOS, но там нет соответствующего раздела «Secure Boot», значит тестовый режим подключить невозможно.
Далее нажимают на клавишу F10, чтобы сохранить предыдущие действия и перезагружают систему, чтобы команда активировалась.
Режим может пригодиться не только тем пользователям, которые решили применить тестовый режим. Лучше сразу после покупки подключить «Secure Boot». Тогда ПК будет работать намного быстрее, программных ошибок возникать не будет, функциональность улучшится.
Если настройки выставлены правильно, об этом будет указано в разделе «Диспетчер задач», «Процессы».
Когда «Secure Boot» активирован, требуется включить тестовый режим:
- Включают основное меню через кнопку «Пуск».
- В поиске вбивают команду «cmd».
- В искомых комбинациях должна появиться «Командная строка», кликают на нее, выбирая «Запустить от имени администратора» (изменения функции проводят только через этот выход, иначе они не будут активированы).
- Появится отдельное окошко, где набирают запрос «bcdedit.exe -set loadoptions DISABLE_INTEGRITY_CHECKS».
- Нажимают на клавишу ввода «Enter».
- Прописывают следующий запрос через надпись «bcdedit.exe -set TESTSIGNING ON».
- Кликают на клавишу ввода повторно.
После выполнения всех переходов перезагружают ПК, чтобы изменения пришли в силу на Виндовс 10.
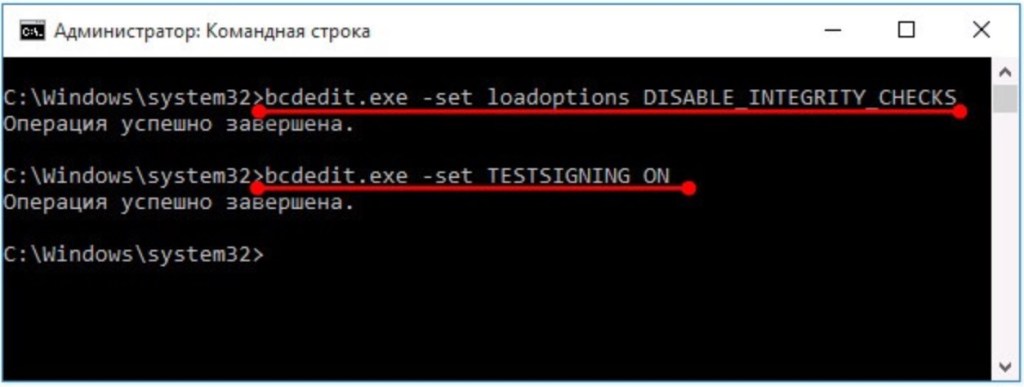 Пропись команд с последующей перезагрузкой
Пропись команд с последующей перезагрузкой
Системный сбой, или как удалить оповещение о «Тестовом режиме» на «Рабочем столе»
Не редко оповещение о «Тестовом режиме» может неожиданно появиться на «Рабочем столе», даже если вы его не активировали. Причиной может послужить либо системный сбой, либо автоматическая активация «Тестового режима» после загрузки и установки файлов обновления ОС. Если деактивация «Тестового режима» через «Командную строку» не помогает и соответствующее оповещение продолжает отображаться, то вам следует воспользоваться другими способами для устранения сложившейся проблемы.
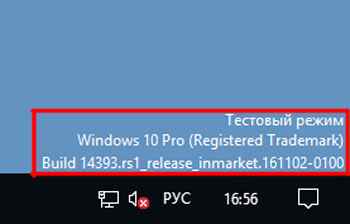 При подобном сбое в строке оповещения также, чаще всего, имеется информация о версии сборки вашей ОС
При подобном сбое в строке оповещения также, чаще всего, имеется информация о версии сборки вашей ОС
Отключение оповещения с помощью «Строки задач»
Для того, чтобы избавиться от неожиданно появившегося оповещения, достаточно всего лишь выполнить пару шагов:
- Откройте «Строку задач», нажав WIN+R и введите: «bcdedit /set testsigning off», щёлкните «ОК».
- При вводе команды соблюдайте пробелы
- Затем запустите процесс перезагрузки ПК, введя в «Строке задач» значение: «shutdown /r».
- Обязательно перезагружайте ПК через «Строку задач», а не через меню «Пуск» (иначе настройки могут не сохраниться)
- Ваша ОС автоматически перезагрузится, после чего оповещение о включенном «Тестовом режиме» больше вас не побеспокоит.
Удаление «ватермарки» при помощи Universal Watermark Disabler
Universal Watermark Disabler — это вспомогательная утилита для ОС Windows, позволяющая удалять с «Рабочего стола» любые «водяные знаки».
После скачивания Universal Watermark Disabler, вам необходимо:
- Запустить утилиту и кликнуть «Install».
- В стартовом окне инсталлятора также расположена информация о вашей системе
- Появится окно подтверждения установки, примите соглашение, нажав «Да».
- После подтверждения, установка начнётся автоматически
- По окончании инсталляции утилиты, закройте соответствующее оповещение и перезагрузитесь.
- После установки утилиты обязательно перезагрузите ПК
Видео: как удалить «ватермарку» с помощью Universal Watermark Disabler
Удаление «водяного знака» посредством My WCP Watermark Editor
Ещё одной действенной утилитой по «очистке» вашего «Рабочего стола» от оповещения «Тестовый режим» является My WCP Watermark Editor. Главная особенность этого программного обеспечения — оно работает автономно (т.е. без необходимости его установки на ПК).
- Так как создатель My WCP Watermark Editor прекратил свою активную деятельность по разработке и обновлению утилиты, то вам остаётся лишь (под свою личную ответственность) искать и скачивать WCP со сторонних сайтов, распространяющих данное ПО для системы Windows.
- Откройте WCP, выставите маркер напротив «Remove all Watermark» и нажмите на «Apply new settings».Вы также можете вернуть «ватермарку» обратно, нажав на кнопку «Restore default settings»
- Дождитесь окончания процесса удаления «ватермарки», после чего выполните перезагрузку.
- После окончания процесса удаления «ватермарки» обязательно перезагрузите ПК
Если вы вдруг захотите вернуть «ватермарку», оповещающую об активном «Тестовом режиме» через My WCP Watermark Editor (выбрав соответствующий инструмент «Restore default settings»), то автор статьи хотел бы вас предостеречь. Дело в том, что «процесс восстановления» через данную утилиту не всегда срабатывает корректно, из-за чего могут произойти незначительные сбои в работе вашего ПК, а именно «Рабочего стола» (исходя из личного опыта например, может пропасть фон или некоторые иконки, сбиться время и дата).
Удаление «водяного знака» с помощью Re-Loader Activator
Данная утилита, в первую очередь является «активатором» лицензии для ОС Windows. Однако её функционал также способен помочь пользователям с удалением «водяного знака Тестового режима» Windows. Стоит отметить, что Re-Loader Activator является не самым надёжным ПО, поэтому принимайте решение по его использованию только после «взвешивания» соответствующих рисков.
- Воспользуйтесь поисковой системой, найдите и скачайте с любого «программного сайта» Re-Loader Activator.
- Запустив утилиту, перейдите в категорию «Activation», поставьте маркер под значком Windows и нажмите на кнопку «Active».Программа, после запуска автоматически ищет все «ватермарки» (информация о найденных знаках указывается в строке «I found logos»)
- Готово, после перезагрузки ПК с вашего «Рабочего стола» исчезнет оповещение о включенном «Тестовом режиме».
Переводим Windows 10 в тестовый режим командной строкой
Для перехода ОС в такой режим и её нормального функционирования в нём, предварительно в BIOS выключается возможность безопасной загрузки. Сегодня многие производители устанавливают разные способы для перехода к таким настройкам в материнских платах. Есть различия и в оформлении всех этих настроек, но не существенные. В общем случае действия пользователя могут быть следующими:
- Запуск BIOS или UEFI;
- Раздел «Загрузка»;
- «Безопасная загрузка»;
- «Тип ОС» – «Другие ОС».
После этого нужно сохранить все параметры и перезагрузить устройство. При отсутствии пункта с безопасной загрузкой можно говорить о его отключении на аппаратном уровне. Поэтому все вышеописанные действия вам выполнять не нужно. Конечно, чтобы система предложила вам безопасную загрузку должно пройти несколько неудачных попыток запустить ОС, что не очень правильно делать умышленно.
Вот теперь и возможно будет запускать тестовый режим в ОС Windows 10, где определённые ограничения на установку специфичных драйверов снимаются. Для этого нужно обладать администраторскими правами, с которыми и запускается сама командная строка. Здесь вводится:
- «bcdedit.exe -set loadoptions DISABLE_INTEGRITY_CHECKS»;
- «bcdedit.exe -setTESTSIGNING ON».
Для каждой команды вам придётся дождаться её полного выполнения, и лишь потом вводить вторую. Когда последняя будет выполнена, появится соответствующее уведомление. Затем нужно будет перезагрузиться. Справа в нижнем углу должно будет появиться соответствующее уведомление.
Как включить тестовый режим в Windows 10?
Стоит уточнить: пошаговая инструкция может быть немного другой для вашего устройства, поскольку у разных производителей материнских плат разные способы входа в BIOS (UEFI). А попасть в него нужно с самого начала, поскольку необходимо убедиться в том, что возможность безопасной загрузки выключена. В противном случае нормальное функционирование тестового режима не гарантируется.
Дело в том, что если безопасная загрузка будет включена, то компьютер, переведенный в тестовый режим, будет потреблять ощутимо больше ресурсов процессора и оперативной памяти. Это значительно затормозит работу, каким бы мощным не было оснащение вашего системного блока. Именно поэтому и рекомендуется деактивировать безопасную загрузку – будете намного меньше ждать отклика.
Для того чтобы войти в BIOS (UEFI), следует перезагрузить ваш компьютер (или ноутбук), а затем при появлении загрузочного экрана нажать кнопку. Какую – вы увидите сами. Это может быть F2, F12, DEL. Найти надпись можно в самом низу монитора, она выглядит так: «Press … to enter setup», где троеточие – искомая кнопка.
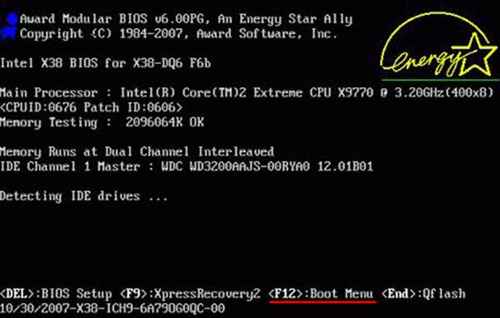
Далее вам необходимо найти пункт, отвечающий за загрузку. В случае русифицированного меню он так и будет называться, а вот в английском варианте нужно искать строку «Boot».
В этом разделе есть пункт «Secure Boot», отвечающий за возможность безопасной загрузки. Его нужно отключить, поставив значение «Disabled». После этого нажать кнопку F10 для выхода из BIOS (UEFI) с сохранением всех измененных настроек.
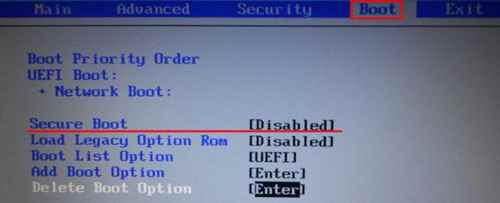
Должно стоять на «Отключено»
Следующий шаг – перезагрузка.
Теперь непосредственно сам процесс включения тестового режима.
- Первый шаг подразумевает открытие меню «Пуск» и запуск командной строки. Для этого в поиске надо набрать «CMD» и запустить командную строку от имени администратора устройства. Если этого не сделать, то вносимые изменения могут работать некорректно и, соответственно, никакого профита от своих действий вы не ощутите.
- Наберите в появившемся окошке две команды. Первая — «bcdedit.exe -set loadoptions DISABLE_INTEGRITY_CHECKS». Нажмите ENTER. На экране обязательно должна появиться надпись «Операция завершена успешно». Только после этого вводите вторую команду: «bcdedit.exe —set TESTSIGNING ON» и также нажимайте ENTER.
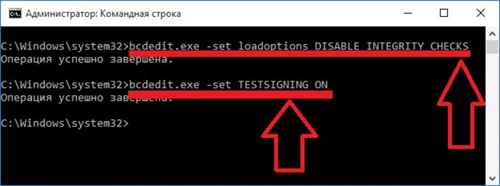
После можно сразу же перезагружаться. Когда компьютер заработает, в нижней части экрана (справа, где часы) вы увидите надпись, оповещающую о включении тестового режима.
Теперь все ограничения на установку не подписанных драйверов сняты, и пользователь может с легкостью и интересом экспериментировать с установкой различных программ.
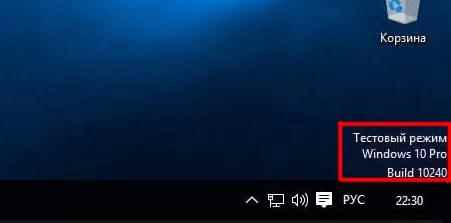
Источники
- https://info-kibersant.ru/nadpis-testovyy-rezhim-windows-10.html
- https://alpinefile.ru/remove-test-mode-windows.html
- https://MyComp.su/operacionka/testovyj-rezhim.html
- https://winda10.com/optimizatsiya/kak-otklyuchit-testovyiy-rezhim-windows-10.html
- https://wind10.ru/optimizatsiya/testovyj-rezhim-windows-10-kak-otklyuchit-test-mode-cherez-konsol
- https://UstanovkaOS.ru/reshenie-problem/testovyj-rezhim-windows-10.html
- https://droidway.net/511-kak-otklyuchit-testovyy-rezhim-windows-10.html
- https://soft-ok.net/5012-kak-otklyuchit-testovyy-rezhim-windows-10.html
- https://geekmaps.ru/kak-vklyuchit-testovyj-rezhim-v-windows-10/
- https://howwindows.ru/windows/10/kak-ubrat-testovyy-rezhim-v-windows-10/
- https://Tehnichka.pro/test-mode-windows-10/