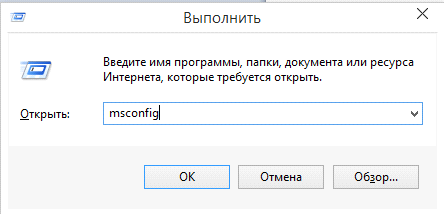Как раздавать безлимитный интернет
У безлимитного интернета с раздачей Wi-Fi очень много преимуществ. Использование этой функции позволяет равномерно распределить трафик на несколько мобильных или стационарных устройств. Но не все знают как можно обойти ограничение раздачи интернета. Для этого пользователю нужно:
- Зайти в меню «Настройки» смартфона.
- Найти пункты «Модем» и «Точка доступа».
- Найти переключатель, активирующий режим модема.
- Поместить этот переключатель в положение «Вкл».
После этого мобильное устройство сможет играть роль роутера, позволяющего доступ к услугам конкретного интернет-провайдера с других устройств.
Обратите внимание! Распределить трафик получится только на те устройства, которые поддерживают услугу Wi-Fi, и только в том случае, если модуль Wi-Fi в данный момент включен. Перед тем как выполнять операцию, необходимо убедиться в наличии мобильного трафика на телефоне
Если предоставляемый оператором мобильный трафик близок к нулю, выполнить данную манипуляцию не получится. В этом случае для успешного проведения операции необходимо пополнить баланс телефона и выполнить все действия по получению нового пакета мобильного трафика
Перед тем как выполнять операцию, необходимо убедиться в наличии мобильного трафика на телефоне. Если предоставляемый оператором мобильный трафик близок к нулю, выполнить данную манипуляцию не получится. В этом случае для успешного проведения операции необходимо пополнить баланс телефона и выполнить все действия по получению нового пакета мобильного трафика.
Нет сети на iPhone- решение проблемы
Периодически пользователи Iphone сталкиваются с тем, что их мобильные устройства не ловят сигнал. Чтобы разобраться с проблемой, нужно верно определить причину – к счастью, количество предполагаемых ограничено. Если на протяжении долгого времени Айфон не видит сеть, что делать с возможностью звонка, становится главным вопросом.
Отсутствие связи
При нахождении за городом, в поездках, связь нередко пропадает – в этом вины устройства нет. Небольшая хитрость позволит перезагрузить систему поиска доступного подключения к сети: активировать авиарежим на 30-40 секунд, отключить его. После этого телефон найдет сигнал, если он присутствует.
Совет: несмотря на то, что авиарежим отмечается специальным значком на верхней строке состояния, его случайную активацию можно не заменить. При проблемах со связью полезно удостовериться в его бездействии.
Дата и время
Неправильные данные часов и даты могут стать причиной, почему Айфон не видит сеть. Для их корректировки в Настройках нужно выбрать Дата и Время, активировать опцию Автоматически. Это действие синхронизирует показатели устройства и сети, возвращая доступ к сигналу.
Сим-карта
Если Айфон пережил негативное воздействие: взаимодействие с водой, механические повреждения, сим-карта внутри него также могла пострадать. Для проверки ее невредимости нужно извлечь лоток сбоку с помощью ключа из комплекта. Проверить ее на наличие сколов и других изменений, вставить обратно.
Сбившиеся настройки
Обычно телефонные устройства по умолчанию ищут оператора Автоматически, но бывают исключения. В настройках сим-карт можно проверить этот пункт, а также другие параметры: какая сим-карта (если их две) выбрана для передачи данных, совершения звонков и другие. Иногда сим-карта может быть просто отключена – это легко исправить, нажав на кнопку ее активации.
Низкая температура воздуха и роуминг
Известно, что на морозе смартфоны работают плохо, вплоть до выключения при полном заряде. Чтобы поймать сигнал, нужно отключить функцию GPS, а режим мобильной связи из 3G/4G перевести в более низкий стандарт. Это также является решением, что делать, если Айфон не видит сеть за границей.
Ремонт
После замены некоторых деталей гаджет может выдавать надпить «Нет сети» даже при нахождении в крупном городе с хорошей связью. Причин может быть несколько, почти все они связаны с некорректно проведенным ремонтом. Если проверка параметров, рассмотренных выше, не помогла, можно попробовать перезагрузку устройства и сброс настроек (о нем речь пойдет ниже).
Если в корпус попала влага, помимо негативных процессов окисления происходит быстрая поломка антенны связи. В случае контакта Айфона с водой необходимо обратиться за помощью к профессионалу.
Если Айфон был приобретен в другой стране ради экономии, например, он также может не признавать формат отечественных для владельца сетей.
Сброс настроек
Решительным шагом для возврата возможности звонков является сброс настроек. Но начинать лучше не с заводских – это всегда можно успеть, а с сетевых. Для этого существует простой порядок действий:
- Открыть Настройки.
- В категории Общих найти Сброс.
- Нажать на Сбросить настройки сети.
Обычно это «лекарство» работает, в противном случае можно попробовать сброс до заводских настроек. В этом случае сотрутся данные, придется сделать резервное копирование. Если это действие поможет, вполне вероятен рецидив: лучше проконсультироваться у профессионала о неполадках с сетью.
Прошивка
Через компьютер можно провести обновление прошивки, в ряде случаев это решает проблемы с сетью. После подключения к ПК во вкладке «Обзор» нужно выбрать категорию «Обновить». При наличии доступных обновлений прошивка получит апгрейд, доступ к мобильным сетям может вернуться.
Рекомендуем: Папка .thumbnails в Android: сохранить или удалить?
Материнская плата
Если в пункте «Прошивка модема», который находится в разделе настроек об устройстве нет никакой информации, придется обратиться в сервисный центр. В этом случае самостоятельные попытки решить проблему к успеху не приведут.
Заключение
Если Айфон не видит сеть, нужно проверить ряд настроек мобильного подключения и произвести их сброс или коррекцию. В случае механического повреждения телефона модуль связи может испортиться не сразу, процессы разрушения материнской платы и антенны занимают время. Поэтому нести в ремонт устройство нужно сразу после падения или попадания влаги, а не ждать появления неполадок.
Как раздать интернет через Wi-Fi
Самый простой и правильный способ раздачи интернета с iPhone на компьютер – это создание точки доступа Wi-Fi, то есть раздача интернета по беспроводной сети Wi-Fi. Остальные способы стоит использовать только тогда, когда раздача интернета по Wi-Fi не доступна, например, если компьютер не оснащен Wi-Fi адаптером.
Для того чтобы раздать интернет с Айфона на компьютер через вай фай необходимо выполнить всего несколько простых шагов. Для начала, нужно убедиться, что устройство подключено к мобильному интернету. Для этого откройте настройки и перейдите в раздел «Сотовая связь».
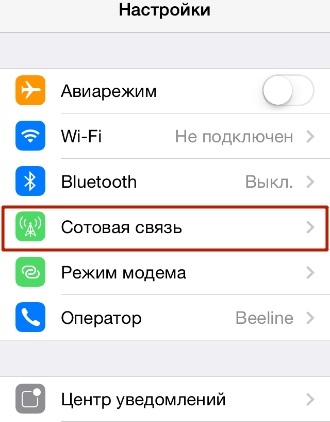
После этого проверьте опции «Сотовые данные» и «Включить 3G», для раздачи интернета обе эти функции должны быть включены. А если вы находитесь за рубежом и пользуетесь роумингом, то вам также нужно включить опцию «Роуминг данных».
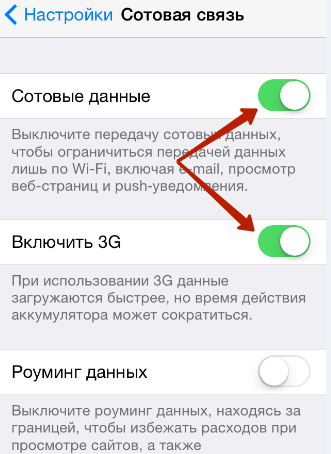
Дальше нужно вернуться на основный экран настроек и перейти в раздел «Режим модема».
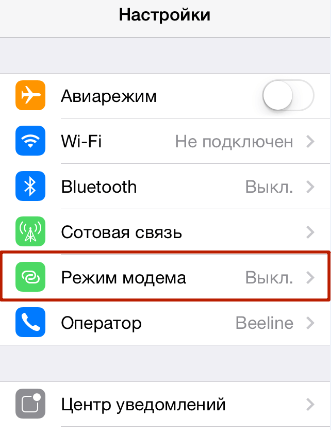
В некоторых случаях раздел «Режим модема» может отсутствовать в настройках Айфона. Это означает, что на устройстве нет нужных настроек для раздачи интернета. Чтобы это исправить перейдите в раздел «Сотовая связь – Параметры данных – Сотовая сеть передача данных». Здесь вы найдете настройки «Режима модема», которые включают три параметра APN, имя пользователя и пароль. Заполните эти данные (можно узнать у сотового оператора) и перезагрузите смартфон. После перезагрузки раздел «Режим модема» должен появиться.
В разделе «Режим модема» необходимо установить пароль, который будет использоваться для подключения к созданной точке доступа Wi-Fi. Длина пароля должна составлять как минимум 8 символов.
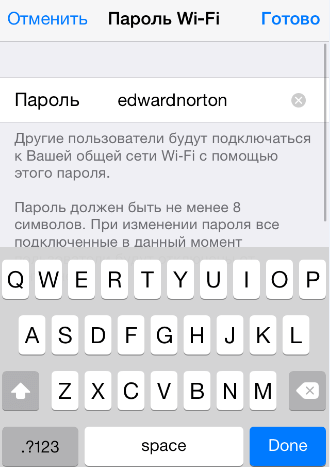
Также здесь нужно включить непосредственно сам «Режим модема». Для этого переведите соответствующий переключатель в положение «Включено».
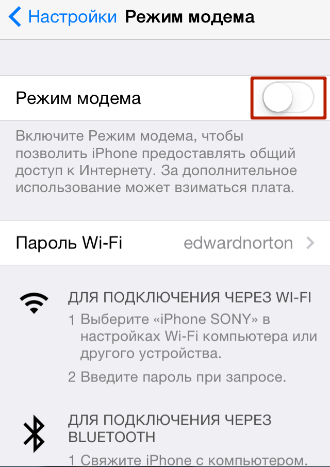
На этом настройка Айфона завершена, и он готов раздавать интернет на компьютеры через Wi-Fi сеть. Осталось только подключить компьютер к Wi-Fi сети айфона. Это делается точно также, как и при подключении к другим Wi-Fi сетям. Например, в случае Windows 10, нужно нажать на иконку сетевого подключения в правом нижнем углу экрана и включить «Wi-Fi» нажатием на соответствующую кнопку.
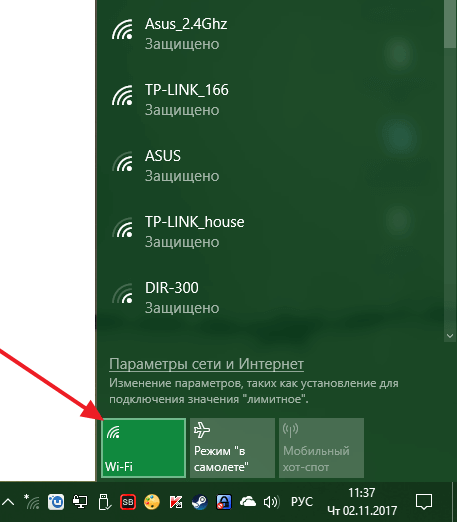
Дальше нужно выбрать беспроводную сеть, которая была создана айфоном и нажать на кнопку «Подключиться». При необходимости можно активировать функцию «Подключаться автоматически», в этом случае компьютер будет сам подключаться к этой сети при ее обнаружении.
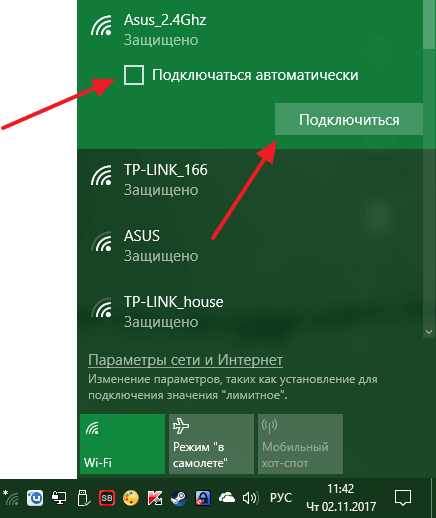
Последний шаг – ввод пароля. Здесь нужно ввести пароль, который вы указали в настройках Айфона в разделе «Режим модема», и нажать на кнопку «Далее».
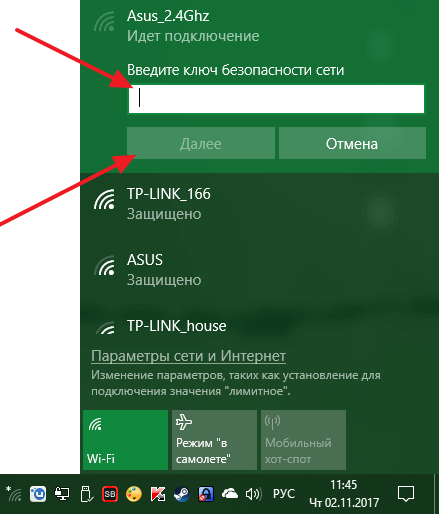
Если все было сделано правильно, то вы подключитесь к Айфону по Wi-Fi и на компьютере появится доступ к интернету. При этом, рядом с подключением должна появиться надпись «Подключено, защищено», а иконка сетевых подключений на панели задач должна измениться.
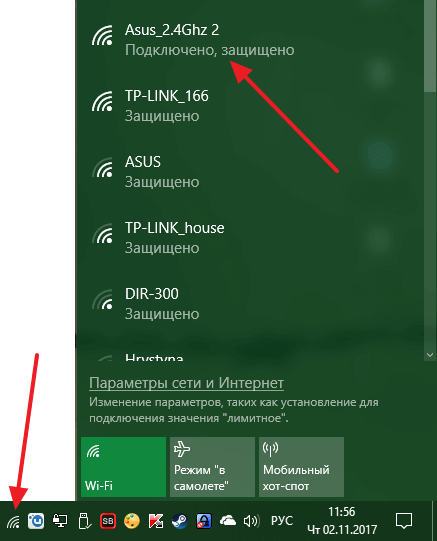
Если на вашем компьютере установлена не Windows 10, а какая-то другая операционная система, то процесс подключения к Wi-Fi сети может немного отличаться. Но, в целом принцип везде один и тот же, выбираете сеть, вводите пароль и компьютер подключается.
Сим-карта повреждена
Механическое повреждение сим-карты либо её неправильная обрезка не могут
стать причинами, почему на Айфоне нет сети. Если карточка неисправна, гаджет SIM вообще не распознает. Это совсем другая проблема, возможные решения которой мы предлагали в статье «Почему iPhone не видит сим-карту ».
Однако пользователю, страдающему от отсутствия сети на смартфоне, всё равно стоит провести визуальный осмотр SIM-карты. Если на контактах есть грязь, нужно аккуратно удалить её. Помочь вернуть нормальный GSM-сигнал может даже то, что пользователь изъял сим-карту и установил обратно в слот.
Как раздать Wi-Fi с Айфона
Благодаря iPhone можно осуществить раздачу интернета, которую смогут использовать ноутбуки, планшеты и другие электронные гаджеты. Включается раздача с помощью специального режима модема.
Активация режима модема
Настроить раздачу интернета можно буквально за несколько минут, после чего к устройству смогут подключиться другие гаджеты. Дальнейшее использование режима модема и вовсе будет состоять только из включения этой функции. Процедура выполняется таким образом:
- Перейдите в основные «Настройки» Айфона и откройте блок «Режим модема».
- Измените положение ползунка, перетащив его в позицию «Вкл». При необходимости измените стандартный пароль, который должен состоять минимум из восьми символов.
- После выполнения этих действий любое устройство сможет получить доступ в интернет.
Существует несколько способов, с помощью которых другие устройства могут подключиться к Айфону. Основные из них будут описаны ниже:
- Wi-Fi. Чтобы активировать подключение, зайдите в меню «Wi-Fi» и выберите название точки доступа, после чего укажите пароль.
- Bluetooth. Этот способ менее популярный, чем предыдущий, но все равно еще не утратил своей актуальности. Чтобы создать подключение, откройте раздел «Bluetooth» и включите соответствующую функцию. На другом смартфоне потребуется в поиске Bluetooth найти Айфон, который осуществляет раздачу.
- USB. Любое проводное подключение всегда будет быстрее, чем беспроводное. Помимо этого есть устройства, которые не оснащены специальным Wi-Fi модулем, и соответственно подключиться к интернету смогут только с помощью USB-порта. Для использования этого метода пользователь должен обязательно иметь на Айфоне iTunes. Чтобы создать подключение, соедините между собой устройства и в появившемся оповещении выберите вариант «Доверять», после чего впишите пароль.
На iPhone после включения раздачи должна будет появиться надпись на синем фоне, которая сообщает о количестве подключенных к нему устройств. Это весьма удобная функция, которая позволяет выявлять несанкционированные подключения к интернету.
Отсутствует «Режим модема»
Нередко пользователи сталкиваются с ситуацией, когда не могут обнаружить нужный инструмент на своем гаджете. Это достаточно распространенная проблема, исправить которую можно вручную указав параметры оператора. Делается это таким образом:
- Откройте настройки гаджета и перейдите во вкладку «Сотовая связь».
- Нажмите на вариант «Сотовая сеть передачи…», после чего найдите заголовок «Режим модема». Вам необходимо заполнить все пункты в соответствии с требованиями мобильного оператора:
- Теле2. В графе APN укажите значение «internet.tele2.ru», остальные поля должны оставаться пустыми.
- МТС. Поле APN – «internet.mts.ru», а в двух других – «mts».
- Билайн. Имя точки доступа – «internet.beeline.ru». Напротив имени и пароля пропишите «beeline».
- Мегафон. Графа APN – «internet», в обоих других пунктах – «gdata».
- Все значения следует указывать без кавычек.
- Зайдя в настройки устройства, вы увидите новый появившийся пункт – «Режим модема».
Обычно раздача мобильного интернета не вызывает сложностей у пользователей. Некоторые трудности могут возникнуть с указанием настроек оператора, но здесь сможет помочь информация, описанная в этой статье. В крайнем случае, вы всегда можете обратиться за помощью к своему провайдеру, он подскажет, как правильно должны быть выставлены настройки интернета.
Для многих пользователей смартфонов и планшетов режим модема является очень важной функцией. Он позволяет раздавать мобильную сеть с одного устройства другим. Это очень удобно, если нет возможности подключится к интернету через свою мобильную сеть или сеть WI-FI
Разберемся, как же включить режим модема на Iphone
Это очень удобно, если нет возможности подключится к интернету через свою мобильную сеть или сеть WI-FI. Разберемся, как же включить режим модема на Iphone.
Подключаем устройства
По WiFi
Давайте узнаем, как развернуть Wi-Fi с iPhone на устройства под управлением различных операционных систем. Сначала включите Wi-Fi на своем ПК или ноутбуке.
В Windows 7 и 10 это можно сделать с помощью значка, расположенного на панели задач. На ноутбуках также можно включать и выключать беспроводные устройства с помощью специального переключателя или функциональных клавиш. Какой из них зависит от модели, поэтому обратитесь к инструкции для вашего ноутбука. Вы также можете управлять Wi-Fi из Панели управления.
Аналогичная ситуация и в Mac OS. Подключиться к Wi-Fi можно через значок на верхней панели или в настройках системы в разделе «Сеть».
Легко понять, как раздавать Интернет с iPhone на iPad, потому что они оба работают с iOS. Включив передачу данных на телефоне, просто включите Wi-Fi в настройках планшета.
После включения режима модема создается сеть, которая отображается в списке подключений Wi-Fi. Имя сети содержит слово «iPhone». Просто выберите эту сеть и после запроса пароля введите ее.
Параметры созданного соединения менять не нужно, с настройками по умолчанию все должно работать нормально. Если все заработало, то в верхней строке смартфона появится сообщение: «Подключенные устройства 1».
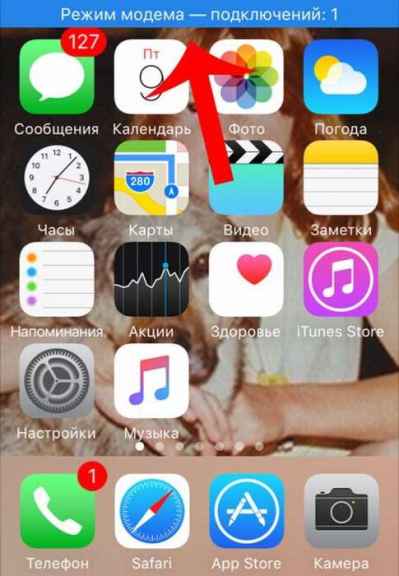
По USB
Мы нашли для вас видеоинструкцию о том, как подключить интернет через USB:
Если вы не знаете, как раздавать Интернет с iPhone на ПК, на котором нет беспроводных модулей, используйте USB. Давайте подробнее разберемся, как раздать интернет с айфона по USB.
Подключите кабель и дайте компьютеру время для обнаружения USB-устройства. По понятным причинам проще всего сделать это с помощью Mac OS. Для Windows 7 и 10 мы рекомендуем установить iTunes. В этом случае проблем с обнаружением iPhone нет.
В разделе сетевых подключений появляется новый пункт, который активируется стандартным образом. Если оборудования нет в списке, попробуйте перезагрузить компьютер.
По Bluetooth
Передача данных по Bluetooth проигрывает другим вариантам по скорости. Но вещание через Интернет таким способом почти так же просто, как раздача Wi-Fi на компьютер с iPhone.
Для подключения вам необходимо:
- Включите режим передачи данных iPhone.
- Включите Bluetooth на обоих устройствах.
- Создайте пару.
- Назначьте устройство Bluetooth в качестве точки доступа.
Чтобы создать пару на ПК или ноутбуке с Windows, перейдите в Панель управления -> Устройства -> Bluetooth. В списке нужно выбрать «iPhone» и нажать появившуюся рядом кнопку «Подключить».
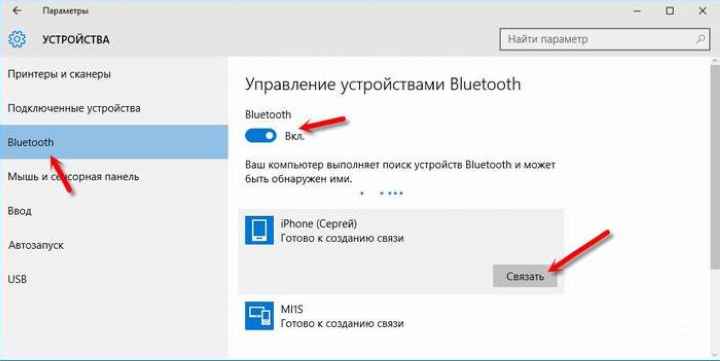
На iPhone необходимо разрешить сопряжение, а в Windows — убедиться, что код совпадает.

Соединение установлено, но Интернет по-прежнему не работает. Вам нужно будет снова выбрать «iPhone» в списке устройств и нажать «Подключиться через» -> «Точка доступа».
MAC OS X
Подключение iPhone к компьютеру и ноутбуку без кабеля через вай-фай
Представленная операционная система работает с устройствами от компании «Эппл». Это могут быть ноутбуки или персональные компьютеры. Поскольку и телефон, и подключаемый ПК произведены одним производителем, то проблем возникнуть не должно. Настроить соединение очень просто, нужно только выполнить следующие шаги:
- Если применяется сеть вай-фай, то нужно провести соединение с точкой доступа на телефоне и ввести пароль, который установлен в настройках режима модема. Примечательно, что если оба девайса зарегистрированы под одним аккаунтом в iCloud, то и вводить пароль не понадобится.
- С применением режима модема по USB подключению все необходимые дейтсвия проведутся автоматически. Если этого не произошло, то нужно в настройках компьютера выбрать: «Сеть» — «USB на iPhone». Далее следует отключить режим «Отключите, если это вам не нужно».
- Можно применять раздачу данных по «Блютуз». Для этого нужно будет открыть настройки компьютера и установить «Сеть» — «Bluetooth Pan» — «Настроить устройство Bluetooth». В списке выбрать смартфон, после чего соединение установится.
2 Отсутствие вкладки «Режим модема» в настройках
В некоторых версия IOS после обновления пропадает поле «Режим модема». Это связано со сбоем в настройках мобильной сети. Большинство пользователей не знают, как поступать в этом случае. Исправить эту проблему очень просто:
- Заходим в «Настройки».
- Переходим в «Сотовая связь», а оттуда во вкладку «Сотовая сеть передачи данных».
- Там заполняем поле «Режим модема »так же, как заполнены предыдущие.
Если все поля пустые, то находим эти данные в интернете. Очень часто APN заполняется по типу «internet.НАЗВАНИЕ ОПЕРАТОРА.ru», а паролем является название оператора. Иногда достаточно заполнить лишь APN. Пример заполнения для оператора Yota.
Режим модема — очень удобный способ подключения к интернету. Раздавать и подключаться к сети таким образом можно не только с помощью смартфона, но и планшета. Лучше всего для раздачи подходит безлимитный интернет трафик. Однако некоторые операторы устанавливают отдельную плату за раздачу трафика, поэтому лучше сначала уточните эту информацию на официальном сайте. Теперь вы знаете, что включить эту функцию действительно просто, а её использование может пригодиться вам в случае отсутствия интернета на вашем Iphone.
Для этого достаточно выполнить следующие простые шаги.
- Зайдите в настройки — Сотовая связь — Параметры данных — Сотовая сеть передачи данных.
- В разделе «Режим модема» внизу страницы пропишите данные APN вашего оператора связи (см. далее информацию по APN для МТС, Билайн, Мегафон, Теле2 и Yota).
- Выйдите с указанной страницы параметров и, если у вас был включен мобильный интернет («Сотовые данные» в настройках iPhone), отключите его и заново подключитесь.
- Опция «Режим модема» появится на главной странице настроек, а также в подразделе «Сотовая связь» (иногда с некоторой паузой после подключения к мобильной сети).
Готово, можно пользоваться iPhone как Wi-Fi роутером или 3G/4G модемом (инструкция по настройкам приведена в начале статьи).
Как включить режим модема на iPhone 5s
Как часто возникает необходимость, а вы не можете выйти в интернет из-за отсутствия рядом Wi-Fi? Не все знают, что для того, чтобы настроить режим общего пользования интернетом, может подойти обычный и самый недорогой планшет, в котором имеется функция работы 3G через простую сим-карту.
Согласитель, что на большом экране смотреть видео или читать почту несомненно проще. Для этого не обязательно находиться в зоне действия WiFi. Так как же раздать друзьям wifi с моего iPhone 5s? Совсем не сложно. Ваш iPhone 5S может быть легко приведен в режим модема и вы к тому же будете знать как настроить это.
iPhone не раздает интернет в режиме модема через Wi-Fi
Данная проблема появилась у пользователей, которые обновились на прошивку IOS 13 и выше.
Рассмотрим на примере ноутбука с ОС Windows 7 и iPhone XS. Как видно на фото ниже, что подключение ноутбука к телефону по Wi-Fi прошло успешно и есть Доступ к Интернету.
Пример раздачи WiFi через iPhone
Но интернета на самом деле нет!
Подключение по Wi-Fi есть, а интернета нет
Все рекомендации, описанные в статье на официальном сайте, к положительному результату не приводят. Интернет также отсутствует, iPhone не раздает интернет по Wi-Fi. Но предварительно, обязательно проверьте и выполните те действия, которые рекомендует эта статья.
Для устранения данной проблемы проделываем следующее, поэтапно:
можно зайти через центр управления сетями и общим доступом
Текущие подключения
окно Состояние Беспроводное сетевое соединение
Далее попадаете в окно, где вы видите, что параметры IP назначаются автоматически, по умолчанию.
Параметры IP автоматически
В этом окне нам необходимо назначить вручную:
- IP адрес: в диапазоне от 172.20.10.2 до172.20.10.14
- Маска подсети: 255.255.255.240
- Маршрутизатор: 172.20.10.1
- DNS сервера: 8.8.8.8 и 8.8.8.0
- и нажать ОК
Настройка параметров IP вручную
Далее Закрыть.
Данные настройки тут же вступят в силу и после этого у вас сразу, должно все заработать. Должен появится интернет на ноутбуке или другом устройстве.
Параметры IP автоматически
Если не удается подключиться к устройству в режиме модема через USB
Во избежание дополнительных трат за передачу данных выключайте функцию «Режим модема», когда она вам не нужна. Иначе компьютер будет использовать «Режим модема» каждый раз, когда вы будете подключать к нему устройство iOS с этой включенной функцией.
Выполните следующие действия на компьютере Mac или на компьютере с ОС Windows.
Подключение компьютера c ОС Windows к устройству в режиме модема через USB
- Обновите приложение iTunes до последней версии.
- При помощи кабеля USB подключите к компьютеру устройство iPhone или iPad с активной функцией «Режим модема». Если потребуется, сделайте это устройство доверенным.
- Убедитесь, что iPhone или iPad можно найти и просмотреть в приложении iTunes. Если компьютер с ОС Windows не распознает устройство, попробуйте воспользоваться другим кабелем USB.
- Выполните инструкции Microsoft по проверке подключения к Интернету в ОС Windows 10 или Windows 7.
Если не удается подключиться к устройству в режиме модема через Wi-Fi
На устройстве, работающем в режиме модема, перейдите в раздел «Настройки» > «Режим модема» и выполните следующие действия:
- Убедитесь, что параметр «Разрешать другим» включен.
- Запомните имя и пароль созданной устройством сети Wi-Fi, которые вы увидите на этом экране. Если вы хотите изменить имя сети Wi-Fi, узнайте, как изменить имя устройства.
- Если вы используете iPhone 12, iPhone 12 mini, iPhone 12 Pro или iPhone 12 Pro Max, включите параметр «Максимальная совместимость». Затем попробуйте снова подключить устройства к устройству в режиме модема.
- Оставайтесь на этом экране до подключения другого устройства к сети Wi-Fi.
На устройстве, которое требуется подключить к устройству в режиме модема, выполните следующие действия:
Не удается подключиться по USB
Что на iMac, что в Windows вам нужно в первую очередь скачать последнюю версию программы iTunes . Если приложение уже установлено, то вам нужно его обновить до последней версии, а уже потом подключить смартфон.
Решения
В первую очередь перезагрузите сам айфон и устройство, которое вы будете к нему подключать. Далее опять заходим в «Настройки», ниже находим пункт «Режим модема» и переходим в раздел. Переведите бегунок в состояние включено (вправо). Ниже вы увидите пароль, который требуется для подключения к сети.
Если у вас есть какие-то проблемы с вводом пароля, например, он его не принимает, хотя вы вводите правильно, то попробуйте его изменить на цифирный.
Попробуйте обновить iOS до последней – там же в «Настройках» перейдите в подраздел «Основные» и нажмите по «Обновление ПО».
Можно еще раз перезагрузить iPhone или iPad. Если это не помогло, то можно попробовать выполнить сброс настроек сети – этот пункт находится там в «Основном» разделе, далее нужно найти кнопку «Сброс» и нажать на соответствующий пункт.
Бывает проблема, когда вообще нет такого пункта как «Режим модема», и включить его поэтому нельзя. Чаще всего ошибка связана с тем, что у вас нет точных настроек APN. В таком случае дополнительно у вас на телефоне будет отсутствовать мобильный интернет. По идее эти настройки высылаются автоматически при первом подключении SIM-карты.