Способ первый (через Wi-Fi)
Как обновить iPhone без компьютера. Обновить устройство можно в любом месте при наличии интернета. Самое главное убедиться, что заряд батареи от 50% и более. Если заряд меньше, то айфон не захочет обновляться и предложит подсоединить зарядное устройство.
- Для обновления заходим в «Настройки»
- Через главное меню переходим во вкладку «Основные»
- Выбираем пункт «Обновление ПО»
- Ждём пока iPhone проверит наличие обновлений
- Как только обновление найдено, нажимаем «Загрузить и Установить»
- Читаем соглашение. Если согласны с правилами, нажимаем «Принять»
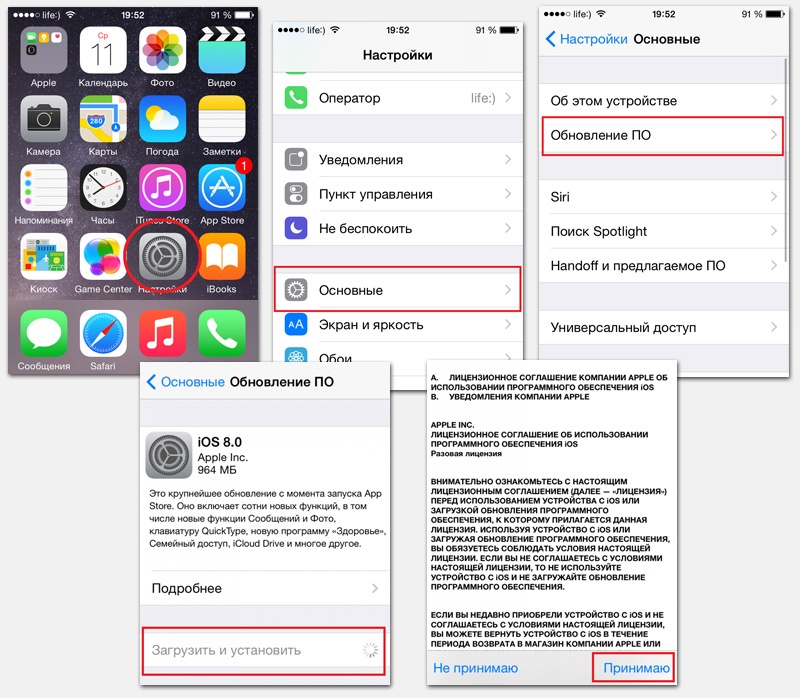
Обновление iOS iPhone по шагам
После этого ждёте пока iPhone загрузит обновление с сервера Apple (минут 30). Затем девайс перезагрузится и начнётся установка нового ПО. Через 5–10 минут смартфон включится и будет полностью готов к использованию.
Почему нет обновления для iPhone и что делать?
Нередко возникают ситуации, когда новая iOS официально вышла и пользователи говорят, что уже обновились, но у вас не отображается обновление. Нужно понимать, что обновление не может происходить одномоментно для всех устройств на Земле. Апдейт проводится поэтапно. Можете просто подождать немного и iOS свежей версии дойдет до вас. Конечно, при условии, что модель iPhone подлегает обновлению. Если вы желаете ускорить процесс, у вас есть шансы это сделать вручную.
Как установить обновление iPhone через ПК с ipsw-файла:
- Скачиваем версию iOS. Прошивки iPhone поставляются в виде файла ipsw. Обычно процедура происходит невидимо, но мы можем скачать его и отдельно. Надежный источник — https://ipsw.me/. Выбираем свое устройство и проверяем, есть ли новая версия iOS.
- Открываем iTunes и переходим на вкладку «Обзор», выбрав наше устройство. Мы должны увидеть кнопку «Обновить».
- Если у вас Mac OS X, зажимаем клавишу Option и жмем «Обновить». На Windows нужно зажать Shift и кликнуть «Обновить».
- Указываем путь к файлу в формате IPSW.
- Разрешаем установку обновления.
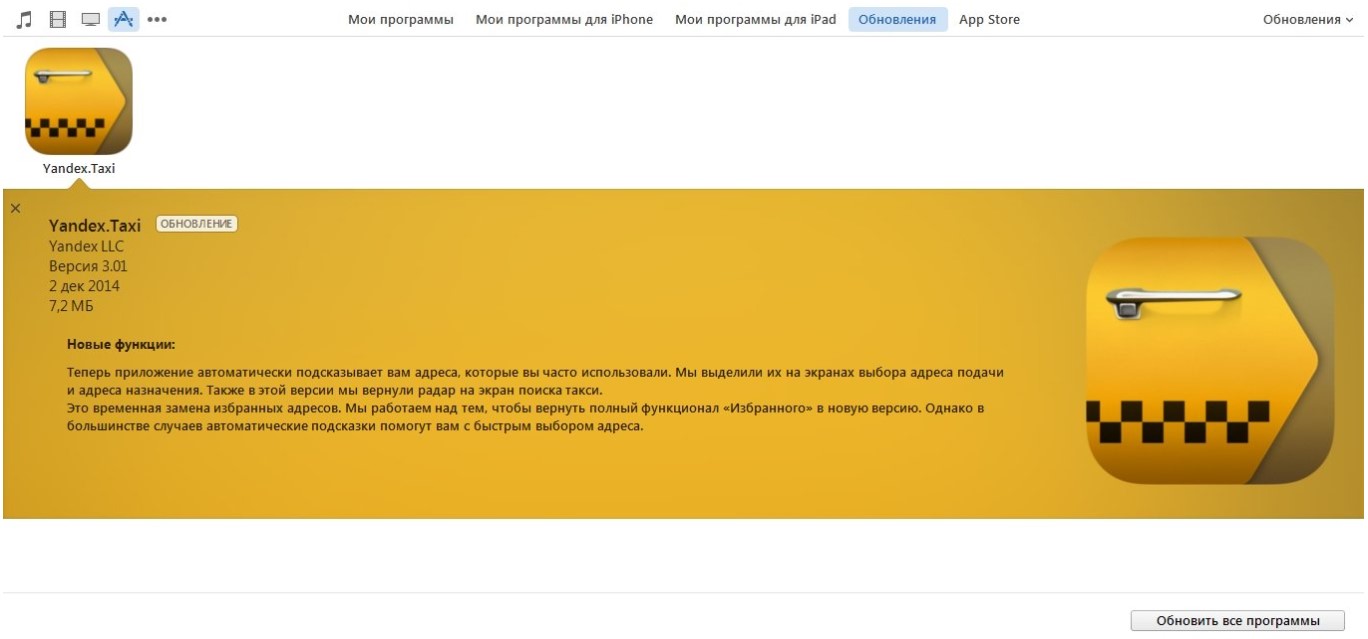
Если возникают какие-то другие проблемы в подключении или установке обновления, проверьте USB-порт на ПК и разъем на смартфоне. Контакт может быть плохой. Также неоригинальный кабель может «делать мозги».
Готово! Вы обновили ваш iPhone или iPad до актуальной версии iOS (iPadOS) с помощью компьютера. При этом не потратив и мегабайта мобильного трафика на телефоне или планшете. Надеемся, все пройдет гладко. Но в любом случае, мы здесь, чтобы помочь вам.
Как обновить приложение на iPhone через компьютер?
С помощью iTunes можно обновлять не только операционную систему, но и приложения. Опять же, это хороший способ сэкономить трафик на мобильном интернете (нужно только отключить автообновление в App Store).
Как обновить приложения на iPhone через ПК:
- Запускаем iTunes на ПК и синхронизируем с ним iPhone.
- Открываем вкладку «AppStore» и идем в раздел «Мои программы».
- Здесь отобразится список установленных приложений на телефоне, нас интересует вкладка «Обновления», куда и переходим.
- Выбираем пункт «Обновить все программы».
- Ждем, пока процедура обновления будет завершена.
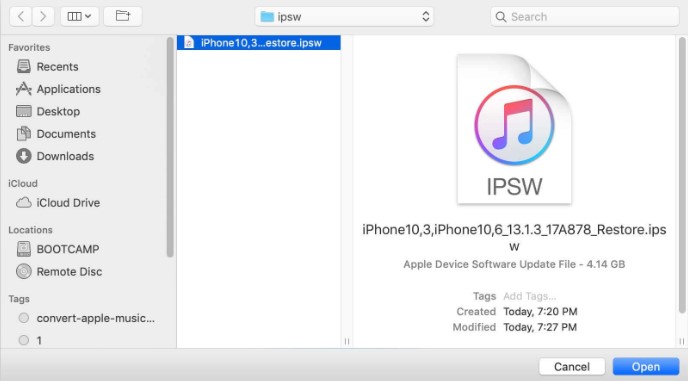
Возможно, дополнительно нужно будет синхронизировать iTunes и смартфон на вкладке «Обзор».
Порядок установки скачанной прошивки на iPhone
После проведенной подготовки можно переходить к восстановлению устройства. Чтобы установить скачанную прошивку на iPhone, необходимо последовательно совершить следующие действия:
-
- Выключить гаджет длительным нажатием кнопки «Power».
- Запустить на ПК приложение iTunes.
- Подключить смартфон к компьютеру или ноутбуку через Data-кабель (лучше использовать оригинальный аксессуар), одновременно удерживая
кнопку «Home».
Нужно дождаться реакции мобильного устройства – на тёмном экране должен появиться значок iTunes и символ USB-кабеля. После этого кнопку «Home» можно отпустить. На экране ПК приложение самостоятельно определит устройство и укажет режим RecoveryMode. В диалоговом окне программа предложит выбрать одну из операций – обновить или восстановить смартфон. Чтобы запустить восстановление гаджета, нужно зажать кнопку Shift на Windows, или Alt на Mac, и одновременно кликнуть «Восстановить iPhone» и указать файл с прошивкой. После этого участие пользователя не требуется – программа iTunes самостоятельно начнёт процесс, включающий в себя:
- извлечение программного обеспечения;
- подготовку гаджета для восстановления;
- ожидание смартфона;
- восстановление ПО.
Все этапы можно наблюдать на экране. По завершении на дисплее Айфона загорится стартовая страница с приветствием. Далее необходима настройка смартфона. Это можно сделать из созданной резервной папки, другой вариант – настроить гаджет как вновь приобретённый.
Скачать прошивку на айфон, подобрав нужную Вам модель можно, к примеру,
Определение слов:
Jailbreak (англ. «побег из тюрьмы») или разблокировка iPhone/iPod Touch — официально неподдерживаемая компанией Apple кустарная операция, с помощью которой можно открыть полный доступ к файловой системе аппарата. Это позволяет расширить возможности аппарата, например, сделать возможным поддержку тем оформления и установку нелицензионных приложений помимо App Store.
Unlock (разблокировка, разлочка) – это модификация программного обеспечения GSM-модуля, которая позволяет пользоваться iPhone с SIM-картой любого оператора.
Удаляем айТюнс с компьютера
На компьютерах, работающих под управлением Windows 10, iTunes может быть установлен двумя способами – с помощью Microsoft Store или исполняемого файла, загруженного с официального сайта Apple. Второй вариант, который для предыдущих версий ОС является единственным доступным, подразумевает немного иной, более сложный алгоритм деинсталляции, так как вместе с основной программой на ПК устанавливаются и дополнительные компоненты, от которых тоже потребуется избавиться. Все это подробнее рассмотрим далее.
Способ 1: Программы-деинсталляторы
Скачать программу CCleaner Подробнее: Программы для удаления программ
iTunes из Microsoft Store Если вы устанавливали айТюнс из Магазина приложений для Виндовс 10, удалить его не составит труда – никаких следов и дополнительных компонентов после такой программы не остается.
- Запустите CCleaner и перейдите на его боковой панели во вкладку «Сервис», а затем выберите пункт «Удаление программ».
- Найдите в отобразившемся перечне iTunes, выделите его нажатием левой кнопки мышки (ЛКМ) и воспользуйтесь кнопкой «Деинсталляция».
Никаких дополнительных действий от вас не потребуется.
iTunes с официального сайта Если же установка айТюнс осуществлялась традиционным способом, посредством скачанного с официального сайта файла, в вашей системе будет присутствовать еще пять (иногда меньше) программных компонентов, которые тоже потребуется удалить.
- Apple Mobile Device Support;
- Apple Software Update;
- Bonjour;
- Поддержка программ Apple (32-бит);
- Поддержка программ Apple (64-бит).
- Откройте раздел «Удаление программ» в СиКлинере и упорядочьте перечень представленных в данном окне элементов по их издателю. Для этого нажмите по одноименной вкладке на верхней панели.
Поочередно деинсталлируйте все программы, издателем которых является Apple (это указано справа от их названия). При этом iTunes нужно удалять в последнюю очередь, поэтому начать можно с Apple Mobile Device Support, а далее просто действуйте в порядке очереди. Только после того, как вы избавитесь от всего дополнительного ПО, выполните «Деинсталляцию» айТюнс.
Подробнее: Очистка системы от мусора с помощью программы CCleaner
Способ 2: «Программы и компоненты»
В каждой версии ОС Windows есть стандартный деинсталлятор, и его вполне можно использовать для удаления iTunes.
- Запустите «Программы и компоненты». Проще всего это сделать через окно «Выполнить» (нажатие клавиш «WINDOWS+R» для вызова), в которое нужно ввести представленную ниже команду и нажать «ОК» или «ENTER».
Для того чтобы найти в списке установленных программ iTunes и все дополнительные программные компоненты от Apple, нажмите по расположенной на верхней панели кнопке «Издатель» — это упорядочит все элементы списка по данному критерию.
Поочередно удалите все программы от Apple Inc,
выделяя их кликом ЛКМ и далее нажимая по кнопке «Удалить» на верхней панели.
Последним деинсталлируйте айТюнс. Во всплывающих окнах с запросом на подтверждение удаления ПО просто нажимайте по кнопке «Да».
Способ 3: «Параметры» (Windows 10)
Если вы – пользователь десятой версии Виндовс и предпочитаете для решения тех или иных задач по обслуживанию ОС задействовать ее стандартные средства, для удаления айТюнс в таком случае можно и нужно обратиться к разделу «Параметры».
iTunes из Microsoft Store
- Воспользуйтесь клавишами «WINDOWS+I», чтобы открыть «Параметры» операционной системы, и перейдите к разделу под названием «Приложения».
Пролистайте список «Приложения и возможности» немного вниз и найдите в нем iTunes. Кликните ЛКМ по этому элементу, а затем дважды нажмите по кнопке «Удалить».
Спустя несколько секунд программа будет удалена с вашего компьютера.
iTunes с официального сайта
- Повторите действия из первого пункта выше, а затем во вкладке «Приложения и возможности» упорядочьте список представленных там программ по дате их установки. Для этого просто выберите соответствующий пункт в выпадающем списке «Сортировать по:».
Такая сортировка поможет нам увидеть вместе все программные компоненты от Эппл, которые установлены на компьютере, после чего можно будет легко удалить как каждый из них, так и непосредственно сам айТюнс.
Для этого просто кликните ЛКМ по первой программе в списке, а затем дважды нажмите «Удалить». Дождитесь завершения процедуры удаления, после чего перейдите к следующему элементу в списке.
В последнюю очередь удалите iTunes. Обычно этот процесс занимает около одной минуты, зато по его завершении вы избавитесь от всех продуктов Apple и оставленных ими в операционной системе следов.
Как правильно обновиться на iOS 8? – Проект AppStudio
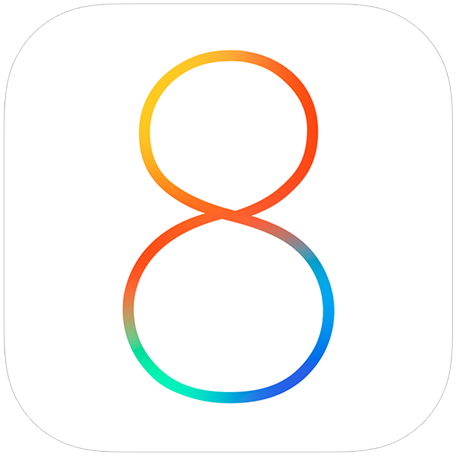
Поэтому ответим на несколько стандартных вопросов о том, как правильно обновиться на iOS 8.
Apple традиционно предлагает три способа обновления на новые прошивки: обновление по воздуху, обновление через iTunes и восстановление через iTunes.
Обновление по воздуху
Обновление на iOS 8 по воздуху – безусловно, самый простой способ. Вы заходите в меню Настройки-Основные-Обновление ПО, соглашаетесь на обновление, ждёте, когда оно скачается, распакуется и установится.
На время обновления устройство крайне желательно поставить на зарядку, потому что батарейка во время апдейта прошивки может садиться гораздо быстрее, а истощение заряда в процессе обновления ничем хорошим не закончится. У данного способа обновления на iOS 8 есть два минуса:
- оно требует наличия приличных объёмов свободного места на устройстве. В зависимости от поколения iOS-гаджета «восьмёрка» может запросить от 4 до 7 ГБ пространства. Если его у вас нет – обновление не начнётся
- обновление по воздуху совершенно несовместимо с джейлбрейком. Из-за того, что при джейлбрейке модифицируется содержимое системного раздела iOS, файлам обновления по воздуху попросту негде развернуться
Поскольку обновление по воздуху не требует подключения к компьютеру, то вам не предложат создать резервную копию имеющихся данных. Но сделать это стоит в обязательном порядке, потому что любая проблема во время обновления, скорее всего, обернется необходимостью стирания содержимого гаджета вместе со всеми вашими данными.
Есть два способа резервного копирования – с помощью компьютера (это заметно быстрее) и с помощью iCloud. Если вы прежде делали резервную копию на компьютере, вы можете узнать это в iTunes. Подключите устройство к компьютеру и перейдите на страницу его свойств в iTunes. Посмотрите, что будет написано под заголовком «Последняя копия»:
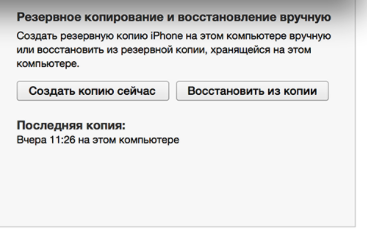
Если у вас уже есть резервная копия на компьютере – нажмите кнопку «Создать копию сейчас» и дождитесь окончания процесса.
Если вы никогда не создавали резервных копий на компьютере (и точно помните это), то лучше воспользоваться iCloud. Для этого включите Wi-Fi, поставьте iOS-девайс на зарядку и в настройках устройства перейдите в раздел iCloud-Хранилище и копии. Активируйте там опцию «Копирование в iCloud»:
Дождитесь окончания процесса. В зависимости от количества контента на устройстве он может занять до нескольких часов.
Обновление через iTunes
Обновление через iTunes – чуть более сложный и сопоставимый по затраченному времени способ. Вы подключаете iOS-гаджет к компьютеру, запускаете iTunes, переходите на страницу устройства и нажимаете кнопку «Обновить» и соглашаетесь на скачивание.

iTunes сначала скачивает прошивку на компьютер, затем начинает её заливку на устройство. В результате обновления все ваши данные должны сохраниться. Однако на тот случай, если что-то пойдёт не так, рекомендуем вам создать резервную копию в iTunes или iCloud (см. предыдущий пункт).
Обновление через iTunes не рекомендуется тем, кто пользуется джейлбрейком. Во-первых, процедура может попросту не дойти до конца. Во-вторых, после установки новой версии iOS поверх джейлбрейкнутой старой версии вы наверняка столкнётесь с различными багами, связанными со следами джейла в системе. И само собой, после обновления джейлбрейк пропадёт.
Восстановление через iTunes
Это самый надёжный, но наиболее сложный способ. К нему придётся прибегнуть, если возникли проблемы в ходе первого или второго из описанных выше методов. Прежде всего, обязательно сделайте резервную копию любым из способов (см. первую часть данной статьи). Затем подключите iOS-девайс к компьютеру, зажмите кнопки Home и Power ровно на 10 секунд, после чего отпустите Home, а Power держите до тех пор, пока iTunes не выдаст сообщение о том, что нашёл устройство в режиме восстановления:
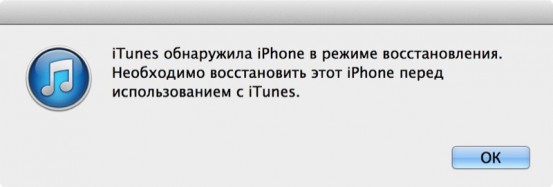
В iTunes нажмите кнопку «Восстановить», дождитесь, когда скачается и установится прошивка. После окончания восстановления стартовый мастер настройки iOS предложит вам подключиться к Wi-Fi и позволит восстановиться из резервной копии, сделанной в iTunes или в iCloud.
Какой способ выбрать?
Подытожим написанное выше:
- если у вас джейлбрейк – только восстановление
- если у вас нет джейлбрейка – обновление через iTunes или по воздуху
- если вы редко подключаете iOS-устройство к компьютеру – обновление по воздуху
- если обновление по воздуху или через iTunes не удалось, и устройство зависло – восстановление через iTunes
Как видите, ничего принципиально трудного в организации прошивания iOS-устройств на iOS 8 нет. Успехов! ![]()
Чаще всего iPhone не видит обновление из-за конфликта профилей
Возможно у вас произошёл конфликт профилей на вашем Устройстве. Из-за этого ваш iPhone не видит обновление iOS. В такой ситуации если вы удалите профиль проблема не решится, чтобы получать дальнейшие обновления следуйте следующим шагам:
Шаг 1: Сброс всех настроек
Перейдите в Настройки -> Основные -> Сброс всех настроек.
После этого у вас попросит Мастер-пароль, введите его и подождите когда ваш iOS перезагрузится.
Шаг 2: Повторная установка профиля
Теперь вам нужно сделать повторную установку профиля, независимо какой у вас публичный или разработчика.
Перейдитев Настройки -> Основные -> Обновления.
Проверьте новая версия iOS должна быть доступной. Если ничего не помогает выполните восстановление iOS.
Способы проведения прошивки «Айфон 4»
Что ж, чем бы ни было продиктовано ваше желание узнать, как прошить «Айфон 4» (s-модификации это тоже касается), способы проведения этой процедуры мы опишем в этой статье. Всего их два — это «Обновление» и «Восстановление». Оба проводятся через компьютер с предустановленной программой iTunes и шнур, соединяющий смартфон с ПК; либо же непосредственно на самом устройстве, используя локальное WiFi-соединение.

Каждый из двух методов того, как перепрошить «Айфон 4s» (или просто 4) подразумевает некоторые индивидуальные особенности. О различиях между ними читайте далее по тексту, в разделах, посвященных этим способам.
Как подготовить iPhone
Перед тем как обновить свой iPhone, потребуется выполнить несколько подготовительных мероприятий.
Кстати, к вопросу о том, до какой именно версии можно будет обновить iPhone 5S или иную модель яблочного девайса. Тут уже сами разработчики дают наглядно понять, какие возможности открываются перед владельцами старых аппаратов iPhone.
Если говорить конкретно про iPhone 5S и о том, до какой версии можно будет его обновить, то тут специалисты компании Apple преподнесли приятный сюрприз. Дело всё в том, что для этого гаджета стала доступной версия iOS 12.
Да, сейчас уже существует iOS 14, релиз которой состоялся только летом текущего 2020 года. При этом 15 июля 2020 года появилась прошивка iOS 13,6.
То есть пока iOS 13 остаётся наиболее актуальной. Причём её могут поставить себе владельцы смартфонов iPhone, начиная от аппарата 6S. Соответственно, 7 iPhone и его последующие релизы также могут работать с iOS 13.
Обладая подобными перспективами получить свежую прошивку, не стоит упускать эту возможность.
Предварительная подготовка гаджета является обязательной. Здесь потребуется выполнить следующие процедуры:
Избавиться от всего лишнего. Практически у каждого пользователя смартфона на телефоне постепенно накапливается различный мусор. Это неиспользуемые приложения, старые игры, просто документы и фотографии. Чем больше мусора вы удалите, тем лучше.
Сохранить всё необходимое
Резервная копия ценной и важной информации точно не помешает. Всё это можно перенести на компьютер, либо переместить в облачное хранилище.
Проверить свой смартфон на совместимость со свежей версией ОС
Здесь проще всего воспользоваться информацией на официальном сайте разработчика.
Обновить текущую версию программы iTunes. Особенно это актуально, если обновления планируется загружать и устанавливать с помощью iTunes.
Освежить часто используемые приложения. Лучше сразу проверить наличие апдейтов для тех приложений, которыми вы пользуетесь действительно часто. Иначе при перепрошивке может оказаться, что старые версии ПО несовместимы со свежей iOS.
Проверить смартфон на возможное наличие вирусов. Для этого воспользуйтесь программами или утилитами.
Убедитесь в достаточном уровне заряда батареи. Обычно рекомендуют, чтобы заряд составлял не менее 70%.
Если эти условия были соблюдены, можно приступать непосредственно к самому процессу обновления.
Чем отличается восстановление iPhone от обновления?
Как мы уже говорили, восстановление или обновление iPhone относится именно к программной составляющей устройства.
Восстановление iPhone представляет собой процесс восстановления исходных настроек устройства. При восстановлении с iPhone будет удален весь контент (фотографии, видео, музыка) и персональные данные (телефонная книга, информация из календаря), настройки устройства будут сброшены до заводских.
Если говорить в двух словах, восстановление iPhone — это сброс устройства до заводского состояния и установка «чистой» iOS самой последней версии.
Под обновлением iPhone подразумевается процесс перехода от более старой версии iOS к более новой. В результате обновления весь контент, личные данные и настройки останутся нетронутыми и iOS будет обновлена до новой версии.
Как видите, принципиальная разница между восстановлением и обновлением iPhone заключается лишь в том, что в результате обновления, контент и личные данные с Phone не удаляются.
В итоге получается:
Восстановление iPhone = Удаление контента + Сброс настроек + Обновление iOS
Как известно, iPhone, как и любой другой iOS-аппарат, может находиться в нескольких предусмотренных производителем режимах: нормальный режим, режим восстановления (Recovery Mode) и режим обновления прошивки (DFU Mode).
Возможно восстановить или обновить iPhone находящийся в следующих режимах:
- в нормальном режиме;
- в Recovery Mode;
- в DFU-режиме.
Сбрасываем iPhone до заводских настроек
Полный сброс устройства позволит стереть всю ранее содержавшуюся на нем информацию, включая настройки и загруженный контент Это позволит вернуть его к состоянию, как после приобретения. Выполнить сброс можно разными способами, каждый из которых и будет подробно рассмотрен ниже.
Как отключить «Найти iPhone»
- Откройте на смартфоне настройки. В верхней части будет отображена ваша учетная запись, которую и потребуется выбрать.
В новом окне выберите раздел «iCloud».
На экране развернутся параметры настройки работы облачного сервиса Apple. Здесь вам потребуется пройти к пункту «Найти iPhone».
Переведите ползунок около данной функции в выключенное состояние. Для окончательного внесения изменений от вас понадобится ввести пароль от аккаунта Apple ID. С этого момента полный сброс устройства будет доступен.
Способ 1: Настройки iPhone
Пожалуй, проще и быстрее всего выполнить сброс можно через настройки самого телефона.
- Откройте меню настроек, а затем проследуйте к разделу «Основные».
В конце открывшегося окна выберите кнопку «Сброс».
Если вам необходимо полностью очистить телефон от любой содержащейся на нем информации, выберите пункт «Стереть контент и настройки», а затем подтвердите ваше намерение продолжить.
Способ 2: iTunes
Главный инструмент для сопряжения Айфон с компьютером – это iTunes. Естественно, полный сброс контента и настроек может быть легко выполнен с помощью данной программы, но только при условии, что iPhone ранее был синхронизирован с ней.
- Выполните подключение телефона к компьютеру по USB-кабелю и запустите iTunes. Когда смартфон идентифицируется программой, вверху окна щелкните по его миниатюре.
На вкладке «Обзор» в правой части окна располагается кнопка «Восстановить iPhone». Выберите ее.
Подтвердите ваше намерение выполнить сброс устройства и дождитесь окончания процедуры.
Способ 3: Recovery Mode
Следующий способ восстановления гаджета через iTunes подойдет только в том случае, если ранее гаджет уже был сопряжен с вашим компьютером и программой. Но в тех ситуациях, когда восстановление требуется выполнить на чужом компьютере, например, чтобы скинуть пароль с телефона, подойдет использование режима восстановления.
Подробнее: Как разблокировать iPhone
- Полностью отключите телефон, а затем подсоедините его к компьютеру с помощью оригинального USB-кабеля. Запустите Айтюнс. Пока телефон не будет определяться программой, поскольку он находится в неактивном состоянии. Именно в этот момент вам и потребуется ввести его в режим восстановления одним из способов, выбор которого зависит от модели гаджета:
- iPhone 6S и младше. Одновременно зажмите две клавиши: «Домой» и «Power». Удерживайте их до того момента, когда экран телефона включится;
- iPhone 7, iPhone 7 Plus. Поскольку данное устройство не оснащено физической кнопкой «Домой», вход в режим восстановления будет происходить несколько другим образом. Для этого зажмите клавиши «Power» и уменьшения уровня громкости. Держите до тех пор, пока не произойдет включение смартфона.
- iPhone 8, 8 Plus и iPhone X. В последних моделях Apple-устройств был довольно сильно изменен принцип входа в Recovery Mode. Теперь, чтобы ввести телефон в режим восстановления, один раз нажмите и отпустите клавишу увеличения громкости. Таким же образом поступите и с кнопкой уменьшения громкости. Зажмите клавишу питания и держите до включения устройства.
- Об успешном входе в Recovery Mode будет говорить следующего вида изображение:
В то же мгновение телефон будет обнаружен iTunes. В данном случае, чтобы выполнить сброс настроек на гаджете, вам потребуется выбрать пункт «Восстановить». После этого программа приступит к загрузке последней доступной прошивки для телефона, а затем и ее установке.
Способ 4: iCloud
И, наконец, способ, позволяющий стереть контент и настройки удаленно. В отличие от трех предшествующих, использование этого метода возможно только в том случае, если на нем активирована функция «Найти iPhone». Кроме этого, прежде чем приступить к выполнению процедуры, обязательно убедитесь в том, что телефон имеет доступ к сети.
Войдя в учетную запись, откройте приложение «Найти iPhone».
В целях безопасности система потребует повторно указать пароль от Apple ID.
На экране отобразится карта. Спустя мгновение на ней появится отметка с текущим месторасположением вашего iPhone, Кликните по ней, чтобы показать дополнительное меню.
Когда в верхнем правом углу появится окошко, выберите пункт «Стереть iPhone».
Чтобы обнулить телефон, выберите кнопку «Стереть», а затем дождитесь окончания выполнения процесса.
Опишите, что у вас не получилось.
Наши специалисты постараются ответить максимально быстро.
Делаем бэкап системы
резервная копия необходима для того, чтобы не потерять данные при обновлении или восстановлении операционной системы. Лучшее место для его хранения — внутренняя память вашего ПК. Вы также можете получить к нему доступ без Интернета. Кроме того, резервная копия системы позволит вам восстановить данные с потерянного или украденного телефона.
- Подключите телефон к компьютеру с помощью кабеля USB.
- Запустите iTunes.
- Выберите файл».
- Далее «Устройства» и «Создать резервную копию».
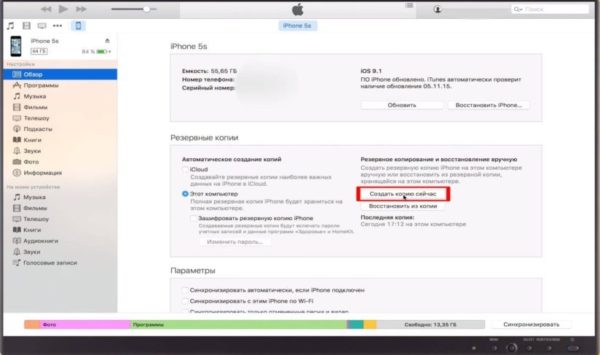
Фото: резервная копия iPhone
Другой путь:
- В разделе настроек найдите «Резервное копирование».
- Запускать автоматические копии».
- Далее — «Этот компьютер» и «Сделать копию сейчас».
Как перепрошить Айфон 6 DFU mode?
Для выполнения прошивки во всех гаджетах Apple следует активировать режим DFU Mode. Помимо метода перехода в меню процедура имеет большинство схожих моментов.
- Подсоединить к ПК и отключить смартфон;
- Теперь зажимаем Home и Power при чем одномоментно, длительности удержания приблизительно 10 сек. После этого отпускаем Power, а вторую клавишу держать до момента соответствующей реакции Айфона;
- Запустить iTunes и выбрать устройство, затем «Восстановить iPhone» с зажатой Shift или Alt;
- Указать месторасположение файла прошивки;
- Дождаться конца процедуры и запустить смартфон.
Оцените материал
Рейтинг статьи / 5. Голосов: 3
Айфоны сейчас являются очень надежными смартфонами, поскольку компания Apple делает большой упор именно на их качество, но это все же техника и как любая техника будь то компьютер, или телевизор ей свойственно ломаться. Все эти проблемы со смартфоном ставят вас перед выбором, отнести свой смартфон в сервисный центр, где с вас могут содрать круглую сумму или же попытаться починить его самому. Эта инструкция общая и подойдет для всех моделей iPhone.
Давайте разберемся для чего нужна прошивка iPhone:
- В случае программного сбоя.
- В случае если вам нужно установить актуальную версию ОС.
- В случае когда забыли пароль (не путать с блокировкой активации Aplle ID).
- Для создания чистой системы после смены владельца девайса.
В этом случае вы можете сделать очень простые действия для того, чтобы восстановить свой девайс до работоспособного состояния, для этого не требуются знания программиста все очень просто. Одним из несложных способов восстановить iPhone — перепрошить его, для этого нам понадобится компьютер и iTunes. Кстати эти же действия делают и в сервисном центре.
Перед началом процесса не забудьте сделать Backup(резервное копирование) ваших данных музыку, фото, контакты и прочую важную информацию, поскольку после прошивки айфона вся информация будет полностью удалена.
Стоит ли это делать
Некоторые пользователи интересуются, можно ли вообще обновлять ОС. Несколько странный вопрос. Да, делать это можно, а зачастую даже необходимо.
Есть ряд причин освежить прошивку своего яблочного смартфона. А именно:
- свежие обновления позволяют устранить баги и ошибки предыдущей прошивки;
- некоторые новшества способствуют нормализации работы аккумулятора, который перестанет так быстро терять заряд;
- в смартфоне появятся новые возможности и инструменты, которые ранее отсутствовали;
- это увеличит уровень защиты телефона от всевозможных угроз, вирусных атак и пр.;
- обновления часто положительно влияют на быстродействие.
Причин более чем достаточно. Оснований для того, чтобы не обновлять ОС, практически нет.
Установка iOS с гаджета
При отсутствии под рукой компьютера и наличии доступа к интернету (желательно по Wi-Fi), обновиться можно непосредственно с iPhone. Конечно, лучше предварительно отправить резервную копию в надежное место – на какой-либо накопитель. Перед обновлением следует подключить телефон к питанию, поскольку установка может оказаться слишком долгой. Установка выглядит следующим образом:
- Предварительно готовится свободное место на гаджете (до 10 Гб).
- Далее следует проверить наличие обновлений с помощью программ, подобно Software Update Tool.
- Если такой программы нет, скачать прошивку стоит на сайте Apple.
- Найти последнюю версию iOS и нажать на кнопку ее загрузки.
- После скачивания нажать два раза на файл прошивки для начала установки.
- Процедура запустится автоматически – остается только подождать ее завершения.
Возможно, перед обновлением система запросит пройти авторизацию по Apple ID. Поэтому данные своего аккаунта следует найти заранее.




























![Как откатиться на предыдущую версию ios [инструкция]](http://maminmagazinchik.ru/wp-content/uploads/2/5/b/25bf05cd4506858b39a8bc0f36367b6c.jpeg)





