Как сделать бэкап андроид всей системы с помощью ROM Manager
Резервная копия, получаемая вышеупомянутым способом с помощью Titanium Backup, сохраняет настройки всех приложений, установленных в Вашей ОС Андроид. Но нужно понимать, что если нужно сделать полный бэкап прошивки, этот вариант Вам не совсем устроит. Лучше всего для этого подойдут специализированные приложения для работы с прошивкой. Одним из самых популярных подобных приложений является ROM Manager , который также доступен для скачивания на Маркете Google Play. Rom Manager позволяет не только выполнять полное резервное копирование системы, но и делать перепрошивку Вашего устройства на Андроид, в том числе и с флеш-карты. Приложение работает с ClockWorkMod Recovery, который является более продвинутой версией штатной утилиты для прошивки и восстановления системы на Андроид.

Для того, чтобы сделать полный бэкап Вашей прошивки, выполните следующие действия:
1. Запустите программу и выберите пункт «Flash ClockWorkMod Recovery»;
2. В разделе «Install or Update Recovery» выберите пункт «ClockWorkMod Recovery» и выберите модель своего Андроид-девайса;
3. Выберите «Install ClockWorkMod»;
4. При необходимости согласитесь с предоставлением программе прав root-доступа;
5. После этого в главном окне программы Вы можете создать резервную копию прошивки своего устройства;
6. Если Вам нужно восстановить ранее сохранённую резервную копию, в разделе «Backup and Restore» выберите соответствующую опцию;
7
Обратите внимание, так как сохраняется вся прошивка, процесс резервного копирования может осуществляться достаточно длительное время, наберитесь терпения
Программа ROM Manager также может выполнять некоторые другие полезные действия, например, поиск прошивки для Вашего устройства. Так как приложение работает непосредственно с прошивкой, его использование может быть фатальным. Внимательно изучите инструкцию к приложению, а также проверьте его на совместимость с Вашим устройством, чтобы не превратить Ваш телефон или планшет в безжизненный кирпичик.
Бэкап программ
После перепрошивки своего гаджета вы получаете абсолютно «чистую» программную оболочку. Никаких программ, аккаунтов и настроек их прошлой версии ОС вы вернуть не сможете, если заранее не позаботились о создании резервной копию.
Многие пользователи предпочитают выполнять установку приложений «с нуля». Однако, гораздо проще воспользоваться бэкапом и вернуть все настройки приложений с помощью одного архива. Восстановление предыдущих настроек никак не влияет на работу ОС, не провоцирует баги и ошибки.
Актуальным бэкап программ будет для тех приложений, которых нет в официальном Play Market.
Titanium Backup и Helium – это две самые популярные программы для работы с резервными копиями приложений в ОС Андроид любой версии. Для начала работы с каждой из этих утилит понадобятся права суперпользователя.
Для создания бэкапа одной установленной программы или сразу нескольких видов ПО, воспользуйтесь инструкцией к одной из следующих утилит.
Titanium Backup
Утилита имеет более 5 миллионов официальных загрузок в Play Market. Приложение позволяет не только восстанавливать данные операционной системы, но и работает с установленными производителем программными средствами, удаляет компоненты и настройки, которые обычный пользователь с помощью стандартного окна настроек удалить не сможет.
Основные функции Titanium Backup:
- Настройка backup по определенному расписанию;
- Перемещение программ между внутренней и внешней памятью без необходимости закрывать приложение;
- Быстрое сканирование на наличие новой версии прошивки;
- Установка прошивки;
- Хранение истории звонков и текстовых сообщений сотового оператора;
- Бэкап закладок браузера;
- Бэкап точки доступа маршрутизатора;
- Синхронизация данных с облачными сервисами DropBox, OneDrive, Google Drive;
- Присвоение любой программе системного статуса (опция настраивается пользователем);
- Создание архива с бэкапом, который можно повторно установить на смартфон с помощью консоли;
- Синхронизация настроек и данных приложений между несколькими гаджетами.
Удобный перенос настроек с одного гаджета на другой – это наиболее полезная функция Titanium Backup. Если случилось так, что ваш смартфон сломался, или вы потеряли его, благодаря бэкапу можно легко восстановить все контакты и сообщения в популярных мессенджерах и перенести информацию на другое устройство.
Для переноса данных вам не понадобится старая сим-карта. Все, что нужно – второй гаджет, архив с резервной копией и утилита Titanium Backup. Все бэкапы, созданные в программе, автоматически синхронизируются с одним из ваших облачных хранилищ:
- Зайдите в окно утилиты Titanium Backup;
- В списке установленных на смартфоне программ, выберите нужный мессенджер или другое приложение для создания резервной копии его настроек. В нашем случае, мы будем архивировать все номера и сообщения из Whatsapp;
- Нажмите на название программы, удерживая его несколько секунд. Во всплывающем окне кликните на поле «Сохранить»;
- Далее выберите облачное хранилище, в которое будет отправлен архив с настройками ПО.
Рис.2 – создание копии программы в Titanium Backup
Чтобы переместить данные программы на второй гаджет или восстановить настройки после сброса к заводским параметрам, повторно установите мессенджер Whatsapp и Titanium Backup. Откройте средство восстановления и синхронизируйте утилиту с облаком.
В списке всех установленных на смартфоне программ выберите нужный мессенджер, кликните на него и в меню опций нажмите на «Восстановить». Titanium Backup автоматически надет в облаке нужную резервную копию и вернет все утерянные файлы в программы. Вы снова сможете использовать все контакты и получить доступ к утерянным чатам.
Аналогичным образом можно перенести данный любой другой программы на второй гаджет. Чаще всего функция бэкапа приложений полезна для переноса данных мессенджеров, сохранения прогресса в играх.
Как сделать бэкап Windows
Рассмотрим, как сделать бэкап Windows. Начиная с Windows 8, образ системы создается без использования сторонних приложений. Образ — это все данные на ПК, которые были скопированы в конкретный момент времени. Информация хранится в специальной структуре, из которой ее можно извлечь в нужный момент. Восстановление происходит с использованием той же программы.
Рекомендуется сохранять образ системы на внешний носитель — съемный HDD, флешку (носители должны обязательно быть отформатированы в NTFS) или компакт-диск. С помощью утилиты можно сделать бэкап системного логического диска на другой диск, например, сохранить все данные с диска «C» на диск «D», однако так поступать не нужно, так как поломки обычно случаются не у логических дисков, а у всего физического. Соответственно, подобного рода бэкапы оказываются бесполезными.
Алгоритм бэкапа Windows.
- Заходим в меню «Пуск» — «Параметры», открываем подраздел «Обновление и безопасность».
- Кликаем по вкладке «Служба архивации». В открывшемся блоке нажимаем «Перейти в раздел Архивация и восстановление».
- В новом окне жмем на «Создание образа системы».
- В открывшемся стартовом меню режима архивации нужно выбрать место сохранения резервной копии: жесткий диск, DVD или сетевая папка. Внешний HDD или USB FLASH необходимо предварительно отформатировать при наличии ошибок.
- После выбора места хранения копии жмем «Далее», а затем указываем диски, образ которых нужно сделать. Выбираем диск, на котором установлена система (подсказкой служит соответствующее слово) и ставим галочку напротив строчки «Зарезервировано системой». Тут же можно посмотреть информацию об объеме всего образа системы. Если места для нее недостаточно, появится предупреждение.
- Подтверждаем свои действия и в последнем окне нажимаем на кнопку «Архивировать». В этот момент запускается процесс создания образа, который занимает от нескольких минут до одного часа – это зависит от объема данных.
- Когда процесс завершится, папка с образом системы появится в том месте, которое было выбрано пользователем как хранилище.
 Как сделать бэкап Windows
Как сделать бэкап Windows
Лучшим местом для хранения бэкапа является компакт-диск или внешний HDD. Также можно воспользоваться flash-памятью, но только как запасным вариантом. SSD – плохой выбор, так как в обесточенном состоянии ячейки памяти сохраняют информацию около 6 месяцев.
Чтобы восстановить систему с бэкапа, нужно зайти в одноименный раздел через меню «Пуск», подключить источник внешней памяти к ПК и нажать кнопку «Перезагрузить» в меню. После этого в системном меню Windows нужно выбрать «Поиск и устранение неисправностей» — «Дополнительные параметры» — «Восстановление образа системы». Тут выбираем образ и подтверждаем.
ТОП-30 IT-профессий 2022 года с доходом от 200 000 ₽
Команда GeekBrains совместно с международными специалистами по развитию карьеры
подготовили материалы, которые помогут вам начать путь к профессии мечты.
Подборка содержит только самые востребованные и высокооплачиваемые специальности
и направления в IT-сфере. 86% наших учеников с помощью данных материалов определились
с карьерной целью на ближайшее будущее!
Скачивайте и используйте уже сегодня:

Александр Сагун
Исполнительный директор Geekbrains
Топ-30 самых востребованных и высокооплачиваемых профессий 2022
Поможет разобраться в актуальной ситуации на рынке труда
Подборка 50+ ресурсов об IT-сфере
Только лучшие телеграм-каналы, каналы Youtube, подкасты, форумы и многое другое для того, чтобы узнавать новое про IT
ТОП 50+ сервисов и приложений от Geekbrains
Безопасные и надежные программы для работы в наши дни
Получить подборку бесплатно
pdf 3,7mb
doc 1,7mb
Уже скачали 18379
Мы описали, как сделать бэкап компьютера, а именно резервную копию любого логического диска, а потом без проблем восстановить его.
Важно иметь в виду, что аппаратная часть компьютера или ноутбука должны быть идентичными, в противном случае при развертывании образа часть устройств будут не определены из-за отсутствия драйверов.
Как восстановить приложения
Когда вы восстанавливаете аккаунт Google из резервной копии, на устройстве устанавливаются приложения, ранее сохраненные в этом аккаунте.
Примечание.
Не все старые приложения можно восстановить таким способом. Если какие-то приложения не добавились автоматически, скачайте их снова из Google Play.
Когда речь заходит о создание резервного копирования данных или восстановление, чтобы быстро и надежно, многие пользователи Android задумываются чем и как, в данной статье вы найдете множество способов чем и как выполнить бэкап и позже в восстановиться!
Зачем бэкап?
1. На вашем персональном Android может храниться множество информации которая очень ценна для, которую потерять ни как не позволительно или например вы планируете переезд с одного Android устройства на другое! Конечно когда речь заходит например о службах Google, то здесь все очень просто, ввел логин и пароль, подождал 2 минуты пока выполниться синхронизация c сервером Google и данные все на месте, а вот с другими приложениями придется помучатся чтобы быстро сделать резервную копию и восстановиться.
Способ №1 — резервное копирование на Android и восстановление стандартными средствами ADB
Спасибо Google, который позаботился над тем чтобы создать резервную копию, способ не идеальный но все же лучше чем ни какого!
И так что вам для этого понадобиться?
2. Скачайте программу с сайта ADB RUN (от версии 3.21.35 и страше)
Способ №4 — DataSync (root)
Программа DataSync подойдет для тех кому необходимо выполнять резервное копирование данных приложений, а также моментальное перемещение их на другое устройство. Если вам необходимо создание архивных копий непосредственно приложений, а не только их данных и настроек, то это приложение не для вас. Более подробно как работает данное приложение DataSync .
Способ № 5 — OBackup (root)
OBackup — Создает резервные копии как и Online Nandroid Backup, только на этот раз приложение имеет интуитивно понятный графический интерфейс, а также можно отправить резервную копию на облачный диск. Подробно OBackup .
Способ №7 — Helium (root/ root)
Весьма интересное средство для создания резервного копирования. Принцип работы данного приложения схож с работой средств отладки ADB, точней основан на данном способе, только с возможностью выбора для какого приложения создавать резервную копию. Данное приложение не работает на Motorola
Приложение Helium может работать без Root прав, но если они есть еще лучше (если у вас нет root прав, нужно Android к компьютеру).
Как создать резервную копию с помощью Helium?
1. Для начала скачайте приложение Helium
Если отсутствуют Root права, то вам также придется скачать и до установить дополнение на ПК
Также возможно вам понадобится установить драйвера на ПК (для не Root устройств), которые представлены на странице скачивания дополнения ПК
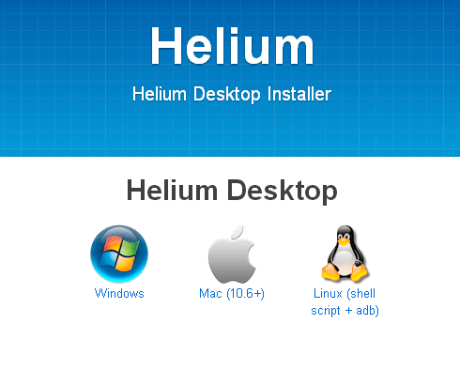
Создание р.к в Helium на Root устройствах
Запустите приложение, откажитесь
от предложения войти в Google Disk, так данная функция работает не совсем честно (бекапит, но восстановление работает только в платной версии приложения)
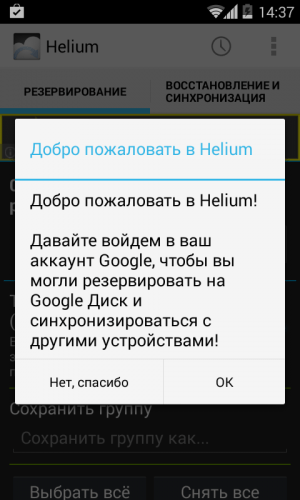
Сохранять резервные копии можно на внутреннюю или внешнюю память
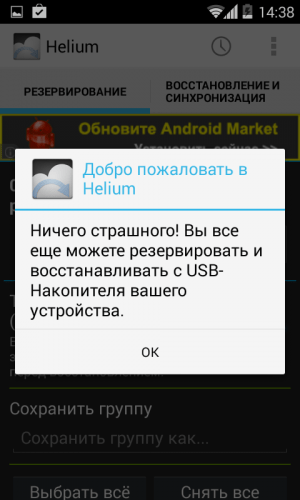
Регулярность.
Создание бэкапов должно быть столь же регулярным, как чистка зубов по утрам.
Проверка.
Проверяйте резервную копию, которую только что сделали. Будет очень обидно, если в особо напряжённый момент ваша палочка-выручалочка окажется пустышкой. Откройте несколько файлов из архива и убедитесь в их работоспособности.
Раздельность.
Лучше хранить бэкапы не в одном месте, а как минимум в двух. К примеру, на внешнем жёстком диске и в облаке. Ведь диски иногда выходят из строя, а облачное хранилище может быть недоступно в нужный момент.
Разграничение.
Разделите на несколько чётких категорий то, что вы собираетесь хранить
Данные различной важности требуют и разного подхода к архивированию.
Бэкап всего программного обеспечения устройства
Во всех новых телефонах установлена память типа NAND, и это позволяет создавать резервные копии прошивки со всеми приложениями, их параметрами и настройками.
Поддерживается резервирование CWM и TWRP, а также сторонним ПО.
Консоль восстановления ClockworkMod Recovery
Управление в программе упрощено до нажатия нескольких кнопок, а для получения модифицированной recovery необходимо лишь загрузить приложение ROM Manager, где первым пунктом идет инсталляция ClockworkMod.
Для некоторых устройств существуют иные утилиты, например, для планшетов от Acer.
Важно! Заряд девайса на момент выполнения действий должен быть 50 или более процентов, а лучше всего будет полная зарядка батареи
- Выключаем устройство на десяток секунд, дабы батарея успела перейти в пассивный режим функционирования.
- Зажимаем клавишу подачи питания вместе с кнопкой уменьшения громкости.
- При появлении меню CWM при помощи кнопок громкости выбираем «backup & restore».

Рис. 21 – Главный интерфейс CWM
- Определяемся с вариантом резервирования:
- backup сделает полную копию системы;
- advanced backup позволит выбрать разделы для экономии пространства на USB-карте и времени на выполнение операции.
При выборе второй опции можно указывать разделы для архивирования (system, boot).
- Следующим пунктом будет выбор опции backup to /sdcard и пару минут ожидания.
Восстановление делается следующим образом: запускаем CWM, в пункте backup & restore выбираем restore, указываем резервную копию и подтверждаем действие.
По окончании перезагружаемся при помощи опции reboot now.
CWM Backup. Бэкап и восстановление.
Этот метод бэкапа позволит нам вернуться на ту прошивку что была сохранена перед тем как мы решили прошить новую. А так же можно его делать перед опасными экспериментами с системными файлами, чтобы если что-то пойдет не так иметь возможность вернуть назад рабочую прошивку.
Делам бэкап мессенджеров
Мессенджеры для современного пользователя – просто необходимая вещь, помогающая и с друзьями пообщаться, и, например, начальнику отправить фотографию выполненной работы. Рассмотрим на примере Ватсап. В нем хранится огромное количество необходимой информации: важные сообщения, изображения, номера телефонов. И идеальный способ не потерять такие материалы – провести бэкап. Как же его сделать на WhatsApp?
Резервное копирование встроенной опцией
Все популярные мессенджеры имеют свою функцию резервного копирования, позволяющую сохранить нужные материалы прямо из самого приложения. Ватсап – не исключение.
Начинаем:
- Находим приложение, открываем меню;
- Нажимаем «Настройки», теперь переходим во вкладку «Чаты» и кликаем «Резервная копия».
- Выбираем сохранение на Google Диск и настраиваем частоту сохранений.
- Если у вас несколько аккаунтов Гугл, в появившемся окне выбираем желаемый. Еще не регистрировались или не вошли в свою учетную запись? Тогда кликаем «Добавить аккаунт».
- И в последней графе выбираем сеть, при которой будет происходить копирование. Не забываем, что использование мобильного Интернета может привести к взиманию дополнительной платы за расходуемые мегабайты. Поэтому рекомендуем назначить сеть Wi-Fi.
Резервное копирование с использованием Super Backup
Super Backup представляет собой специальную программу для бэкапа отдельных приложений, поэтому это идеальный вариант и для первого пункта нашей статьи. Для сохранения самого Ватсапа root-права не требуются, но если нужно скопировать именно его содержимое – тогда без режима «Суперпользователя» не обойтись.
QR-Code
Супер резервного копирования
Developer: MobileIdea Studio
Price: Free
Схема работы с этим приложением очень проста: после установки заходим в него, нажимаем «Приложения», ставим галочку напротив «WhatsApp» – «Сохранить». Сделанный бэкап, а точнее путь его сохранения, можно отыскать в разделе «Архивировано».
Резервное копирование с использованием Restore Transfer
Еще одно достойное приложение, созданное разработчиком Trustlool Apps. Полностью переведено на русский, интерфейс простой и понятный. К тому же, имеется огромный плюс для новичков и неопытных пользователей – рут-права не нужны.
QR-Code
App Backup Restore Transfer
Developer: Trustlook Security Lab
Price: Free
Сразу после запуска утилиты видим перечень установленных на устройстве программ и игр. Ищем наш мессенджер, ставим около него галочку и кликаем на большую серую кнопку, расположенную внизу – «Резервное копирование». Если процедура бэкапа прошла успешно, получаем уведомление со словом «Договорились».
Flashtool
Как сделать бэкап прошивки «Андроида» через Flashtool? Существует несложная инструкция из нескольких пунктов:
- Для начала надо выключить сам носитель. Затем активизируем драйвера, которые можно найти в архиве базовых программ. Открываем и находим scatter-файл. Когда он не загружен, можно скачать из любого иного носителя с подобным процессором. Выделяем галочкой лишь первую строчку Preloader. И все, находящиеся в гаджете скриншоты кликабельны.
- Открыть раздел Memory Test. Выделить лишь одну строчку RAM Test.
- Активировать клавишу Start и подключить неработающий носитель к компьютеру, после этого Flashtool автоматически переведет в рабочий режим тест памяти.
- Копируем полученную информацию с теста-памяти и переносим в блокнот. Нулевые разделы не нужны (на скриншоте они выделены чертой).
- Переключаемся в раздел ReadBack и активируем клавишу Add. Отмечаем двойным щелчком компьютерной мыши выделенную строчку. Пишем любое имя файла (чтобы не путаться, лучше EMMC_USER) и место, где будет находиться блок памяти.
- В находящемся на экране окне пишем три параметра, согласно уже нашедшимся данным (см. п. 5).
- Находим и активируем клавишей Ok. После этого нажимаем клавишу Read Back и активируем выключенный гаджет.
- В итоге в носителе появятся отдельные блоки из флешпамяти, наиболее крупный из которых — EMMC_USER (пользовательский регион), размером в несколько гигабайтов в зависимости от марки носителя. Для гарантии информацию можно прошить в гаджет с помощью программы SP Flash Tool — Write Memory. Бэкап «Андроида» через Flashtool полностью готов. Теперь можно не беспокоиться о сохранности данных.
Как сделать бэкап IMEI Android

IMEI, как нам известно, представляет собой уникальный номер идентификации смартфона. И достаточно часто случаются ситуации, когда этот номер необходимо сохранить, то есть, провести резервное копирование. Для этого будем использовать специальную программу Root Explorer. Для ее работы также необходимы root-права.
Открываем приложение, через него заходим в корень устройства, где расположена нужная нам папка efs. Осуществляем долгое нажатие, после которого появляется дополнительное мини-меню, где выбираем «Создать архив» (разрешение архива на ваше усмотрение).
Полученный архив можно сохранить в облачном хранилище, перекинув сразу из программы, перенести на компьютер или карту памяти. Как видим, достаточно легко и быстро.
Как сделать резервную копию только данных приложений
К сожалению, как и всё в этой жизни, предыдущий метод не идеальный. Не всегда все данные могут корректно сохраниться. Рекомендуется вручную сохранить медиафайлы и документы на ПК или в облако, а затем приступать к бэкапу пользовательских данных приложений. Для этого потребуется выполнить шаги с 1-го по 10-й и затем ввести в командной строке «adb backup -apk -all -f path/to/backup.ab», где path/to/backup.ab — путь к каталогу и имя файла резервной копии. После этого на смартфоне ввести пароль для защиты резервной копии и нажать кнопку «Создать резервную копию данных» в правом нижнем углу.
Другие возможности
Начнем с активизации программы Java Development Kit (если не активирована), поскольку для Android SDK она нужна. Скачайте и активируйте 32-битную программу Java Development Kit (для Android SDK нужна 32-битная версия, даже когда у гаджета находится 64-битная версия Windows).
Затем можно скопировать и активировать Android. Когда SDK отвечает, что не в состоянии определить Java, то, возможно, вы поставили 64-битную версию, тогда переставьте 32-битную.
Далее — следующий этап проведения бэкапа прошивки «Андроида». Решив все проблемы и удачно установив SDK, активируйте Android SDK Manager из меню на экране «Пуск». Сделайте отметку на строке Android SDK Platform-tools и приведите установку, чтобы распаковать пакет рабочих опций для платформы, которая имеет ADB. Когда найдется ошибка, то надо активировать SDK Manager на правах администратора (коснитесь на изображении SDK Manager на экране в меню «Пуск» и остановитесь на строке «Запустить от имени администратора»).
Не забудьте активировать настройку по USB на собственном аппарате. С этим можно справиться с помощью панели инструментов разработчика в базовых настройках Android.
Затем свяжите компьютер и свой гаджет с помощью USB-кабеля. К этому времени необходимо активировать драйвера для вашего гаджета, как правило, их можно найти на сайте компании-производителя смартфона. Как правило, компьютер сам устанавливает драйвера. Например, можно активировать Google USB Driver с помощью Android SDK Manager, быть может, получится оживить гаджет.
Обследование ADB
Работая над бэкапом прошивки «Андроида», надо помнить, что директория, в которой расположен Android SDK, показана в самом верху компьютерного окна Android SDK Manager неподалеку от строки SDK Path.

Вам необходимо обнаружить файл adb.exe в разделе platform-tools. Как правило, он лежит по адресу C:\Users\NAME\AppData\Local\Android\Android-sdk\platform-tools.
Загляните в эту папку и, зажав клавишу Shift, нажмите на правую клавишу компьютерной мыши. В появившемся окошке в контекстном меню остановитесь на строке «Открыть окно команд». А для того чтобы понять, есть ли соединение adb с вашим гаджетом, осуществите команду adb devices.
В списке существующих устройств должно показаться название вашего гаджета. Когда его нет, вероятно, драйвер был поставлен неправильно.
Часть 2: резервное копирование телефона Android на ПК с помощью USB-кабеля вручную
Для людей, которые не хотят устанавливать какие-либо сторонние инструменты, разумным выбором будет использование USB-кабеля для передачи файлов с Android на ПК. Кроме того, вы также можете подключить внешний жесткий диск и создать новую папку для сохранения файлов резервных копий Android на ПК.
Шаг 1. Подключите Android к ПК через USB-кабель
Подключите телефон или планшет Android к компьютеру с помощью USB-кабеля Lightning. Откройте «Мой компьютер» и найдите свой жесткий диск Android. Вы можете видеть, что он действует как портативное устройство с торговой маркой вашего Android.

Шаг 2. Сделайте копию своих файлов Android
Просмотрите все эти папки в вашем Android и выберите данные, которые вы хотите скопировать с Android на компьютер. Например, если вам нужно сделать резервную копию фотографий Android на ПК, откройте папку «DCIM» и выберите элементы. Это папка, в которой хранятся фотографии с камеры. В противном случае также поддерживается резервное копирование других данных Android на ваш компьютер.

Шаг 3. Вставить на компьютер
Откройте папку на рабочем столе или в других местах для резервного копирования телефона Android на ПК через отладку по USB. Когда процесс завершится, вы сможете увидеть скопированные данные Android на вашем компьютере напрямую. Отключите телефон Android и при необходимости удалите резервные копии данных Android.
У свободного способа есть свои недостатки, так как он поддерживает только резервное копирование данных части, а не полное резервное копирование с сообщениями, контактами и т. Д.
Вам может понадобиться знать как сделать резервную копию текстовых сообщений на Android.
Автоматическое создание резервной копии вашего телефона
Важно! Чтобы защитить резервные копии данных, используйте для блокировки экрана не пролистывание или Smart Lock, а PIN-код, графический ключ или пароль. Вы можете настроить автоматическое резервное копирование файлов с телефона
Вы можете настроить автоматическое резервное копирование файлов с телефона.
- Откройте приложение «Настройки» на телефоне.
- Выберите Резервное копирование.Примечание. Если вы впервые выполняете резервное копирование, включите сервис Автозагрузка от Google One и следуйте инструкциям на экране.
- Нажмите Начать копирование.
Резервное копирование с помощью Google One может занять до 24 часов. Когда загрузка будет завершена, под выбранными типами данных появится надпись «Включено».
Как управлять аккаунтами для резервного копирования
Как добавить аккаунт для резервного копирования
- Откройте настройки телефона.
-
Выберите Система Резервное копирование. Если настройки на вашем телефоне выглядят иначе, найдите в них пункт, позволяющий управлять , или обратитесь за помощью к производителю.
- Выберите Аккаунт для резервирования Добавить аккаунт.
- При необходимости введите PIN-код, графический ключ или пароль.
- Войдите в аккаунт, который нужно добавить.
Как переключаться между аккаунтами для резервного копирования
- Откройте настройки телефона.
- Выберите Система Резервное копирование. Если настройки на вашем телефоне выглядят иначе, найдите в них пункт, позволяющий управлять , или обратитесь за помощью к производителю.
- Нажмите Аккаунт для резервирования.
- Выберите нужный аккаунт.
Какие типы данных сохраняются в резервной копии
Важно! Автоматическое резервное копирование может работать не во всех приложениях.Чтобы получить информацию об этом, свяжитесь с разработчиком. Резервное копирование при помощи Google One автоматически сохраняет данные с вашего телефона
К ним относятся:
Резервное копирование при помощи Google One автоматически сохраняет данные с вашего телефона. К ним относятся:
- Данные приложений.
- Журнал звонков.
- Контакты.
- Настройки.
- SMS.
- Изображения и видео.
- MMS-сообщения.
Совет. Вы можете настроить автоматическое резервное копирование фотографий и видео в Google Фото. Подробнее об автозагрузке фото и видео…
Как обрабатываются данные при резервном копировании
Важно! Данные, которые собираются при резервном копировании, передаются в зашифрованном виде. С помощью резервного копирования можно сохранять информацию на серверах Google и переносить данные между устройствами
При резервном копировании собираются определенные сведения. Для реализации некоторых функций используются сервисы Google Play. Примеры данных, которые собираются при резервном копировании:
С помощью резервного копирования можно сохранять информацию на серверах Google и переносить данные между устройствами. При резервном копировании собираются определенные сведения. Для реализации некоторых функций используются сервисы Google Play. Примеры данных, которые собираются при резервном копировании:
- Сообщения, контакты и настройки (в том числе приложений) сохраняются для создания резервной копии.
- Личные идентификаторы сохраняются для того, чтобы связать резервные копии с вашим аккаунтом.
- Журналы сбоев и данные диагностики сохраняются для анализа статистики и устранения неполадок.
Как отключить резервное копирование
- Чтобы отключить резервное копирование, выберите Настройки Система Резервное копирование Автозагрузка от Google One.
- Удалить резервную копию можно в приложении «Google Диск» для Android.
Что такое резервная копия и когда она нужна
Резервное копирование – это бэкап – телефона. С перевода с английского это значит «возвращение». Данный процесс доступен не только на телефонах Android, но и также на телефонах операционной системы iOS. Эта функция позволяет пользователю создать на своем телефоне копию тех данных, которые он имеет. Копии бывают разные, самые распространённые:
- Резервное копирование фото галереи, которые сохранены на пользовательском устройстве;
- Резервное копирование телефонных контактов и номеров, также сохраняют историю вызовов;
- Резервное копирование программ или же приложений, установленных на девайсе. Иногда их тоже копируют, чтобы сохранить данные и не потерять прогресс в игре, к примеру;
- Также бэкапу поддаются многие прошивки телефона.
Если рассматривать необходимость резервного копирования, то оно служит запасным вариантом. Когда пользователь просматривает статьи с прошивками, то он видит, что в каждом из них ему необходимо сделать бэкап, только после этого настраивать телефон. Это нужно для того, чтобы все резервные данные, сохраненные на устройстве, были установлены на новую прошивку.
В телефоне должен быть специальный отсек информации, в которой будет сохраненная резервная часть. Пользователь может сохранить подобным образом всю информацию, которая его интересуют. Многие обладатели телефонов на системе Андроид также предлагают осуществлять при помощи резервного копирования не только сохранение, но и другие манипуляции. Это связано с тем, что никто не сохранен от несчастного исхода, например, вирусных атак или же сбоев в системе устройства.
Заключение
Благодаря автоматическим резервным копиям фотографий с помощью Dropbox или Google+, а также музыки с помощью других облачных хранилищ, сегодня почти нет нужды для полного резервного копирования смартфонов и планшетов. Одним из наиболее важных применений приложений для резервного копирования можно назвать создание запасных копий данных и настроек приложений, так что вы сможете без труда перенести их на новое устройство.
В связи с этим Helium является лучшим решением для девайсов без root-прав, хотя суперпользователи все еще могут извлечь выгоду от расширенных опций этого приложения. Для фанатов смартфонов Titanium Backup является наподобие швейцарского ножа среди приложений для резервного копирования, включая в себя множество разнообразных опций.


































