Как увеличить память на Андроиде вручную
Для ручной очистки памяти телефона подойдет любой файловый менеджер. Мы советуем ES Explorer или Total Commander.
Будьте внимательны и удаляйте только ненужные пользовательские файлы во внутренней памяти Android, которые вы создавали / копировали сами.
Итак, открываем файловый менеджер, заходим корень внутренней памяти, начинаем искать и удалять ненужное.
Какие файлы желательно удалить (перенести на карту памяти) в первую очередь:
- Фотографии, видео, записи на диктофон и другие документы, сохраненные не на sd, а во внутренней памяти;
- Документы, полученные по почте или через социальные сети (чаще всего они сохраняются в папку Download);
- Электронные книги и другие файлы, сохраненные сторонними приложениями в память устройства;
- Содержимое папок DCIM, bluetooth, sounds.
Инструкция, как сохранять или перенести фото на карту памяти Android
Начальные шаги для копирования
Прежде чем начать перемещать фотографии с внутренней памяти портативного устройства на SD карту необходимо убедиться, что девайс видит внешний накопитель. Для этого необходимо перейти в настройки, найти пункт память, кликнуть по этому названию.
Если все в порядке, то будет отображаться свободное и занятое пространство на внешнем накопителе. В случае не отображения MіcroSD в некоторых Андроид устройствах есть пункт подключить карту SD. Накопители бывают трех типов, и подключаются они тоже по-разному:
- MіcroSD – вставляется непосредственно в смартфон или планшет;
- SDHC – чаще всего подключается при помощи адаптера;
- USB флешка подключается к телефону или планшету с помощью шнура.
Второй и третий вариант подходит для тех устройств на которых нет дополнительных разъемов. Тогда необходимо купить специальный шнур для передачи данных с телефона на сторонний носитель информации. В случае с SDHC на одном конце должен быть разъём, подходящий к девайсу, на другой стороне адаптер, в который будет ставиться MіcroSD.
Когда все готово — перейти к параметрам планшета и смартфона, зайти в ячейку с названием «мои файлы», найти вкладку с фотографиями, длительным зажатием вызвать дополнительное меню. В открывшемся списке кликнуть по пункту переместить, далее выбрать вариант MіcroSD.
Дополнительные приложения
Так как необходимо перенести фотографии с телефона на внешнее устройство переходим ко второй вкладке. После этого требуется найти название DCIM, в открывшемся списке выбрать «Камеру». После того как появятся изображения нужно держать палец на картинке, до тех пор, пока картинка не выделятся галочкой. Таким образом отметить все фотки.
В верхней части дисплея нажать на ножницы. Когда картинки вырезаны следует перейти к SD карте, нажав на картинку плюса добавить папку в которой будут храниться изображения. Далее, кликнуть по новой вкладке, в верхней части экрана тапнуть по рисунку двух квадратов, после этого происходит автоматическое сохранение фоток в выбранном месте.
Total Commander еще одно очень удобное приложение которое поможет в поиске ответа о том как сохранять фотки на сторонний носитель. Зайдя в программу появляется окно, в котором находится все фалы телефона. Отыскать название DCIM, далее – Camera, после этого есть два варианта галочками нужные картинки, корень папки и отметить галочками нужные картинки, или выделить полностью весь пакет.
После того как нужные изображения отмечены следует кликнуть на стрелочку, чтобы перейти в следующее окно. Когда переход выполнен следует кликнуть по MіcroSD, выбрать желаемое место для сохранения. Затем перейти в предыдущее окно и нажать на перемещение файлов.
Сохранение фото на карту
Для того чтобы не мучатся с переносом фоток с одного места на другое можно включить сохранение файлов на дополнительный носитель. Как сделать чтобы фотки сохранялись в требуемое место? Для этого существует несколько способов. Первый вариант очень простой, он предполагает переход к параметрам камеры:
- для начала следует нажать на камеру;
- в меню выбрать настройки;
- вариант сохранения;
- галочкой отметить внешнее устройство.
Если такого пункта нет, значит разработчиками смартфона автоматически продуманно сохранение на флешку.
Следующий пункт подходит не только для фотографий, но и для всех приложений. Требуется скачать в Плей Маркете программу с названием «Менеджер закачек». После установки происходит открытие основного дисплея. Нажав на три вертикальные полосы открывается список, в нем следует кликнуть по названию «закачка», затем выбрать нужный путь и нажать ОК. Когда эти действия будут осуществлены, все файлы будут сохраняться в указанное место.
В ролике показано, как переместить фотографии с девайса на внешнее устройство.
Перенос приложения на карту памяти без ПК
Поскольку в MIUI опция переноса на системном уровне отключена, придётся использовать сторонние приложения для решения проблемы. Некоторые из них являются бесплатными, но встречаются и условно-бесплатные.
В любом случае, многие требуют для нормальной работы права суперпользователя. В противном случае они не смогут работать с системными файлами.
Список лучших приложений для переноса:
- Link2SD (Google Play). Старейший и самый популярный инструмент для переноса приложений и файлов на карту памяти. Эта программа появилась ещё во времена Android 2.3 И до сих пор остаётся одной из самых популярных. Она работает быстро и стабильно, достаточно проста в использовании, но требует прав суперпользователя для нормального функционирования. За использование утилиты платить не надо, там даже нет встроенной рекламы. Отлично работает на таких смартфонах, как Redmi 7 / 7А, Redmi 9.
- AppMgr III / App 2 SD (Google Play). Функциональная программа, позволяющая переносить приложения на внешнюю память без Root. Существует бесплатная версия приложения, которая позволит перенести программы на флешку, но на этом её возможности заканчиваются. За активацию дополнительных функций придётся заплатить разработчику. При этом в платной версии нет рекламы, что радует. Для утилиты не проблема такие смартфоны, как Redmi 7A, Редми 7 и Redmi 9 (у которых, как известно, имеются проблемы с переносом программ на карту памяти).
- App2SD (Google Play). Ещё одна условно-бесплатная утилита, способная быстро переместить установленный софт с внутренней памяти на внешнюю. Бесплатная версия, конечно, полна рекламы и не все функции работают, но задачу по переносу программ она выполняет. Неопытных пользователей может немного отпугнуть интерфейс – он действительно немного запутанный и сложный. А если потребуется дополнительный функционал, придётся заплатить разработчикам. Утилита нормально функционирует на телефонах серии Redmi 7.
- Files to SD Card (Google Play). Простейшая бесплатная утилита, способная перемещать на карту памяти не только приложения, но и пользовательские файлы. Её возможности несколько скромнее, чем у предыдущих программ, однако рут-права ей не нужны. На некоторых моделях (вроде Редми 7) утилита не справляется с работой. Вероятно, это связано с алгоритмами её работы. Тем не менее, программа определённо заслуживает внимания.
Это самые удобные приложения, на мой взгляд, позволяющие перекинуть данные на карту памяти в Xiaomi, Redmi и POCO. Но есть и другие утилиты, которые можно найти в Google Play.
Пример переноса при помощи Link2SD
Рассмотрим пример переноса приложений на внешнюю память при помощи Link2SD, так как именно эта утилита обладает максимально понятным интерфейсом и дружественна к пользователю. К тому же перенести приложение с её помощью – дело нескольких тапов. Только не забудьте перед этим установить Root.
Перенос при помощи Link2SD:
- Запустите приложение при помощи соответствующей иконки на рабочем столе.
- Link2SD сразу же запросит права суперпользователя – необходимо их выдать при помощи соответствующей кнопки.
- В главном окне появится список установленных в смартфоне приложений. Нужно тапнуть по требуемой программе.
- После этого прокрутите страницу вниз и нажмите Link to SD card.
- Подтвердите действие кнопкой ОК.
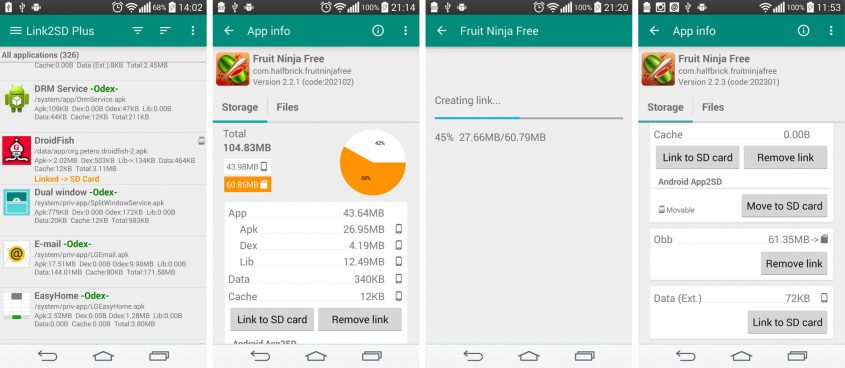
Теперь выбранное приложение будет использовать в качестве накопителя внешнюю память. Точно такую же процедуру нужно применить к оставшимся программам.
Разработчики Link2SD не рекомендуют пытаться переносить на microSD системные приложения MIUI. В результате такой попытки смартфон может работать нестабильно, а то и вовсе превратиться в кирпич.
В любой момент можно перенести приложение обратно на внутреннюю память телефона.
Перекинуть приложения через Link2SD
Если вышеуказанное решение недоступно для нас, то можете использовать внешние инструменты.
Я рекомендую Link2SD, бесплатную программу, которую можно загрузить из плей маркета. Минус такого решения – обязательные рут права. Как получить рут права, например, на андроид 7 можете узнать здесь.
После того, как мы установили Link2SD и получили рут права, открываем Link2SD и просматриваем список установленных программ.
Касаемся игры или программы, которые нас интересуют, и в новом окне нажимаем на кнопки «Переместить на SD-карту». Для переноса требуется всего лишь мгновение.
Если вам не нравится Link2SD, вы также можете использовать AppMgr III, Transfer to SD card или платную версию Link2 SD Plus.
Как настроить сохранение любой информации на карту памяти — 5 способов для Андроид 2022 года
Бывает, что свободного места на телефоне остается совсем мало из-за большого количества файлов и приложений, а это плохо сказывается на работе устройства. Операционная система занимает достаточно много пространства, что заставляет прибегнуть к покупке SD карты. Но не каждый пользователь знает, как использовать такой накопитель, перенося на него уже существующие файлы. В этом случае есть несколько вариантов, которые будут рассмотрены ниже.

Стандартный способ
В большинстве современных смартфонов перенести игры и программы можно всего в несколько кликов. Правда, настроить автоматическую установку приложений на MicroSD не удастся, поэтому это придется делать вручную.
Пошагово разберем действия, которые необходимо сделать для переноса:
- Заходим в меню «Настройки».
- Выбираем раздел «Приложения». На некоторых устройствах, это может быть «Диспетчер приложений».
- Выбираем программу или игру, которую нужно перенести».
- В открывшемся окне нажимаем на кнопку «Переместить на SD-карту».
- Немного подождав, кнопка изменится на «Перенести на устройство», это указывает на то, что файлы были перемещены, а внутренняя память освободилась.
Автосохранение
Для того чтобы все скачиваемые файлы могли по умолчанию сохраняться на карту, требуется изменить некоторые настройки. Практически на всех версиях Android эта процедура будет идентична, не представляя собой ничего сложного.
Немного отличаться могут только некоторые названия разделов, поэтому приведем универсальный алгоритм решения поставленной задачи:
- Перейдите в «Настройки» устройства и выберите «Память».
- Найти строчку в верхнем углу «Сохранить данные по умолчанию», в области которой нужно установить галочку напротив раздела «SD-карта».
В случае неудачи или поиска решения освободить больше места на устройстве, вы можете воспользоваться другими способами, приведенными ниже.
Замена внутреннего хранилища на внешнее
С помощью этого метода можно «обмануть» Android, чтобы система воспринимала карту, как системную память. Для этого всего лишь потребуется файловый менеджер из магазина встроенных покупок Google Play Market, где каждый пользователь сможет выбрать для себя самый подходящий вариант, предварительно изучив отзывы и рейтинги.
Обратите внимание, что такая процедура может повлечь за собой неполадки работы операционной системы, поэтому применяя сторонний файловый менеджер, вы рискуете нарваться на необходимость перепрошивки устройства для его восстановления после подобных экспериментов. Теперь коротко по пунктам о «замене» внутреннего хранилища на внешнее:
Теперь коротко по пунктам о «замене» внутреннего хранилища на внешнее:
- С помощью менеджера файлов откройте папку «etc» в корне телефона.
- В ней необходимо выбрать файл «vold.fstab» и открыть его любым редактором для текста.
- Нам нужны 2 строки, в начале которых будет «dev_mount». После них должны быть следующие значения: «sdcard /mnt/sdcard» и «extsd /mnt/extsd».
- Меняем местами последние слова, чтоб вышло так: «sdcard/mnt/extsd» и «extsd/mnt/sdcard».
Тем не менее алгоритм действий будет интуитивно понятен. И не забудьте сохранить внесенные изменения, после чего необходимо перезагрузить устройство.
Clean Master
Этот способ поможет тем, у кого нет возможности переносить приложения с помощью встроенных функций.
Для этого необходимо выполнить следующие шаги:
- Загрузите Clean Master в Google Market.
- В загруженном ПО выберите «Менеджер приложений».
- Перейдите во вкладку «Переместить».
- Здесь можно выбрать приложение для перемещения на карту памяти, просто отметив его галочкой. Это можно сделать сразу с несколькими программами или играми.
- Выберите команду «Переместить на SD карту».
Дождитесь завершения процесса и ваши приложения будут перемещены, а место освобождено.
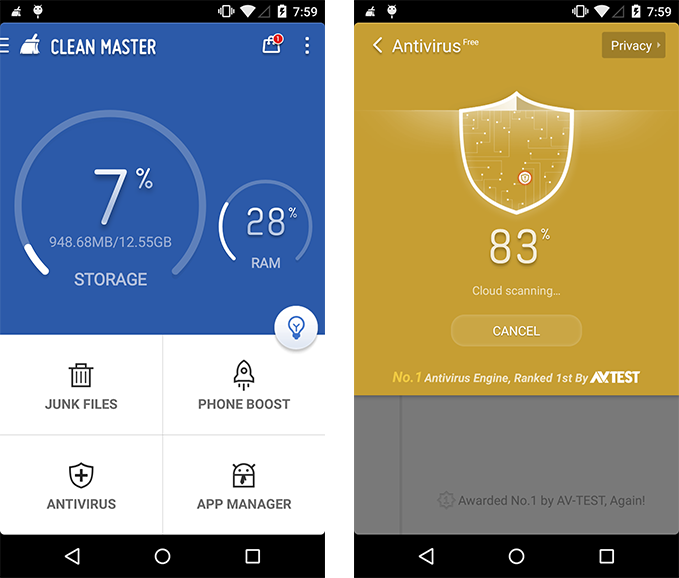
Настройка браузера
Не секрет, что браузеры часто используются не только для серфинга, но и для загрузки файлов. Можно настроить его таким образом, чтобы перед каждой загрузкой предоставлялся выбор пути для сохранения.
Для этого:
- Перейдите в «Настройки».
- Найдите строку «Скачанные файлы».
- Настройте опцию, чтобы приложение спрашивало, куда требуется сохранять данные.
Каждый пользователь может выбрать способ, который подойдет именно ему. Таким образом памяти на устройстве станет больше, а его использование станет гораздо комфортнее.
Как переместить приложения на SD‑карту
Хотя процесс перемещения игр и программ на разных прошивках немного отличается, порядок действий везде схожий. Эта обобщённая инструкция должна подойти всем.
Вручную
Для начала убедитесь, что карта памяти вставлена в аппарат. Затем откройте настройки Android и выберите раздел «Приложения». В списке игр и программ нажмите на ту из них, которую желаете перенести на карту.
Когда на экране появится меню выбранного приложения, найдите кнопку перемещения и воспользуйтесь ею. После переноса в этом же меню можно будет вернуть приложение обратно на внутреннюю память.
Если кнопка отсутствует или не нажимается, возможно, программа не поддерживает перемещение. Повторите эти действия с другими играми и приложениями. Если ничего не удастся перенести, скорее всего, эта возможность недоступна на вашем устройстве.
Автоматически
Некоторые аппараты на Android 6 или более свежих версиях ОС позволяют использовать карту как часть внутренней памяти. Этот вариант даёт возможность перенести все приложения сразу.
Чтобы карта заработала как часть внутреннего хранилища, перейдите в настройки и откройте раздел, предназначенный для управления памятью. Найдите в нём меню SD‑карты. Воспользуйтесь командой «Форматировать», выберите вариант «Как внутреннее хранилище» и следуйте подсказкам системы. Если такого варианта нет, эта возможность недоступна на вашем устройстве.
После подтвердите перенос приложений на карту. С этого момента устройство начнёт воспринимать её как часть внутреннего хранилища, перенесёт старые приложения и будет устанавливать новые на карту.
Чтобы вернуть программу обратно в память устройства, нужно снова воспользоваться командой «Форматировать», выбрав вариант «Как переносное хранилище». Перед форматированием система предложит перенести приложения во внутреннюю память.
С помощью сторонних программ
Если ваше устройство не поддерживает ни один из перечисленных способов, но на нём разблокированы root‑права, можете попробовать перенести приложения с помощью сторонних программ. Для этих целей есть, к примеру, утилиты Link2SD и App2SD. Но даже их создатели не гарантируют работоспособность и стабильность такого способа. Поэтому будьте осторожны.
Что делать при сообщении, что не хватает места, хотя на карте ничего нет – для Самсунг и других телефонов на Андроид
Рассмотренный выше вариант – классика, поскольку речь идет об ошибке, обусловленной реально переполненной памятью. Решается она просто – очисткой лишнего. Но как быть, если особо нечего чистить, а система устройства продолжает настаивать на том, что память переполнена?
Очистить кэш в Play Market
Довольно часто ошибки памяти обусловлены забитым под завязку кэшем в Google Play. И даже если вдруг окажется, что дело не в нем, почистить кэш все равно не помешает, тем более что хуже уж точно не будет.
Сделать это можно следующим образом:
- Переходим в смартфонные настройки.
- Ищем «Приложения» в списке.
- Открываем Google Play и его подраздел «Память».
- Кликаем по «Очистить кэш».
- Повторяем весь алгоритм действий с сервисами магазина встроенных покупок, для чего возвращаемся в подменю «Приложения».
В случае если и эти меры окажутся неэффективными и ошибки продолжат всплывать, блокируя любую возможность загрузки и сохранения, то придется удалять обновления для установленных на смартфоне приложений из фирменного магазина.
И не забудьте перезагрузить систему гаджета, ведь проверять насколько действенными оказались предыдущие рекомендации можно только после повторного включения гаджета.
Избавиться от мусора через проводники
Еще один вариант безвозвратного удаления всяческого мусора из памяти телефона заключается в использовании проводников.
Для этого необходимо:
- Убедиться в том, что после удаления файлов с проводника они действительно были очищены.
- Почистите Корзину.
На этом все. Как видите ничего сверхъестественного, главное, чтоб помогло.
Существует несколько способов удаления всего лишнего с памяти смартфона. Один из них заключается в удалении приложения через “Корзину” и “Проводник”
Очистить Андроид с All-in-One
Удаляя то или иное ПО из памяти смартфона, обязательно следует очищать остатки, среди которых временные файлы и прочий мусор
Важно помнить, что подобные «хвосты» не так уж безобидны, как может показаться на первый взгляд
Для этого необходимо:
- Перейти в меню ПО.
- Выбрать раздел «Приложения» для запуска процесса сканирования.
- По завершении этого процесса пользовательскому вниманию предстанут все рекомендованные к удалению файлы.
- После их удаления необходимо выбрать инструмент «Расширенные», чтобы почистить все лишнее в используемом на устройстве браузере.
Кликнув по команде «Очистка» и дождавшись ее завершения с помощью рассматриваемого приложения, пользователь может быть уверен в том, что на его смартфоне больше не останется ничего лишнего.
Устранить ошибку через меню Advanced
В случае повторного отображения ошибки можно попробовать решить проблему с помощью очистки кэша java. Последний называется Dalvik Cache, и именно он является основной проблемой для большинства старых моделей мобильных устройств.
Алгоритм очистки кэша java следующий:
- Переходим в Recovery.
- Выбираем пункт «Меню» и переходим в его настройки, используя для навигации боковые клавиши регулировки громкости звука.
- Переходим по пути Wipe cache partition – Advanced – Wipe Dalvik Cache.
При этом следует помнить, что данная методика далеко не всегда обеспечивает желаемый результат, поэтому пользователи прибегают к нему тогда, когда все остальные способы оказались неэффективными.
Для эффективного решения проблемы с памятью смартфона рекомендовано производить качественную очистку его кэш-хранилища. Сделать это можно с помощью стороннего приложения Advanced
Удалить папки в data
Ну и, наконец, можно попытать счастья, очистив папки data, правда, сделать это могут только обладатели root-прав
Кроме того, важно помнить, что эта методика подойдет в тех случаях, когда ошибки состояния памяти появляются строго при определенных обстоятельствах, среди которых обновление ПО и повторная установка уже имеющегося в системе софта
Провернуть эту операцию можно следующим образом:
- Удаляем папку lib, перед этим введя в поисковую строку команду /data/app-lib/имя_приложения/.
- Если система продолжает выдавать ошибку, придется удалить всю папку, начиная с /data/app-lib/имя_приложения/.
При наличии root-прав можно обойтись более простой инструкцией, которая предполагает удаление только одной папки data/log, вполне справедливо считающейся самой громоздкой из всех бесполезных в ОС мобильного устройства.
На этом все. Конечно, существуют альтернативные методы устранения ошибки, вроде набора секретных комбинаций и пр., но это уже более индивидуальные алгоритмы, заточенные под конкретные модели определенных производителей.
Почему Андроид пишет «Недостаточно памяти»
Почему система Андроид пишет «Недостаточно памяти»?
У мобильных устройств — планшетов и смартфонов, как и у компьютеров, есть накопители данных. Но даже несмотря на весьма большой объем встроенной памяти у современных мобильных устройств, она все же не безгранична и может закончиться. И когда это происходит, Android устройство выдает сообщение о том, что недостаточно места.
Что занимает много памяти на Android:
- Видео. Видеоролики в высоком разрешении занимают очень много места;
- Фото. 1 условный фотоснимок занимает намного меньше места, чем 1 видео, но ввиду того, что снимков делается очень и очень много, в конечном счете это может привести к дефициту памяти;
- Временные файлы. Операционная система Android при работе создает множество временных файлов, которые не нужны и скорее всего никогда и не будут нужны, но при этом занимают весомое место. Аналогичная ситуация и с приложениями, они также генерируют много временных файлов. И чем больше приложений, тем больше мусора будет скапливаться на мобильном устройстве;
- Приложения. Установка тяжелых приложений, в особенности это касается игр, может стать еще одной причиной, почему Андроид пишет «Недостаточно памяти»;
Как перенести приложение на SD-карту Андроид: простой способ
Сегодня мы расскажем, как перенести на SD-карту телефона на Андроиде или планшете файлы внутренней памяти, приложения. А также о том, как хранить файлы и фото на microSD-карте, чтобы освободить место в памяти смартфона. Все способы простые и помогут избежать или отдалить момент появления сообщения «Недостаточно места» на вашем Андроид устройстве.
Что нужно знать о micro SD-картах
У многих недорогих смартфонов на Android имеется малый объем внутренней памяти (4 или 8 Гб). В то же время и 16 Гб не всегда хватает, ведь мало кто ограничивается парой фильмов и приложений.
Многим пользователям хочется, чтобы на их гаджете помещалось как можно больше фотографий и видео в высоком разрешении, а также все любимые музыкальные композиции.
К счастью, большинство смартфонов на Android поддерживают microSD-карты.
После вставки microSD-карты можно будет задать новый путь сохранения для новых приложений, фото, видео, аудиофайлов и прочих; сменить место сохранения снимков в настройках камеры, а также скачанных в приложении Google Play Музыка композиций. Но как быть с приложениями, которые уже загружены на внутреннюю память смартфона?
Как перемещать приложения на SD карту в Андроид
Оговоримся сразу: не все приложения можно переместить на microSD-карту: на некоторых приложениях стоит защита, которая не даст этого сделать. Другими словами, пользователи смартфонов с 4 и 8 Гб встроенной памяти, привыкшие скачивать и устанавливать не один десяток приложений, даже при наличии microSD-карты могут столкнуться с проблемой нехватки памяти.
Возможность перемещения приложения на карту памяти, как правило, определяется разработчиком приложения, а иногда производителем устройства.
Например, Samsung Galaxy S7 – один из смартфонов, на котором можно перемещать приложения на SD-карту. Но эти приложения станут недоступны при извлечении карты памяти.
Для того чтобы узнать, возможно ли перенести то или иное приложение на microSD-карту, заходим в «Настройки», далее – в «Приложения» и выбираем нужное. На некоторых смартфонах на Андроид меню настроек может называться и выглядеть по-другому, но настройки приложений в любом случае должны быть.
На первой вкладке меню настроек приложений отображаются все загруженные приложения на смартфоне. На вкладке правее – те, что хранятся на SD-карте.
Для перемещения приложения, переходим во вкладку «Загруженные» и нажимаем на приложение. Для примера на скриншотах мы выбрали Clash of Clans.
Здесь будет пункт «Переместить на SD-карту», жмем по нему. После чего появится надпись «Перемещение», а по окончанию процесса пункт сменится на «Переместить на внутреннюю память». Теперь приложение появилось на вкладке «на SD-карте».
Также не лишним будет отметить, что многие загружаемые бесплатные приложения доступны для перемещения. А тем, кому часто не хватает имеющегося объема памяти, рекомендуем удалять приложения после использования.
Как переместить фотографии, видео и прочие файлы на SD-карту Android (карту памяти)
Для начала нужно перейти в «Настройки», далее зайти в раздел «Память», затем выбрать пункт «Перенести файлы на SD-карту». Не у всех устройств на Андроид имеется подобная опция, в этом случае придется перемещать файлы вручную.
Кроме того, можно при помощи компьютера или ноутбука также быстро и легко перемещать фото, видео, аудио и другие файлы. Для этого требуется лишь подключить смартфон к ПК по USB-кабелю.
Здесь для перемещения файлов с внутренней памяти на внешнюю потребуется лишь перетащить их мышкой в любое удобное место, включая память самого компьютера. Главное, случайно не захватить системные файлы операционной системы Android.
Диспетчер файлов
Еще можно прибегнуть к помощи диспетчера файлов. У многих смартфонов на Андроид это приложение установлено по умолчанию. Если его нет, можно скачать бесплатный диспетчер файлов от Topnet999, однако среди пользователей Андроид-устройств ES Проводник пользуется наибольшей популярностью.
На самом верху будет вкладка «Память» – нажимаем на нее, чтобы увидеть все доступные виды памяти на смартфоне. «sdcard0» – обозначает внутреннюю память смартфона, а «sdcard1» – внешнюю. Начнем с перемещения фотографий.
Сначала открываем «sdcard0» и переходим в папку DCIM, затем – в Camera. Здесь хранятся снимки, сделанные на камеру смартфона. Нажимаем на три точки справа внизу и выбираем «Выбрать несколько файлов». Отмечаем нужные фотографии, которые хотим перенести на карту памяти. После этого выбираем «Переместить», переходим в нужную папку на microSD-карте и жмем на «Вставить».
Таким образом можно перемещать аудио и другие файлы на смартфоне.
Как объединить карту памяти и внутреннюю память
Традиционным способом компенсировать недостаток памяти смартфона является покупка и установка карты памяти MicroSD. Однако такой подход не всегда позволяет решить проблему, поэтому целесообразным считается объединение внутреннего и внешнего накопителей. За счет этого объем памяти значительно увеличивается и начинает выполнять свои функции как единый организм. Кроме того исчезнет необходимость постоянно менять место хранения файлов (документов, игр и приложений). Выполнить подобное слияние можно двумя разными способами.
В первом случае понадобится совершить следующие действия:
- Открыть меню настроек телефона и перейти в раздел «Память».
- Во вкладке «Настройки памяти» найти пункт SD-карта и установить напротив него галочку.
- Когда появится сообщение «Телефон зашифрован. Перед изменением места хранения убедитесь, что новое место безопасно», следует кликнуть по клавише «Ок».
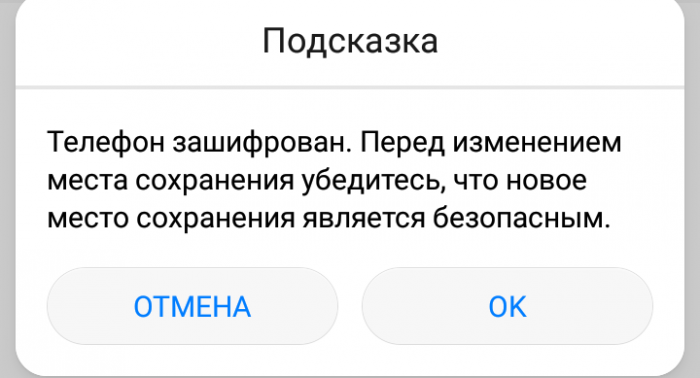
- При наличии подозрений, что на устройстве имеется вредоносное ПО, стоит заранее проверить его с помощью антивируса.
- Если карта имеет небольшой объем памяти, система уведомит сообщением соответствующего содержания и предложит выполнить переключение или прервать операцию. Пользователь может продолжить или заменить существующую карту более вместительной.
- В любом случае на следующем этапе появится еще одно уведомление с предупреждением о возможной потере данных.
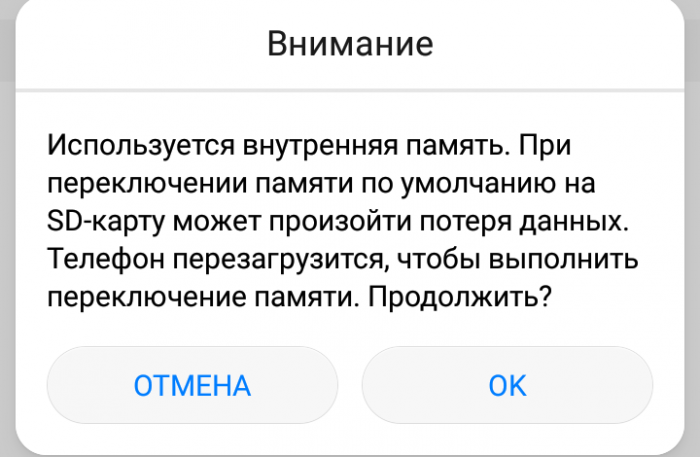
Не стоит опасаться потери информации, нужно просто нажать на кнопку «Продолжить» и дождаться перезагрузки Андроида. Теперь после включения телефона объем внутренней памяти будет увеличен на размер SD-карты. При этом все скачанные файлы будут устанавливаться в ее директорию.
Второй вариант предполагает объединение накопителей по такому сценарию:
- Открыть «Настройки» Андроида и перейти в раздел «Накопители».
- Коснуться кнопки «MicroSD» .
- Вызвать всплывающее меню, кликнув по значку с изображением трех точек.
- Повторно перейти в пункт «Накопители» (в зависимости от модели он может носить название «Хранилище данных и USB»).
- Выбрать опцию «Подключить к внутренней памяти».
- На следующей вкладке очистить и отформатировать карту памяти.
- Дождавшись завершения процесса, выполнить перезагрузку смартфона.
Теперь съемный носитель может сохранять в своем пространстве скачиваемые файлы наравне с внутренним накопителем.
Использование специальных приложений
Есть ещё один вариант, как перенести приложения, находящиеся в памяти телефона, на карту.
Их могут помочь перекинуть сторонние программы. Таковых на просторах сети достаточно много. Но использовать рекомендуется только самые надёжные, проверенные и официально представленные в Google Play.
Стоит рассмотреть несколько популярных программ-переносчиков.
AppMgr III
Второе название этого приложения App2SD. Позволяет выполнять ряд процессов и операций одновременно с несколькими разными объектами. Помимо смены места установки, приложение может:
- чистить кэш в системных и пользовательских приложениях;
- пакетно просматривать предложения из Android-маркета;
- выгружать на устройство списки выбранных программ;
- замораживать и сокращать неиспользуемые приложения;
- уведомлять о том, что ПО переместить нельзя;
- сортировать объекты по нескольким критериям (размер, имя, дата установки);
- перемещать и удалять программы с помощью перетаскивания;
- создавать виджет на рабочем столе.
Для работы с некоторыми приложениями потребуется предварительно получить права суперпользователя (root-права).
Программа работает на всех версиях Android от 4.1 и выше. Но с некоторых отдельными смартфонами не взаимодействует. Это линейка Xiaomi и не только.
Link2SD
Уникальной особенностью инструмента является то, что он переносит все программы. Даже те, которые такой функции от разработчика не предусматривают. Но о гарантиях сохранения работоспособности приложения после переноса ничего не говорится.
Ещё утилита может:
- менять атрибуты ПО пользователя на системное и обратно;
- замораживать софт, который долго не используется;
- пакетами переносить данные на карту;
- пакетно удалять и переустанавливать программы;
- очищать кэш;
- удалять потенциально опасный софт;
- брать на себя управление перезагрузкой;
- создавать ярлыки;
- сортировать приложения.
Можно скачать и бесплатную версию. К функционалу особых претензий нет. Но реклама многим надоедает.
Это приложение более универсальное, чем предыдущее. Работает на Android версии 2.3 и выше. И с Xiaomi нормально взаимодействует.
Минус в том, что для большинства процедур нужны рут-права.
Files To SD Card
Довольно простая утилита. Но со своими прямыми обязанностями справляется отлично. С её помощью можно перебросить на внешний накопитель разные файлы, включая приложения. Также утилита позволяет выбрать карту как место для сохранения новых файлов.
Интересно и то, что сами разработчики заявляют об адаптированности программы только к некоторым маркам и моделям телефонов и планшетов. Но практика показывает, что она работает почти на всех девайсах. Главное, чтобы версия Android была не ниже 5,0.
Основная масса функций работает без рут-прав.
Переместить в SDCard
Не удивляйтесь. Такое незамысловатое название выбрали разработчики для своего приложения. Работает так же просто, не вызывает серьёзных проблем при переносе. Результат приятно радует.
Помимо своих ключевых функций, это приложение может:
- перенести софт с карты на телефон;
- сортировать данные;
- показывать развёрнутую информацию о программах;
- искать приложения на телефоне и через Интернет.
Некоторый функционал без рут-прав работать не будет. Зато приложение поддерживает большое количество смартфонов и планшетов. Включая даже те, которые работают на Android 2.3.
Файловый менеджер
Разработка компании BestApp.
Улучшенный проводник, который прекрасно заменяет стандартного менеджера файлов в аппаратах на базе Android. Одной из функций является возможность переноса приложений и игр.
Освоить и работать с проводником очень просто. Избыточного количества функций здесь нет. Особых требований к техническим характеристикам аппаратов не предъявляет. Но будет работать только на Android версии 4,2 и выше. Некоторые опции работают с root-правами.
All In One ToolBox
Утилита, направленная на всестороннюю оптимизацию устройства и операционной мобильной системы.
Без особых проблем переносит приложения в обе стороны.
Если вы ищите приложение, способное ускорить и оптимизировать телефон, плюс переместить при необходимости софт, тогда выбирайте эту программу. Прекрасно подходит для поддержания работоспособности устройств со слабыми характеристиками.
Подходит для смартфонов и планшетов всех моделей. Возможны некоторые исключения. Некоторые из функций без рут-прав недоступны.































