Как подготовиться к удалению программы
Каждому родителю перед удалением менеджера рекомендуется перепроверить все данные, которые сохранены в устройстве ребенка. Это делается с помощью учетной записи малыша, которая позволяет переносить информацию в указанное место. Чтобы сохранить имеющиеся материалы, следует провести следующие манипуляции:
- Посетить личный кабинет на официальном сервисе Гугл аккаунты.
- Авторизоваться в системе с помощью логина и пароля от детского профиля, после чего нажать на кнопку подтверждения.
- В левой части экрана отыскать блок с данными и персонализацией.
-
Спуститься в нижнюю часть дисплея, и тапнуть на раздел с действиями и данными. Далее использоваться ссылку с переходом в личный кабинет.
- В появившемся окне просмотреть всю информацию, которая расположена во вкладке сервисов Google.Для просмотра подробной информации необходимо использовать кнопку развертки.
- Необходимую информацию следует скачать на компьютер или облачный сервис. Для этого нужно во вкладке развертки нажать на иконку с тремя точками.
- Далее появится клавиша «Далее».
- После открытия раздела с сохранением данных нужно провести экспорт медиаконтента.
- Для выбора нужных данных потребуется нажать на вкладку с продуктами и выделить ценную информацию.
- Перед экспортом нужно выбрать тип архива, и указать место для сохранения. Архивы имеются в формате TGZ и ZIP.
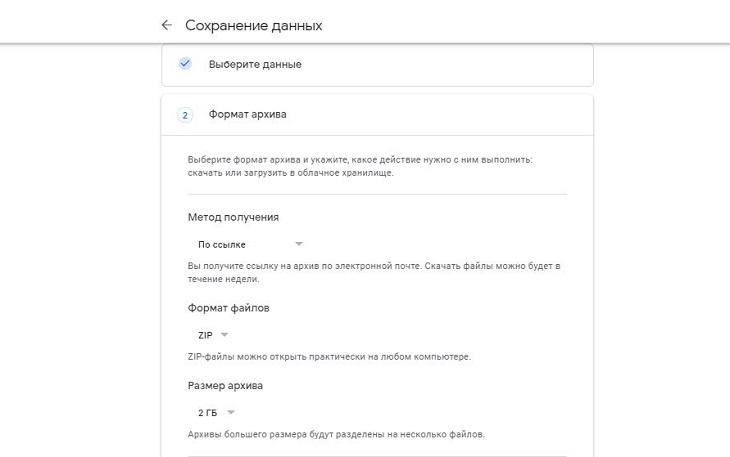
Как обойти Famly Link без ведома родителей
Рано или поздно, практически все дети, за которыми установлено родительское наблюдение и контроль действий, задаются вопросом: «Как обойти Фэмили Линк без родителей?» Бывает и другая причина, когда происходит сбой в работе гаджета взрослого и невозможно подтвердить снятие ограничений.
В любом случае, обхитрить приложение можно. Первый способ необходимо выполнить, зайдя, непосредственно, в утилиту Family Link. Следует нажать на меню, после чего, появится вкладка «Семейная группа». В ней находятся профили, необходимо выбрать тот, который нужно избавить от родительского контроля.
В новом окне появится другое меню, с тремя полосками (в правом верхнем углу). Стоит нажать на него и появится опция «Информация об аккаунте». Нажав на вкладку, пользователь увидит столб из кнопок, в самом низу будет строка «Удалить аккаунт». Ограничения успешно получится снять, если заняться отключением при наличии стабильного интернета.
Также можно попробовать обойти систему Фэмили Линк другим способом. Умный ребенок может догадаться до этого сам или воспользоваться советом друзей-сверстников. Ему достаточно просто поменять дату и время на смартфоне, установив допустимые для действий часовые рамки. То есть, ему удается обойти ограничение по времени и играть в игры даже по ночам.
Однако, если маленький пользователь собирается посетить определенные сайты, некоторые из них не дадут ему этого сделать из-за неправильного времени на устройстве.
Как же еще обмануть Фэмили Линк?
Очень просто, достаточно включить режим полета на телефоне. В социальные сети доступ, конечно, закроется, так как не будет сетевого соединения, однако играть можно, хоть до самого утра. Ведь родитель ничего и не заподозрит. Интернет не работает, а значит, взрослые не получат никаких сигналов.
Также стоит почитать:
Почему ООО «Информационные сети» списывают средства с банковской карты
Пример ООО Селена: как людям продают мусор и как вернуть деньги, отданные за мусор
Оплата на Алиэкспресс через Киви: как проводить операции в онлайн-магазине через российский кошелёк
Оплата долларами на Алиэкспресс: особенности и правила
Все об оплате картой Сбербанка Мир на Алиэкспресс в 2022 году (август)
Системное уведомление «Госуслуги сейчас откроются: причины и методы устранения проблемы
Почему могли списаться деньги с карты Сбербанка?
Теперь официально – vpn перестал работать в России июнь 2022
Реальная стоимость рубля: причины расхождений
Доллар упал к рублю: причины ценообразования в 2022 году
Google Family Link
Developer: Google LLCPrice: Free
Google Family Link — это бесплатное приложение для родительского контроля от Google LLC. Утилита распространяется в двух версиях (для детей, для родителей) и позволяет ограничивать доступ к некоторым сервисам и приложениям от сторонних разработчиков. Другие возможности:
- Отслеживания действий ребенка (статистика самых популярных приложений, время использования).
- Списки рекомендованного к загрузке контента (в зависимости от выбранного возраста).
- Ограничения по времени использования смартфона в течение дня, а также возможность полной блокировки устройства на ночь.
- Удаленное управление с целью блокировки.
- Контроль покупок и загрузок цифрового контента (игры, музыка, фильмы)
Кроме того, с помощью Google Family Link вы можете настроить различные уведомления. Например, чтобы получать оповещения, если ребенок попытается обойти ограничение.
Как настроить Google Family Link
Приложение Google Family Link доступно в двух версиях. Первая устанавливается на устройство родителя, вторая на смартфон ребенка. Как установить родительский контроль через Google Family Link:
Шаг 1. Через Play Маркет установите на свой Андроид приложение Google Family Link (для родителей). При первом запуске укажите аккаунт и отметьте, что телефоном будет пользоваться родитель.
Шаг 2. Для родительского контроля необходимо создать семейную группу и сделать свой аккаунт (родительский) администратором. Сделать это можно прямо через Google Family Link. Для этого нажмите «Начать». Если вы уже являетесь администратором, то у вас будет кнопка «Продолжить».
Шаг 3. Если у ребенка уже есть аккаунт Google (почта должна заканчиваться на @gmail), то нажмите «Да», в противном случае создайте его. После этого нажмите «Далее». На экране появится код, которые необходимо ввести в Google Family Link (для детей).
Внимание: далее родительский контроль настраивается на телефоне ребенка. Шаг 4
Скачайте и установите на смартфон ребенка приложение Google Family Link (для детей). При первом запуске выберите аккаунт ребенка. Есть на телефоне подключены другие учетные записи, то их данные будут полностью удалены с устройства
Шаг 4. Скачайте и установите на смартфон ребенка приложение Google Family Link (для детей). При первом запуске выберите аккаунт ребенка. Есть на телефоне подключены другие учетные записи, то их данные будут полностью удалены с устройства.
Шаг 5. Введите код, который появился на экране Google Family Link (для родителей) и еще раз укажите пароль от учетной записи Gmail. После этого нажмите «Далее».
Шаг 6. Если аккаунт ребенка еще не состоит в семейной группе, то необходимо подтвердить согласие на участие. Для этого нажмите «Присоединиться». После этого ознакомьтесь со списком действий, которые родительский аккаунт сможет осуществлять на данном телефоне.
Шаг 7. Нажмите «Разрешить», чтобы включить родительский контроль на телефоне и включите менеджер профилей. Для этого нажмите «Активировать администратора устройства».
Шаг 8. Введите название для устройства и сразу отметьте приложения, которые ребенок не сможет запустить (можно изменить в любое другое время). На этом этап настройки заканчивается.
После этого вы сможете устанавливать на телефоне ребенка различные ограничения (используя «родительское» приложение Google Family Link) и следить за его активностью в интернете.
Чего не стоит делать в Родительском контроле
Любому родителю очень интересно, какие секреты хранятся в голове и телефоне своего чада. И у вас может возникнуть желание посмотреть соцсети и личные переписки ребенка. Делать этого ни в коем случае нельзя! У ребенка уже с первых лет жизни формируется самоидентификация, а ваше стремление ознакомится с его личным пространством будет расценено им как грубое нарушение его прав.
Конечно, есть экстремальные случаи, когда такие действия могут спасти ребенку жизнь. Но чаще всего – это стремление родителя подчинить ребенка своему контролю и решать за него все проблемы. В итоге вы можете разрушить доверие ребенка к себе, и вырастить из него несамостоятельного и ранимого человека. Подумайте об этом и попытайтесь найти здоровый баланс Родительского контроля.
7 приложений для родительского контроля на Android-телефоне
Google Family Link
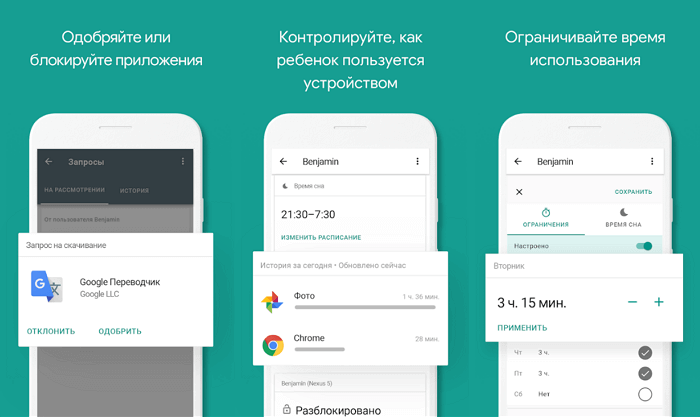
Никто лучше Google не знает, на какие сайты заходит ребенок. Google Family Link отслеживает активность детей через телефоны родителей, контролирует расходы ребенка, чтобы он не спустил отпущенные ему деньги из семейного бюджета за несколько дней. При этом вы можете управлять приложениями через Google Play.
Предусмотрена возможность установления лимитов времени нахождения в интернете, есть удаленная блокировка устройства, определение местоположения на карте. В Google Family Link нет рекламы, оно обладает широким функционалом, поэтому считается сейчас одним из лучших.
Screen Time
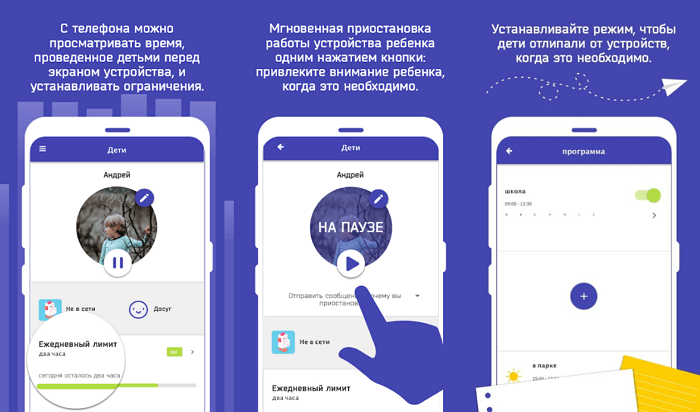
Screen Time наглядно показывает время пребывания ребенка в Сети. Более того, родители могут удаленно заблокировать экран по расписанию, например, во время нахождения его обладателя в школе, перед сном или за плохое поведение — возможностей масса.
В их число входит блокировка отдельных приложений и управление любым другим устройством на платформе Apple iOS или Android. В режиме реального времени приходит уведомление, когда ребенок пытается скачать что-то из Сети. Кроме этого, родители могут видеть: историю посещений сайтов, поисковые запросы, сведения о наиболее часто используемых приложениях.
Kaspersky SafeKids
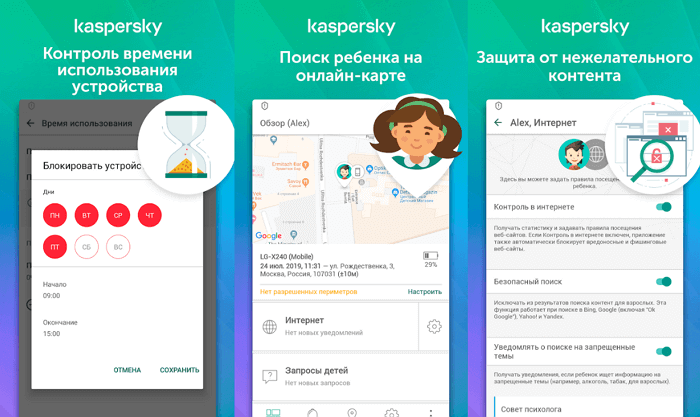
Ранее уже говорилось о том, что взрослые могут поймать компьютерный вирус, находясь в интернете. Но такой риск есть и во время детской активности. Компания «Касперский» не забывает о безопасности детей.
Есть платная версия Kaspersly SafeKids, которая предлагает дополнительные возможности: ограничение времени использования устройства (путем планирования), геолокация места пребывания, уведомления в режиме реального времени, любой деятельности, которая не подчиняется установленным правилам.
Nintendo Switch Parental Controls
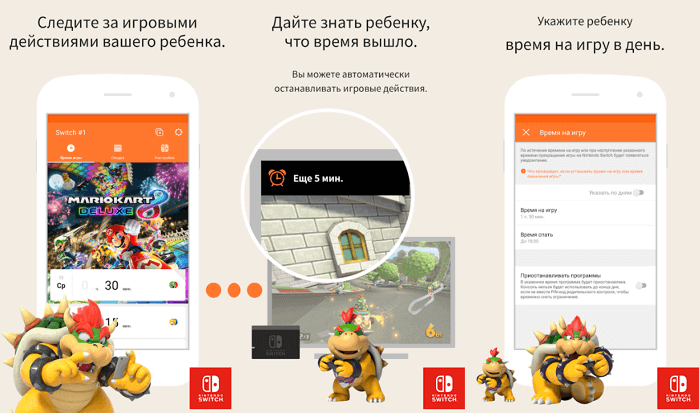
Многие знают Nintendo как разработчика большого количества игр для приставок. Недавно фирма анонсировала Android-приложение для реализации родительского контроля при использовании консолей Nintendo Switch.
Используя Nintendo Switch Parental Controls, можно узнать, какие игры предпочитает ребенок. Также возможно установить ограничения, чтобы несовершеннолетний не мог получить доступ к нежелательны для него играм и покупкам, сберегая таким образом семейный бюджет — все это бесплатно и без рекламы.
Kids Place
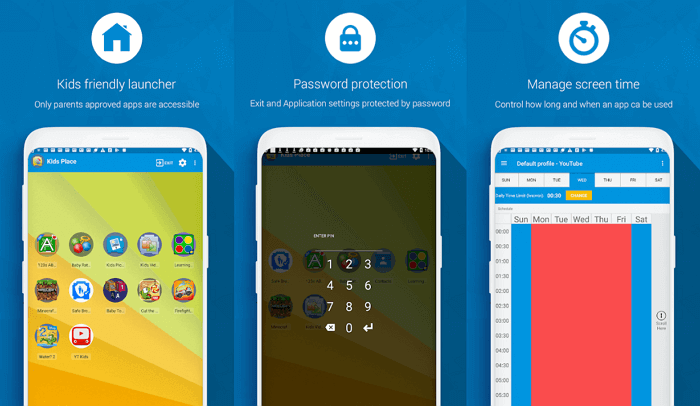
Кроме ограничения доступа, родители могут менять темы и параметры приложений. В числе возможностей Kids Place есть и другие, не менее полезные: блокировка совершения онлайн-покупок: не получится установить платный контент или приобрести что-то через Google Play Store, предотвращение подключения к бесплатным точкам Wi-Fi и конечно же контроль времени работы смартфона.
Используя Kids Place, родители сами выбирают, какие приложения их ребенок может использовать. Блокировка запуска установки реализована таким образом, что сначала требуется ввести PIN код, только после этого получится установить программу на телефон. Kids Place — одно из лучших бесплатных приложений для реализации функции родительского контроля.
Qustodio Parental Control
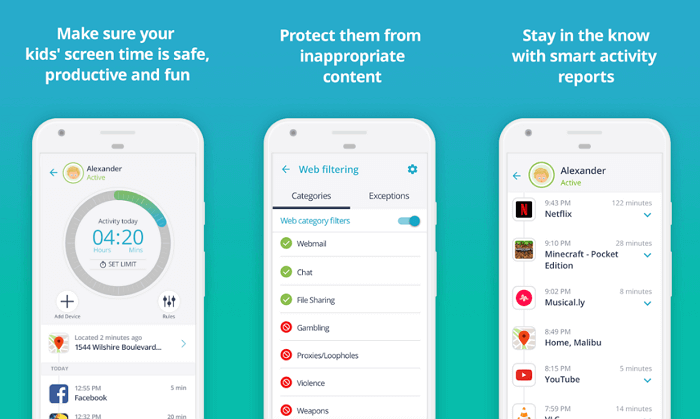
Помимо автоматической блокировки веб-сайтов, запрещенных для детей, Qustodio предлагает полный комплекс услуг: ежедневные отчеты, блокировка доступа к определенному контенту, контроль используемых приложений. Есть очень удобная онлайн-панель сервиса, с ее помощью можно легко выполнять все необходимые действия.
Доступно отслеживание местонахождения, получение информации о совершенных звонках с возможностью блокировки нежелательных контактов. Для ребенка доступна кнопка SOS для оповещения членов семьи о какой-то чрезвычайном происшествии.
Family Time
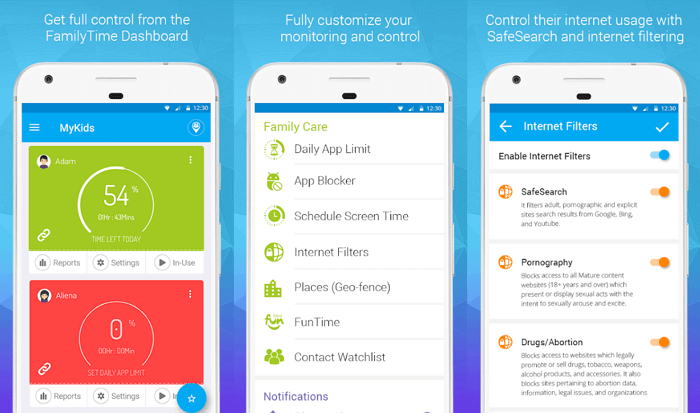
У приложения Family Time много уникальных функций. К ним относятся: установка ограничения времени пользования телефоном, в том числе по расписанию: во время еды, сна, занятий и так далее.
Вы можете контролировать отправляемые и получаемые СМС-сообщений, чтобы избежать угроз, вымогательств или издевательств. При необходимости можно временно или навсегда заблокировать доступ к любому сайту.
Андроид
Первый способ снятия – это обход блокировки через настройки Play Market. Однако для этого нужен ПИН-код, который стоит на телефоне. Запустите приложение Play Market, после чего войдите в настройки (три полоски). Отмотайте список к нижней части, там должна быть опция «родительский контроль». Войдите в нее и снимите галочку на положение «выкл». Метод работает, если вы помните пин. Если вы взяли телефон с рук, то подобрать ПИН-код вряд ли получится.
Обходим ограничение Play Market
Еще один способ снятия ограничений и блокировок – очищение данных в официальном маркет-плейсе от Google.
Инструкция:
- Откройте «Настройки» телефона, после чего тапните по вкладке «все приложения».
- Отыщите пункт Play Market. Войдите в него. Теперь нужно очистить кэш приложения. Найдите настройку «Хранилище». В ней есть функция очистки данных.
- Найдите кнопку «очистить хранилище», тапните по ней.
Еще раз войдите в настройки родительского контроля в параметрах Play Market. Если все сделано правильно, галочка перейдет в положение «выкл».
Загрузиться в безопасном режиме
Загрузка в Save Mode позволяет пользоваться Android без настроек и установленных приложений. По факту, будут функционировать только сервисные службы операционной системы.
Инструкция как пошагово загрузиться в безопасном режиме:
- Нажмите кнопку «power» на смартфоне, появится меню выключения и перезагрузки.
- Теперь нажмите на кнопку «выключения» на дисплее. Удерживайте ее до тех пор, пока смартфон не предложит сделать перезагрузку в безопасном режиме.
- Подтвердите выбор и дождитесь, пока телефон не перезагрузится.
Если все сделано верно, то после загрузки на экране девайса появится надпись «безопасный режим». Обычно она находится в нижней части экрана. Также Save Mode обозначит себя в шторке уведомлений. После перезагрузки в операционной системе обнулится часть настроек. Также вы можете попробовать изменить параметры самостоятельно.
Инструкция по отключению Family Link
Если у вас стоит специальное приложение «Family Link» от гугла, значит данный девайс связан с еще одним – основным (родительским) аккаунтом, с которого осуществляется контроль
Важно правильно отвязывать дополнительный (детский) аккаунт на вашем девайсе от основного. В противном случае можно потерять часть настроек и данных на смартфоне
Для этого понадобится сразу два девайса: пользователя (с дополнительным аккаунтом) и телефон с основным аккаунтом .
Алгоритм:
- Открываем в смартфоне приложение Family Link. Переходим в «Settings», после чего в «Remove account». Соглашаемся и подтверждаем все действия.
- Тут же находим основной аккаунт, с которым связан дополнительный, тапаем по нему. Вводим логин и пароль.
- Если все сделано правильно, система покажет уведомление с подтверждением действий.
- Теперь нужно зайти на основной аккаунт со второго телефона. Войдите в приложение Family Link. Найдите дополнительный аккаунт (детский), который пока привязан к основному.
- Переходим в параметры Фэмили Линк через три точки в верхнем углу. Находим пункт «Информация об аккаунте» (на англ – Account info).
- Листаем список почти до самого низа. Находим строчку «Delete account». Нажимаем по ней.
- Теперь нужно прочитать всю инфу, выставить три флажка. Без этих действий система не пропустит вас дальше.
- Удаляем дополнительный аккаунт через строчку «Delete account».
- Теперь возвращаемся к своему смартфону и удаляем приложение Family Link.
Перезагрузите гаджет. Если все сделано верно, то родительский контроль удалится, а данные и настройки останутся нетронутыми.
Сбросить до заводских настроек
Это довольно радикальный способ, но он должен помочь. Дело в том, что процедура отката до заводских параметров (Hard Reset) обнуляет смартфон до голого Android. При этом в системе стираются все настройки и данные пользователя. Настоятельно рекомендуем сохранять всю информацию на внешний носитель, перед тем как делать процедуру сброса.
Полное руководство по сбросу до заводских настроек вы можете посмотреть в отдельной статье. Также 2 способа показаны в видео.
Еще один способ:
Родительский контроль на Android
Как отключить родительский контроль на смартфонах и планшетах операционной системы Android? Вся суть родительского контроля, как опции в том, что ее предлагают различные компании с помощью своего программного обеспечения.
Минимальные функции могут присутствовать в некоторых программах (Например, пароль на загрузку приложений и оплату картами в Play Market) и прошивках (выставление лимита по времени на использование любой программы).
Но по максимуму обеспечивается родительский контроль благодаря комплексным системам, работающим по алгоритму:
- Максимальное управление и контроль за смартфоном ребенка есть у аккаунта администратора (коим управляет родитель).
- Ребенок может использовать стандартные функции телефона без ограничений или с ограничениями (весь функционал настраивает родитель).
- При изменении параметров телефона (добавление в систему новых опций, удаление старых, включение или отключение функций, влияющих на работу «родительского контроля») для «детского аккаунта» будет указан запрет. Разновидность запрета проявляется в виде ввода пароля от аккаунта родителя, предупреждения о невозможности изменения параметра или уведомления с кнопкой «попросить родителя» выполнить необходимую опцию для ребенка.
Выходит, чтобы отключить родительский контроль на телефоне, нужно в обязательном порядке знать программу для обеспечения этой опции и как минимум пароль от аккаунта с правами администратора. Последний, обычно, находится в распоряжении родителя. Естественно, есть и более радикальные методы, но они будут озвучены в последнюю очередь.
Как установить родительский контроль на телефон?
Чаще всего подобный сервис используется именно на мобильном устройстве. Родительский контроль на телефоне может быть установлен несколькими способами:
| Способ | Возможности |
| Активировать встроенные возможности телефона | Способ абсолютно бесплатный, но и спектр возможностей весьма ограничен. Помимо этого ребенок может самостоятельно изменить введенные ранее настройки телефона. Как показывает практика, результативность способа ниже среднего уровня. Подойдет для детей младшего возраста. |
| Скачать специальное приложение | Способ порадует весьма широким спектром возможностей, однако для этого необходимо оформить платную подписку. Как правило, более дорогие сервисы имеют намного больше функций. В данном случае родители получают удаленный доступ и могут контролировать действия ребенка. |
Как установить родительский контроль на Андроид?
Родительский контроль на андроид можно установить с помощью Play Market. Для этого выполняются следующие шаги:
- В поисковой строке ввести запрос на одноименный сервис.
- Из предложенного списка выбрать любое подходящее приложение. Наш рейтинг сервисов для родительского контроля на телефоне представляет наиболее популярные программы с оптимальным набором функций по доступной цене. Поэтому нет необходимости тратить время на изучение всего списка сервисов от Play Market.
- Установка программы займет несколько минут.
- Далее пользователю предстоит указать, кто использует данный телефон (родитель или ребенок), разрешить доступ к устройству и далее следовать всем подсказкам системы.
Указать единый алгоритм действий не получится, ведь каждая программа имеет свои особенности.
![]()
Родительский контроль на телефоне ребенка
Помимо этого родительский контроль может быть установлен и на использование самого сервиса Play Market. После указания возраста ребенка система автоматически будет отсеивать приложения для скачивания по возрастному ограничению. Для активации функции необходимо придерживаться следующей инструкции:
- Войти в Play Market.
- В правом углу поисковой строки найти кружок с первой буквой имени пользователя.
- Во всплывающем меню выбрать раздел «Настройки».
- В подразделе «Семья» активировать клавишу для включения родительского контроля на андроиде.
Как установить родительский контроль на Айфоне?
Мобильные устройства на базе iOS предоставляют возможность активации родительского контроля на айфоне без привлечения сторонних программ. Для активации ограничений необходимо выполнить несколько простых действий:
- Перейти в раздел «Настройки».
- Во всплывающем меню выбрать подраздел «Экранное время». Следует переместить бегунок для включения функции. В большинстве случаев, сервис включен по умолчанию.
- Следующим шагом предстоит выбрать раздел «Изменить код-пароль».
- Пользователь придумывает пароль для доступа к настройкам родительского контроля.
- Далее обозначаются дневные лимиты времени на пользование телефоном или категории запрещенных программ. Для снятия ограничений потребуется разрешение родителей.
- В разделе «Разрешенные всегда» указывается перечень приложений, которыми можно пользоваться без учета установленных ограничений.
Родительский контроль на айфоне позволяет установить возрастной ценз, заблокировать доступ к нежелательному контенту, ограничить использование программ и запретить совершение покупок в AppStore.
Как снять ограничения в Windows
Во всех версиях ОС Microsoft начиная от Windows 7 родительский контроль настраивается через управление учётными записями пользователей. Чтобы проверить ограничения в операционной системе, достаточно посмотреть права текущего аккаунта. Это можно сделать через панель управления, раздел «Учётные записи пользователей». Если под именем активного аккаунта отображается роль «Администратор», но вы не можете открывать некоторые сайты или использовать компьютер в определённое время, родительский контроль был активирован при помощи сторонней программы.
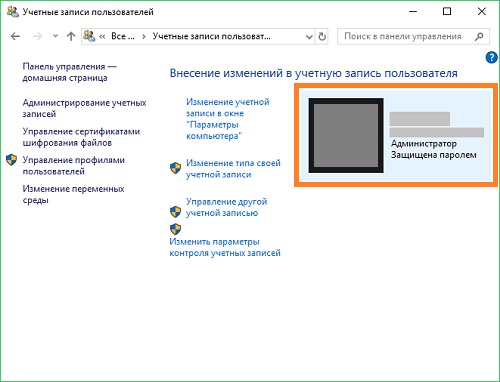
Если же активна учётная запись без административных полномочий, к ней могли быть применены инструменты контроля Windows. Для нормального использования компьютера без блокировки доступа к Интернету смените аккаунт. Чтобы это сделать, завершите текущий сеанс, нажав меню «Пуск», кликнув на аватар учётной записи и выбрав «Выйти». После этого на стартовом экране Windows выберите аккаунт, обладающий административными полномочиями.
Альтернативный способ — изменение типа учётной записи. В этом случае вам не потребуется использовать другой аккаунт, достаточно будет предоставить нужные права аккаунту с ограничениями. Для отключения родительского контроля требуется установка роли «Администратор». Это действие позволит:
- Снять родительский контроль на компьютере.
- Получить доступ ко всем файлам и возможность запуска любых программ.
- Создать дополнительные учётные записи.
- Получить доступ к изменению всех настроек компьютера.
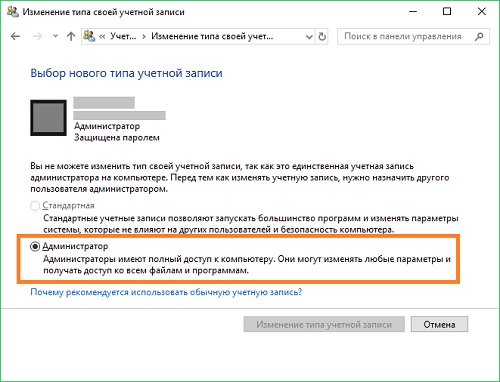
Что такое родительский контроль
Некоторые родители хотят оградить своих детей от нежелательной информации, которую они могут получить в интернете. Для этих целей устанавливается родительский контроль. Это может быть программа или расширение, с помощью которого нежелательный контент скрывается.
Популярные ресурсы в интернете самостоятельно добавляют такой параметр, как родительский контроль. Так, чтобы ребенок не смог просматривать видео, содержащие нецензурную лексику, в Youtube, пользователь может задать соответствующий параметр в настройках.
Как убрать родительский контроль на телефоне в Google Play
Родительский контроль может распространяться не только на веб-страницы интернета. Так, пользователь может установить данный параметр на приложения. С его помощью ребенок не сможет устанавливать некоторые программы с Google Play.
Магазин Google Play присутствует на всех устройствах под управлением Андроид. Поэтому его могут установить все пользователи этих смартфонов. При этом последовательность действий не будет отличаться.
Если в родительском контроле больше нет необходимости, его можно полностью убрать. Для этого следует:
- Открыть Google Play.
- Перейти в раздел «Настройки». Для этого нажать на значок трех вертикальных полос, который находится в левом верхнем углу экрана.
- Найти блок «Личное», и нажать на «Родительский контроль».
- Передвинуть ползунок параметра в значение «Выкл». Здесь отобразится окно, в котором понадобится ввести пароль. Он задавался во время включения данной функции. Наличие пароля необходимо, чтобы ребенок не смог самостоятельно убрать ограничение.
Как убрать родительский контроль в Play Market, можно посмотреть в данном видео
Как выключить родительский контроль на телефоне в приложении YouTube
Мобильное приложение YouTube позволяет установить родительский контроль без дополнительных программ. Таким образом можно ограничить просмотр видео на смартфоне. Под данное ограничение попадают ролики, которые отмечены для просмотра 18+.
Установленный родительский контроль в приложении YouTube можно снять. При этом, здесь не нужно вводить пароль. Достаточно следовать инструкции:
- Открыть приложение YouTube на смартфоне.
- Перейти в раздел «Главная». Для этого нужно нажать на значок дома, который находится в нижнем левом углу.
- Перейти в личный аккаунт, кликнув на его логотип в правом верхнем углу экрана.
- Из списка выбрать пункт «Настройки».
- В открытом окне находится параметр «Безопасный режим». Чтобы отключить родительский контроль, необходимо передвинуть ползунок в значение «Выкл». Все изменения сохраняются автоматически.
Родительский контроль на iPhone
Лимиты на доступ в интернет, к программам и контенту на iPhone и iPad настраивают через встроенную функцию «Экранное время» (впервые появилась в iOS 12), которая находится в разделе «Семейный доступ». Для юных пользователей это, разумеется, не секрет, как и то, что родительский контроль от Apple несложно взломать.
Нормальные герои всегда идут в обход
Все приведенные ниже способы, кроме последнего, в разное время обнаружены детьми, одному из которых на тот момент было всего 8 лет.
И вот, что им удалось выяснить:
- Мини-панель приложений в мессенджере iMessage дает возможность войти в магазин App Store, открыть YouTube, доступ к которому запрещен, и отправить себе любой видеоролик. Метод работает на iOS 12 и 13.
- Удаление и переустановка некоторых игр позволяет сбросить счетчик запусков.
- Принудительное закрытие и повторное открытие браузера Safari иногда продлевает время доступа в интернет.
- Изменение системной даты на праздничный или выходной день в некоторых случаях позволяет использовать устройство дольше обычного. Не забудьте отключить автоматическую синхронизацию.
- Как и на Андроиде, пароль для доступа к настройкам родительского контроля можно подсмотреть, если вовремя включить запись видео с экрана. В iOS 15, к сожалению, не работает.
- Если вам известен код разблокировки экрана (не путайте с экранным временем), то доступна и функция сброса устройства до заводского состояния с удалением контента и настроек. А после сброса достаточно завести себе новый Apple ID – не входящий в семейную группу. Проверено в iOS
- Если в вашем распоряжении есть денежные средства (~$48-60), можете воспользоваться платной программой FoneLab iOS Unlocker. Она удаляет с iPhone и iPad любые пароли и защиты, а также привязку к Apple ID. Утилита поставляется в версиях для Windows и Mac, работает через iTunes и поддерживает все актуальные выпуски iOS.
Традиционные способы отключения экранного времени
По правилам Apple, родитель может управлять учетной записью ребенка, пока последнему не исполнится 13 лет.
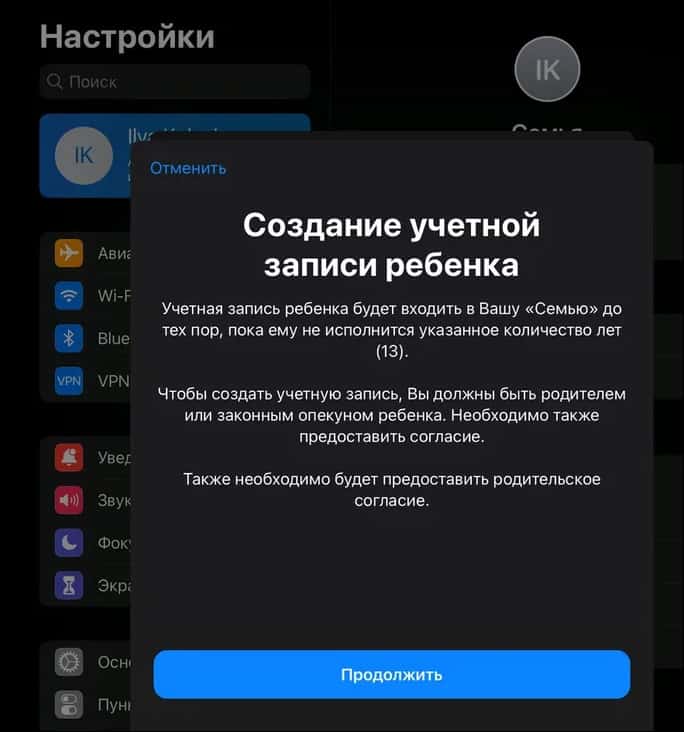
До достижения этого возраста взрослый имеет право добавить киндера в свою семейную группу, установить ограничения и контролировать практически все его действия через свой смартфон.
Подросток старше 13 лет по желанию может выйти из группы семейного доступа или остаться в ней. Родителям больше не позволено присматривать за ним удаленно, но те же самые ограничения они могут установить на телефоне или планшете ребенка.
Способов отключения родительского контроля на iPhone и iPad, как и на Андроиде, несколько:
- Через настройки семейного доступа на устройстве взрослого, которому назначена роль «Родитель/опекун».
- Через настройки экранного времени на устройстве ребенка.
- Путем удаления детского Apple ID из группы семьи.
Порядок отключения на телефоне родителя:
- Откройте системные настройки, перейдите в раздел «Apple ID – Семейный доступ – Экранное время».
- Тапните по имени ребенка в списке «Семья» – это откроет раздел со статистикой его активности и настройками лимитов экранного времени.
- Нажмите внизу окна «Выключить экранное время». Или по очереди откройте разделы лимитов и отключите пункты по отдельности.
- Чтобы сохранить изменения, введите код-пароль, заданный при установке родительского контроля.
Порядок отключения на детском устройстве:
- Откройте системные настройки и раздел «Экранное время».
- Прокрутите окно вниз и нажмите «Выключить экранное время».
- Введите код-пароль.
Как удалить участника семейной группы
- Откройте раздел «Apple ID – Семейный доступ».
- Коснитесь аватарки члена группы и в следующем окне нажмите кнопку «Удалить этого участника». Если вы удаляете себя, нажмите «Перестать использовать семейный доступ».
Выход из группы семьи не снимет лимиты экранного времени, если они установлены непосредственно на вашем айфоне.
***
Родительский контроль – важный и нужный инструмент, когда используется в меру. Слишком жесткие ограничения не сделают ребенка послушнее, скорее подтолкнут его искать возможности их обойти. А современные дети, растущие с пеленок с гаджетом в руках, если захотят, то рано или поздно взломают что угодно. Да так, что родители не догадаются.
Обложка: Google Family Link

































