Основные способы подключения
Метод выбирают в зависимости от модели и наличия дополнительных устройств.
Wi-Fi без проводов
Настройки открывают с помощью кнопки пульта ДУ. Подключение вай-фай проводят по алгоритму:
- Переход в раздел “Сеть”.
- Выбор пункта “Настройка сети” и клик на кнопку “Пуск”.
- В появившемся окне выбирают строку “Беспроводная” и нажать “Далее”.
- Выбор сети Wi-Fi и подтверждение действия нажатием кнопки “Далее”.
Система может запросить пароль. После его ввода и завершения подключения нужно выйти из настроек.
One Foot или Plug and Access
Телевизор Samsung можно настроить через программу One Foot Connection. Настройка допустима с маршрутизатором этой же фирмы.
WPS-PIN
Для синхронизации требуется одновременное включение функции WPS на телевизоре и роутере.
В меню настроек ТВ находят соответствующий раздел, активируют WPS, в это же время нажимают и удерживают кнопку WPS на роутере в течение 15-20 секунд. Так совершается настройка приемника для дальнейшего автоматического подключения к интернету.
Wi-Fi адаптер
Для телевизоров без Wi-Fi модуля используется адаптер. Внешне он похож на стандартную флешку. Подключается через разъем USB или HDMI.
Другие вспомогательные устройства более дешевы. Например, адаптер от D-Link стоит около 500-600 рублей. Он предназначен только для преобразования беспроводного сигнала в проводной.
Используя компьютер или ноутбук
В роли роутера выступает ПК за счет встроенного маршрутизатора (ОС не младше Windows 7). Схема подключения:
- “Пуск” — Служебные программы.
- Запуск командной строки (лучше от имени администратора).
- В строку вводят данные: Netsh wlan set hostednetwork mode=allow ssid=*имя сети* key=*пароль* keyUsage=persistent.
- Нажать Enter и ввести netsh wlan start hostednetwork.
Остается лишь подключить ТВ к только что созданной беспроводной сети.
Роутер в качестве адаптера
Большинство роутеров могут работать в нескольких режимах, в их число входит и режим адаптера. Настройка Wi-Fi происходит в несколько шагов:
- Возьмите дополнительный роутер и в его настройках выберите режим адаптера. Далее через маршрутизатор сигнал домашней сети переходит на телевизор.
- Подсоедините роутер к телевизору Ethernet-кабелем.
- Проверьте подключение.
Приставка Android Mini PC TV
Девайс, разработанный компанией Android, подключается к телевизору через интерфейс HDMI. Похожая приставка, Google Chromecast, стоит около 3 тысяч рублей.
После синхронизации приставка отображает на экране меню настроек, через которое и открывается подключение к домашней сети. Остается установить интернет-соединение обычным способом.
С помощью кабеля
Порядок действий:
- С помощью LAN-провода соединяют маршрутизатор и телевизор. Один его конец вставляют в WAN-разъем маршрутизатора, а другой — в гнездо на телевизоре.
- Настраивают роутер. Операцию проводят в соответствии с инструкцией, порядок действий зависит от марки.
Об установленном соединении свидетельствует световой сигнал на роутере. Затем нужно настроить телевизор:
- Открывают меню.
- Нажимают на раздел “Сеть”, затем переходят в ее настройки.
- Выбирают “Проводная связь” или подключение через кабель LAN.
- Должна произойти автонастройка. Чтобы сохранить изменения, нажмите клавишу “OK”.
Интернет-кабель, подключенный к роутеру, создает домашнюю локальную сеть.
Адаптер Smart TV
Он имеет разъемы, в том числе порт WAN/LAN для проводного подключения телевизора к роутеру. Приставка подключается к разъему, далее в разделе “Сеть” из меню настроек выбирается домашняя точка доступа. В итоге остается ввести пароль.
Мобильная точка доступа
Подключение начинается с перехода в настройки смартфона, где необходимо активировать точку доступа. С этого момента телефон выступает в качестве роутера, раздающего сигнал Wi-Fi.
Дальше переходят в меню настроек телевизора. В разделе “Сеть” выбирают точку доступа по названию, указанному в настройках смартфона. Здесь же представлен пароль, на который система выдаст запрос. Его вводят в соответствующее окно с помощью пульта дистанционного управления.
Телевизор не подключается к Интернету
- Выбрана другая Wi-Fi сеть. Перейдите в настройки подключения и укажите нужное беспроводное соединение.
- Введён неверный пароль Wi-Fi. Укажите правильный ключ безопасности. Если вы забыли его, в статье дана ссылка на материал с пояснениями того, как вспомнить забытый пароль от WiFi.
- Проверьте, включена ли в маршрутизаторе DHCP (динамическая конфигурация сетевого узла) и выставлено ли в настройках Smart TV автоматическое получение IP и DNS. В телевизоре откройте меню «Сеть» – «Состояние сети» — «Настроить IP» — IP и DNS получать автоматически.
- В случае некорректной работы DHCP, отключите его в роутере. Затем перейдите в меню Smart TV — «Сеть» — вкладка «Состояние сети» — кнопка «Настроить IP». Вместо «получать автоматически» для IP и DNS выберите «Ввести вручную». Укажите соответствующие вашему маршрутизатору параметры сети, например:
- IP-адрес: 192.168.1.2 (может использоваться 192.168.1.3 и т.д.)
- Маска подсети: 255.255.255.0
- Шлюз: 192.168.1.1
- DNS: 192.168.1.1
- Если вы используете проводное подключение Smart TV к Интернету и безрезультатно пытаетесь соединить напрямую кабель провайдера с телевизором, настройте подключение через маршрутизатор.
- Программный сбой и ошибки в телевизоре Samsung – обновите прошивку.
Media Center Extender
Механизм открытия в семерке: в «Пуске» в поисковой строке пишем название проги. Открываем в результатах поиска. Механизм открытия для восьмерки: наводим курсор в верхний угол с правой стороны, перед вами появится меню, в нем нужно запустить поиск. Далее открываем ресурс в результатах поиска.
После установки переходим к настройке. В меню выбираем пункт «Медиаприставка». На открывшемся меню открываем пункт «Установка медиаприставки». На иллюстрации ниже вы можете увидеть, как выглядит установка.
Использовать Media Center Extender достаточно легко, ее эксплуатация не составит большого труда и не требует каких-либо профессиональных знаний. Главное, правильно следовать пунктам инструкции, которая отображается на экране. После того, как соединение ноутбука с телевизором будет успешно завершено, отправьте необходимые файлы на медиа приставку, то есть в телевизор. После этого вы получите желаемое изображение на большой диагонали.
Инструкция подключения интернета на телевизоре Samsung через Wi-Fi
Для подключения данным образом необходимо убедиться в наличии встроенного Wi-Fi модуля для приема сигнала. Точные параметры характеристик приобретенного телевизора можно посмотреть на официальном сайте, введя в строку поиска полное название модели. Необходимая информация находится во вкладке «Встроенная поддержка беспроводной сети».
Для установления беспроводного соединения нужны название и пароль доступа к домашней сети. Если параметры неизвестны, за сведениями обращаются к своему провайдеру. В случае первого включения автоматически осуществляется настройка — телевизионная система начинает поиск Wi-Fi. Вы можете легко подключить телевизор Samsung Smart TV к интернету через роутер.
Инструкция, как настроить телевизор Самсунг Смарт ТВ через Wi-Fi пошагово.
- войдите в меню и выберите пункт «Настройки»;
- выберите пункт «Общие»;
- выберите строку «Сеть»;
в новом окне нажмите на пункт «Открыть настройки сети»;
приоритетный тип сети — «Беспроводной»;
дождитесь появления списка доступных сетей Wi-Fi, выберите строку с именем роутера домашней сети;
в открывшемся поле введите пароль доступа к домашней сети. Чтобы удостовериться в правильном вводе символов, поставьте галочку в окошке «Показать пароль»;
после проверки аутентификации нажмите «ОК».
После удачного подключения к сети Интернет, рекомендуется зайти в «Меню», выбрать «Поддержка», перейти к опции «Smart Hub». Функция дает доступ к медиаконтенту.
ТВ не подключается к wifi роутеру, хотя и видит его
Как подключить телевизор Самсунг смарт тв к сети компьютера через wifi? Если устройство видит роутер, но подключение не устанавливается, можно попробовать следующие способы:
- Перезагрузить всю систему;
- Проверить модуль;
- Сбросить до изначальных настроек телевизор;
- Обновить прошивку ТВ устройства;
- Проверить адаптер вай фай;
- Проверить на отсутствие ошибок DNS;
- Указать необходимые данные вручную.
Считается, что если телевизор отказывается находить сеть роутера, хорошо подходит обновление прошивки. Как можно это сделать:
- Зайти в меню ТВ устройства;
- Найти вкладку «обновление системы».
Обратите внимание! Еще одна причина, почему сеть никак не желает устанавливаться – это нерабочий вай фай адаптер. Пользователю стоит осмотреть устройство на наличие механических повреждений
Поскольку Смарт ТВ от Самсунг обладают встроенным адаптером, потребуется проверить работоспособность необходимого модуля (например, в сервисном центре). В экстренных случаях можно приобрести внешний адаптер, чтобы проверить исправность внутреннего. Такие устройства обычно подключаются к USB-порту. Если с внешним адаптером все хорошо работает – проблема во встроенном модуле.
Как можно проверить, находится ли встроенный адаптер в рабочем состоянии:
- Попробовать подключиться к сети через любое другое устройство, например, с планшета или мобильного телефона. Если иные устройства подключаются к Вай фай сети, стоит обратиться в техническую поддержку, чтобы произвести осмотр модуля;
- Другой способ – найти в устройстве меню поддержки. Далее следует выбрать действие «обращение к Samsung». В строчке адреса будут прописаны соответствующие знаки. Если комбинация состоит из нулей и прочерков, это говорит о том, что внутреннее устройство неисправно.
Если подключение не происходит
Если телевизор не подключается к Сети через кабель, нужно открыть веб-интерфейс маршрутизатора и включить DHCP (динамическую конфигурацию сетевого узла). Далее необходимо в телеприемнике открыть «Настройки» — «Сеть» — «Состояние сети» — «Настроить IP» и назначить получение IP и DNS в авторежиме. Теперь нужно повторить установку соединения.
Но чаще всего сложности возникают при настройке доступа к Сети через WiFi. Решить их можно несколькими способами.
Настройка вручную
Если при автоматическом подключении к домашней WiFi сети или при кабельном соединении Интернет на телевизоре не работает, нужно в веб-интерфейсе роутера отключить функцию DHCP, а затем выполнить вручную ввод таких параметров, как IP-адрес, Маска подсети, Шлюз и Сервер DNS. Узнать эти данные можно у провайдера или в настройках ПК, подключенного к той же локальной сети.
Далее следует открыть «Настройки», затем — «Сеть», а после — «Настройки сети». В поле «Тип сети» необходимо выбрать «Кабель» или «Беспроводная». При подключении по WiFi нужно отметить домашнюю сеть и указать пароль. Далее, независимо от типа установки соединения, как только телеприемник попытается подключиться к Интернету, необходимо прервать процесс и нажать «Настройки IP». В открывшемся окне в верхней строке следует выбрать «Ввести ручную», а затем ниже прописать IP и другие значения и подтвердить действие, нажав «Ок». Так телевизор повторно проведет подключение к Сети с учетом обновленных данных.
Ввод МАС-адреса
После ручного ввода параметров в ТВ-приемнике рекомендуется обратиться к веб-интерфейсу модема и указать MAC-адрес телевизора для стабильной совместной работы устройств. Чтобы его узнать, необходимо в меню телевизионной панели перейти в раздел «Поддержка», выбрать «Обращение в Samsung» и пролистать появившуюся на дисплее информацию вниз. Там будут указаны интересующие данные.
Перезагрузка оборудования
Иногда исправить проблемы поможет обычная перезагрузка техники. Нужно выключить все устройства (при желании можно даже вытащить вилку из розетки), а затем снова запустить их спустя пять минут и повторить действия по соединению.
Устранение помех
При выходе в Интернет через WiFi проблемы со связью часто вызваны преградами между передатчиком и приемником, а именно: стенами, мебелью и т.д.
Проверка соединения ТВ-приемника с маршрутизатором
Если соединение ранее исправно работало, но прервалось по неизвестным причинам, нужно перейти в раздел «Сеть», открыть вкладку «Состояние» и изучить строки «Канал доступа» и «IP-адрес». Как правило, это позволяет определить, где возникла проблема – между телевизором и роутером или маршрутизатором и поставщиком услуг. При выявлении сбоя между роутером и телеприемником нужно повторно выполнить настройку соединения на телевизионной панели. Для этого лучшим решением станет сброс установленных параметров и выполнение подключения заново.
Проверка Интернета на роутере
Если проблема связана с работой роутера, необходимо выполнить его перезагрузку, а при необходимости полностью сбросить настройки. Если связь по прежнему не налаживается, нужно позвонить провайдеру и уточнить у него информацию о проведении технических работ на линии.
Подключение к WiFi без DHCP
Протокол DHCP обеспечивает отсутствие ошибок при передаче динамических IP-адресов и других сетевых параметров. Иногда может возникнуть необходимость отключить его и ввести вручную все требуемые значения (IP-адрес и т.д.). Сделать это можно в веб-интерфейсе маршрутизатора в соответствующей вкладке, а получить данные пользователь может у поставщика услуг. Помимо этого, нужно ввести MAC-адреса всех подключенных к роутеру устройств, чтобы обеспечить отсутствие ошибок при распределении IP-адресов между техникой. Для неопытных пользователей такой способ может оказаться сложным, поэтому им лучше обратиться к специалистам.
Обновление прошивки
Нередко проблема с подключением к Сети связана с устаревшей версией прошивки телеприемника. Для ее устранения нужно с официального сайта производителя скачать новую версию программного обеспечения, соответствующую модели техники, и переместить ее на флэшку, отформатированную в FAT32. Затем USB-накопитель необходимо подключить к телевизионной панели, на которой следует открыть раздел «Обновление ПО» и выполнить установку прошивки.
Подведем итог. Чтобы получить доступ к СМАРТ-функциям телевизионной техники Samsung, необходимо наладить связь устройства с Интернетом. Как это можно сделать, описывалось выше. Детальную инструкцию по настройке соединения можно найти в руководстве пользователя или на сайте производителя.
Какие существуют выходы из ситуации?
Задача перед нами интересная, но вполне достижимая. Только нужно понимать, что без дополнительных устройств возможность подключения к Wi-Fi отсутствует. В каждом случае потребуется что-то докупать, но эти девайсы не очень дорогие, по крайней мере в разы дешевле покупки нового телевизора.
Установка ТВ приставки
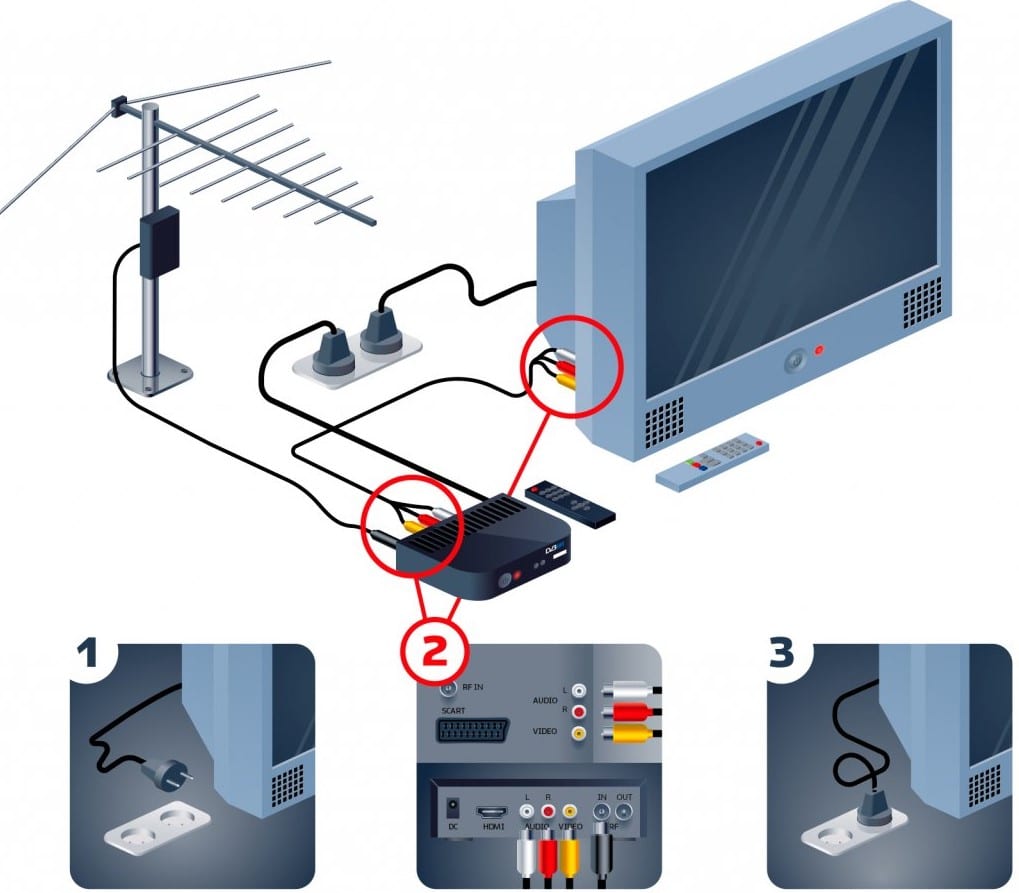
Это самый лучший способ, который превращает обычный телевизор в Smart, то есть добавляет ему все «умные» функции. Специальная приставка обладает своей операционной системой, которая обрабатывает любой сигнал и преобразует его в контент. Сам телевизор не будет подключен к Wi-Fi, а только TV box, но это не меняет того факта, что на нем будут доступны все современные возможности. В то же время приставка сравнительно дорогая, стоит от 2000 до 10000 рублей в зависимости от производительности.
Подключение по LAN-сети через роутер
Как мы выяснили, подключение по LAN предусмотрено на большинстве телевизоров, в том числе достаточно старых. Вот только подключить интернет на обычный телевизор таким способом не всегда возможно из-за физических и препятствий. Если их нет, остается только втыкнуть кабель и настроить DLNA (об этом мы уже писали ранее, естественно, ссылку прикрепляем немного ниже). Все те, кто не могут подключить кабель напрямую, могут использовать оригинальный метод с использованием Wi-Fi.
Как подключить интернет к телевизору без Smart:
- Приобрести или взять старый роутер, который поддерживает режим приемника, обычно называется адаптером. Подойдет даже самый бюджетный аппарат.
- Открываем админ панель маршрутизатора (все данные для входа есть на этикетке на корпусе роутера) и выбираем тип роботы в положение «Адаптер», но еще можем использовать режим моста.
- Соединяем телевизор с роутером с помощью обычного Ethernet кабеля.
- Готово, интернет работает по Wi-Fi.
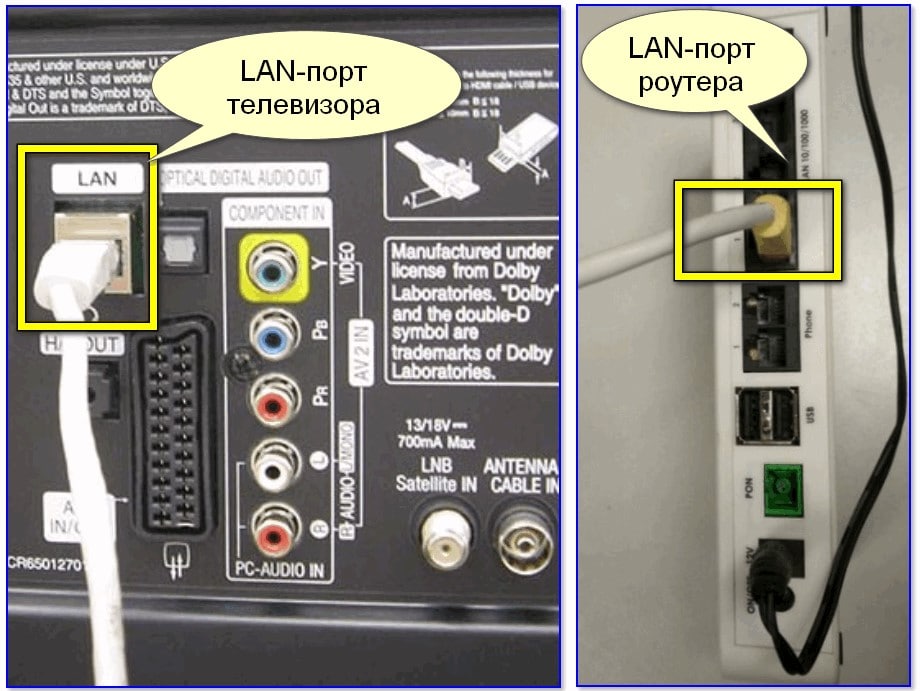
С помощью внешнего Wi-Fi-адаптера
Чтобы смотреть интернет-контент на телевизоре со Smart TV, но без Wi-Fi-модуля, можно купить внешний адаптер. Было время, когда не все производители устанавливали модуль беспроводной связи на ТВ. Сегодня он встречается практически во всех устройствах. В общем-то метод работает и на многих ТВ без Smart, но становится вопрос использования интернета (нет нормально браузера, приложений и т. п.). Если знаете, как будете использовать сеть и внешний Wi-Fi-адаптер поддерживает ваш ТВ, можно смело применять. Простой USB-Wi-Fi модуль можно купить за 250-300 рублей и он будет работать. Проблем с подключением не будет, но может быть, что ТВ не понимает тип устройства и его предназначение. Может помочь прошивка, но скорее всего девайс просто несовместим или телевизор не поддерживает подобный аппарат.

Простое беспроводное соединение
Беспроводное соединение с роутером доступно только для тех телевизоров, которые поддерживают Wi-Fi (наличие адаптера можно проверить, следуя инструкции). Но модель роутера значения не имеет, достаточно того, что он «умеет» работать со стандартом 802.11n (имеется на всех роутерах, выпущенных после 2008 года).
Подключение производится следующим образом:
- включить роутер, при необходимости отключить блокировку по MAC-адресу (по умолчанию она отключена на всех роутерах);
- откройте «Настройки» на телевизоре, перейдите на вкладку «Сетевые подключения» (название некоторых пунктов может отличаться, это зависит от модели телевизора);
- в разделе «Способ подключения» выберите «Беспроводная сеть»;
- затем начнется поиск доступных сетей Wi-Fi;
- выбрать нужный из полного списка;
- используя пульт дистанционного управления для ввода пароля;
- при необходимости указать IP-адрес для подключения к Интернету (в противном случае используется DHCP, то есть подключение настраивается автоматически).
Если по каким-то причинам телевизор не определяет Wi-Fi или не подключается после ввода пароля, рекомендуется сделать следующее:
- зайти в настройки роутера (в веб-интерфейсе);
- в настройках беспроводной сети (Wi-Fi) выберите алгоритм шифрования AES2;
- включите на роутере «комбинированный режим» (поддержка 802.11b/g/n), затем перезагрузите роутер.
Также необходимо обратить внимание на то, что в современных Wi-Fi роутерах он может работать только на частоте 5 ГГц, а вот в телевизорах в 95% случаев поддержка беспроводной сети реализована только на частоте 2,4 ГГц. В этом случае достаточно активировать модуль 2,4 ГГц в настройках роутера (в веб-интерфейсе) (например, в роутерах ASUS он отключается, если не используется ни одним из устройств домашней сети)
Выход в интернет с телевизора Samsung Smart TV
Если телевизор еще не подключен к интернету, то подключаем его. Можете смотреть мои инструкции по подключению телевизора Samsung к Wi-Fi сети. Если будете подключать по сетевому кабелю, то смотрите эту статью: подключение телевизора Samsung Smart TV к интернету по сетевому кабелю.
- Открываем меню Smart TV кнопкой на пульте дистанционного управления. Выглядит она обычно вот так:
- Запускаем браузер. На телевизорах Samsung он называется «Internet».
Если на главном экране его нет, то найдите его среди приложений на вкладке «APPS». После открытия полного меню (три полоски слева). - Скорее всего на главном экране браузера будут какие-то закладки. Чтобы ввести адрес сайта, или поисковый запрос, нужно нажать на строку «Введите URL-адрес, или ключевое слово». Для примера: вводим адрес этого сайта и переходим по нему.
Можно набрать поисковый запрос. Например «смотреть фильмы онлайн» или указать название конкретного фильма. После чего откроются результаты поиска в поисковой системе, где вы уже сможете перейти на определенный сайт. - В нашем случае мы открыли конкретный сайт на телевизоре Samsung Smart TV.
С помощью курсора можно перемещаться между элементами на самом сайте, или между кнопками и пунктами меню в браузере.
Несколько советов и важных моментов:
- Если телевизор не подключен к интернету, или подключен но интернет не работает (такое тоже может быть), то при попытке открыть браузер и выйти в интернет появится ошибка «Не удалось подключиться к сети». Или при попытке открыть сайт появится сообщение, что нет подключения к интернету, или ошибка с DNS.
В решении этой ошибки вам может помочь следующая статья: телевизор Samsung не видит Wi-Fi, не подключается к интернету. Ошибка подключения в меню Smart TV и не работает интернет. - В браузере телевизора Samsung практически все так же, как и в любом браузере на компьютере. Можно создавать новые вкладки, есть кнопки вперед, назад, домашняя страница. Есть возможность добавлять сайты в «Избранное» и менять масштаб страницы. И даже есть отдельное меню, где можно открыть параметры браузера.
- В параметрах можно настроить домашнюю страницу, сменить поисковую систему и задать настройки конфиденциальности. Там же можно очистить историю браузера.
Простой, понятный браузер, которым очень просто пользоваться.
Теперь вы знаете, как выходить в интернет на телевизорах Самсунг.
Проверка соединения
После правильного присоединения к стабильно работающей сети вай фай установится дистанционное соединение.
Выход в интернет обеспечит встроенный веб-браузер Смарт ТВ. Если же ключ к доступу введен правильно, а беспроводное соединение с роутером или маршрутизатором не установилось, то нужно вернуться к настройкам и изменить их.
Причиной такой ситуации могут стать проблемы в работе сценария DHCP домашнего доступа к сети, о чем подсказывает соответствующее ТВ сообщение.
Заново подключить телевизор Самсунг по дистанционной связи wi-fi можно через административную панель своего маршрутизатора wi-fi, отключив протокол DHCP-сервера и изменив на смарт Samsung «Настройки IP» на параметр «Ввести в ручную». Введите параметры сетевого подключения согласно настройкам своего маршрутизатора в ручном режиме.
Особенности подключения в зависимости от модели телевизора Samsung
Современные телевизоры, имеющие встроенный или внешний адаптер, не нужно настраивать: они сами при включении начинают “искать” сеть для подключения. Пользователям остается только помочь устройствам найти друг друга:
- Открываем в меню телевизора вкладку “Сеть”.
- Переходим клавишей “Settings” в “Настройки сети”.
- Экран станет темным – это знак, что все готово к изменению настроек. Жмем “Пуск”.
- В предлагаемом системой списке типов возможных соединений выбираем “Wi-fi”.
- За четверть минуты система найдет все доступные сети, выбираем свою.
- Вводим пароль, который установлен на домашний вай-фай.
После успешного подключения к вай-фаю заходим в меню, передвигаемся в раздел “Поддержка” и выбираем виджет Смарт-Хаб. Именно отсюда и осуществляется доступ к медиаконтенту.
Другие возможности подключения
Очень часто также возникает вопрос «Можно ли подключить usb модем к телевизору напрямую?». К сожалению эта функция вообще не реализована. USB порты предназначены для подключения накопителей, содержащих мультимедийный контент в определенном формате, для его воспроизведения. А вот работать с другими устройствами USB, кроме адаптеров (и то не на всех моделях), телевизоры, к сожалению, не умеют. Будет ли такая поддержка добавлена. И проводятся исследования в этой области пока неизвестно. Да и просмотр потокового видео через сеть мобильного оператора, удовольствие довольно дорогое, а качество связи на низком уровне. В случае, когда другого выхода нет, то можно использовать роутер с USB портом, через который можно организовать связь с внешним миром.
Как работает умный телевизор?
Технология позволяет владельцам smart-телевизора прослушивать музыку, просматривать изображения, видео, а также веб-страницы.
Управляет смарт-телевизором загруженная операционная система, например, Android, WebOS, Tizen и пр, благодаря которой смарт-устройство становится более универсальным.
Особенности Smart TV:
- Возможность играть в игры, которые были специально разработаны или адаптированы для smart-телевизоров.
- Доступ к облачным серверам, видеохостингам, онлайн-кинотеатрам и прочим сервисам, дающим просматривать фильмы, видео и изображения.
- Посещение соцсетей, а также использование браузера.
- Подключение ноутбуков, смартфонов, флэш-накопителей и прочих носителей данных для просмотра и загрузки файлов.
Что нужно сделать перед настройкой телевизора?
В этой статье, как сказано парой строк выше, я буду рассматривать вопрос исключительно подключения телевизора по Wi-Fi. Вообще, можно, конечно, подключить телевизор и по кабелю к роутеру, но в этом случае придется тянуть кабель, лишние провода под ногами, а если захотите передвинуть телевизор — то плюс еще лишние хлопоты.
Многие считают что Wi-Fi не всегда может обеспечивать стабильную связь, иногда связь рвется и пр. На самом деле, это больше зависит от вашего роутера. Если роутер хорош и не рвет связь при загрузке (кстати, рвут связь при высокой нагрузки, чаще всего, роутеры со слабым процессором) + у вас хороший и быстрый интернет (в крупных городах сейчас вроде бы уже с этим проблем нет) — то связь у вас будет что надо и ничего тормозить не будет. Кстати, про выбор роутера — была отдельная статья.
Прежде чем приступать к настройкам непосредственно телевизора, нужно сделать вот что.
1) Определяетесь сначала — есть ли в вашей модели телевизора встроенный Wi-Fi адаптер. Если он есть — хорошо, если его нет — то для подключения к интернету, нужно приобрести wi-fi адаптер, подключаемый по USB.
Внимание! Для каждой модели телевизора он свой, поэтому будьте внимательный при покупке

2) Вторым важным шагом будет — настройка роутера (outeryi/). Если на ваших устройствах (например, телефон, планшет или ноутбук), которые так же подключены по Wi-Fi к роутеру — есть интернет — значит все в порядке. Вообще, как настроить роутер для доступа в интернет — это большая и обширная тема, тем более что в рамки одного поста она не впишется. Здесь я приведу лишь ссылки на настройки популярных моделей: ASUS, D-Link, TP-Link, TRENDnet, ZyXEL, NETGEAR.
Поколение E
Порядок подключения гаджетов с литерой Е:
- Нажатием клавиши Menu на пульте открыть системное меню.
- Перейти в раздел «Сеть».
- Развернуть пункт настроек.
- Активировать параметр «Беспроводная».
- После окончания сканирования доступных выбрать свой модем.
- Вписать пароль Вай-Фай в соответствующее поле и кликнуть «Готово». Чтобы проверить правильность введенных символов, можно активировать галочку «Показать пароль».
- Дождаться окончания проверки введенных данных и нажать «ОК».
Некоторые телевизоры линейки Е не имеют встроенного модуля Wi-Fi, подключить их беспроводному интернету можно только с использованием внешнего USB-адаптера Samsung WIS12, который необходимо приобретать отдельно. К таким моделям относятся:
- ES5557;
- ES5550;
- ES5507;
- ES5537;
- ES5530;
- ES5500;
- EH5307;
- EH5300;
- E557;
- E550.
Поколение H
Как подключиться к беспроводному интернету с моделей Н:
- Зайти в меню клавишей Menu (или нажав Keypad, и после этого выбрав пункт «Меню» на экране ТВ — в зависимости от вида пульта дистанционного управления).
- Развернуть раздел «Сеть».
- Перейти в настройки.
- Выбрать беспроводной тип подключения.
- Подождать, пока завершится сканирование, и выбрать нужное название.
- Вписать пароль при помощи экранной клавиатуры и кликнуть «Готово». Галочка возле пункта «Показать пароль» поможет проверить правильность набранных символов.
- Дождаться проверки введенных данных и подтвердить действие.
Подключение ноутбука к телевизору поколения Smart TV с помощью WiFi
Теперь переходим к самой настройке. Сначала нужно выполнить подключение телевизора к локальной сети, согласно инструкции вашей модели. После этого выполняем подключение ноутбука. Дальнейшую настройку для отображения информации на большом дисплее производим с помощью уникального помощника-особого приложения. Вся работа ляжет на могучие плечи электронного помощника, который возьмет на себя тяжелое бремя коммуникаций.
В качестве помощника можно использовать стандартную Windows Media Center Extender. Она идет в заводской комплектации многих компьютеров и ноутбуков. Если у вас ее нет, можно скачать и уставить любой медиа-сервер.
Поддерживает ли Ваш телевизор Wi-Fi
За подключение телеустройства через Wi-Fi к интернету отвечает функция Smart TV. Это особая технология интеграции, обеспечивающая телевизор и его владельца максимально возможным набором онлайн-функций.
Сделать интернет-устройством можно и телеприемник без опции Смарт. Но придется задействовать ПК или ноутбук либо обзавестись специальной приставкой, а также применить HDMI кабель. О процедуре настройки приставки и пошаговом подключении через компьютер говорится ниже.
Если в техдокументации значится поддержка Smart TV, то телеприбор однозначно годен для работы в Сети. Подсоединение реализуется прямо либо через вайфай. Внимательно просмотрите руководство по эксплуатации. Либо в качестве альтернативы найдите описание своего телеприбора на сайте веб-магазина. Если устройство снабжено Смарт ТВ, в списке характеристик единицы товара это точно указано.
Как включить Вай Фай на Smart TV?
Рассмотрим, как без провода подключить телеприемник Samsung к Вай Фай роутеру, чтобы пользоваться на нем интернетом. Автоматические настройка ТВ осуществляется при первом включении. Даже при отсутствии кабельного подключения к роутеру, встроенная система сама начнет поиск. При повторном включении есть специальный алгоритм настройки Самсунга с подключением к интернету. Выглядит он следующим образом:
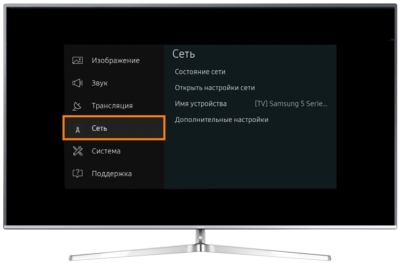
- На вкладке «Сеть» найти настройки сети. Это можно сделать, не заходя в меню, при помощи клавиши «Settings» на пульте управления.
- Когда устройство будет готово к настройкам, появится темный экран.
- Активировать процесс нажатием кнопки «пуск».
- Затем выбрать тип соединения. В нашем случае — Wi-Fi.
- Все беспроводные сети в ближайшем доступе будут найдены в течение 15 секунд.
- Когда сети будут обнаружены, необходимо выбрать свою и ввести в соответствующие строки логин и пароль.
Как только получилось подключиться к Wi-Fi, следует зайти в Меню, оттуда во вкладку «поддержки» и там найти «Smart Hub». Эта функция позволяет получить доступ к различному медиаконтенту.
Какие типы телевизоров Smart TV можно подключить к интернету?
Все современные телевизоры с поддержкой Smart TV можно разделить на несколько категорий по типу подключения к WiFi.
Со встроенным WiFi адаптером
Здесь все понятно — беспроводной модуль уже встроен и никакое дополнительное оборудование для подключения ТВ к интернету не нужно
ТВ с поддержкой USB адаптера беспроводной связи
Такой телевизор не имеет возможности сразу работать беспроводным способом, но к нему можно отдельно докупить адаптер — не путать с модемом. Выглядит он примерно так:
Адаптер wifi для ТВ должен подходить именно к вашей модели, поэтому внимательно прочитайте спецификацию к данному устройству.
Без WiFi, но с сетевой розеткой WAN/LAN
Телевизор без WiFi, но с сетевой розеткой RJ-45 (LAN) для подключения к модему
Если в ТВ нет ни встроенного wifi модуля, ни поддержки внешнего USB адаптера, то не отчаивайтесь. В том случае, если у него есть хотя бы сетевой разъем RJ-45, то с ним можно реализовать еще две беспроводных схемы:
- Подключить его кабелем ко второму WiFi-роутеру, который может работать в режиме приемника беспроводного сигнала.
- Соединить с LAN адаптером — то есть устройством, которое умеет получать интернет по Wi-Fi и раздавать его по кабелю. Для этого его предварительно нужно будет настроить на работу в вашей локальной сети через компьютер, а потом уже подключить к телевизору.































