Как настроить IPTV на телевизоре Sony Bravia
Прежде чем приступить к настройке IPTV, необходимо включить Wi-Fi-соединение. Без подключения к интернету цифровое телевидение из сети работать не будет.
Как подключиться к WI-FI
Благодаря технологии SMART телевизор Sony BRAVIA можно подключить к беспроводной сети. Делается это следующим образом:
- Нажмите кнопку «Home» на пульте дистанционного управления.
- В появившемся меню выберете пункт «Установки» -> «Системные настройки».
- С помощью кнопки со стрелкой вниз на пульте дистанционного управления пролистайте до пункта «Сеть». Затем нажмите клавишу «Ок».
- Далее выберите параметр «Настройка сети» и снова нажмите клавишу «Ок».
- Выберите пункт настройки «Настройка сетевого соединения».
- Когда вам будет предложено, как вы хотите настроить свою сеть, выберите «Специалист».
- После этого нажмите «Беспроводная настройка», затем выберите «Сеть Wi-Fi», чтобы проверить наличие доступных беспроводных сетей.
- После небольшой паузы отобразятся все доступные беспроводные сети (SSID). Из списка выберите свою и нажмите «Ок».
- Введите пароль в поле доступа.
- Когда телевизор будет успешно подключен к интернету, выберите пункт «Выйти из настроек сети».
Теперь ваш телевизор Sony Bravia должен быть подключен к интернету по беспроводной сети. Чтобы проверить подключение, выберите «Приложения» -> «Интернет-браузер» и найдите что-нибудь в поисковике.
Установка SS IPTV
Итак, после включения интернет-соединения можно приступить к настройке IPTV. Для этого вам нужно:
- В меню настроек перейдите в раздел «Все приложения».
- Запустите приложение «Opera TV».
- В настройках программы включите «Раздел разработчика».
- Найдете и выберете опцию «Генерировать ID». Как только ключ будет сгенерирован, запишите или запомните его.
- Далее нужно зайти и зарегистрироваться на сайте publish.cloud.vewd.com, указав там электронную почту.
- На эту почту вам придет письмо со ссылкой, по ней нужно перейти.
- Откроется окно, где нужно ввести модель телевизора и ID-ключ.
- Как только данные будут введены, телевизор начнет синхронизацию.
- После окончания сопряжения зайдите в раздел «Разработчику».
- Там выберете пункт «URL Loader», затем в строку введите app-ss.iptv.com.
- В завершении вам нужно согласиться с пользовательским соглашением, указать страну и провайдера.
Установка SS IPTV завершена, теперь телевидение можно просматривать через программу, приобретать приставку не потребуется.
Как установить Vintera TV
Если по какой-либо причине предыдущий вариант вам не подходит, то стоит установить Vintera TV. Функционал практически идентичен, поэтому можете рассмотреть данный вариант.
- Либо в PlayMarket, либо в Opera TV, в поисковике напишите «Vintera TV».
- Нажмите кнопку «Установить».
- Как только приложение установится, зайдите в него и примените необходимые параметры.
Вот как решить проблему с подключением к Wi-Fi на вашем Sony Bravia Smart TV
Исправление 1: Обновите дату и время.
Если на вашем Sony Smart TV установлены неправильные дата и время, вы, вероятно, столкнетесь с проблемами доступа к Интернету через Wi-Fi или порт Ethernet. Итак, убедитесь, что на телевизоре установлено правильное время и дата. Вот как вручную изменить дату и время на телевизоре Sony:
- Нажмите кнопку HOME на пульте дистанционного управления.
- Перейдите в «Настройки» > «Системные настройки» > «Дата и время».
- Снимите флажок «Автоматическая дата и время».
- Установите правильную дату и время.
- Перезагрузите телевизор.
Исправление 2: обновите Sony Smart TV
Бренды часто выпускают обновления программного обеспечения, которые также включают исправления известных проблем, а также новые функции и улучшения. Таким образом, обновление вашего Sony Bravia Smart TV может решить все проблемы, в том числе связанные с подключением к WiFi. Чтобы обновить телевизор Sony, выполните следующие действия:
- Нажмите кнопку ДОМОЙ.
- Перейдите в Приложения > Справка.
- Выберите Служба поддержки.
- Выберите Обновление программного обеспечения.
- Загрузите и установите последнее обновление.
Если вы не можете подключиться к Интернету на своем телевизоре Sony, перейдите на веб-сайт поддержки Sony и загрузите обновление для своей модели телевизора. Теперь возьмите USB-накопитель и переместите загруженный файл в корневой каталог USB-накопителя. Теперь вставьте флешку в USB-разъем телевизора и установите обновление.
Исправление 3: перезагрузите телевизор Sony
Некоторые запущенные процессы могут конфликтовать с настройками Wi-Fi, что может быть причиной того, что вы не можете получить доступ к Интернету через соединение WiFi. Выполните простую операцию сброса на вашем Sony Smart TV, чтобы исключить эту возможность.
Вот как это сделать:
- Отключите телевизор Sony от настенного выключателя/удлинителя/защиты от перенапряжения.
- Нажмите кнопку питания на телевизоре и удерживайте не менее 30 секунд.
- Отпустите кнопку питания.
- Подождите 1-2 минуты.
- Снова подключите кабель питания и включите телевизор.
- Подключитесь к сети Wi-Fi и получите доступ в Интернет.
Исправление 4: сброс маршрутизатора
Во многих случаях простой сброс маршрутизатора помогает. Для выполнения операции отключите маршрутизатор от настенного выключателя, подождите 2 минуты и снова подключите маршрутизатор. Подключите сеть Wi-Fi на своем Smart TV и получите доступ к Интернету.
Объявления
Кроме того, убедитесь, что маршрутизатор расположен недалеко от телевизора Sony. Размещение маршрутизатора на большом расстоянии ослабляет сигнал и затрудняет доступ других устройств к Интернету. Также убедитесь, что WiFi не подключен ко многим устройствам. Вы можете отключить все другие устройства и позволить Smart TV получить доступ к интернет-соединению, чтобы проверить, не создает ли количество подключенных устройств к Wi-Fi проблему.
Исправление 5: проблема с потоковым сервисом
Многие пользователи сообщают, что у них возникают проблемы с определенной потоковой платформой. Тогда проблема не имеет ничего общего с вашим телевизором или маршрутизатором. Служба потоковой передачи, вероятно, сталкивается с некоторыми техническими проблемами, или правительство заблокировало конкретную службу в вашей стране.
Исправление 6: выполните сброс заводских данных
Если вы дошли до этого момента, то, вероятно, ни один из вышеперечисленных методов не помог вам решить проблему с подключением к WiFi на вашем Sony Bravia Smart TV. Последний метод удаляет все на вашем телевизоре и делает его свежим изнутри. Поэтому, если у вас есть важные данные, обязательно переместите их в другое место.
Объявления
Вот как выполнить сброс заводских настроек на телевизоре Sony:
- Нажмите кнопку HOME на пульте дистанционного управления.
- Перейти к настройкам
- Выберите настройки устройства
- Выберите Сброс
- Нажмите на сброс заводских данных
- Выберите «Стереть все».
Удалось ли вам решить проблему с подключением к WiFi на вашем телевизоре Sony? Дайте нам знать, какой метод помог вам больше всего в разделе комментариев ниже.
Дополнительные советы
Всё-таки, даже если вы всё сделали правильно, всегда может случиться непредвиденное. Разберём несколько примеров самых частых ошибок.
- Не идёт изображения с экрана ноутбука. Проверьте, работает ли устройство на вход? Может быть ваш hdmi-порт умеет только транслировать. Воспользуйтесь Remote Play.
- Нет звука на ПК. Выведите его через наушники или другие динамики. Это можно сделать в настройках звука вашей PS4.
- Лагает картинка при подключении через Дистанционное воспроизведение. Возможно, ПК слабенький и не тянет по мощности. Апгрейдите свой комп.
- Джойстик лучше напрямую подсоединять к ПК при использовании приложения. Так он будет меньше тормозить.
Об этом тоже есть отдельная статья.

Присоединение к ноутбуку
Как подключить ps4 к ноутбуку? Подключение видеоконсоли к ноуту без применения вспомогательных программных элементов сопряжено с урегулированием попутно появляющихся вопросов. Один из них состоит в том, что на переносном устройстве отсутствует вход HDMI (присутствует только вход). Можно ли подключить плейстейшен 4 к ноутбуку в этом случае? Эту проблему возможно решить посредством использования старого кабеля RCA и специального преобразователя, присоединяемого к usb гнезду в ноутбуке. С одной стороны, переходник имеет usb-штекер, а с другой стандартный «тюльпан». Основной недостаток соединения – плохое качество передаваемого изображения. По мнению экспертов, такой метод подходит для непродолжительного пользования.
Поэтапная технология как playstation 4 подключить к ноутбуку:
- В специальный адаптер воткнуть штекер, отвечающий за трансляцию видеосигнала, затем подсоединить картридер к ноуту.
- Скинуть пользовательскую настройку на станции. Для этого нажимают и задерживают клавишу включения. После того, как консоль произведет звуковое сообщение, кнопку отпускают.
- Тюльпаны кабеля RCA (белый и красный) вставить аудио-порт посредством преобразователя av-jack.
Это эффективная и простая методика как подключить плейстейшен 4 к ноутбуку. Здесь потребуется в обязательном порядке переключить видео и аудио режимы на консоли. Для этого заходят в настройки ps4 pro и выбирают значок «тюльпаны». Как подключить пс4 к ноутбуку через hdmi разберутся даже начинающие пользователи, главное четко придерживаться инструкции.

Автоматическая настройка сети
Сети Wi-Fi имеют дополнительную систему защиты, требующую от подсоединяемых устройств передачи кода доступа. Это пароль (слово или набор букв и цифр), введенный во время установки безопасности подключения. Использование автонастройки подразумевает ввод пароля через браузер.
Чтобы автоматически установить вайфай-интернет, необходимо:
- Нажать кнопку для открытия пункта «Настройка Интернет-протокола», а затем – ENTER. Перейти на «Авто» и подтвердить ввод.
- Перейти к пункту «Выбор сети» и нажать ENTER. Производится поиск доступных Wi-Fi-сетей. После завершения будет отображен их перечень.
- В списке, используя кнопки навигации, выбрать нужную сеть и нажать ENTER. Если маршрутизатор скрыт (невидим), то нужно открыть пункт меню «Добавить сеть» и записать название и пароль.
- Выбрать «Безопасность» или «ПИН-код». Для большинства домашних сетей подойдет первый вариант. Появляется экран безопасности.
- Ввести пароль. Он должен соответствовать коду, введенному при настройке маршрутизатора или модема.
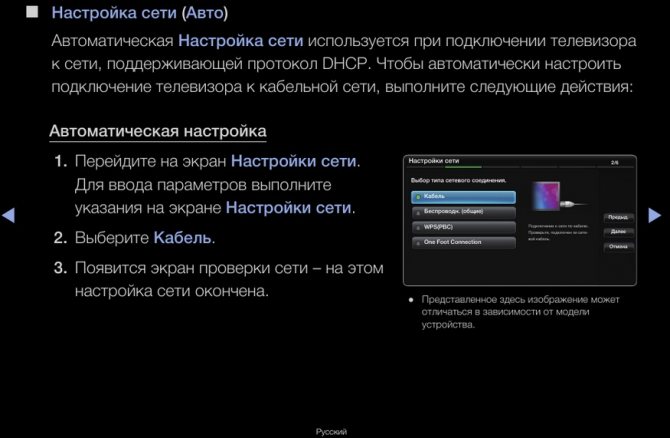
Как перейти на страницу, используя интернет-браузер на ТВ Сони
Первое, что мы делаем – заходим в меню Smart TV с помощью пульта дистанционного управления, затем находим браузер, который так и называется « Интернет » и нажимаем на него.
Далее, выберите пункт в меню для ввода адреса нужного вам сайта, который рекомендуется сохранить в закладки, что бы в дальнейшем не повторять процедуру ввода повторно.
Ну а дальше все, как обычно: вводим в поисковую строку браузера адрес сайта, который нас интересует или поисковый запрос. Для того чтобы подтвердить переход, нажимаем на виртуальной клавиатуре специальную клавишу Go или же выбираем один из всплывающих результатов поиска благодаря курсору.
Дальше тоже все, как обычно: открывается сайт, просматриваете его, открываете видео или переходите по ссылкам, в зависимости от того, какие вы преследуете цели и имеете пожелания, словом, все так же, как и на обычном компьютере.
Смарт ТВ – это функция, которая присутствует на всех современных телевизорах Сони. Благодаря этому, на устройствах можно выполнять все те же операции что и на компьютере, и даже больше. Пользователю, у которого есть телевизор Сони Бравиа теперь можно смотреть видео онлайн прямо с ТВ, не переходя за компьютер. Но нужно подключить интернет. Кроме того, можно просматривать веб-страницы и устанавливать различные приложения.
Кроме того, чтобы пользоваться функцией Смарт ТВ совсем необязательно покупать самые дорогие устройства Сони, а можно остановить свой выбор на бюджетной категории телевизоров
Особое внимание стоит уделить программам и приложениям, которые устанавливаете на телевизоре, поскольку от их количества и качества во многом зависит то, какие именно функции сможет выполнять устройство
Настройка Smart-телевизоров Sony (Сони) для подключения к Интернету [Центр компьютерной помощи «1 2 3»]
Перед настройкой подключения к Интернету выберите соответствующий алгоритм подключения по следующей схеме: 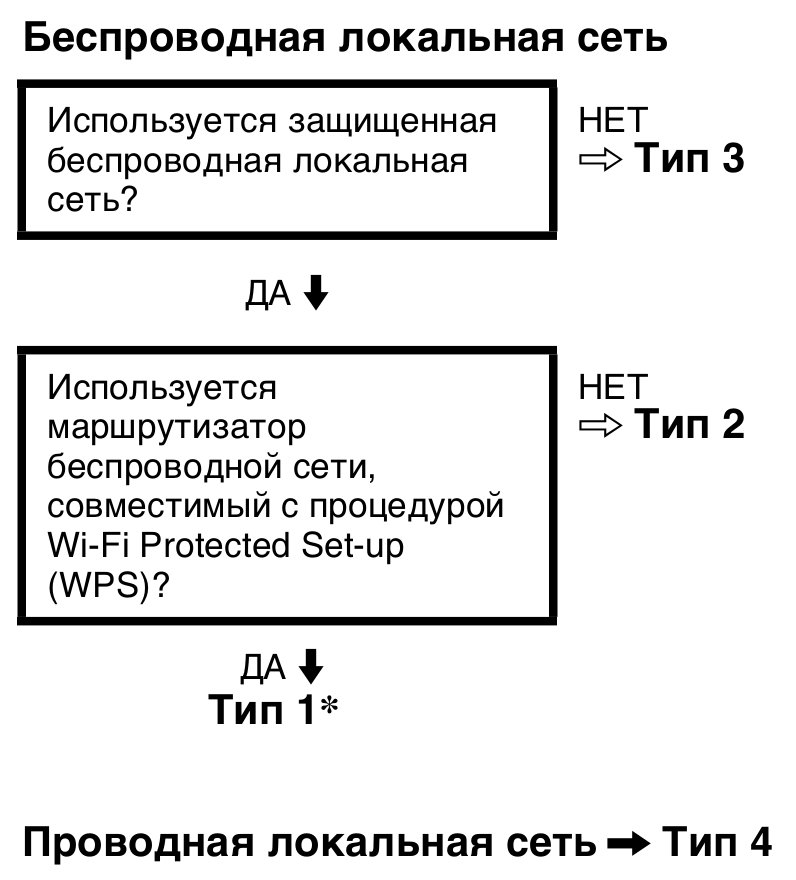
Проводное подключение (LAN)
Тип 4: Выполните настройку в соответствии с пунктом «Настройка проводной сети».
При необходимости введите соответствующие буквенно-цифровые значения для маршрутизатора.Нуждающиеся в настройке параметры (например, IP-адрес, Маска подсети, DHCP) могут отличаться в зависимости от параметров Вашего Интернет-провайдера или модели маршрутизатора.
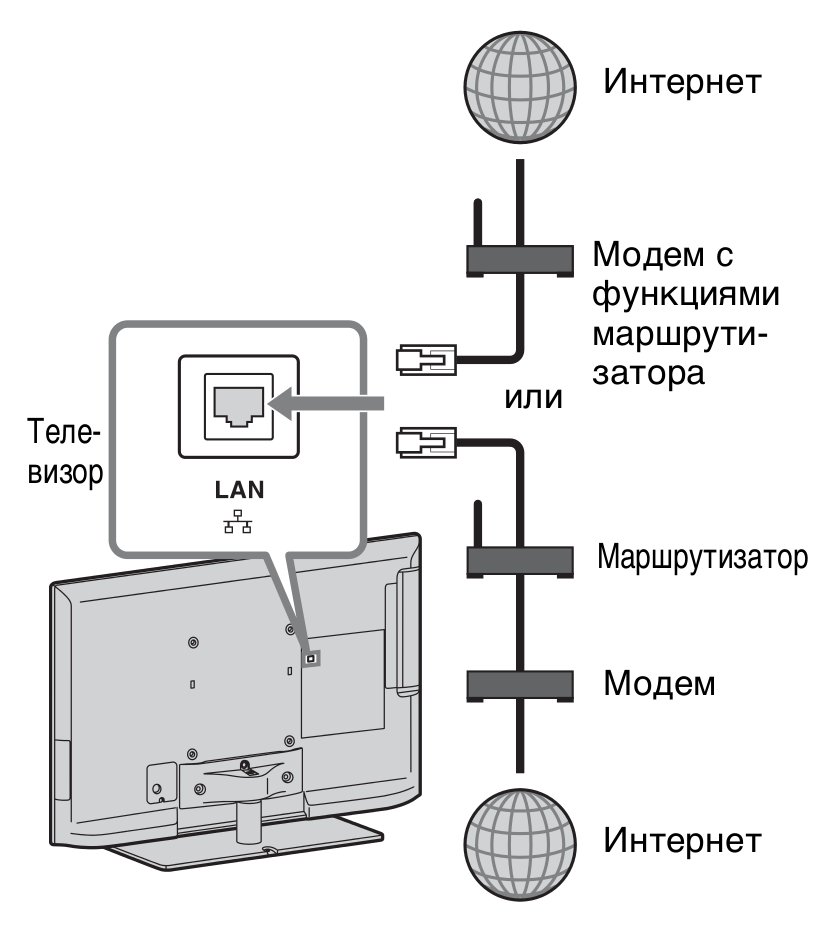
- Нажмите «HOME», затем кнопку и выберите → «Сеть» → «Настройка сети».
-
Выберите пункт «Проводная настройка».
-
Выберите значение «Авто», чтобы автоматически настроить IP-адрес и прокси-сервер
-
или значение «Вручную», чтобы ввести параметры самостоятельно.
-
-
Далее следуйте указаниям на экране настройки.
Беспроводное подключение (WiFi)
В модельных линейках телевизоров Sony KDL-nnEX321, KDL-nnEX320, Sony KDL-nnEX721, KDL-nnEX724 имеется встроенное устройство для беспроводного подключения к сети, поэтому внешний USB адаптер не требуется.Для подключения остальных моделей Smart-телевизоров Sony понадобится USB WiFi-адаптер UWA-BR100 (по состоянию на январь 2010 года).
Перед настройкой функций беспроводной сети в телевизоре убедитесь, что настроен маршрутизатор беспроводной сети и включите WiFi-адаптер в USB-разъём телевизора (если это необходимо). 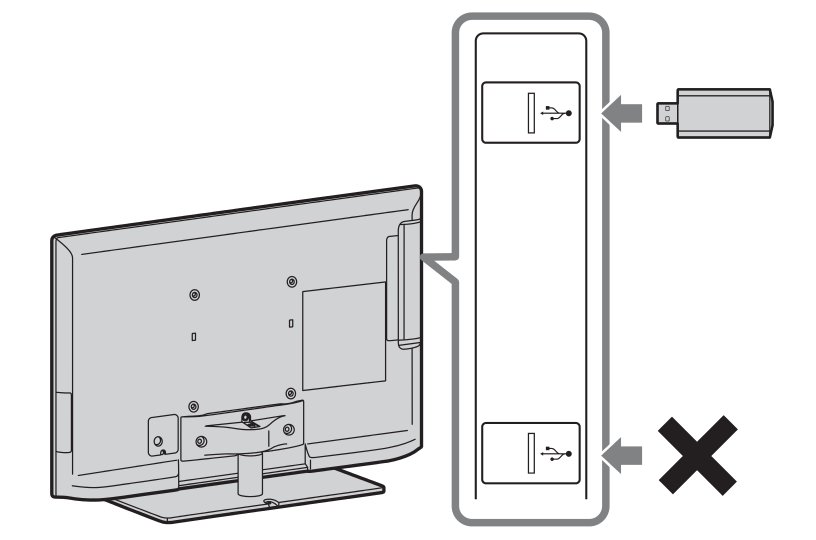
Тип 1: Выполните настройку в соответствии с пунктом «Защищённая сеть с поддержкой процедуры WPS».
Стандарт WPS позволяет свести защиту беспроводной домашней сети к нажатию кнопки WPS на маршрутизаторе беспроводной сети. Перед настройкой беспроводной локальной сети проверьте положение кнопки WPS на маршрутизаторе и ознакомьтесь с её использованием. Имя кнопки WPS может отличаться в зависимости от маршрутизатора, например, кнопка «AOSS».
В целях безопасности пункт меню «WPS (PIN)» предоставляет PIN-код для маршрутизатора, который обновляется при каждом выборе «WPS (PIN)».
- Нажмите «HOME», затем и выберите → «Сеть» → «Настройка сети».
-
Выберите пункт «Беспроводная настройка».
-
Способ нажатия кнопки выбирается с помощью «WPS (кнопка)», а способ ввода PIN-кода — с помощью «WPS (PIN)».
-
далее следуйте указаниям на экране настройки.
Тип 2: Выполните настройку в соответствии с пунктом «Защищённая сеть без поддержки процедуры WPS».
Для настройки беспроводной локальной сети потребуется SSID (имя беспроводной сети) и ключ безопасности (WEP или WPA). Если они Вам неизвестны, обратитесь к руководству по эксплуатации маршрутизатора.
- Нажмите «HOME», затем и выберите → «Сеть» → «Настройка сети».
-
Выберите пункт «Беспроводная настройка».
-
Выберите «Сканировать», а затем выберите сеть из списка найденных беспроводных сетей.
-
Далее следуйте указаниям на экране настройки.
При использовании WPS для настройки сети включаются настройки защиты маршрутизатора беспроводной сети, и любое оборудование, подключённое к беспроводной локальной сети ранее в незащищённом режиме, будет отключено от сети. В этом случае включите настройки защиты отключённого оборудования и снова подключитесь к сети.Кроме того, можно отключить настройки защиты маршрутизатора беспроводной сети, а затем подключить оборудование к телевизору в незащищённом режиме.
Тип 3: Выполните настройку в соответствии с пунктом «Незащищённая сеть с любым типом маршрутизатора беспроводной локальной сети».
Для настройки беспроводной локальной сети потребуется SSID (имя беспроводной сети).
- Нажмите «HOME», затем и выберите → «Сеть» → «Настройка сети».
-
Выберите пункт «Беспроводная настройка».
-
Выберите “Сканировать”, а затем выберите сеть из списка найденных беспроводных сетей.
-
Далее следуйте указаниям на экране настройки.
В этом случае ключ безопасности (WEP или WPA) не потребуется, поскольку здесь не нужно выбирать метод обеспечения безопасности.
services/fttx/smarttv/manuals/sony.txt · Последние изменения: 2013/12/18 14:46 — Admin
Особенности sony bravia smart tv
Устройства фирмы SONY постоянно модифицируют. Сони бравиа – это уникальные разработки, позволяющие поддержать смарт тв высшего качества. У этой технологии присутствует ряд инновационных возможностей:
- Slim Backlight Drive. В телевизор sony встраиваются два слоя светодиодов. Эта функция способна анализировать картинку и распределять уровень подсветки. Из этого следует, что светлые места выглядят ярче, а чёрные – темнее;
- Х – tended Dynamic RangeTM PRO – технология сбалансированного распределения той же подсветки. Контрастность изображения может быть улучшена с помощью регулирования уровня яркости. Допускается, что он будет в 3 раза выше, чем на обычном телевизоре со светодиодной подсветкой;
- TRILUMINOSTM Display. Цветовая гамма оттенков увеличивается до 50 % в связи со способностью технологии сопоставлять и модифицировать цветовой диапазон. Этот эффект достигается благодаря дополнительно LED – подсветки и специально разработанной плёнки QDEF;
- Dual database processing. Процессор понижает уровень шумов и увеличивает качество картинки до 4К. Даже если качество видео до этого было низким, на дисплее оно выглядит великолепно. Это достигается в результате использования двух скачанных баз данных сони, содержащих огромное количество базовых изображений;
- MotionflowTM XR. С помощью технологии получается практически кинематографическое качество. Это следует из того, что технология добавляет недостающие кадры, включающие в себя, в том числе и движения. Пропадает размытость картинки.

Настройте Smart TV на своем телевизоре
- ClearAudio +. Оптимизация звука Смарт ТВ исходя из типа просматриваемого изображения. Сюда входят лучшие модификации стереосистемы из таких доработок, как Clear Vocal, Sony Clear Phase, S – Force Surround;
- Clear Phase. Технология устраняет неточности при воспроизведении звука. Обеспечивается соответствующее чистое звучание.
Как быстро подключить Wi-Fi к телевизору: горячие инструкции
Большинство нынешних телевизоров оснащены функцией Smart-TV. Это дает возможность подключать устройство к WI-FI для выхода в интернет. В число таких приборов входит Samsung, LG, Philips, Sony и другие модели ТВ.
Не все пользователи таких устройств имеют представление о том, как подключить телевизор к Вай-Фай и что делать, если прибор не оснащен соответствующим приемником. Ответы на эти вопросы приведены ниже.
Если нет Вай-Фай модуля?
Бывает такое, что телевизор оснащен функцией Смарт-ТВ, но в нем отсутствует встроенный Wi-Fi модуль. Здесь нам поможет обычный роутер, который будет приемником Wi-Fi. Нужно только настроить роутер в режиме адаптера или моста, соединить ТВ с роутером и наслаждаться СМАРТ-функциями.
WI-FI дает возможность подключать телевизор к интернету и пользоваться всеми соответствующими сервисами. Главное – правильно выполнить соответствующие манипуляции. После этого настраивайте телеканалы, смотрите видео, слушайте музыку и пользуйтесь всеми возможностями интернета на телевизоре.
Apple TV
По сути это та же самая приставка Smart TV, только сделана специально для семей, использующие продукцию Apple. Так что если у вас у каждого есть IPhone, IPad, а вместо стандартного компа стоит MAC или MacBook, то данный вариант подойдёт для вас куда лучше. На официальном сайте Apple TV приставка стоит в районе 12000 рублей.
Как установить и настроить
- Включаем волшебную коробочку к электрической сети. И подключаем кабель HDMI к телевизору. Убедительная просьба использовать кабель версии HDMI 2.0 или более поздней версии. В противном случае работать ничего не будет.
- Можете подключить кабель от роутера или провайдера напрямую в соответствующий разъём.
- На пульте управления телевизором нажимаем на кнопку выбора коннекта и выбираем HDMI. Подтверждаем действие, и вы попадаете в меню яблочной коробочки.
Xiaomi
Современные Xiaomi телевизоры обладают встроенным адаптером для подключения по ваф-фай. Подключение немного проще чем на прошлых моделях. Правда, как жалуются некоторые пользователи, у некоторых теликов отсутствует русский язык. Надеемся, в дальнейшем производитель добавит его в прошивку.
- Включаем телевизор.
- Далее нужна привязка пульта. Зажимаем две боковые кнопки на 2-3 секунды. Если ничего не получается поднесите ПУ поближе к телику.
- Теперь устройство автоматически определит ближайшие воздушные сети. Выберите свою и впишите пароль.
- Потом просто идём далее. Для этого выбираем кнопку стрелочки в правом верхнем меню. Для изменения языка зайдите в настройки «Settings».
Внешние Wi-Fi адаптеры
Они имеют вид небольшой флэшки или маленькой коробочки и дают возможных подключиться к беспроводной сети. При этом есть два вида разъёмов:
Но нужно понимать, что для фирменных моделей телевизоров есть отдельные такие же модули.
Давайте рассмотрим специализированные модули для Sony, Samsung и LG.
Есть два фирменных передатчика:
У обоих идёт подключение по USB 2.0. Поддерживают стандарты беспроводной сети IEEE 802.11 a, b, g, n. Для настройки модуль нужно подключить к разъёму USB на телевизоре. После этого настройка воспроизводится аналогично как в инструкциях выше.
Для подключения большинства моделей фирмы Сони используется адаптер WiFi Sony UWA-BR100R.
Samsung
| Серия | Модель Wi-Fi |
|---|---|
| M, Q, LS, K | Не нужен! Есть встроенный передатчик |
| J | UE58J5200 |
| H, F, E | WIS12 |
-
State of decay 2 как поставить на паузу
-
Что лучше quake или quake 2
-
Автоматические добивающие удары ведьмак 3 что это
-
Fallout 4 как удалить dlc
- Как сделать статую покемона в майнкрафт
Инструкция по подключению PS4, PS5 к старому телевизору
Почему мы не рекомендуем выбирать перечисленные ниже варианты подключения, если есть HDMI? Есть целый ряд причин. Первая – некоторые из них не передают аудио, то есть нужно подключать отдельную акустику. Вторая причина в том, что ниже разрешение картинки, при чем значительно. Третья причина – нужен переходник. Однако у старых ТВ нет из чего выбирать и приходится идти на перечисленные компромиссы.
Как подключить PS5, PS4 к старому телевизору:
DVI. Хоть стандарт и несколько старый, он все равно выдает Full HD разрешение. Переходник продается практически везде. Однако стандарт не поддерживает передачу звука.

VGA. Нужен переходник HDMI-VGA. Обеспечивает сравнительно неплохое качество изображения, в играх достигает HD разрешения. Звука тоже нет и это может быть проблемой.

S-Video и RCA (тюльпаны). Нужен адаптер только на RCA, но лучше, чтобы на выходе были оба разъема. К сожалению, он стоит немало и продается далеко не везде. Важные плюсы подключения: тюльпаны есть практически везде, а также стандарт передает звук, в отличие от предыдущих.

Как соединить телевизор с телефоном проводным способом
Благодаря современным технологиям соединить смартфон с телевизором «Сони» можно довольно быстро, причем без каких-то сложностей. При использовании этого варианта подключения телевизора «Сони» есть и иные полезные функции.
К примеру, можно транскодировать звук и видео – быстро преобразовать сигнал в формат, который поддерживает телевизор. Помимо того, можно воспользоваться смартфоном в качестве пульта управления, автоматически улучшить качество изображения и так далее. Чтобы создать связь между телефоном и ТВ, для определенных моделей телевизоров «Сони» будет необходимо наличие точки доступа, поскольку прямое соединение они не поддерживают.
USB
При этом варианте соединения Android-смартфона с ТВ «Сони» мобильное устройство будет определяться в качестве внешнего накопителя. С помощью ТВ можно получить доступ к памяти телефона. Пошаговая инструкция выглядит следующим образом:
- необходим USB-провод, он находится в комплекте со смартфоном. Порт микро-USB устанавливается в устройство, а выход USB в требуемый разъем ТВ приемника «Сони»;
- смартфон может потребовать указать режим соединения. Кликните на графу «USB-накопитель»;

- телевизионное оборудование требуется настроить на режим считывания внешних файлов. Это выполняется кнопками «Мультимедиа», «USB», «Хоум» или «Поиск» с учетом модели «Сони». Затем, когда кликните на требуемую клавишу, отобразится в меню источник сигнала;
- найдите USB или «Мультимедиа». Укажите тип файла, который необходимо просмотреть на ТВ;
- когда файл будет просмотрен, нужно непременно перевести ТВ в прежний режим до подключения к смартфону.
HDMI
Этот вариант отличен тем, что дает возможность полноценно выводить экран смартфона на ТВ «Сони». Все новые модели этого производителя имеют HDMI разъем. Но, чтобы подсоединиться с помощью этого варианта подключения, будет необходим переходник микро-USB — HDMI. Цена этого устройства составляет приблизительно 600 руб. Помимо этого, определенные современные смартфоны имеют порт микро-HDMI либо мини-HDMI.

Специалисты советуют также использовать адаптеры Slim Port или MHL. Основное достоинство последнего способа подключения телевизора «Сони» состоит в том, что смартфон при соединении с ТВ попутно подзаряжается. При этом MHL может обеспечить отличное качество изображения картинки и высокую скорость передачи информации. Лучше выбрать переходники, требующие одностороннюю поддержку интерфейса MHL (для ТВ).
Основные этапы подключения смартфона с помощью HDMI:
- отключите смартфон и ТВ, подключите их HDMI-проводом и опять включите;
- в определенных моделях «Сони» настройка производится в автоматическом режиме. Если это не случилось, требуется перейти к следующему этапу;
- заходим в меню ТВ и в роли источника сигнала выбираем порт HDMI. Тут же есть возможность установить разрешение и частоту картинки.

Практическое руководство по подключению телевизоров «Сони» к телефону проводным способом можно посмотреть на этом видео
Настройка с помощью автоматического конфигурирования
Настроить сеть при помощи автоматического конфигурирования можно с выполнением следующих действий:
- Поместить рядом точку доступа (ТД) и телевизор, а потом включить их. Поскольку время загрузки может меняться, возможно, нужно будет подождать около двух минут. Перед тем, как подключать телевизор к вайфай-роутеру, необходимо убедиться, что сетевой кабель соединен с портом маршрутизатора. В противном случае автоконфигурация только удостоверит связь с точкой доступа, а подтверждения подключения к вайфаю не будет.
- Через несколько минут подсоединить адаптер к телевизору. После этого появится всплывающее окно.
- После подключения следует поместить маршрутизатор параллельно сетевому адаптеру не дальше 25 см от него.
- Нужно подождать, пока не произойдет автоматическое соединение. В противном случае на экране появится окно с сообщением о неисправности. Для повторной попытки нужно перегрузить маршрутизатор, отсоединить адаптер и опять начать с шага 1. Также можно выбрать другой способ подключения: авто, ручной или PBC.
- Поместить ТД в нужном месте. Если ее параметры изменились, или настраивается новая точка доступа, действия необходимо повторить сначала.

Актуальный способ запуска ForkPlayer на телевизоре Sony (non-Android TV) в 2020г.
Начну с того, что большинство пользователей использует технологию WiFi для подключения к сети интернет, поэтому я решил рассмотреть подробно установку ForkPlayer через беспроводное подключение. Для выполнения дальнейших действий будем подразумевает, что ваш роутер настроен и подключен к сети Интернет, а также вы знаете имя своей WiFi сети и пароль от нее. Далее необходимо проверить, что у Вас установлена самая последняя версия программного обеспечения. Для этого включаем телевизор и на пульте нажимаем на кнопку Home, выбираем Установки -> Системные настройки -> Настройки — > Клиентская поддержка -> Обновление программного обеспечение -> Сеть или USB. После того как убедились, что у Вас установлено самое последнее ПО. Перейдем к настройке сети.
В настройках сети нам необходимо будет прописать DNS адрес для этого снова нажимаем на пульте кнопку Home, далее в меню выбираем Установки ->Системные настройки->Настройки-> Сеть->Настройка сети-> Настройка сетевого соединения
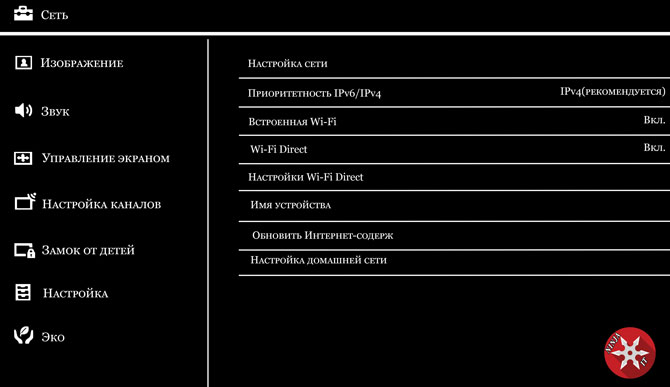 Настройка сети на телевизоре Sony
Настройка сети на телевизоре Sony
и в окне в котором предлагаются выбрать способ настройки сети обязательно выбираем специалист, затем в окне со способом подключения выбираем беспроводная настройка, далее нажимаем на кнопку сканировать и ждем когда появится Ваша сеть wifi, теперь необходимо выбирать ее и ввести пароль с помощью пульта.
Подключение к беспроводной сети на телевизоре Sony
В настройках IP адреса выбираем Вручную. и вводим любой свободный ip адрес из Вашей подсети, обычно этой первая подсеть, например 192.168.1.х — вместо х подставьте любое число от 10 до 254. Маску подсети оставляем по умолчанию 255.255.255.0, а в шлюз по умолчанию прописываем ip адрес вашего роутера у меня это 192.168.1.1. Теперь нам необходимо прописать первичный DNS, указываете точно такой как у меня — это 46.36.220.208, во вторичный DNS прописываем 8.8.8.8. После ввода всех данных на пульте дистанционного управления нажимаем на стрелку вправо.
Настройки IP адреса
Перед нами появится окно с вопросом об использовании прокси сервера, на что мы отвечает Нет. Теперь осталось зайти в настройки-> Сеть и нажать на Обновить интернет содержимое. Если все вышеперечисленные действия были выполнены правильно, то вместо приложения IVI у нас должен открываться ForkPlayer. Для проверки на пульте дистанционного управления нажимаем на кнопку HOME и выбираем Все приложения. Теперь в открывшемся меню выбираем приложение IVI и вместо него у нас открывается ForkPlayer, что нам и нужно было. Хочу отметить, что иногда при запуске приложений выдает ошибку — Произошла ошибка. Попытайтесь позже. Если проблема останется, обратитесь в Sony, <2200>. В Sony я думаю бесполезно обращаться, а что бы устранить эту ошибку нужно зайти в настройки и обновить интернет содержимое, точно также, как мы делали пару минут назад.
Подключаем приставку PS4 к Интернету
Чтобы осуществить подобное соединение, необходимо подсоединить к консоли сетевой кабель и выполнить следующие шаги:
- Перейти в настройки игровой приставки и найти там опции, отвечающие за настройки сети.
- Нажать на «Настроить интернет-соединение».
- Выбрать режим использования сетевого кабеля.
- Нажать на «Простой тип подключения». В этом случае игровая консоль самостоятельно определит необходимые параметры сети и автоматически произведет подключение.

Если телевизор работает через беспроводное соединение, то в настройках Интернета следует выбрать доступные подключения по Wi-Fi из предложенных. После этого будет достаточно ввести пароль для подключения к Интернету и начать пользоваться приставкой в режиме реального времени. Однако стоит учитывать, что при проводном соединении игровая консоль будет работать намного продуктивнее, стабильнее и быстрее. Особенно это актуально в том случае, если игроман закачивает «тяжелые» игры, загрузка которых может занимать несколько часов
При этом очень важно, чтобы сетевое соединение не разрывалось. При условии беспроводной связи довольно часто происходят секундные сбои, которых достаточно для того, чтобы скачанная игра не запустилась
В статье были рассмотрены способы того, как подключить PS4 к ноутбуку через HDMI. Если к ПК приставку не удается подсоединить, то проще всего использовать телевизор, оснащенный соответствующим выходом.
Игровая консоль Sony PlayStation 4 лидирует на современном рынке. Если вы решите приобрести её, то наверняка не прогадаете. Но ведь вам понадобится ещё и телевизор, чтобы было к чему подключить приставку. Но лишние траты можно исключить, ведь PS4 можно подключить к ноутбуку и обычному монитору.
Позиционирование, комплектация
Условно к телевизионным решениям премиального уровня можно отнести Sony KDL-43WE755. Отзывы указывают на полное соответствие его технических спецификаций такому позиционированию. Единственное, чего не хватает — это поддержки UHD или 4К. В остальном же можно выделить наличие следующих атрибутов у него:
- Высокое качество выводимого изображения.
- Большая диагональ экрана.
- Расширенная и функциональная программная оболочка.
- Отменный список портов.
- Стильный дизайн.
В итоге получаем флагманскую мультимедийную систему от известной японской компании, которая специализируется на производстве качественной электронной техники. Список же поставки данного устройства включает такое:
- Телевизор.
- Пульт управления и набор батареек к нему.
- Фирменная и одновременно стильная опора с системой монтажа.
- Руководство пользователя. В нем также в конце есть и гарантийный талон.
- Силовой шнур.
- Набор буклетов с детальным обзором возможностей такой мультимедийной системы.
Каких-либо нареканий приведенная ранее комплектация уж точно не вызывает. Производитель в нее включил все самое необходимое.

























![Настройка smart-телевизоров sony (сони) для подключения к интернету [центр компьютерной помощи «1 2 3»]](http://maminmagazinchik.ru/wp-content/uploads/6/5/8/658e0215b8dfb31fa901c37af21a7f69.jpeg)







