Как установить контроль через локальную учетную запись?
При использовании локальных учетных записей нам понадобится вручную настроить каждый пункт родительского контроля.
Настройка ограничения по времени
Для того чтобы разрешить определенному пользователю вход в учетную запись лишь в определенное время, например только вечером и по выходным, нам понадобится произвести несколько манипуляций в командной строке, следуйте инструкциям ниже:
Для того чтобы воспользоваться командной строкой, воспользуйтесь сочетанием клавиш Win + X или же правым кликом нажмите на меню Пуск и выберите в меню пункт «Командная строка (администратор)».
Команда для ограничения пребывания за ПК по времени выглядит примерно так:
- Замените на имя пользователя которому вы хотите ограничить доступ.
- Замените на дни недели по которым вы хотите разрешить использование компьютера, дни недели указываются как в полном, так и в укороченном варианте, правда на английском — M, T, W, Th, F, Sa, Su, на русском это будет соответствовать Понедельнику, Вторнику, Среде и так далее.
- Замените на желанное время в формате XX:YY, где X — часы, а Y — минуты. Впрочем, система будет распознавать лишь часы, минуты не будут учтены, поэтому используйте всегда «00» минут.
net user arthur /time:M,15:00-20:00
Также можно задать диапазон дней для входа, к примеру с понедельника по пятницу, для этого разделите начальный и конечный день дефисом:
net user arthur /time:M-F,15:00-20:00
Возможности данной команды почти безграничные, мы можем даже назначить разное время для различных дней, к примеру ограничим время пребывания за компьютером с 4 до 8 вечера в понедельник, а во вторник с 6 до 9:
net user arthur /time:M,16:00-20:00;T,18:00-21:00
Для того чтобы снять все установленные временные рамки, просто воспользуйтесь командой:
Как отключить некоторые приложения?
Когда вы успешно настроили время работы на компьютере для вашего ребёнка, вам наверняка захочется ограничить доступ к некоторым приложениям. Вы можете заблокировать некоторые приложения или же заблокировать все программы, дав доступ лишь к определенному списку.
При помощи редактора реестра
- Войти в учетную запись пользователя, которому вы хотите заблокировать доступ.
- Откройте редактор реестра при помощи клавиш «Win» + «R» и выполнения команды regedit.
- В иерархическом древе слева найдите путь «HKEY_CURRENT_USER\SOFTWARE\Microsoft\Windows\CurrentVersion\Policies».
- Правым кликом нажмите на каталог Policies и выберите Создать > Раздел, назовите новый раздел Explorer.
- Перейдите в только что созданную папку, в правой части экрана нажмите правым кликом и выберите Создать > Новый параметр DWORD (32-бита) с именем «DisallowRun».
- Двойным кликом нажмите по «DisallowRun» и введите в поле Значение 1.
- Вернитесь к папке Explorer и создайте новый раздел DisallowRun.
В разделе «DisallowRun» создайте новый строковый параметр (правым кликом по пустому пространству справа — Создать)
Имя параметра не столь важно, просто нумеруйте их по мере необходимости цифрами начиная от единицы. В поле Значение введите название программы, доступ к которой вы хотите заблокировать, например «firefox.exe» для блокирования браузера Firefox
Запретить все приложения, сделав список разрешенных
Чтобы полностью убрать доступ ко всем приложениям, необходимо также воспользоваться реестром, инструкция почти полностью повторяет предыдущую до пункта созданий DWORD параметра:
- В каталоге Explorer создайте новый DWORD параметр с именем «RestrictRun».
- Двойным кликом нажмите на только, что созданные параметр и введите значение 1.
- В папке Explorer создайте новый каталог RestrictRun.
- Тем же способом, что и в предыдущем методе, создайте в этом каталоге строковые параметры, где в качестве значения указывайте разрешенные программы.
- К примеру, создав строковый параметр со значением «notepad.exe» мы разрешим пользователю использовать лишь блокнот и ничего другого.
Отключение родительского контроля на Android
Алгоритм действий при отключении родительского контроля зависит от того, какими средствами воспользовались для его активации: стандартными возможностями телефона или же другими сервисами. В некоторых случаях выключить (или взломать) опцию в подчинённом устройстве не получится – нужно сбросить соответствующие настройки в контролирующем гаджете.
Google play
Если возникли проблемы с доступом в Google Play с планшета или смартфона, нужно сделать следующее:
- Откройте приложение.
- Загляните в разделы Settings-Personal-Parental controls.
- Если опция включена, у вас потребуют установленный код – введите его.
- Далее вы можете сдвинуть ползунок, чтобы деактивировать контроль в целом, либо снять флажки с отдельных элементов: игр, фильмов, приложений, книг и т. п.
Kaspersky safe kids
Сервис от лаборатории Касперского сложнее и требует задействования двух устройств: телефона ребёнка и родителя. И на тот, и на другой скачивается одноимённое приложение. На сайте нужно завести аккаунт и выставить необходимые настройки. Контроль отключается в несколько этапов, давайте подробно разберём, как его удалить. Возможно два варианта:
- Возьмите детский смартфон и откройте: «Настройки» — «Общие» — «Конфиденциальность» — «Безопасность» — «Администрирование» (путь может слегка отличаться в зависимости от вашего девайса). Вы увидите список контролирующих приложений – снимите отметку с Kaspersky safe kids. Подтвердите свои права, вписав пароль от родительского профиля. Найдите Safe kids в списке установленного софта («Настройки» — «Общие» — «Приложения») и удалите.
- Возьмите свой смартфон и войдите в приложение. У вас попросят код, который вы указали при регистрации. Впишите его, и вы попадёте в личный кабинет. Нажмите на кнопку, подтверждающую, что вы родитель. Если под вашим наблюдением несколько устройств, выберите нужное, кликнув по разделу «Обзор» — «Использование устройств» — «Настройки». Отметьте модель девайса и ползунком деактивируйте контроль.
Family link
В данном случае, используя настройки на телефоне ребёнка, отключить сервис невозможно – вам нужно зайти в свой личный кабинет через приложение. После авторизации поступите следующим образом:
- Вверху слева нажмите три полосочки меню.
- Выберите раздел «Семейная группа», а затем имя ребёнка, на чьём смартфоне вы хотите отменить наблюдение.
- Разверните меню справа вверху, пролистайте опции вниз и остановитесь на «Информации об аккаунте».
- В самом низу вы увидите кнопку «Удалить аккаунт» — нажмите и подтвердите, что вы собираетесь от него избавиться.
- После этого можно убрать приложение и со смартфона ребёнка.
Помните, что отменить контроль можно только при доступе в интернет.
Kids safe browser
Kids safe browser – это специальный браузер, в котором ребёнок может спокойно искать информацию, не попадая на сайты для взрослых или опасные ресурсы. Если нужно снять ограничения, то это можно сделать с телефона ребенка:
- Откройте веб-серфер и разверните меню справа вверху.
- Выберите «Настройки» — «Родительский контроль».
- Если вы заводили аккаунт на сервере, то прежде чем допустить вас к редактированию, браузер попросит пароль. Если нет, то вы сразу увидите активные фильтры – уберите с них отметки, и этого будет достаточно.
При отсутствии защиты от удаления приложение можно убрать обычным способом, утащив его в корзину.
Сброс памяти
Если вы завели профиль в каком-то из перечисленных сервисов, а потом потеряли к нему доступ, можно разблокировать телефон, сбросив настройки до заводских. После этой процедуры контролирующие приложения исчезнут. Сделайте следующее:
- Перейдите в «Настройки» — «Общие» — «Резервная копия и сброс».
- Остановитесь на пункте «Сброс всех настроек» и согласитесь с тем, что готовы потерять часть информации, включая файлы и софт, и выйти из всех аккаунтов.
- Подождите, пока система завершит процесс.
Это самый простой способ обойти родительский контроль, но нужно позаботиться о сохранении важных данных, чтобы не лишиться их навсегда.
Как отключить Родительский контроль на Windows 7
Давайте посмотрим, как убрать родительский контроль в Windows 7, если он больше не нужен.
Если на ПК используется компонент Семейная безопасность, отключите этот инструмент. В настройках родительского контроля, в окне «Выбор пользователя и настройка параметров родительского контроля», в разделе «Дополнительные элементы управления», вместо компонента «Семейная безопасность Windows Live» выберите: «Нет», а затем перезагрузите компьютер.
Теперь посмотрим, как удалить родительский контроль Windows 7. Для этого нужно выполнить последовательные действия:
- Откройте меню «Пуск», войдите в «Панель управления», откройте параметр «Учетные записи пользователей».
- В окне «Внесение изменений в учетную запись пользователя» нажмите «Управление другой учетной записью».
- Выберите контролируемую учетную запись, нажмите на пункт «Установить родительский контроль».
- В окне «Выбор пользователя и настройка параметров родительского контроля» кликните по учетной записи ребенка.
- Откроется окно «Выбор действий, разрешенных Х», в настройке «Родительский контроль» активируйте пункт «Выкл.»
На BIOS установлен пароль
Бывает и такое. Но мы же проявим смекалку – сбросим его настройки.
- Снимаем боковую крышку системного блока или заднюю крышку ноутбука.
- Находим маленькую батарейку в форме большой таблетки (которые используются в наручных часах).
- Аккуратно изымаем её из посадочного места (гнезда) на насколько секунд.
Несколько способов отключения гибернации в Windows 7
Этого времени достаточно, чтобы настройки, которые хранятся в энергозависимой памяти, были сброшены.
- Вставляем батарейку обратно и собираем устройство.
Всё должно получиться.
Если родители не очень продвинуты в области информационных технологий, батарейку CMOS можно вообще вытащить, только время на ПК придётся постоянно настраивать, что явно их не устроит и начнётся поиск неисправностей. В итоге выяснится, что батарейка попросту исчезла. Её, кстати, можно и на аналогичную нерабочую заменить. Какое-то время способ будет спасать, но недолго.
Мы привели несколько видов решения проблемы, однако все они требуют наличия прав администратора, что автоматически значит наличие пароля от учёных записей. Последний же вариант является некой хитростью, что позволяет обойти запрет на включение компьютера или ноутбука без каких-либо паролей. Если вам запрещено запускать игры, программы или пользоваться системными приложениями, без прав администратора с этим придётся смириться.
Настройка на компьютере родительского контроля, при помощи программ
Если вас не устраивает работа или функционал родительского контроля встроенного в операционную систему Windows 10, 8, 7, тогда на помощь к вам прейдут специальные утилиты. Рассмотрим наиболее популярные из них.
K9 Web Protection
Одна из самых популярных бесплатных программ в мире, которая с легкостью обеспечит полный контроль над детьми. Её можно устанавливать не только на Windows, есть версии и для MAC, IOS, Android. Скачивать лучше с официального сайта.
Функционал K9 Web Protection:
- Закрытие любых веб-сайтов и приложений.
- В зависимости от возраста ребенка выставляется уровень защиты.
- Появление на всех поисковиках безопасного поиска.
- Вводится ограничение по времени на использования интернета.
- Настройка черного и белого списка сайтов.
- Слежка и отчеты за поисковыми запросами и посещениями.
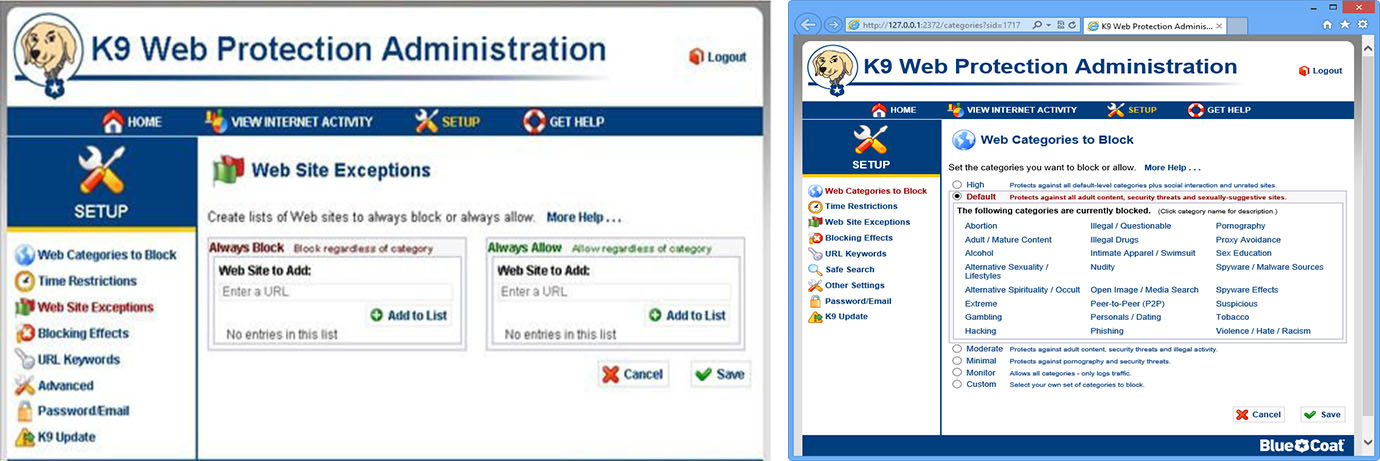
Child Web Guardian
Программа создана, для того чтобы обеспечивать безопасность детей во всемирной паутине. Она бесплатная всего лишь на протяжении 15 дней, потом за неё придется заплатить. Но поверьте она того стоит, функционал её поражает.
Контролирующие функции:
- Анализ и блокировка веб страниц с запрещенными словами.
- Настройка «Черного списка» для блокировки неугодных сайтов.
- Ограничение по времени использования интернета.
- Контроль включения всех игр.
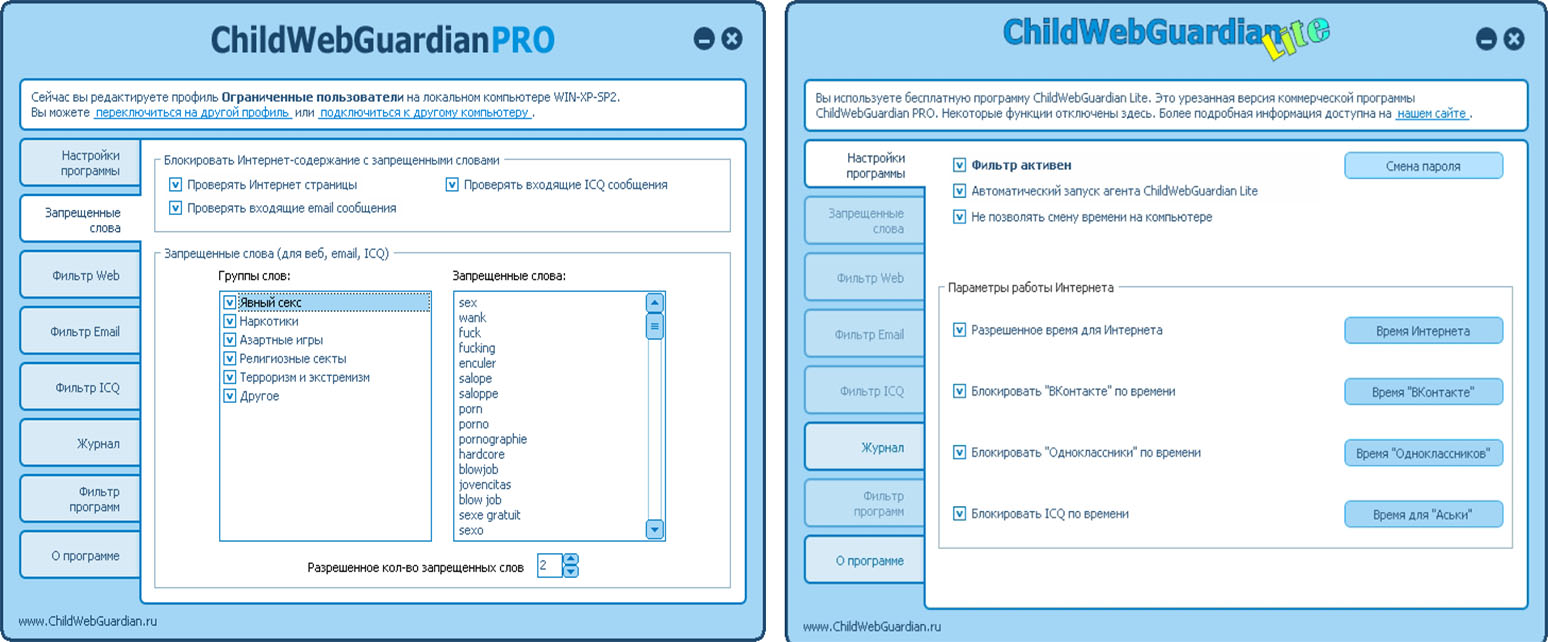
Это далеко не весь список функций, которые есть в данном приложении. Подробнее смотрите на официальном сайте.
Что нужно знать для настройки роутера
Чтобы провести настройку роутера, необходимо иметь данные МАС-адреса и IP.
- МАС-адрес — это уникальный номер, который присваивается устройству после подключения к сети.
- IP-адрес — это сетевые данные конкретного устройства.
МАС-адрес назначается каждому устройству, которое когда-либо подключалось к сети. По сути, МАС используется для идентификации конкретного приспособления (компьютера, телефона, планшета и так далее). Получить информацию о присвоенном номере можно через настройки роутера во вкладке «клиенты» или «устройства».
IP-адрес же будет назначен после соединения. Нередко роутером используются динамические IP-адреса, не занятые в конкретный период времени. Найти необходимые данные о IP-адресе также можно через настройки маршрутизатора.
Настройка роутера
Настройка маршрутизатора через специальные вкладки
Как поставить родительский контроль на интернет? На современных модемах сделать это значительно проще, поскольку производители изначально стараются устанавливать в свои устройства прошивки с подобными функциями. Что необходимо искать:
- На маршрутизаторах типа D-Link и TP-Link — это вкладка «Яндекс.DNS».
- На устройствах Sagemcom — это «родительский контроль».
Такого же рода вкладки и функции есть и у других производителей. Различия могут быть в наименованиях и некоторых моментах в настройках.
Что касается Яндекс.DNS, которая используется на D-Link и TP-Link то, как можно понять, в данном случае применяется одноименная служба. С ее помощь можно установить ограничения на конкретные устройства и ресурсы.
Важно! При необходимости можно установить полный запрет для конкретного приспособления. Остальные же гаджеты, при соединении с сетью, смогут спокойно пользоваться ресурсом.
Настройка роутера без вкладок
Если вкладок для родительского контроля в настройках нет, можно попробовать обновить прошивку. Однако и это способно помочь далеко не всегда. В таком случае можно использовать иные варианты: URL-фильтр или смена DNS-сервера.
Настройка URL-фильтра
URL-фильтр позволяет ограничивать или останавливать доступ к конкретным сайтам по их наименованиям. По большей части работа URL-фильтра построена на системе черного и белого списков. Если используется режим белого списка, то доступ предоставляется только к ресурсам — исключениям, и наоборот.
Насколько данный формат «защиты» удобен — решать уже каждому пользователю самостоятельно. В большинстве случаев используется вариант установки списка сайтов, на которые открыт доступ. Однако же в этом случае, каждый раз, когда нужно будет посетить что-то извне этого списка, придется вносить изменения в настройки.
Настройка через URL-фильтр
Смена адреса DNS-сервера
DNS-сервер формирует из наименования сайта, которое является наиболее привычным для рядового пользователя, IP-адрес сервера. После получения этого адреса можно будет открыть запрошенный сайт.
Использование DNS подразумевает, что используется специальный сервер, который будет проверять благонадежность сайта. Те же ресурсы, которые отнесены к запрещенным, соответственно, не открываются.
Лучше всего использовать такой формат родительского контроля в случае, если настройки маршрутизатора позволяют устанавливать разный сервер для различных клиентов. В противном случае, изменения придется вводить постоянно, по мере необходимости.
Родительский контроль в Windows 10: настройка и использование
Дети являются самыми главными людьми в вашей жизни, но Интернет – это страшное место, которое требует постоянной бдительности. К счастью, в Windows 10 вы сможете настроить правила родительского контроля для вашего ребенка, что значительно упростит вашу задачу.
Для защиты детей Microsoft предлагает использовать стандартную учетную запись, которая будет управляться с помощью функции Семейная безопасность (Microsoft Family Safety). Это очень простой подход – вы можете легко создавать учетные записи для ваших детей, а затем очень просто защищать и контролировать их активность.
В данном руководстве мы покажем, как настроить учетные записи детей в Windows 10 и активировать защиту Microsoft Family Safety.
Настройка аккаунта ребенка
Чтобы добавить учетную запись ребенка перейдите в приложение Параметры > Учетные записи > Семья и другие люди и нажмите кнопку “ Добавить члена семьи ”.
На следующем экране выберите опцию “ Добавить учетную запись ребенка ”. Это отличная идея, когда каждый член семьи имеет свой собственный аккаунт.
Затем нужно заполнить всю необходимую информацию. Если у вашего ребенка нет адреса электронной почты, то вы можете создать аккаунт outlook.com.
Чтобы улучшить безопасность учетной записи ребенка нужно указать номер телефона. В этом случае, если вы не сможете получить доступ к аккаунту, забыли пароли или хакера предпринимают попытки взлома учетной записи, то на телефон придет сообщение с кодом доступа.
На следующем экране нужно отключить следующие опции. Они совсем не обязательны для аккаунта ребенка.
Теперь все готово – вы можете войти в созданный аккаунт, а также выполнить настройку с помощью инструментов Microsoft Family Safety.
Если вы ранее уже создали учетную запись для ребенка и просто хотите добавить ее в текущую систему Windows, вы должны подтвердить аккаунт перед тем как настраивать правила родительского контроля.
Пока вы это не сделаете, учетная запись ребенка будет не активна. Он сможет использовать компьютер, то установленные правила защиты не будут действовать, поэтому обязательно подтвердите аккаунт используя действительный адрес электронной почты.
После добавления учетной записи ребенка, вы можете перейти на сайт Family Safety. Выберите опцию Управление семейными настройками через Интернет, чтобы открыть браузер и перейти на соответствующую страницу.
Возможности Родительского контроля
После того, как вы добавили учетную запись своего ребенка, вы можете управлять настройками безопасности семьи на веб-сайте Family Safety.
После того, как вы добавили учетную запись своего ребенка, вы можете управлять настройками безопасности семьи на веб-сайте Family Safety. Функция сбора недавней активности (Недавние действия) будет выполнять мониторинг активности ребенка и отправлять отчеты родителю. Эту функцию можно отключить.
Первый раздел, который вам будет интересен называется Просмотр веб-страниц. Вы можете заблокировать неприемлемые сайты или разрешить доступ к сайтам только из белого списка.
На данном экране вы можете разрешать и блокировать сайты. Если вы выбрали опцию “ Доступ к сайтам из белого списка ”, то нужно добавить ресурсы в список “ Всегда разрешать ”.
Следующая категория Приложения и игры – ограничение использования приложений в зависимости от возрастной группы (от 3 до 20 лет)
Обратите внимание, что при изменении возраста ребенка будет меняться и допустимый рейтинг
Вы можете также разрешать и блокировать отдельные игры и приложения, как и в случае с веб-сайтами.
Наконец, категория Таймер работы за компьютером. Вы можете выбрать время использования компьютера: установить дневной лимит или указать допустимое время начала и завершения использования ПК. В первом случае, даже если ребенок может использовать компьютер в течение всего дня, общее количество часов, проведенных за ним, будет ограничено.
Microsoft значительно упростила процедуру применения параметров контроля к учетным записям детей. Наличие данных возможностей обеспечивает душевное спокойствие для родителей, а дети могут спокойно использовать компьютер без чрезмерного контроля со стороны взрослых.
Встроенный «родительский контроль»
Встроенный инструмент позволяет не только настраивать время отключения компьютера, но и следить за активностью пользователя. Здесь можно просмотреть, какие сайты посещают, сколько времени тратят на конкретный ресурс, а также ограничить время посещения и запретить некоторые программы и сайты.
Возможности родительского контроля
Благодаря настройке встроенной функции «родительский контроль» можно сразу решить несколько проблем по ограничению работы ребенка с компьютером. Среди основных востребованных функций инструмента можно выделить:
- Контроль выполненных действий на компьютере. Система предоставляет полный отчет обо всех выполненных действиях контролируемым пользователем. Легко провести оценку взаимодействия ребенка с компьютером.
- Можно устанавливать для ребенка игры, которые соответствуют определенному возрасту. Если разрешенный возраст выше определенной границы, то пользователь получит сообщение об ошибке системы.
- Полный контроль над использованием браузера и открываемых ресурсов.
- Ограничения по времени для работы с ПК. После истечения установленного времени компьютер просто выключится.
Перед тем как включают родительский контроль, создают две учетные записи: одна для взрослого с правами администратора, вторая для ребенка.
Настройка функций в Windows 7
Через «Пуск-Панель управления» открывают окно «Родительский контроль». Если учетная запись ребенка еще не создана, то ее создают кликом по соответствующей кнопке «Создать новую учетную запись». Здесь же при необходимости задают пароль для учетной записи администратора.
По умолчанию функция контроля выключена. Включают ее открытием раздела «Выбор разрешенных действий». Для изменения нужно установить значения для предложенных вариантов ограничений.
- Время работы компьютера. Причем выбрать временной интервал можно для каждого дня недели отдельно. С помощью мышки отмечают синими квадратами разрешенное для использования время.
- Настройка установленных приложений. Здесь можно выбрать список разрешенных и запрещенных игр, установить ограничения по возрасту.
После выполнения всех настроек для их сохранения нажимают кнопку «ОК».
Настройки для ОС Windows 10
Операционная система Windows 10 предлагает заботливым родителям еще больше функционала. Среди возможностей инструмента в Виндовс 10 будут полезны:
Система предложит создать свой аккаунт и настроить. Здесь устанавливают все ограничения и критерии работы ПК. Дополнительная учетная запись автоматически привязывается к администратору.
Через редактор групповых политик
Убрать запрет можно и при помощи этого системного инструмента.
- Зажимаем комбинацию Win + R.
- Вводим команду «gpedit.msc» и жмём «Ввод».
- В разделе «Конфигурация компьютера» переходим в каталог настройки Windows.
- Идём в «Параметры безопасности», где разворачиваем «Локальные политики».
- В «Параметрах безопасности» дважды кликаем по полю «Контроль учетных записей», отвечающую за повышение привилегий для обычных пользователей.
- Выбираем «Запрет учётных данных».
-
- Открываем опцию, что отвечает за повышение привилегий для администраторов.
-
- Разрешаем делать это без запросов.
После перезагрузки компьютера всё должно получиться.
Категории веб-содержимого
Фильтр семейной безопасности Windows Live содержит регулярно обновляемый список указанных категорий веб-страниц.
· Веб-сайты для детей.
Веб-сайт входит в глобальный список веб-сайтов, содержимое которых доступно пониманию детей и подходит для детского использования. Язык изложения и содержание таких ресурсов, как правило, адаптированы для чтения и понимания детьми младшего школьного возраста.
· Социальные сети
. Веб-сайт, основная функция которого — создание социальных сетей или общение в Интернете. Такие сайты предназначены для поддержания связи с друзьями и новых знакомств в Интернете. В эту категорию не входят программы для общения в Интернете, например Windows Live Messenger.
· Веб-почта.
Веб-сайт предоставляет услуги электронной почты, не связанные с определенным поставщиком услуг Интернета, предприятием, учебным заведением или другой организацией и не относящиеся к платному или бесплатному членству в группах, а также другим услугам и операциям. В эту категорию не входят программы для работы с веб-почтой, например Microsoft Outlook.
· Веб-сайты для анонимного доступа
. Веб-сайт обеспечивает защиту информации личного характера от раскрытия. Сайты для анонимного доступа используются людьми, не желающими оставлять в Интернете личную информацию. С помощью таких сайтов дети, имеющие к ним доступ, могут обойти фильтрацию веб-содержимого в Семейной безопасности Семейная безопасность.
· Содержимое для взрослых.
Веб-сайт содержит изображения сексуального характера или откровенные материалы. В эту категорию не входят веб-сайты, посвященные половому воспитанию и содержащие информацию о размножении, половом развитии, болезнях, передающихся половым путем, контрацепции, безопасном сексе, сексуальности или сексуальной ориентации.
· Веб-сайты, которые не были классифицированы или которые не удалось оценить.
Веб- сайт еще не был классифицирован, или система фильтрации веб-содержимого не может оценить сайт по причине недостаточного количества текстовой информации.
Учтите, пожалуйста, что список сайтов, рекомендуемых детям, для русского языка еще не заполнен (рис.10).
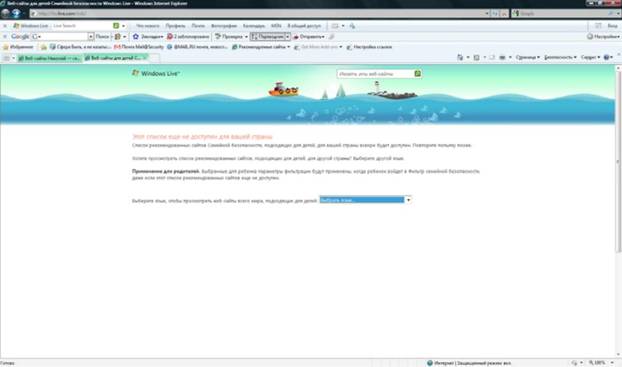
Рисунок 10 Сайты, рекомендованные детям
Блокировка контента
Эффективнее всего защитить ребенка от не предназначенной для его психики информации – полностью закрыв к ней доступ. Для этой цели предназначены инструменты родительского контроля с функцией фильтрации и блокировки. Некоторые из них подходят для конкретной операционной системы, другие универсальны и работают даже на телефонных платформах.
Qustodio
У этой программы есть бесплатная версия, которой можно пользоваться без каких-либо ограничений по времени. С ее помощью можно устанавливать расписание и правила запуска для отдельных приложений на ПК и блокировать контент «18+». При использовании платного варианта утилиты можно получать уведомления по СМС об активности ребенка и фильтровать информацию в соцсетях.
Список функций утилиты позволяет считать ее одной из самых эффективных бесплатных программ для контроля действий и блокировки доступа в Сеть. Тем более, что она поддерживает не только Windows и Mac OS, но еще iOS, Android и даже Fire OS на электронных книгах марки Kindle.
Правда, за самые полезные возможность все-таки придется заплатить, купив расширенную версию программы (от $49.46/год). Также приложение довольно сложно настроить таким образом, чтобы оно запускалась вместе с системой и не сбрасывалось простой перезагрузкой.
McAfee Safe Family
Программа McAfee Safe Family – универсальный инструмент для Mac и ПК на Windows, а также смартфонов, обеспечивающий фильтрацию контента в Сети и легко настраиваемый под требования родителей. С ее помощью можно:
- Настроить показ сайтов по категориям.
- Указывать страницы, на которые будет закрыт доступ детям.
- Ограничить использование социальных сетей и просмотр видео определенных жанров.
Среди особенностей использования – установка ограничений по времени для работы в интернете, мониторинг разговоров и сообщений, блокировка онлайн-игр и составление отчетов. К преимуществам программы также относят мультиплатформенность и эффективную техническую поддержку пользователей. Еще один плюс – контроль работы в мессенджерах, в которых дети тоже могут столкнуться с не предназначенной для них информацией.
Программой можно пользоваться бесплатно до 30 дней. Правда, потом придется платить 349 руб. ежемесячно – или 3190 руб. в год.
Witigo Parental Filter
Родительский фильтр Witigo Parental Filter предназначен для работы практически на любом устройстве на базе Windows, Mac OS, iOS, Linux и Android. Утилита обеспечивает контроль и блокировку контента в режиме реального времени. Доступ к информации через приложение закрывается в соответствии с выбранными категориями: например, насилие, онлайн-игры или «непристойное содержание». Родители могут настраивать и собственные фильтры, блокируя определенные ресурсы.
Среди особенностей утилиты – высокая эффективность определения категории контента, мультиплатформенность и простой интерфейс. Программа может не только блокировать содержимое сайтов, но и составлять отчеты о действиях ребенка в сети. Однако за ее использование придется заплатить от $13 до $50 в зависимости от операционной системы.
OpenDNS FamilyShield
Инструмент под названием FamilyShield встроен в сервис OpenDNS и предназначен для блокировки доменов, на которых может находиться небезопасный контент или видео для взрослых. Для того чтобы ребенок не обошел запрет через прокси-сервер или анонимайзер, доступ к таким сервисам тоже блокируется.
Среди преимуществ утилиты – возможность использования вместе с другими средствами родительского контроля и запуск на уровне роутера. Это значит, что достаточно настроить утилиту один раз, а не делать это отдельно для каждого устройства. Кроме того, программа полностью бесплатная и поддерживает как Windows, так и Mac OS.
Зачем это нужно
Недостаток информационных технологий и интернета – их легкодоступность для людей всех возрастов, что отрицательно сказывается на детях. Они часами просиживают за любимыми играми или в сети, а родители не всегда могут контролировать досуг своего чада – у всех есть работа и другие заботы. Да и информация в цифровом виде есть разная, в том числе и запрещённая для детей (тому пример порно), а запрещенный плод сладок.
Родительский контроль позволяет ограничить времяпрепровождения и возможности детей за компьютером тремя способами.
- По времени – можно поставить временные интервалы и дни, когда пользователь сможет включать компьютер и когда его следует автоматически выключить. В таком случае родителю не придётся буквально оттаскивать ребёнка от ПК – тот просто завершит работу. Получить доступ к учётной записи не получится: появится ошибка, что наложенные ограничения не позволяют выполнить вход в систему.
- Запуск игр – отключение функции запуска трехмерных игр, когда, например, необходимо уроками заниматься. Да и игры бывают с различной начинкой: насилие, разврат. Для оценки игр существует более десятка систем, среди которых пользователю предлагается сделать выбор.
- Запуск приложений – можно наложить запрет на запуск программ и доступ к системным утилитам.
Восстанавливаем ярлыки рабочего стола в Windows 7
Давайте рассмотрим, как разблокировать возможности, на которые установлено табу со стороны старших.
Настраиваем и управляем
В зависимости от версии вашей ОС Виндовс у вас есть разный набор функций, который можете использовать при контролировании учетной записи вашего чада. Давайте разберемся, чем различается настройка родительского контроля у разных версий.
«Семерка»
На самом деле, родительский контроль Windows 7 и XP не слишком отличается. Как уже описывалось выше, можно установить ограничение работы компьютера по времени. Причем возможно выбрать не только период в часах и минутах, но и целые дни, когда ПК нельзя будет включить под детской учетной записью. Также сможете блокировать конкретные приложения, игры и программы, которые также будут недоступны пользователям, находящимся под контролем. Для остальных функций можно скачать специальные программы родительского контроля, которые легко найти в Интернете.
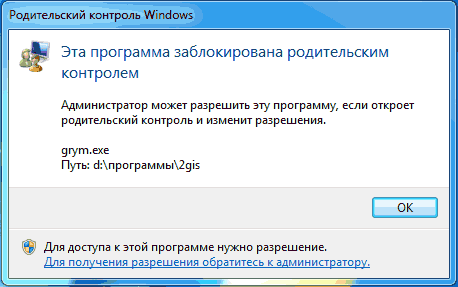
«Восьмерка»
Все настройки функций, которые позволяет родительский контроль в Windows 8, находятся в разделе «Семейная безопасность» на Панели управления. Там необходимо лишь выбрать нужные учетную запись и функции.
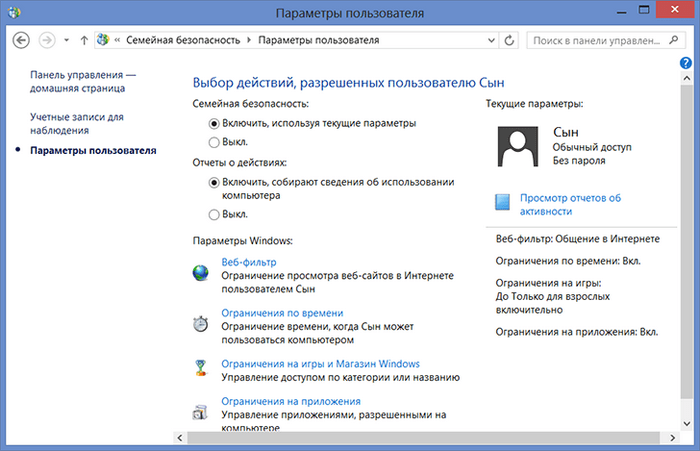
Помимо уже известного нам ограничения времени работы ПК и запрета на открытие конкретных установленных приложений, программ и игр, можно настраивать списки сайтов, которые ребенку запрещено посещать. Также и наоборот, можете сделать список только тех сайтов, которые посещать можно. Кстати, возможно поставить автоматическое ограничение контента для взрослых, если полагаетесь на мнение людей из Microsoft. Запретить можно и установление сторонних программ.
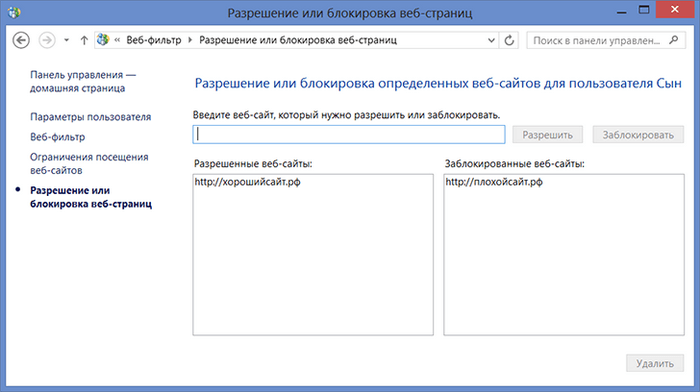
«Десятка»
В Windows 10, как и в «Восьмерке», необходимо зайти в управление семейной безопасностью, чтобы открыть для себя список учетных записей и выбрать необходимого детского пользователя. После этого можно настроить родительский контроль, выбрав или не выбрав следующие функции:
Отчет о работе ребенка за ПК. Функция включается автоматически, как и отправка отчетов на личную почту администратора.
InPrivate. Не может быть включен на аккаунтах детей младше восьми лет. Позволяет не посылать отчеты из режима «Инкогнито».
Просмотр приложений. Помимо просмотра открытых ребенком приложений здесь можно заблокировать и разблокировать их запуск. Правда это можно сделать только после их открытия ребенком, так что это возможно сделать самим при первом входе.
Таймер.Такая же функция ограничения работы ПК, как и в предыдущих версиях.
Покупки. Отслеживаются и обычные покупки из магазина самой «Десятки», и установление бесплатных приложений оттуда же. Здесь же можно и положить деньги на счет.
Веб-фильтр. Та самая функция, отвечающая за то, как поставить родительский контроль на Интернет. Некоторые сайты с потенциально взрослым контентом уже поставлены в запрещенный список по умолчанию, но это можно отключить. Здесь имеете право и сами настраивать списки
Правда, что важно, этот пункт работает исключительно для браузеров Edge и Internet Explorer, то есть для личных браузеров Microsoft. Отчеты о посещенных сайтах собираются также с них.
Поиск
Помогает отслеживать местоположение устройства, на котором включена эта функция.


































