Почему Ютуб не работает на планшете?
Причин такому явлению достаточно много, равно как и путей их оперативного и эффективного решения.
Полностью загружена оперативная память
В таком случае таблетка не сможет подгружать видео – ему просто некуда это сделать. Решить оперативно проблему можно после перезагрузки девайса. Сразу после такой процедуры можно открывать видео для полноценного его просмотра.
Перегружен кэш
Это вся собранная история, которая связана с посещением различных страниц при помощи определенного браузера. В настройках его есть специальный раздел, который носит название «cookie». Величина его будет постоянно расти – это зависит от скорости и частоты посещения страниц. Чем больше файлов содержит кэш, тем больше нагрузки оказывает на операционную систему. И в этом случае простой перезагрузкой уже не обойтись.
Очистка кэша приведет к том, что в целом система будет работать на отлично, но пользователю нужно будет заново заходить на страницы для авторизации. Чтобы очистить кэш, следует:
- Открыть настойки браузера.
- Найти вкладку безопасности и конфиденциальности.
- Выбрать пункты по очистки кэш и всех данных cookie.
Если и указанные методы не помогли, вполне возможно, что загвоздка кроется в самом браузере. Поэтому рекомендуется открыть новый и использовать его для просмотра. Лучше с этим справится Гугл Хром.
В данной статье мы обсудим, почему на Андроиде перестал работать и запускаться YouTube.
Некоторые
пользователи
You
Tube
на
Андроиде
иногда
сталкиваются
с
проблемой
, что
приложение
не
включается
, либо
запускается
, но
вылетает
или
происходят
другие
непонятные
вещи
. Такое
явление
может
быть
не
только
на
телефоне
, но
и
на
планшете
. Давайте
выясним
, какие
причины
могут
повлиять
на
работоспособность
приложения
и
как
исправить
эту
проблему
.
Сброс настроек на смартфоне или планшете с Android 5 Lollipop
Откройте настройки на устройстве и найдите опцию под названием «Резервное копирование и сброс». Нажмите на нее.
Теперь кликните на ссылку «Сброс данных». Система сообщит, что это приведет к удалению всех данных на устройстве, включая установленные приложения и учетные записи.
Если против ничего не имеете, жмите – «Сброс устройства». Вас поросят подтвердить, что вы согласны начать процесс сброса.
Затем вам будет предложено ввести отображаемый номер кода. Введите его и нажмите кнопку «Удалить все».
Как только вы сделаете это, ваше устройство перезагрузится и андроид 5 Lollipop удалит все ваши данные, учетные записи и установленные приложения.
Кроме того, он восстановит настройки операционной системы по умолчанию. Далее при первом запуске появится мастер настройки и вам понадобится настроить все с нуля, как будто это новый смартфон или планшет.
ПРИМЕЧАНИЕ: картинок не предоставлено, так как у меня сейчас установлены андроид 6.1 и 7 — не хочу вести кого в заблуждение.
Некорректно установленное обновление
Из-за нестабильного интернет-соединения, вирусов и ряда других факторов файлы в процессе обновления могут установиться некорректно. В итоге система не сможет корректно обрабатывать информацию и выполнять команды.
Решение проблемы:
Чтобы исправить неполадку, удалим приложение и установим его заново.
Если речь идет о браузере, заходим в настройки телефона и открываем раздел «Приложения». Находим в списке обозреватель и щелкаем по нему. В открывшемся окне последовательно нажимаем «Очистить кэш», «Стереть данные» и «Удалить». Затем открываем страницу приложения в Play Market и устанавливаем его заново.
Если описанные действия не помогли, значит, неисправность не связана с работоспособностью проигрывателя. И искать ее следует в другом месте.
Как сделать заводской сброс на Андроид через меню
Если вы заметили, что смартфон перестал исправно работать спустя время, хотя сразу после покупки он буквально «летал», то сброс Андроида до заводских настроек станет самым радикальным решением. Необходимо учесть тот факт, что вся хранящаяся в памяти смартфона информация будет удалена. Это касается как медиафайлов, так и переписок посредством SMS-сообщений, исчезнут даже заметки. То есть, система обретет состояние, будто её никто не использовал.
Наиболее простой и лёгкий способ выполнить сброс – воспользоваться функционалом смартфона через меню. Он применим в случае, если пользоваться смартфоном, пусть и с подлагиваниями, можно. Действия будут следующими:
Откройте на смартфоне «Меню», выберите «Настройки», а дальше «Восстановление и сброс».
Прокрутите список, найдите и нажмите кнопку «Сброс настроек»
Обратите внимание, что название кнопки сброса зависит от марки и даже модели смартфона. Однако посыл везде одинаковый – сброс параметров.
Система выдаст на экран оповещение о потере личной информации
Если вы обеспечили сохранность важных файлов, например, с помощью «облака», нажмите кнопку подтверждения действия.
Устройство еще раз отобразит оповещение о безвозвратной потере данных. Нажмите «Сброс настроек».

После этого начнется процесс удаления всей информации, смартфон восстановится до заводского состояния. Когда процесс закончится, произойдет перезагрузка девайса. Обязательно зарядите полностью батарею (или как минимум наполовину), чтобы в процессе восстановления батарея не разрядилась. Если это произойдет, то в дальнейшем возникнут трудности, на устранение которых потребуются существенные временные затраты, возможно, понадобится помощь профессионалов.
Ошибка 404 на YouTube
Ошибка 404 – это наиболее частый код неполадки, который может возникнуть на любом сайте.
Проблема появляется в трех случаях:
Пользователь указал неправильную ссылку на страницу сайта;
Если в браузере есть кэш Ютуба, вместо текста «Error 404» вы увидите такую страницу:
Ответ не получен;
Из-за слишком большого потока запросов сервер может «падать».
В этом случае ошибка будет появляются одновременно у нескольких пользователей на всех устройствах.
Единственное, что можно сделать – подождать, пока администраторы сайта решат проблему.
Как правило, на Ютубе все сбои решаются максимум за 15-20 минут.
Несовместимость ПО.
После автоматического обновления мобильной ОС клиентское приложение Ютуба может быть несовместимо с системой, поэтому и возникают сложности с загрузкой данных.
Восстановление фото и видео после hard reset
- У меня Samsung Galaxy Duos. Сбросила телефон до заводских настроек, т.к. забыла пин код блокировки. Потеряны фото, видео, контакты и многое другое. Пробовала различные мобильные приложения, не получилось.
- Украли телефон. Видимо, сделали сброс настроек на нем — хотя телефон был запаролен графическим ключом. После выкупа телефона обнаружили, что флэшку укравшие товарищи, конечно, выкинули. Резервных копий нет. В основном все было в памяти телефона. Как восстановить фото и видео?
- Я сделала сброс настроек на телефоне Samsung Galaxy J5. После этого он стал как новый. Хотелось бы восстановить фото, видео, музыку. Все приложения были в памяти телефона.
- Случайно удалила файлы в телефоне с помощью wipe reset. Модель телефона Alcatel One Touch Idol2 6037К. Встроенная память. Батарея несъемная.
- Можно ли вернуть фото, если мы фотографировались и фото не были сохранены, просто находились в «Камере”. Ребёнок забыл пароль на телефоне, просто взял и сбросил настройки через аппаратные кнопки.
Инструкция (восстановление из образа хранилища)
- Для поиска удаленной информации НЕ на карте памяти используйте способ восстановления через создание образа внутренней памяти
- Создайте снимок внутренней памяти, он будет доступен в виде файла размером, эквивалентным объему внутреннего хранилища телефона.
- Подключите этот снимок к ПК в виде раздела.
- Для поиска фотографий используйте любой софт. Подойдет даже бесплатный вроде PhotoRec или Recuva.
- Укажите программе диск / раздел для поиска (согласно назначенной букве раздела).
- В настройках включите опцию глубокого анализа раздела.
- Дождитесь окончания сканирования и ознакомьтесь с результатами.
Как пользоваться recovery-программами с функцией Deep Scan («Глубокий анализ»), смотрите в этом обучающем ролике:
Вероятность успешного восстановления со внутренней памяти зависит от 1) вашего упорства, технических навыков; 2) времени, прошедшего после сброса настроек Android (по вашей вине или из-за случайности). Успехов!
Что можно сделать?
В первую очередь, причина проблем с YouTube на Android может быть простой – отсутствие Интернет-соединения. Проверьте подключение к Сети и запустите сервис еще раз. При возможности, перезагрузите домашний роутер. Если приложение все равно лагает или не включается вообще, стоит применить следующие действия:
Как видите, даже такая неприятность, как ошибка воспроизведения видео, вполне решаема самостоятельно с помощью несложных действий. Если же ничего из советов не помогло, и кроме нарушений работы видеосервиса ваш смартфон или планшет выдает много других ошибок, лучше всего ничего не предпринимать самому и обратиться в сервисный центр для перепрошивки устройства, поскольку проблема может быть с самой операционной системой или неправильными ее настройками.
Не работает Ютуб на Андроиде? У ряда пользователей возникают проблемы с этим сервисом на телефоне. Давайте изучим вероятные причины их появления и предложим способы для устранения.
Ютуб – самый популярный хостинг видео в нашей стране и вообще в мире. Сервис практически уничтожил конкурентов на этапе своего развития. Сейчас же в интернете появляются аналоги, но им крайне сложно бороться со столь крупной площадкой.
В чем причины популярности сервиса?
- Он доступен для всех пользователей.
- На площадку пришло много талантливых людей, которые стали популярными блогерами.
- В России уже сформирован пул топовых каналов, которые постоянно генерируют контент.
- Каждый день появляются тысячи новых роликов.
- Пользователь может подписаться на интересные каналы и постоянно получать контент от них. Правильно сформированный лист подписки позволяет заменить телевизор.
- Выпущено мобильное приложение. Оно позволяет просматривать ролики на смартфоне и облегчает взаимодействие с сервисом.
- В Ютуб вещают многие популярные блогеры, которых даже в теории невозможно увидеть на ТВ-канале.
Приложение Ютуб пользуется определенной популярностью. Оно существенно облегчает просмотр роликов на сервисе. Прогнозируется, что количество мобильных пользователей будет расти в ближайшие годы.
Но что делать, если мобильный клиент перестал работать или тормозит? Для начала необходимо выявить причину возникновения проблем. Перечислим самые распространенные ситуации:
- Плохо работает мобильный интернет и wifi.
- Перегружена оперативная память.
- Смартфон заражен вирусами.
- При разработке новой версии приложения специалисты допустили ошибку в коде. Всего один неправильно поставленный знак может привести к серьезным последствиям.
- Забит кэш программы.
- Ошибка в сервисах Google.
- У вас установлена старая версия приложения, которая больше не поддерживается.
Зачем делать сброс аккаунта Гугл
В Сети часто встречаются вопросы, мол, после сброса до заводских настроек телефон требует аккаунт Гугл, что делать, и можно ли обойти защиту. Почему так происходит? После первичной настройки смартфон привязывается к какому-то профилю по принципу Apple ID. Если у пользователя пока нет почтового ящика, ему предлагается его сделать. На следующем шаге мобильное устройство привязывается к учетной записи.
Если вы захотите сделать полный Reset, система после загрузки потребует вход в старый профиль Google. Если вы помните логин и пароль, трудностей не возникнет. Если нет, тогда возникают проблемы с применением смартфона. Возникает вопрос, как сбросить аккаунт Гугл на Андроиде. Сделать новый профиль не получится, ведь устройство привязано к старой учетной записи. Если несколько раз ввести неправильные данные, устройство вообще блокируется.
Сбрасываем до заводских настроек
Если до сих пор система пишет, что в приложении произошла ошибка, сброса настроек не избежать! К сожалению, этот способ затронет не только одну программу, но и все данные, хранящиеся на вашем смартфоне. Рекомендуем перед сбросом сохранить всю важную информацию, скопировать фотографии, видео, скопировать контакты, если они у вас ранее были сохранены в памяти телефона.
Нужно понимать, что сброс удалит все, как будто бы вы только что приобрели смартфон в магазине.
- Для возврата к заводским настройкам необходимо зайти в «Настройки» и найти там раздел «Восстановление и сброс».
- Кликните по этому пункту и нажмите вкладку «Сброс настроек». Появится встроенный мастер, который поможет удалить все данные.
После перезагрузки аппарата необходимо будет заново авторизоваться в своей учетной записи и загрузить все приложения на телефон.
После такой процедуры настоятельно рекомендуем время от времени создавать резервные копии, чтобы в случае подобных ситуаций быстро восстановить информацию на смартфоне.
YouTube не работает на ПК (браузер Chrome)
Способ № 1: обновление Chrome
Если просмотр видео YouTube в браузере Chrome недоступен, в первую очередь следует обновить браузер. Это простая задача: нужно нажать на значок (три вертикальные точки) в верхнем правом углу, выбрать «Справка» и выбрать «О браузере Google Chrome». Откроется специальная страница, и если доступно обновление, просто нажмите «Установить» (или Перезапустить – если апдейт уже скачан) и следуйте инструкциям браузера.
Пошаговые инструкции:
Шаг 1. Нажмите на значок (три вертикальные точки) в правом верхнем углу браузера.
Шаг 2. Выберите «Справка» > «О браузере Google Chrome».
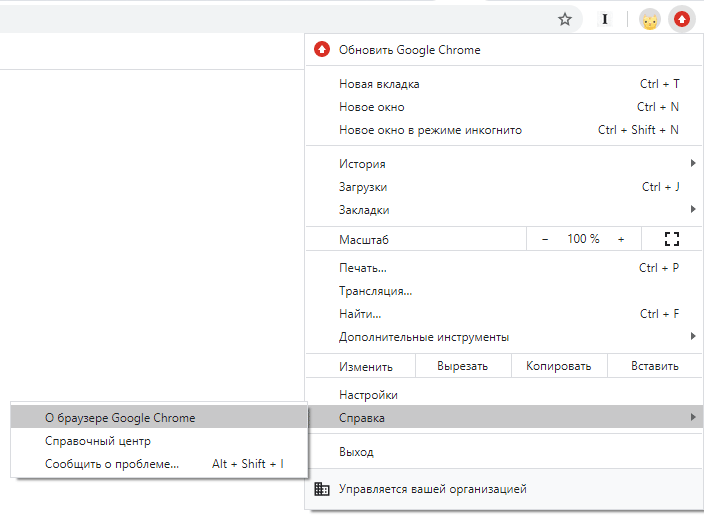
Шаг 3: Нажмите «Установить» (или “Перезапустить”). Далее следуйте предложенным инструкциям.
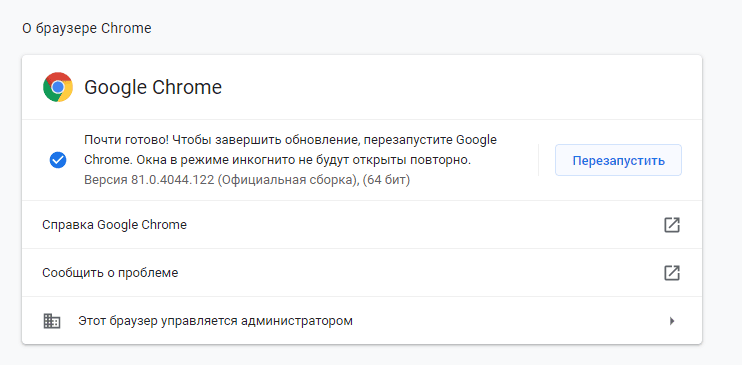
Способ № 2: включите JavaScript в браузере
Технология JavaScript необходима для просмотра видео на YouTube. Чтобы проверить, включена ли обработка JavaScript, зайдите в настройки Chrome, нажмите «Конфиденциальность и безопасность» > “Настройки сайта”. После этого нажмите «JavaScript» и включите «Разрешено (рекомендуется)».
После этого вернитесь на страницу с видео YouTube и обновите ее.
Пошаговые инструкции:
Шаг 1: Нажмите значок (три вертикальные точки) в правом верхнем углу браузера и выберите «Настройки».
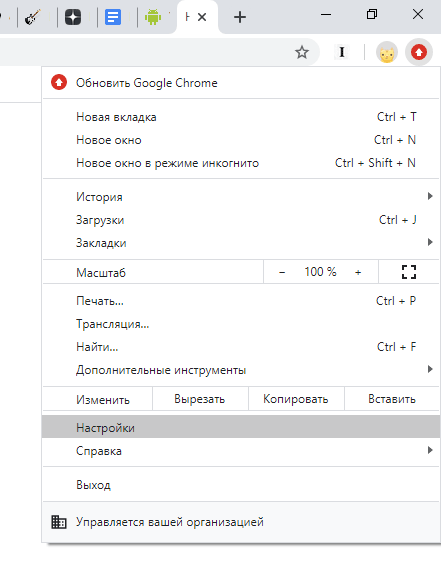
Шаг 2: Нажмите «Конфиденциальность и безопасность» > “Настройки сайта”.
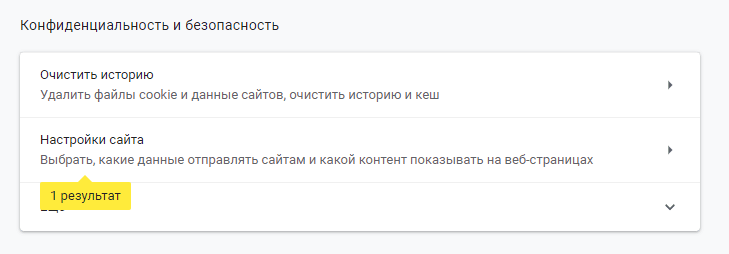
Шаг 3: Установите значение для «JavaScript» как «Разрешено (рекомендуется)».
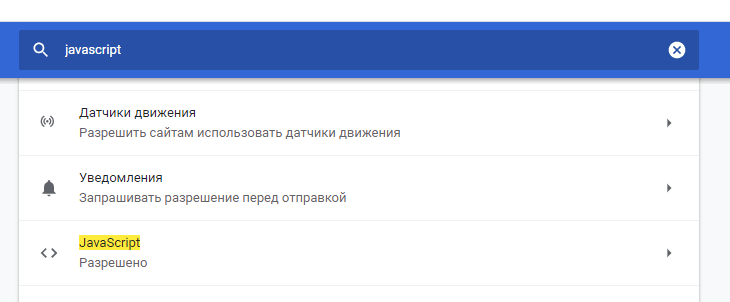
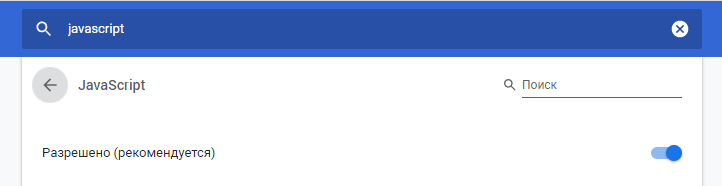
Способ № 3: Проверьте расширения
Существует множество полезных расширений Chrome, но некоторые из них вредят работе браузера. Чтобы выяснить, виноваты ли расширения в проблемах с YouTube, попробуйте воспроизвести видео в режиме инкогнито.
Расширения в данном режиме не работают. Поэтому, если видео в Youtube открывается в анонимном режиме просмотра, выясните, какое из расширений вы установили примерно тогда, когда началась проблема, и удалите его. Это можно сделать, щелкнув значок (три вертикальные точки) в верхнем правом углу, выбрав «Дополнительные инструменты» и нажав «Расширения». Откроется страница, где вы можете отключить или удалить используемые расширения.
Пошаговые инструкции:
Шаг 1. Нажмите на значок меню (три вертикальные точки) в правом верхнем углу браузера.
Шаг 2: Нажмите «Дополнительные инструменты» > «Расширения».
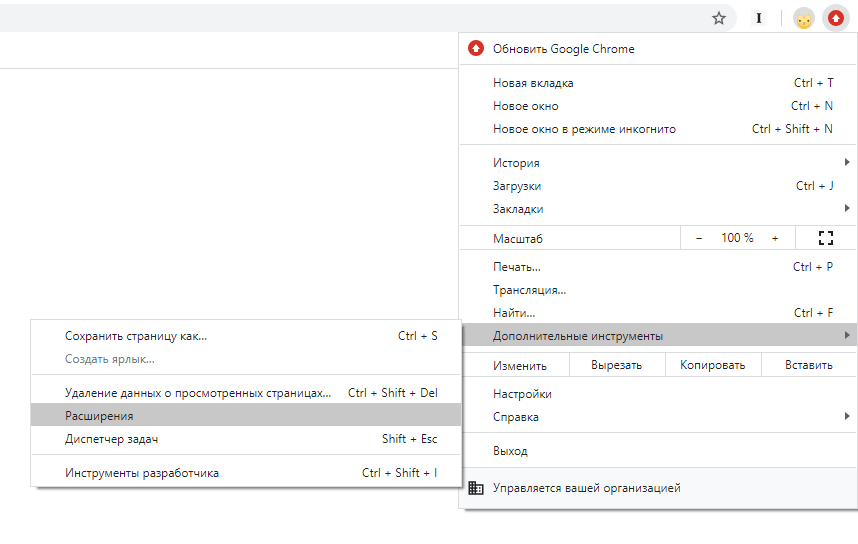
Шаг 3: Последовательно отключите расширения, чтобы посмотреть, решит ли это проблему.
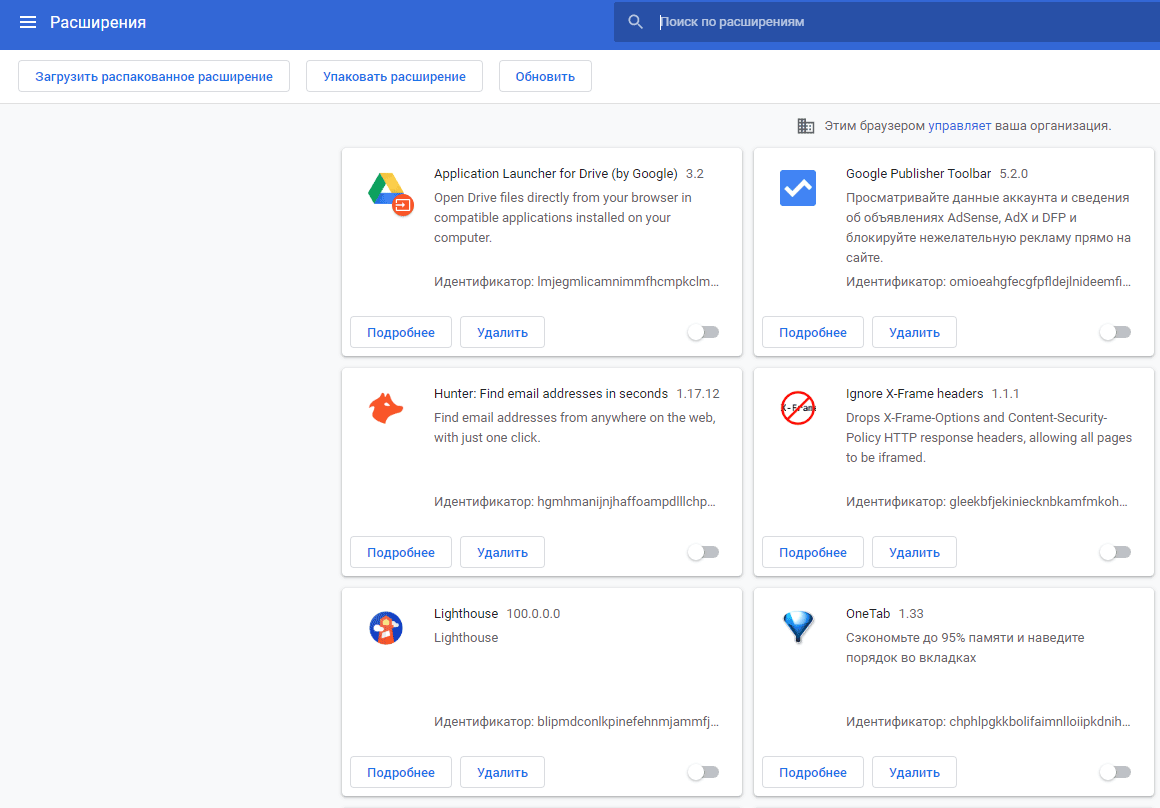
Способ № 4: Очистите кэш и куки
Удаление кэша и файлов cookie – один из способов восстановления работы Youtube в браузере Chrome на ПК.
Нажмите на значок (три вертикальные точки) в правом верхнем углу браузера, выберите «Дополнительные инструменты», а затем выберите «Удаление данных о просмотренных страницах». Выберите диапазон «Все время» в раскрывающемся меню и очистите кэш, нажав кнопку “Удалить данные”.
Пошаговые инструкции:
Шаг 1. Нажмите значок (три вертикальные точки) в правом верхнем углу браузера.
Шаг 2: Нажмите «Дополнительные инструменты», а затем «Удаление данных о просмотренных страницах».
Шаг 3: Выберите опцию «Все время» и нажмите «Удалить данные».
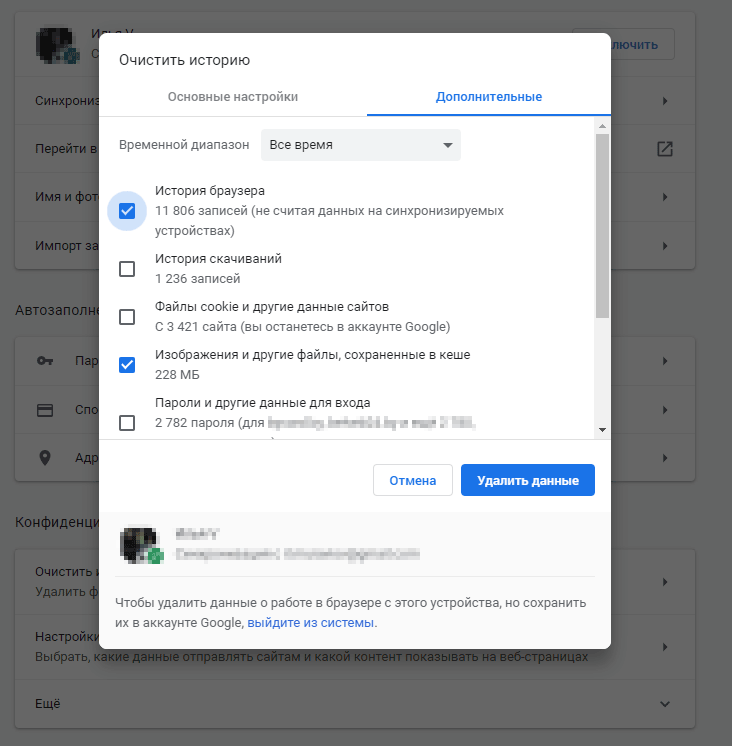
См. также: Очистка истории браузра
Таким образом, мы рассмотрели все меры, которые помогают исправить работу YouTube на Android и в браузере Chrome на компьютере.
Надеемся, что эти методы помогут вам. Их может быть больше, но те, что описаны в этом посте, являются наиболее распространенными.
Авторизация во время звонка
Ещё один способ убрать просьбу о подтверждении Гугл-аккаунта — непосредственно во время входящего вызова привязать к телефону другой аккаунт. Сделать это можно за пару минут — быстрее, чем пройти процедуру восстановления IMEI. Чтобы обойти запрос, пользователю понадобится:
Позвонить на «заблокированный» телефон, принять вызов и, не сбрасывая, перейти в меню «Контакты».
Нажать на кнопку «Добавить».
Выбрать создание нового аккаунта.
Указать его тип — несложно догадаться, что это будет профиль Google.
Ввести в соответствующих полях логин и пароль от своей рабочей учётной записи — или создать новую, не забывая сохранить данные для авторизации.
Не работает Ютуб сегодня январь 2023?
На данный момент многие пользователи сталкиваются с разными проблемами на Ютуб каналах. С каждой проблемой нужно разбираться по отдельности. Данный материал поможет тем, у кого ролики долго загружаются, либо определённые каналы Ютуба заблокированы. Есть несколько способов обхода блокировки Ютуб, давайте разберём детально.
При сбое в работе Youtube у вас в регионе, сперва стоит проверить работу Youtube приложение на смартфоне. Мобильные приложения заблокировать на много сложнее и длительнее, так что если Ютуб перестал работать на компьютере, перезагрузите телефон и проверьте приложение.
Если изменений в мобильном приложении не произошло, попробуйте любой из описанных ниже способов.
Настройки беспроводной сети в Андроид
Далее нужно убедиться, что в параметрах подключения смартфона к WiFi сети нет никаких лишних настроек. Для этого заходим в изменение конфигурации текущего соединения в раздел «Дополнительно».
Проверяем, не активен ли пункт работы через прокси-сервер. Также в настройках IP адреса должно быть указано «DHCP».
Если с такими данными YouTube и Google Play все еще не работают через wifi соединение, то дополнительно можно в этом же разделе прописать вручную «DNS серверы» на 8.8.8.8 и 8.8.4.4
Проблемы в работе приложения или сервисов Google
Наконец, нельзя исключать банальных проблем с доступностью сервисов Google в интернете. Например, при проведении каких-нибудь профилактических работ на их серверах. Повлиять на эти процессы мы никак не можем, поэтому остается только дождаться, пока они не будут завершены.
А вот если ошибка связана с работой самого приложения, то можно попробовать почистить на нем кеш. Для этого на Android надо зайти в меню «Все приложения» и найти YouTube или Google Play Store
После чего нажать на «Очистить» и удалить нужные данные
Наложение приложений
Также проблемы в работе могут быть вызваны другими связанными с Ютубом или Гуглом программами. В таком случае рекомендую остановить все запущенные в данный момент приложения и перезапустить YouTube или Play Market.
Установлены root-права
С проблемой вылета приложений нередко сталкиваются те, кто неправильно установил и настроил root-права. Поскольку вы получаете права суперпользователя, то можете удалять и видоизменять файлы, которые разработчик намеренно сделал не редактируемыми (чтобы исключить вмешательство «чайников» в работу системы).
Решение проблемы:
Если проблема затрагивает лишь YouTube, удалите обновления, кэш и данные приложения, а затем обновите его до актуальной версии. Как это сделать, обсуждалось в пункте «Некорректно установленное приложение». Если же повреждены системные файлы, поможет только откат системы, о котором велась речь в предыдущем пункте.
Как сделать сброс настроек до заводских если андроид не включается
Если вы не можете вернуться к «Заводским настройкам» в настройках системы, тогда попробуйте использовать «режим восстановления», чтобы скинуть телефон к заводским.
ПРИМЕЧАНИЕ:
- Ваши шаги могут изменяться в зависимости от модели телефона / смартфона / планшета.
- Все данные будут потеряны после перезагрузки.
- Перед выполнением сброса убедитесь, что уровень заряда батареи выше 15%, или подключите зарядное устройство.
- После подтверждения, процесс сброса займет около 4-8 минут.
В зависимости от модели устройства андроид ваши первые действия должны быть примерно следующими. Когда телефон выключен, нажмите одновременно и удерживайте:
- кнопку запуска и кнопку увеличения громкости
- кнопку запуска и кнопку уменьшения громкости
- кнопку запуска, кнопку увеличения громкости и третью, которую найдете, но не сенсорную
- кнопку запуска и кнопку уменьшения громкости и третью, которую найдете, но не сенсорную
Далее телефон должен завибрировать (может не у всех) и вы должны войти в режим восстановления.
Теперь передвигаясь по меню (верх / вниз) кнопками увеличения / уменьшения громкости звука выберите строку «wipe data/factory reset» и подтвердите кнопкой пуска.
Затем окно сменится и в нем подтвердите свой выбор кликнув по строке «Yes — delete all user data».
Начнется процесс обнуления. Когда откат будет завершен, выберите «reboot system now»
Теперь начнется перезагрузка системы и вы получите настройки как на новом телефоне.
Как уже упомянуто выше ваша главная задача войти в режим восстановления. Для этого можете экспериментировать (вариантов не так уже и много – примерно четыре).
Можете поискать информацию в сети или просто почитать руководство, которое идет вместе с телефоном при покупке.
Чтобы описать варианты для каждого устройства андроид – писать пришлось бы очень много – ведь телефонов, смартфонов, планшетов с ОС андроид найдется тьма. Успехов.
Характеристики камеры
Еще одна важная характеристика Huawei Y6 Prime 2020 – это качество осуществляемых снимков. Основная фотокамера обладает разрешением на 13 мегапикселей. По сегодняшним меркам весьма средний показатель. Параметры светосилы 2,2, имеется фазовый автофокус, а также двойная вспышка.

Уровень детализации при дневной съемке очень высокий, цветопередача практически не искажается. Фотографии выглядят естественно, натурально. Осуществление фокусировки занимает одно мгновение. В наличии даже популярный формат HDR, в значительной степени улучшающий снимок.

Фронталка оснащена 8 мегапиксельной матрицей с тоновой вспышкой. Благодаря опции AR Lens можно быстро сменить задний фон. Присутствует и возможность разблокировки по фотографии лица.
Способы решения
А теперь к главному – к способу решения. Можно, разумеется, расписать, что делать с каждым из пунктов, перечисленных выше, но правильным будет описать план выявления неисправности, а уже потом – её исправления.
- Удостоверяемся, что доступ к Интернету есть.
- Проверяем «забитость» оперативной памяти и общую нагрузку на «железо» устройства. Нелишним будет провести антивирусное сканирование.
- Если доступ есть, идём дальше, очищаем кэш. На скриншотах будет пример для Xiaomi. У других производителей названия пунктов будут несколько другими, но суть та же. Итак, переходим к списку установленных приложений. Сделать это можно через настройки устройства.
-
Находим YouTube. Можно просто прокрутить, а можно использовать строку поиска, как я.
-
Жмём по пункту, связанному с памятью, которое занимает приложение. Либо, в некоторых версиях ОС, заветная кнопка будет уже здесь. Кликаем на «Очистить кэш».
-
Жмём «Очистить».
-
Выбираем «Очистить Кэш».
- Если это не помогло, дело в обновлениях. Можно откатить программу до предыдущей версии. Делаем это также через настройки. Для более подробной информации читайте статью “Обновление Ютуба на андроиде: пошаговая инструкция“.
- Если с устройством всё в порядке, кэш очищен, обновления удалены, устройство прекрасно работает и «не болеет», можно попробовать накатить на него заводские настройки. Это приведёт гаджет к первоначальной свежести и девственности, удалив при этом с него всё. Благо, всё подлежит восстановлению, и вы, в общем-то, ничего не теряете.
Почему вылетает Youtube на Андроид , перестал работать ?
Хотя
есть
вариант
, когда
возникает
ошибка
, но
это
случается
крайне
редко
. Проблема
в
том
, что
обновление
может
быть
проведено
неправильно
, из
—за
чего
появляются
проблемы
с
совместимостью
. Если
системе
неизвестно
, как
правильно
обрабатывать
информацию
, то
она
и
запустить
ничего
не
сможет
.
Вторая
причина
может
крыться
в
кэше
. Это
временные
файлы
, которые
могут
засорить
систему
, если
вовремя
их
не
удалить
. Любая
операционная
система
имеет
кэш
и
, если
его
будет
слишком
много
, то
он
точно
забьет
систему
ненужными
файлами
.
В
случае
с
You
Tube
кэша
может
оказаться
слишком
много
и
система
просто
не
справляется
с
его
обработкой
. Либо
она
может
делать
это
слишком
долго
и
приложение
будет
вылетать
, так
как
на
запуск
есть
определённое
время
. Также
, если
система
понимает
, что
кэш
обработать
ей
не
под
силу
, то
и
приложение
не
запускается
.
Ещё
одной
причиной
может
послужить
то
, что
данные
из
другого
приложения
перегружают
систему
и
она
не
может
работать
стабильно
. Так
в
этих
данных
могут
скрываться
вирусы
или
ещё
что
—то
, что
система
не
в
состоянии
будет
обработать
.
Если
приложение
не
работает
после
просмотра
какого
—то
ролика
, то
его
надо
удалить
. Да
и
все
остальные
лучше
тоже
, так
как
заранее
сказать
, в
каком
именно
файле
кроется
причина
, невозможно
.
Версия приложения устарела
Разработчики YouTube постоянно совершенствуют свой продукт: вводят одни функции, избавляются от других. Поэтому для корректной работы с видеохостингом нужно регулярно обновлять приложение, через которые вы заходите на сайт (браузер или именно приложение «Ютуба»). Иначе вы можете наблюдать бесконечную загрузку, неработающие видеозаписи или подобный значок:
Решение проблемы:
Чтобы обновить приложение до актуальной версии, запускаем Play Market и переходим в раздел «Мои приложения и игры» (для открытия бокового меню проведите пальцем по экрану слева направо). На вкладке «Обновления» находим интересующую нас программу и жмем кнопку «Обновить». Ждем, пока обновление завершится, после чего открываем «Ютуб» и проверяем на работоспособность.
Обход Google аккаунта через «значок @»
Извлеките сим-карту и запустите устройство. Выберите язык, в следующем окне нажмите на пропуск. Затем, система попросит написать электронную почту.
- Зажмите на клавиатуре @ и удерживайте, пока не появится кнопка настроек.
- Зайдите в меню, перейдите к пункту настроек клавиатуры.
- Вернитесь и перейдите к восстановлению и сбросу.
- Отключите автоматическое восстановление, затем, резервное копирование и сделайте сброс настроек Google.
Тоже самое только по-другому
- Зажимаем кнопку @ (Google KeyBoard) и выбираем настройки
- Далее нажимаем кнопку «Показать запущенные приложения » и в строке поиска Google пишем «настройки»
- Выбираем приложение настройки
- В настройках выбрать раздел «Восстановление и сброс» и выполнить сброс

































