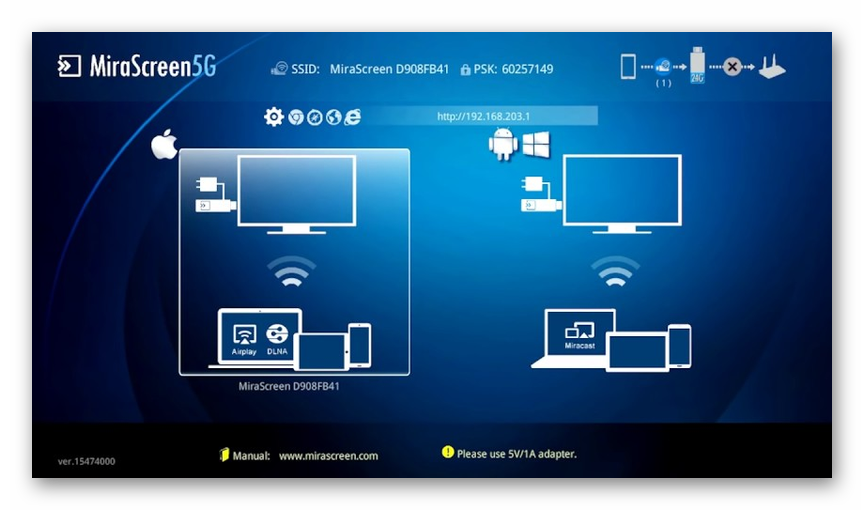Вход в веб-интерфейс Miracast адаптера через компьютер
Здесь все так же просто. Подключаем адаптер и на экране телевизора видим SSID (имя сети) и PSK (пароль) нашего адаптера.

Подключаем компьютер к этой Wi-Fi сети.
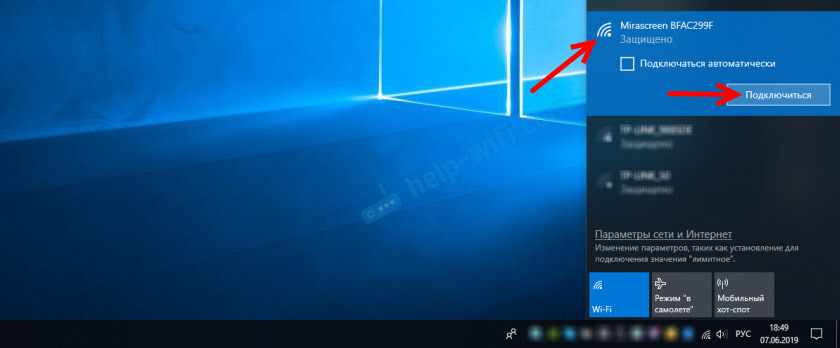
Важный момент! У меня Windows 10 почему-то сразу начала запрашивать не пароль, а ПИН-код. И когда я вводил пароль PSK, который указан на экране телевизора, то появлялась ошибка подключения (Неправильный ПИН-код).
Если у вас такая же ситуация, то нажмите на ‘Подключиться, используя ключ безопасности’ и введите пароль.
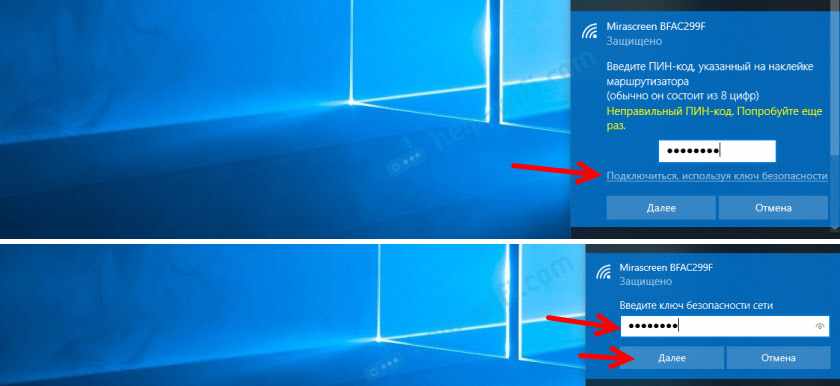
После этого компьютер подключится к беспроводной сети адаптера. Дальше открываем браузер и переходим по адресу 192.168.203.1. Вот так:
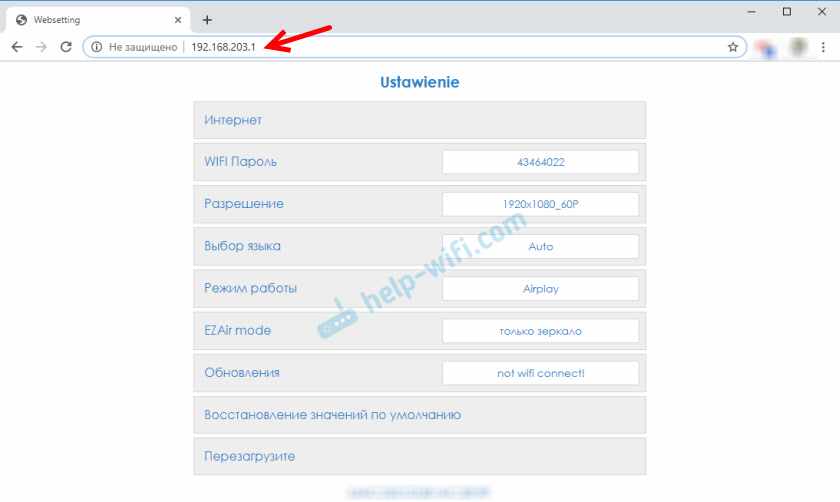
Доступ к странице с настройками MiraScreen/AnyCast адаптера мы получили. Ниже я расскажу об этих настройках более подробно. Рассмотрим все пункты и подключим наш Miracast адаптер к домашней Wi-Fi сети.
Настройки MiraScreen/AnyCast и подключение адаптера к Wi-Fi роутеру
Первый пункт настроек в веб-интерфейсе – «Интернет» (Internet) . Эта настройка дает возможность соединить MiraScreen адаптер с маршрутизатором (если он есть) . Это необходимо для трансляции медиаконтента по технологии DLNA и для работы Airplay (если нет роутера, можно подключаться напрямую к Wi-Fi сети адаптера) .
Нажимаем на «Интернет». Появится список доступных Wi-Fi сетей. Выбираем свою Wi-Fi сеть и вводим пароль к ней.
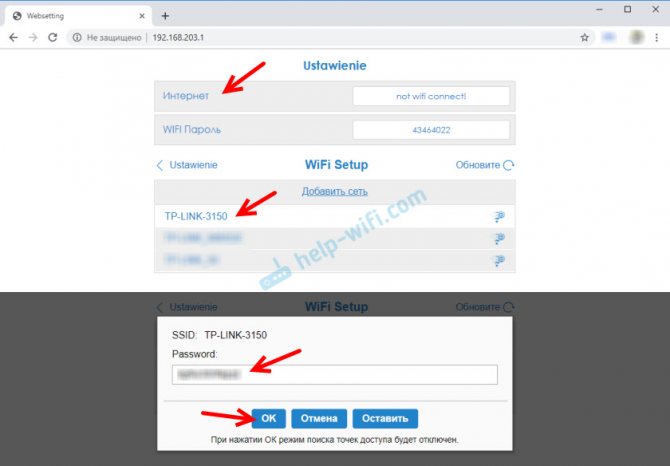
Нужно немного подождать. Если мы правильно ввели пароль от Wi-Fi сети и нет никаких проблем на стороне роутера, то адаптер будет подключен к Wi-Fi. Это можно увидеть по иконке на экране телевизора.
192.168.203.1: настройка MiraScreen адаптера с Android или iPhone
Сначала покажу на мой взгляд самый простой способ – настройка через веб-интерфейс по адресу 192.168.203.1. Когда адаптер подключен и включен – он раздает Wi-Fi сеть. Имя сети (SSID) и пароль к ней (PSK) указаны на заставке, которая выводится на телевизор в режиме ожидания. Адаптер должен работать в режиме (Airplay (DLNA)) .
На телефоне или планшете заходим в настройки Wi-Fi, выбираем эту сеть, вводим пароль и подключаемся.
Дальше открываем на этом же устройстве любой браузер и переходим по адресу 192.168.203.1. Если не заходит – набираем вот так https://192.168.203.1/
Должна появится страничка с настройками Miracast адаптера.
Сами настройки мы рассмотрим в одном из следующих разделов этой статьи.
Второй вариант: через приложение. Есть разные приложения, через которые можно получить доступ к настройкам MiraScreen через телефон или планшет. Как правило, после подключения адаптера к телевизору на экране отображается QR-код. Это как раз ссылка на загрузку приложения. Для моего адаптера приложение называется EZMira.
Подключаем свой телефон к Wi-Fi сети Miracast адаптера (если он не подключен) , запускам установленное приложение, выбираем адаптер и открываем настройки. Настройки такие же как и в веб-версии (через браузер) . Если вы заметили, под названием адаптера указан IP-адрес 192.168.203.1.
На скриншоте выше показал, как подключить MiraScreen или AnyCast адаптер к Wi-Fi роутеру (своей сети) через телефон.
Подключение MiraScreen/AnyCast адаптера к телевизору
Если вы еще не подключили свой Miracast адаптер к телевизору, то сейчас я быстренько покажу как это сделать и перейдем к подключению устройств. Адаптер подключается в один из HDMI портов на телевизоре. Питание адаптера можно подключить в USB-порт телевизора (если он есть) , или в розетку через любой адаптер питания (желательно 5V/1A) .

Включите телевизор (если он был выключен) . Если на экране телевизора автоматически не появится заставка адаптера, то нужно в настройках телевизора в качестве источника выбрать HDMI вход к которому подключен Miracast адаптер (каждый HDMI порт на телевизоре имеет свой номер) . Обычно это можно сделать через отдельное меню, которое открывается кнопкой SOURCES или INPUT с пульта дистанционного управления телевизором.
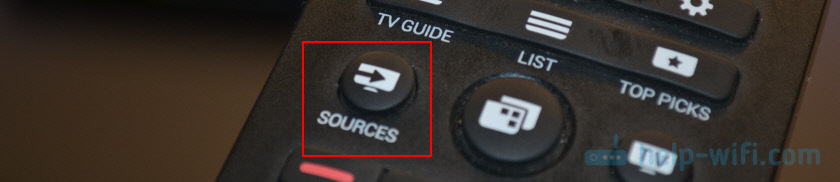
На экране телевизора должен появится рабочий стол (если его можно так назвать) нашего адаптера. У меня MiraScreen MX Wireless Display.

Дальше желательно настроить MiraScreen адаптер. Основная настройка – подключение к роутеру по Wi-Fi сети. Это необходимо для работы соединения по DLNA и вывода изображения на телевизор с iPhone, iPad и компьютеров на Mac OS (трансляция по AirPlay) . Вот подробная инструкция по настройке: 192.168.203.1 – настройка Miracast адаптера. Что делать, если не заходит в настройки MiraScreen и AnyCast? Windows и устройства на Android соединяются с адаптером напрямую, не через роутер.
Практически все эти адаптеры имеют два режима работы:
- AirPlay и DLNA (нарисован значок DLNA и логотип Apple) .
- Miracast (логотип Android и Windows) .
Выбранный режим работы выделен на рабочем столе.

Переключаются эти режимы нажатием на единственную кнопку на самом адаптере.

Или через панель управления (ссылка на инструкцию выше) , но кнопкой удобнее. Нажали один раз на кнопку и режим работы изменился. Выбираем нужный режим в зависимости от того, с какого устройства мы хотим транслировать изображение.
Чем Miracast лучше Airplay и Chromecast?
Miracast против Chromecast
В бизнес-среде Miracast может быть лучшим решением благодаря тому, что с помощью Miracast можно легко передавать изображение на экран Windows. Еще одно преимущество Miracast перед Chromecast заключается в том, что в случае с Chromecast в качестве приемника выступает только телевизор (подключенный с помощью электронного ключа)
И последнее, но не менее важное: Miracast может работать, если у вас нет активного подключения к Интернету
Miracast против Airplay
AirPlay работает очень хорошо, но у него есть большое ограничение — он работает только с устройствами Apple. Главное преимущество Miracast в том, что он разработан как кроссплатформенный стандарт. В отличие от протоколов AirPlay от Apple и Chromecast от Google, которые созданы для своей среды.
Алгоритм подключения
Для подключения технологии в первую очередь потребуется зайти во внутренние настройки телевизора. При этом необходимо убедиться в том, что WI-Fi-роутер активирован. Он нужен для первоначального запуска опции Miracast.
- После синхронизации телевизора с маршрутизатором необходимо открыть настройки ТВ.
- В параметрах находится раздел «Устройства», после перехода в которое станут доступными ближайшие подключаемые приборы.
- Далее следует самостоятельно добавить необходимое устройство и нажать на активацию Miracast.

Кроме активации опции на телевизоре стоит настроить операционную систему компьютера. Параметры устройств должны совпадать, так как в противном случае передача данных будет невозможна. Miracast функционирует только на обоих подключенных гаджетах.
Как подключить и настроить
Адаптер следует подключить в свободный порт HDMI. С противоположной стороны присоединить кабель зарядки. Его можно подключить в USB порт телевизора или через блок питания к розетке. Как правило в комплекте идет короткий провод, дотянуть до розетки его трудно. Можно воспользоваться кабелем от мобильного телефона.
После присоединения адаптера следует:
- Включить телевизор и зайти в меню.
- Выбрать настройки порта HDMI, в который подключено устройство. Найти его можно методом перебора всех портов, пока не высветится название устройства.
- В пункте SSID указано наименование сети, которую создает данный модуль, и пароль для подключения к ней. На мобильном устройстве следует подключиться к данной сети.
- Открыть браузер и набрать IP адрес адаптера, он также указан в меню на экране телевизора и начинается с цифр 192.168.
- Найти в меню значок домашней сети, ввести пароль и произвести подключение.
Выбор режимов адаптера осуществляется кнопкой на его корпусе.
Не работает Miracast и нет пункта «Подключение к беспроводному дисплею»
В более старых версиях Windows 10, когда система «понимала», что нет поддержки Miracast, то выводилось сообщение «ПК или мобильное устройство не поддерживает Miracast, поэтому беспроводное проецирование с него невозможно».
В новых версиях, просто нет пункта «Подключение к беспроводному дисплею» в меню «Проецировать», которое открывается сочетанием клавиш Win + P.

Скорее всего, нет поддержки Miracast на уровне Wi-Fi адаптера. Вот у меня, например, через встроенный в ноутбуке Wi-Fi модуль нет возможности подключится к беспроводному дисплею. Ноутбук, правда, не новый. Где-то 2012-13 года. А после подключения Wi-Fi адаптера TP-Link TL-WN725N V2 все работает.
Чтобы данная функция работала, нужна поддержка на стороне Wi-Fi адаптера и графического адаптера (видеокарты) . Как на уровне железа, так и драйвера. Это легко проверить.
Запустите командную строку и выполните команду netsh wlan show driver.
В результатах будет строчка «Поддерживается беспроводной дисплей:» С заводским (старым) Wi-Fi модулем на ноутбуке у меня такой результат:

Как видите, нет поддержки. Графический драйвер поддерживает, а Wi-Fi – нет.
А вот уже результат проверки с другим Wi-Fi адаптером:

И при такой конфигурации все отлично работает.
Что можно сделать:
- Обновить драйвер Wi-Fi адаптера. Маловероятно, но вдруг сработает. Вот инструкция: обновление (установка) драйвера на Wi-Fi в Windows 10.
- Если по результатам проверки проблема только в Wi-Fi, то можно заменить сам Wi-Fi адаптер. Но я заметил, что в характеристиках просто не указывают, есть ли поддержка беспроводного дисплея, или нет. На TP-Link TL-WN725N второй аппаратной версии (V2) все работает. Но я уверен, что есть большое количество других адаптеров с поддержкой Miracast. Нужно искать.
- Возможно, вам будет проще подключить телевизор по HDMI кабелю.
Как подключить и настроить приёмник
- Вставляем приёмник в HDMI порт. Берём из коробки USB провод и один конец вставляем в модуль, а второй в USB вход на телевизоре. Картинку можете посмотреть в самом верху статьи.
- Включите телевизор и зайдите в меню «Input». Нужно выбрать именно тот HDMI порт, к которому мы подключили флэшку. Можете попереключать все порты.
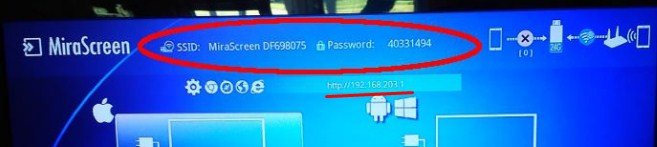
- После, вы должны увидеть меню аппарата. В самом верху в поле «SSID» написано наименование беспроводной сети этого модуля, а правее указан пароль. Теперь просто возьмите телефон, планшет и подключитесь к этой сети.
- После этого открываем любой браузер и вписываем IP адаптера. Он также указан в меню чуть ниже и начинается с цифр «192.168».
- Найдите раздел подключения к вашей домашней вай-фай сети. Обычно имеет значок волны. Просто нажимаем на него. Выбираем из списка сеть домашнего роутера и вписываем от неё пароль.
- Также не забудьте указать режим Airplay (если поддерживается) или Miracast. Первый требуется для «Яблочной продукции», а второй для остальных устройств.
Screen Mirroring Samsung: как настроить на телефоне
Данный функционал является более простым способом синхронизировать мобильник и телевизор, по сравнению с настройкой телефона в качестве ТВ-пульта дистанционного управления.
Как уже было указано, Screen Mirroring позволяет использовать телевизор в качестве расширенного экрана для смартфона. Это позволяет осуществлять для беспроводной передачи фотографий, видео, игр и всего остального контента и просматривать его на экране вашего телевизора, управляя содержимым экрана с телефона.
Самый простой способ сделать это — путем непосредственного подключения Smart TV Samsung, который поддерживает эту функцию. Если вы не уверены, что ваш телевизор Samsung Screen Mirroring поддерживает, просто посетите веб-сайт компании для получения нужной информации. Большинство моделей, выпускавшихся в последние годы, имеют встроенную поддержку этого сервиса.
С другой стороны, если вышеуказанный сервис не поддерживается, но у вас есть HDTV, функция Screen Mirroring Samsung может быть доступна, если вы подключите телевизор к AllShare Cast Wireless Hub.
Если смартфон или планшет работает на Android 9
-
Нажмите кнопку «Source» на пульте телевизора и выберите «Screen Mirroring» из списка источников сигнала. Если у вас телевизор N, M, Q, LS или K-серии — пропустите этот шаг и перейдите к следующему.
-
Проведите по экрану сверху вниз, чтобы открылась панель быстрых настроек.
-
Проведите еще раз, чтобы развернуть панель полностью.
-
Проведите слева направо, чтобы открыть дополнительные настройки.
-
Нажмите «Smart View» .
-
Смартфон/планшет начнет искать телевизор. Выберите телевизор, к которому хотите подключиться, из списка.
- Смартфон/планшет начнет подключаться к телевизору. На телевизоре может появиться запрос на подключение. Разрешите его.
-
После подключения на экране телевизора появится изображение со смартфона или планшета.
Если смартфон или планшет работает на Android 8, 7
-
Нажмите кнопку «Source» на пульте телевизора и выберите «Screen Mirroring» из списка источников сигнала. Если у вас телевизор N, M, Q, LS или K-серии — пропустите этот шаг и перейдите к следующему.
-
Проведите по экрану сверху вниз, чтобы открылась панель быстрых настроек.
-
Проведите еще раз, чтобы развернуть панель полностью.
-
Проведите слева направо, чтобы открыть дополнительные настройки.
-
Нажмите на пункт «Smart View» .
-
Смартфон/планшет начнет искать телевизор. Выберите телевизор, к которому хотите подключиться, из списка.
-
Смартфон/планшет начнет подключаться к телевизору.
-
После подключения на экране телевизора появится изображение со смартфона или планшета.
Характеристики адаптера anycast
Anycast — это новая версия адаптеров, которые помогают расширить функционал ТВ с помощью Wi-Fi. Устройство подключает два устройства через сеть Wi-Fi и помогает им сопрягаться. Внешне приспособление напоминает простую небольшую флешку. Однако, разъём у него идёт под выход HDMI. В комплекте идёт шнур, который позволяет подсоединить устройство к сети, для правильной работы. Один конец кабеля идёт с разъёмом под HDMI, а второй со специальной кнопкой, для переключения режимов.
Адаптер имеет процессор ARM Cortex A9 1,6 Ггц. Способен воспроизводить различную мультимедиа в формате HD. Anycast потребляет до 750 mA. За счёт своих маленьких габаритов и маленького веса, адаптер можно с лёгкостью брать с собой на отдых или в путешествие, если будет возможность его где-либо подключить.
Как подключить и настроить
Адаптер следует подключить в свободный порт HDMI. С противоположной стороны присоединить кабель зарядки. Его можно подключить в USB порт телевизора или через блок питания к розетке. Как правило в комплекте идет короткий провод, дотянуть до розетки его трудно. Можно воспользоваться кабелем от мобильного телефона.
После присоединения адаптера следует:
- Включить телевизор и зайти в меню.
- Выбрать настройки порта HDMI, в который подключено устройство. Найти его можно методом перебора всех портов, пока не высветится название устройства.
- В пункте SSID указано наименование сети, которую создает данный модуль, и пароль для подключения к ней. На мобильном устройстве следует подключиться к данной сети.
- Открыть браузер и набрать IP адрес адаптера, он также указан в меню на экране телевизора и начинается с цифр 192.168.
- Найти в меню значок домашней сети, ввести пароль и произвести подключение.
Выбор режимов адаптера осуществляется кнопкой на его корпусе.
Проводное подключение
Здесь у пользователя есть несколько вариантов, и все они зависят от конкретной модели смартфона, с которого и планируется воспроизвести файлы мультимедиа.
microUSB – HDMI
Это наиболее популярный и доступный способ для подключения телефона к Smart-устройству. Разъем microUSB есть у старых моделей известных производителей, а также менее популярных брендов (Xiaomi, Lenovo, Digma и др.).
Пример переходников microUSB с портами нескольких типов для вывода видео и аудио
После необходимо зайти в меню Смарт-ТВ (например, у Самсунга это SmartHub, подробная инструкция в статье «Строка 10 в таблице») и дождаться, пока телевизор распознает новое устройство и его содержимое.
Если этого не произошло и телевизор не видит подсоединенный телефон через USB, нужно проверить:
- Исправность кабеля. Достаточно проверить его с помощью смартфона, например, подключив его к блоку зарядного устройства. Это же поможет выполнить проверку на работоспособность разъема в телевизоре.
- Режим работы телефона. Девайсы фирмы Xiaomi/Digma при подключении к ПК или другому устройству предлагают выбрать режимов использования — как модем или съемный диск. Выбрать второй вариант.
Совет! Проверку работоспособности разъемов всех устройств лучше проверять попеременным соединением с иным девайсами.
Также необходимо учитывать, если объем данных на смартфоне слишком большой, для отображения потребуется некоторое время. Скорость передачи данных у USB 2.0 480 Мбит/с.
USB type-C
От предыдущего этот способ отличается лишь более совершенным типом разъема. Он присутствует у большинства телефонов, выпущенных после 2014 года.
Помимо отличий во внешнем виде, которые можно заметить на рисунке снизу, также есть и аппаратные различия:
- Количество пинов. Оно увеличено с 8 до 24, что ускоряет работу.
- Скорость передачи данных. Она достигает 5 Гбит/с, что примерно вдвое выше технологии USB 3.0
USB-выходы различного типа С этим портом у пользователя не возникнет вопроса, как подключить любой телефон к телевизору через USB-кабель, это можно сделать любой стороной.
Lightning
Это универсальный переходник для подключения смартфонов iPhone и других гаджетов Apple к любым устройствам, выводящим звук и изображение.
Всего на выходе имеется три порта:
- VGA. Видеоразъем для устаревших телевизоров, в т.ч. которые не являются Smart-устройствами.
- HDMI. Имеется у большинства моделей с поддержкой Smart-TV.
- 3.5 mm mini jack. Выход для подключения аудиоустройств (колонки, наушники и др.).
К минусам такого переходника следует отметить только один вход для телефона.
При наличии нескольких «Айфонов», для каждого смартфона потребуется свой кабель. Детальнее об этом и других нюансах подключения девайсов iPhone к телевизору объясняется в материале «Строка 8 в таблице».
SCART/RCA – HDMI
У некоторых старых телевизоров вместо разъемов под «тюльпан» присутствует один вход с большим числом пинов.
Это Scart-разъем, стандарт которого аналогичен RCA. Для подключения к нему нужен переходник RCA/Scart.
Подробнее узнать о схеме подключения смартфонов с выходами microUSB, USB type-C или Lightning к старым телевизорам можно узнать в теме «Строка 2 в таблице»
Прочие способы
Описанных выше вариантов подключения зачастую хватает, т.к. эти порты присутствуют абсолютно у всех современных телефонов. Но существуют и альтернативы.
В принципе, у пользователя может под рукой оказаться нестандартный переходник, либо есть желание для интереса воспользоваться иным вариантом подключения.
А именно:
- SlimPort. Внешне он похож на переходник microUSB HDMI, с одной только разницей. С помощью дополнительного шнура, можно выполнить видео вывод формата VGA и др. Название опции SlimPort и указывает на мультивывод, т.е. показ изображения и видео, используя разные порты. Это очень удобно, когда нужен универсальный шнур, который можно использовать для разных телевизоров.
- microHDMI HDMI. Этот порт встречается у смартфонов прошлого десятилетия фирмы Motorola и LG. Отличается низкой скоростью передачи данных и форматом вывода. Максимально поддерживаемое разрешение составляет 480 px. Владельцам телевизоров LG будет интересна информация из материала «Строка 11 в таблице».
Совет! Если подходят описанные выше способы, эти варианты лучше не рассматривать. По-сути, они лишь дают дополнительные возможности, а основная функция дублируется.
Оригинальный кабель USB для Самсунг отличается большим числом контактов
Если необходимо универсальное решение (чтобы не искать переходник для каждого нового девайса), лучшим вариантом будет подключить телефон к телевизору по схеме microUSB HDMI.
Большинство телефонов подключаются с помощью него, а для продукции Apple всегда можно приобрести переходник.
Как подключить телефон на iOS и «Андроид» к телевизору «Самсунг»
Рассмотрим все актуальные варианты подключения телефона к телевизору «Самсунг».
С помощью Screen Mirroring
Если у вас телефон тоже от «Самсунга», используйте для соединения фирменную технологию компании Screen Mirroring — всё, что происходит на экране телефона, будет дублироваться на дисплей ТВ.
Перед подключением убедитесь, что ваш ТВ поддерживает функцию, особенно если у вас более старая модель ТВ. Узнать о поддержке можно из документации к устройству (в технических характеристиках). Если нет доступа к документации, отыщите информацию на официальном сайте «Самсунга». Серии телевизоров F, J, K, M точно должны поддерживать технологию.
Процесс подключения зависит от версии «Андроида». Рассмотрим сначала инструкцию для старых версий 4 и 5:
-
Включите ТВ-устройство. С помощью специальной кнопки на пульте управления вызовите список «Источники». В меню выберите плитку Screen Mirroring, чтобы активировать опцию.
- Теперь зайдите в настройки своего телефона от «Самсунг». Откройте раздел Screen Mirroring.
- Укажите в меню на свой телевизор. Подождите, пока закончится синхронизация. В итоге картинка с вашего смартфона появится на телевизоре.
Для «Андроида» версии 6 процедура упрощается:
-
Опускаем верхнюю шторку на смартфоне с разными значками. Тапаем по круглой иконке слева «Быстрое подключение».
-
В перечне сразу находим свой телевизор.
-
В открывшемся меню выбираем первую цель «Экран устройства на ТВ». Ждём, когда связь между девайсами установится.
Если у вас версия «Андроида» уже выше семёрки, вам нужно сделать следующее:
-
Как и в предыдущем случае опускаем шторку.
-
Делаем свайп влево, чтобы перейти на вторую страницу с иконками.
-
Выбираем опцию Smart View.
-
В диалоговом окошке тапаем по названию своего ТВ. Ждём, когда завершится сопряжение.
С помощью Smart View и одной локальной сети «Вай-Фай»
Этот метод подойдёт для всех моделей телефонов, на которых стоит «Андроид» версии не ниже 4.1 или iOS не ниже 7.0. Перед подключением и телефон, и телевизор нужно подключить к одной сети «Вай-Фай», чтобы устройства находились в одной «локалке». После этого делаем следующее:
В функционал входит дублирование экрана, управление ТВ с помощью телефона как пультом, использование телефона как игрового джойстика, выключение ТВ или активация спящего режима телевизора.
Miracast
Miracast или Wi-Fi Direct — функции, которые позволяют связать два устройства по беспроводной связи, но без использования посредника — роутера. То есть телевизор и в нашем случае смартфон не должны быть подключены к одной сети «Вай-Фай». Условие — телефон и ТВ должны поддерживать функцию Miracast.
Рассмотрим подробнее процесс подключения на примере смартфона Sony Xperia:
- Включите «Миракаст» на ТВ-устройстве.
-
Зайдите в блок «Подключения Xperia» в настройках. Выберите там пункт «Дублирование дисплея». Щёлкните по «Начать».
- Система телефона начнёт поиск устройств. В появившемся списке выберите свой ТВ — картинка должна продублироваться на экран телевизора.
Технология MHL
Все предыдущие технологии были основаны на беспроводных технологиях. Здесь мы будем использовать кабельное подключение. Чтобы соединить два устройства, нам понадобится провод с выходами HDMI и Micro USB. При этом и ТВ, и смартфон должны поддерживать технологию MHL. Узнать о поддержке можно опять же из документации.
Если поддержки нет, нужно будет докупить адаптер MHL-HDMI. Лучше всего приобретать фирменный переходник от «Самсунга». Но можно найти и более дешёвые аналоги от других производителей.
Как организовать соединение с помощью адаптера и кабеля:
-
Подключите адаптер MHL-HDMI к смартфону через слот Micro USB.
- В противоположный конец вставьте кабель HDMI от телевизора. Второй конец шнура HDMI подключите к самому ТВ (к одноимённому выходу).
- В переходник (в выход сбоку) вставьте кабель питания, который идёт к розетке или к Power Bank.
- На телевизоре выберите источник сигнала HDMI (чтобы попасть в меню с источниками, нажмите на соответствующую кнопку на пульте).
Видео: как соединить смартфон с телевизором от «Самсунга»
Если у вас телефон тоже от «Самсунга», выбирайте технологию Screen Miroring — настраивается такая связь очень просто. Если у вас «Андроид» от другого производителя или «Айфон», используйте стороннее приложение Samsung Smart View — скачайте его с «Плей Маркета» или App Store. Ещё один беспроводной вариант связи — Miracast. Если беспроводное соединение вам не подходит, используйте кабель HDMI-Mirco USB.
Как настроить подключение для следующих моделей?
Чтобы использовать телефон в качестве виртуального пульта, не нужно особенных знаний и навыков. Производители софта постоянно упрощают свои приложения, чтобы даже не смыслящий в технике человек с успехом пользовался именно их программой.
В большинстве случаев все делается со смартфона и даже не нужно включать телевизор. Программы сами помогают в этом. Они предложат:
- пройти ознакомление с интерфейсом;
- выбрать свои устройства из списка огромного числа производителей;
- ознакомится со всеми настройками и кнопками пульта.
- Сначала в зависимости от характеристик телевизора надо будет включить WI-FI. Bluetooth, интернет через мобильные данные или же обойтись без этого.
- Далее программа попросит выбрать марку устройства, и выключить или включить его, чтобы убедится, что она подключилась.
- Далее эти настройки автоматически сохраняются и при следующем открытий не надо будет проводить эту процедуру снова. Останется только запомнить какие функции выполняет каждая из кнопок пульта.
Даже если возникнут проблемы с приложением, всегда можно связаться с производителями через раздел для вопросов и они вам помогут.
Samsung (Самсунг)
Независимо от производителя смартфона понадобится приложение «Samsung Smart View», но со сторонней программой также удается использовать устройства этого бренда. Потом в течение нескольких минут вас попросят пройти пошаговую, быструю и простую настройку, которая сохранится в памяти, после чего можно сразу оценить функционал.
Модели Samsung Smart TV произведенные с 2011 по 2013 требуют выбрать пункт «Позволить подключение» в появившемся окне с доступными для подключения устройствами. А для моделей Samsung Smart TV 2014–2015 года необходимо ввести код из 4 цифр, он всплывает на экране.
Программа поддерживает телефоны на базе Андроид не раньше четвертой версий.
LG
Этот производитель также разработал программу только для списка своей техники с названием «LG TV Plus». Там вам помогут пройти такую же простую настройку и затем, чтобы связать смартфон понадобится нажать несколько кнопок пульта, чтобы убедится в работе устройств в паре.
Преимущество компаний LG в том что у нее есть встроенная функция «Smart Share», с помощью которой получится включить без постороннего софта видео, изображения, музыку, книги и многое другое напрямую к экрану.
А имея смартфон с операционной системой ios, в «App Store» также есть фирменное приложение для техники этого производителя.
DEXP
Производитель DEXP не создал необходимый софт именно для своей техники, по этому приходится пользоваться сторонним. Для этого можно скачать приложения описанные выше, они поддерживают эту марку. И действовать по уже изложенным шагам.
Большинство моделей этих телевизоров нужно настраивать напрямую через раздел «конфигурации», они просят вводить модель телефона, после чего сами определяют устройство, с которым необходимо сопрягаться.
Mystery
У этой марки также пока нет фирменного софта, но это только временно. Разработчики обещают что в начале 2020 года появится приложение аналогичное «Mi Remote Control». А пока подключатся можно как описано для «DEXP». К счастью здесь намного проще, все настраивается только с телефона через программы приведённые в пример в разделе «Универсальные программы…» и по той же инструкции.
Проводник
Один из самых быстрых способов найти доступ к папкам – это открыть стандартный проводник «Виндовс», затем выбрать пункт «Сеть» и после появления сообщения «Сетевое обнаружение» кликнуть по нему и следовать несложным указаниям. Если вместо этого сообщения будут отображены мультимедиа-северы, то скорее всего, у вас уже всё настроено для дальнейшей работы.
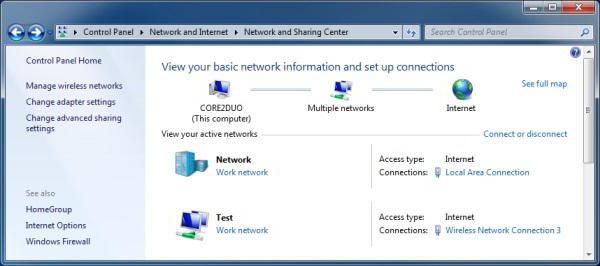
После того как подключение компьютера к телевизору через WiFi прошло успешно и канал DLNA начал работать, необходимо выполнить дальнейшую настройку в меню вашего смарт-девайса. Первым делом попробуйте просмотреть содержимое подключённых устройств. На разных марках девайсов встроенный софт отличается, также как и программа подключения компьютера к телевизору.
Какой Miracast вы должны получить?
Если на вашем телевизоре еще нет Miracast, вы можете купить ключ Miracast, например, Chromecast. Это стоит значительно меньше, и будет работать в автономном режиме.
Моя личная рекомендация — AnyCast M100, который работает со стандартом Apple AirPlay, поэтому вы также можете отражать экраны iPhone или iPad.
Беспроводной дисплейный адаптер Anycast M100 4K / 1080P, WiFi-дисплей SmartSee WiFi, зеркальное отображение экрана HDMI Двухъядерный декодер H.265 / HEVC HD TV, без переключения Поддержка Miracast Airplay DLNA 4K 1080P
Беспроводной дисплейный адаптер Anycast M100 4K / 1080P, WiFi-дисплей SmartSee WiFi, зеркальное отображение экрана HDMI Двухъядерный декодер H.265 / HEVC HD TV, без переключения Поддержка Miracast Airplay DLNA 4K 1080P Купить сейчас на Amazon $ 24,98
Если вы можете потратить немного больше, вы можете попробовать беспроводной адаптер дисплея Microsoft, который оказался весьма популярным для пользователей настольных ПК с Windows.
Microsoft P3Q-00001 Адаптер беспроводного дисплея
Microsoft P3Q-00001 Адаптер беспроводного дисплея Купить сейчас на Amazon $ 39,69
Возможные проблемы и их решение
Если технология не поддерживается вашим ТВ, то Miracast установить на телевизор всё равно можно. Для этого потребуется небольшое внешнее устройство, которое подключается в HDMI-порт. Миракаст адаптер для телевизора добавляет полноценный беспроводной функционал и не стоит дорого. После подключения в качестве источника сигнала нужно выбрать HDMI-порт, в который подключен адаптер.

Возможны и другие проблемы, когда на смартфоне или ПК Miracast не видит телевизор. Проблема может решиться после обновления драйверов, прошивок, аппаратного сброса ТВ или повторного подключения. Очень часто при первом подключении помогает перезагрузка принимающего и передающего устройств.
Миракаст – крайне полезная технология. На новых устройствах разобраться с ней очень легко. Я рекомендую это сделать: ведь так вы получите целую мультимедийную библиотеку в кармане. В будущем вы сможете подключаться к разным экранам в поездках, в гостях, в офисе и показывать видео и фото прямо на большом экране.
ИТОГ
Устройство весьма и весьма интересное и функциональное, хотя и со своими «тараканами в голове». Заявленный функционал обеспечивает в полной мере, особенно после перепрошивки устройства. Неплохая полезность: удобно таскать с собой, например, на бизнес встречи, подключая его к проектору или в отпуск, когда хочется посмотреть на отельном телевизоре, что же получилось снять в-о-он с той башенки, чтобы забраться на которую, простояли 3 часа в очереди из туристов. Да и еще кучу разных применений можно найти. Из минусов — не советую пытаться сменить язык интерфейса, если не планируете перепрошивать устройство На этом все. Всем Добра!
Цена: $11.09
От товарища случайно узнал о Mirascreen, немного почитал и подумал что «мне такое надо» Ниже информация о устройстве — что оно такое и «с чем его едят»… Первый возникающий вопрос MIRASCREEN- это что!? :)Технологии позволяющие выводить на экран телевизора, монитора или проектора копию изображения с ноутбука, планшета или смартфона по Wi-Fi. Если Вам понадобиться подключить к телевизору смартфон или компьютер не нужно будет прокладывать кабеля и переходники для HDMI. Достаточно в телевизор (проектор) подсоединить это устройство и подключиться к нему с Вашего смартфона, компьютера или планшета. Mirascreen имеет встроенный Wi-Fi модуль-802.11 b/g/n 2,4 ГГц (антенна с зоной охвата Wi-Fi сигнала в 10 м), которая позволяет дублировать экран со смартфона или планшета, вести трансляцию или организовать сеть DLNADLNA (англ. Digital Living Network Alliance) — набор стандартов, позволяющих совместимым устройствам передавать и принимать по домашней сети различный медиа-контент (изображения, музыку, видео), а также отображать его в режиме реального времени. По функционалу устройство похоже на Google chromcast, но значительно дешевле. Для подключения Mirascreen не требуется наличие wi-fi на телевизоре (или другом устройстве к которому Вы подключаетесь). На телевизоре достаточно иметь HDMI разъем, на мониторе DVI (в этом случае понадобится небольшой переходник)- покажу далее в обзоре. Характеристики от продавца:
Некоторые фото будут с разной ориентацией на экранах — ЭТО не «баг» устройстваВы сможете проигрывать файлы — но не клонировать экран.Еще раз напоминаю, разная ориентация экранов из-за нестандартного использования моего монитора
- https://help-wifi.com/appel-iphoneipad/kak-podklyuchit-android-iphone-noutbuk-cherez-mirascreen-ili-anycast-k-televizoru-po-miracast-i-airplay/
- https://mysku.me/blog/aliexpress/55488.html
- https://mysku.ru/blog/aliexpress/51745.html