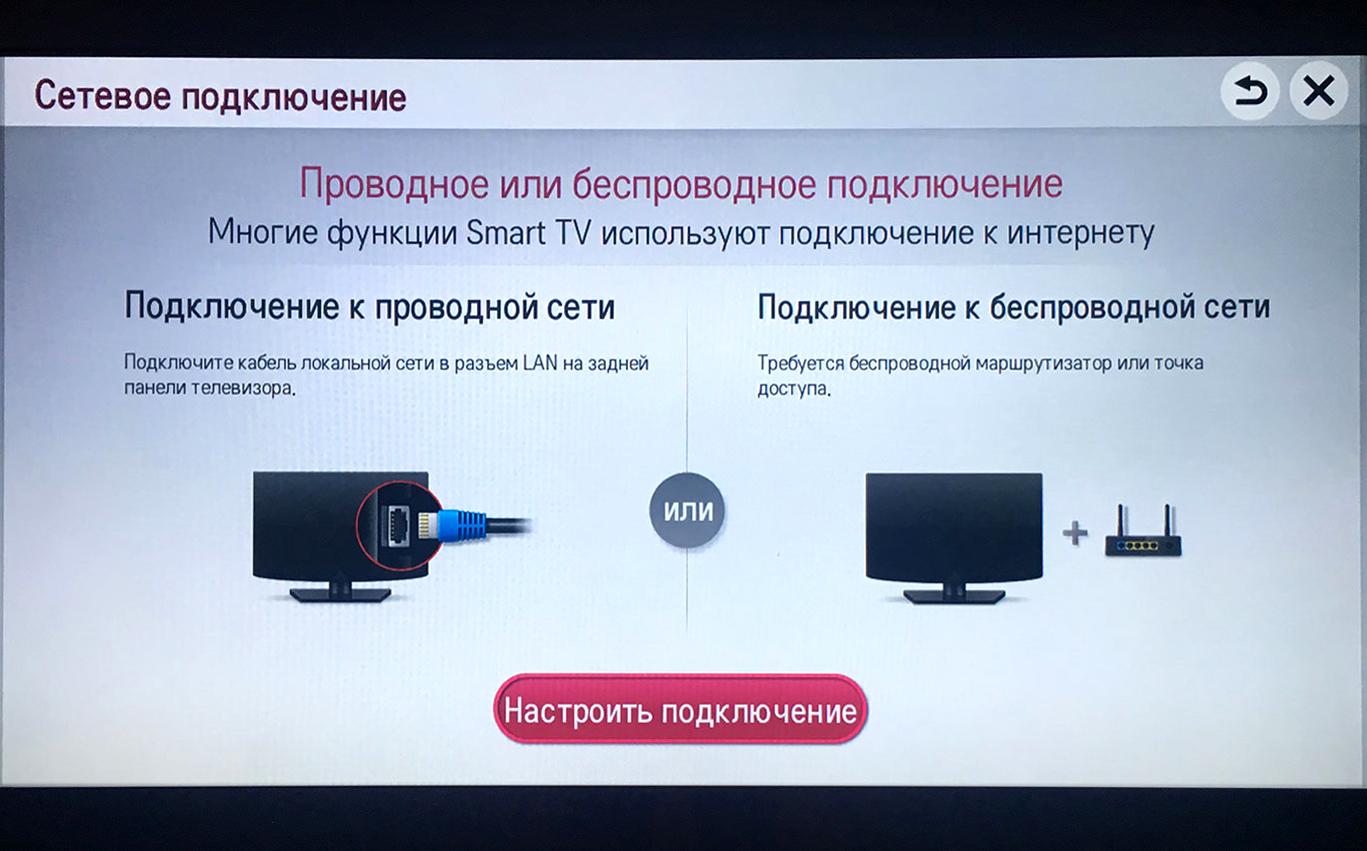Как подключить телевизор Philips к ноутбуку, Интернету, смартфону и колонкам
Читайте в статье инструкции и советы, как подключить телевизор Philips к ноутбуку, wi-fi, смартфонам и любым другим устройства.
Купив телевизор Philips, хочется опробовать его в деле. Первоначально мы подключаем к нему антенну, чтобы настроить показ телеканалов. С этим делом возникнуть проблем не должно. В крайнем случае, вы можете почитать нашу отдельную статью, посвященную настройке цифрового ТВ. Но ведь современные ЖК-телевизоры заточены не только под показ ТВ! Как подключать другие устройства? Давайте это выясним.
Сейчас даже самые дешевые телевизоры обладают достаточно большим количеством разъемов. Это значит, что к ним можно подсоединять видеокамеру, DVD-плеер, игровую консоль и многие другие устройства. Также любой телевизор Philips располагает хотя бы одним USB-портом. К нему подключается внешний накопитель, о чём рассказывать во всех подробностях, наверное, нет никакого смысла. А вот как справиться с подключением ноутбука? Или как обеспечить телевизор доступом к интернету, который требуется для функционирования Smart TV? И в пользу какого разъема следует сделать свой выбор при подключении домашнего кинотеатра? Все эти вопросы требуют детального освещения.
Обновление ПО
Для проверки актуальности прошивки нужно открыть главное меню (пиктограмма в виде домика), перейти в раздел «Конфигурация» и далее выбрать «Обновление программного обеспечения». Пользователю будет предложено два варианта: через Интернет или с внешнего носителя. Следует выбрать первый способ, после чего система начнет поиск свежей прошивки. Если версии найденного и установленного ПО совпадают, то высветится сообщение, подтверждающее актуальность прошивки. В противном случае нужно выполнить обновление ПО.
По сети прошивка обновляется в автоматическом режиме. От пользователя требуется ответить согласием на запрос по установке обновления, обеспечить электропитание и доступ телевизора в Сеть в течение выполнения процесса.
На заметку! При невозможности обеспечить стабильное сетевое подключение, установить обновление можно с флэшки, предварительно скачав на нее дистрибутив с сайта производителя.
Как подключить телевизор Philips к Интернету через WiFi

Для подключения Smart TV телевизора Philips к сети Интернет с помощью кабеля или через WiFi Вам понадобится роутер, настроенный и подключенный. Далее Вам надо влключить телевизор на и пульте управления нажать кнопку «Home» с пиктограммой в виде домика:
Затем надо выбрать пункт «Подключиться к сети»:
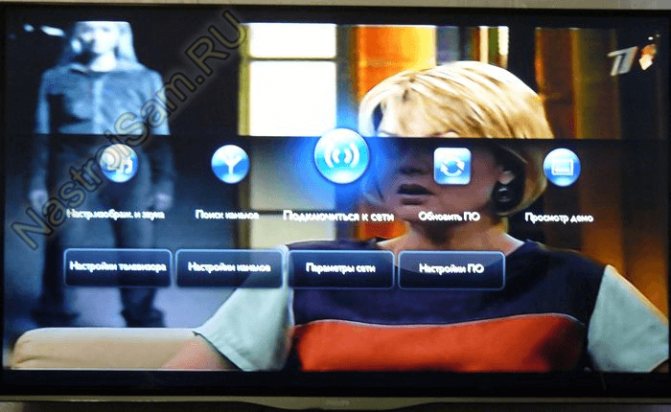
Соглашаемся с предложением и нажимаем кнопку «Подкл.»:
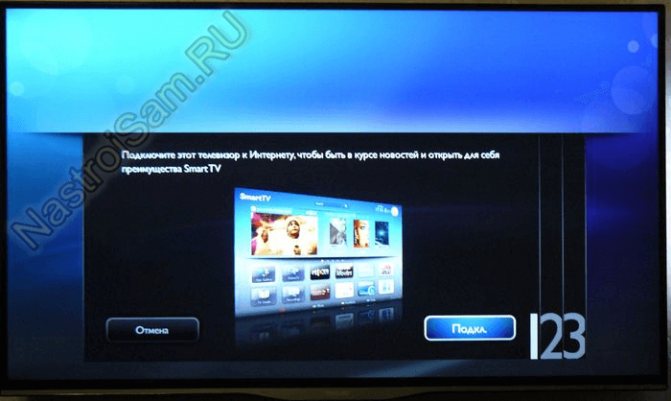
Выбираем тип подключения — через сетевой кабель — «Провод» или беспроводная сеть. — «Беспровод». Если выберите кабельное подключение, то тут всё просто — телевизор получит адрес и на том процесс подключения закончится. Для подключения через WiFi выбираем «Беспровод.»:
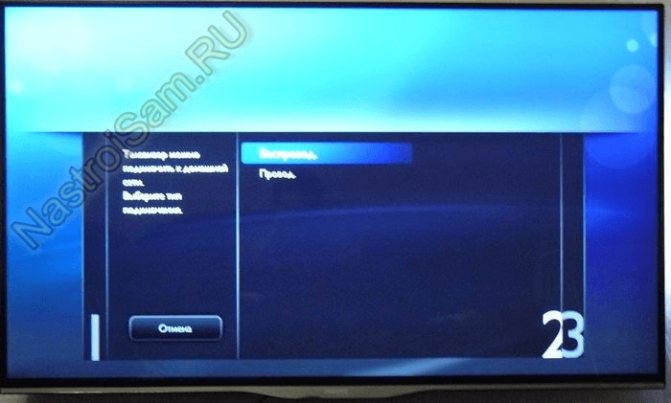
Здесь Smart TV телевизор предложить два варианта — через WPS и обычное. Через WPS подключиться проще, но эту функцию должен поддерживать Ваш роутер и она должна быть активирована. В этом случае Вам остается только нажать кнопочку WPS на роутере, а затем в этом окошке:
В этом списке надо выбрать свою и нажать «ОК» на пульте. Если у Вас используется шифрование, то следующим шагом Вас попросят ввести ключ:
Маршрутизатор Samsung Connect Home Smart Wi-Fi System способен выступать в роли концентратора для умного дома
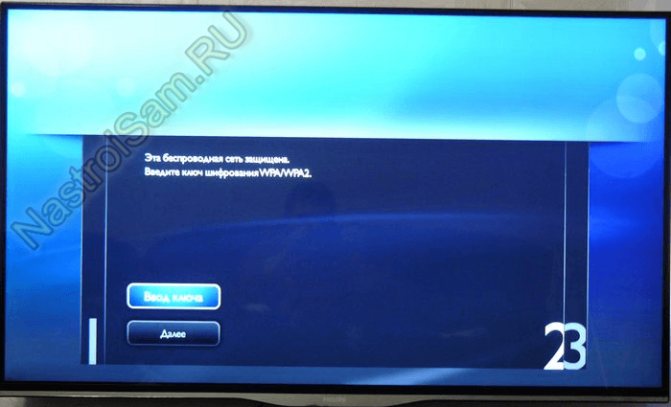
Нажимаем на кнопку «Ввод ключа» и получаем строку ввода, куда надо ввести пароль WiFi:
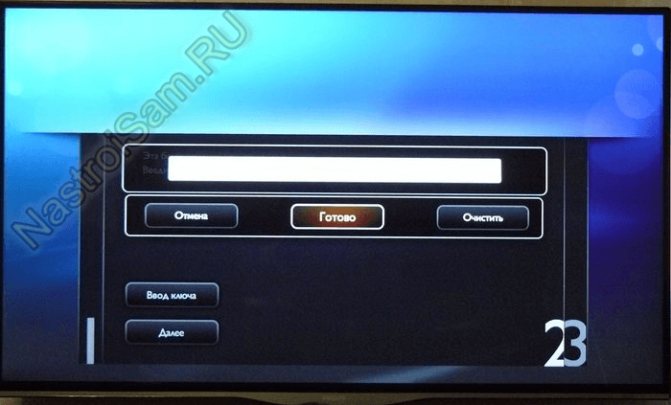
После этого надо нажать на «Готово», а затем — на «Далее». Если ключ введен верно, то Вы увидите вот такое сообщение:
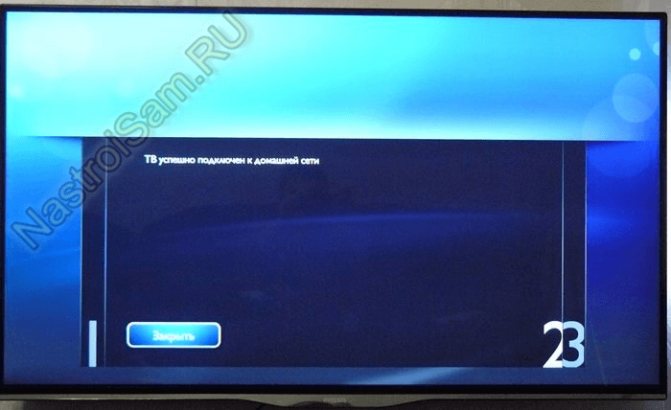
Закрываем его и… получаем ещё одно о том, что Ваш телевизор Филипс подключен к домашнему Вай-Фай и может выйти в Интернет:
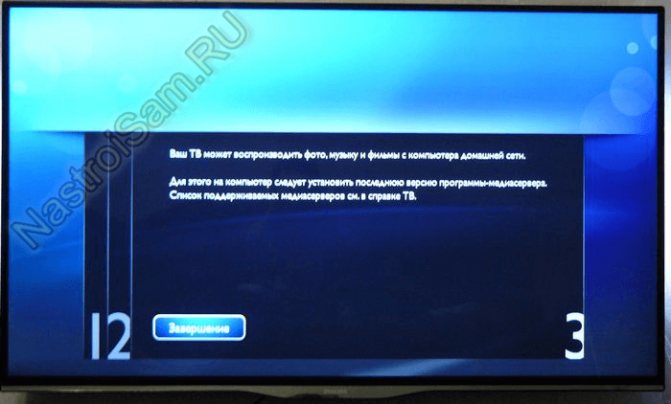
На этом настройка подключения закончена. Вы можете спокойно запускать браузер и серфить в глобальной паутине.
Применение адаптеров

Если вам не посчастливилось стать обладателем Smart TV, но у вас есть обыкновенная «плазма», имеющая HDMI-порт, то для вас еще не все потеряно. Но для этого придется обзавестись одним из перечисленных далее специальных устройств:
- Google Chromecast — с помощью этого Wi-Fi «свистка» можно осуществлять трансляцию видео с ноутбука или компьютера на телевизор.
- Android Mini PC, с помощью которого активируется «зеленая» ОС в ТВ.
- Intel Compute Stick, являющийся еще одной разновидностью компьютера, для размещения которого воспользовались компактным корпусом.
Кстати, на некоторых моделях современных телевизоров предусмотрено подключение Wi-Fi-приставки через USB-порт. А кроме того, доступно приобретение специального Miracast-адаптера дополнительно.
Приступать к каким-либо действиям следует только после прочтения спецификации, принадлежащего вам устройства. Образуя беспроводную связку телевизор-компьютер вы, можно сказать, создаете альтернативу Smart TV. Впрочем, эти две технологии вполне могут использоваться и одновременно.
Подключение wireless-наушников к ТВ на базе ОС Android
На этой операционной системе из известных брендов функционируют телевизоры от Philips, Hyundai и Sony. Общая схема, как подключить Bluetooth наушники к телевизионному приёмнику, описанная выше, применима и в этом случае:
- заходим в главное меню TV, выбираем пункт меню «Проводные/беспроводные сети»;
- выбираем подпункт «Bluetooth», активируем интерфейс;
- выбираем кнопку «Поиск устройства Bluetooth», нажимаем OK. Появится сообщение о необходимости активировать Блютуз на подключаемом устройстве;
ВНИМАНИЕ. Дистанция между наушниками и ТВ в момент коннекта не должна превышать 5 метров
- включаем наушники, и поскольку Bluetooth здесь встроен, активировать его не нужно, необходимо сразу нажать на кнопку «Поиск»;
- об успешном соединении устройств будет указывать мигающий светодиод на наушниках, если этого не произошло, повторите попытку;
- после коммутации на телевизоре появится название ваших наушников (возможно, и других устройств с включённым Bluetooth), выбираем их и выбираем пункт меню «Подключить»;
- осталось выбрать тип устройства. В нашем случае это «Наушники». После их указания появится сообщение «Подключено» к {наименование модели ваших наушников}.
Отметим, что звук с телевизора теперь будет идти только по блютуз интерфейсу, даже если гарнитура будет выключена. Отключить её можно в разделе «Удаление устройства».
Разумеется, для повторного включения беспроводного интерфейса придётся все настройки выполнять заново.
Проблемы при подключении
| Проблема | Решение |
| Ошибка соединения | Телефоны от Самсунг и Сони могут передавать с помощью Miracast видео с защитой от копирования. Но оборудование «Филипс» не может поддерживать такую технологию, то есть во время попытки подключиться, телевизор сообщает об ошибке. |
| Обрыв соединения | Во время передачи файлов по Miracast иногда появляются обрывы связи, если между телефоном и телевизором находятся препятствия. То есть, чем меньше удаление между оборудованием, тем лучше. |
| Отсутствие параллельного соединения между несколькими телевизорами | Не все телефоны позволяют параллельно подключить несколько сетевых соединений. К примеру, телевизоры «Филипс» могут соединяться с устройством или через Miracast, или через Вай-Фай. |
| Высокая нагрузка на сеть | Нагрузка на беспроводное подключение увеличивается, если файлы вначале передаются на смартфон, а после на телевизор. Наилучшим решением в этом случае является использование приложения ютуб. |
Способов соединения телефонов с телевизорами «Филипс» множество, и если находится оборудование нового поколения, то, вероятней всего, подходит один из вышеописанных способов. Невзирая на огромную популярность смартфонов, пользователи до сих пор часто покупают ТВ-оборудование, и одновременно с ними подключают телефоны. Если еще недавно это были обычные телевизоры, то сегодня это умные гаджеты, в которых каждый сможет просмотреть любое видео с помощью интернета либо кабельного ТВ.
Подключение к ТВ разных марок и ОС
Принцип подключения беспроводных наушников к разным моделям телевизора хоть и схож, но имеет определенные отличия. Речь идет даже не о конкретных моделях, а о производителях техники. Также стоит отметить, что телевизоры могут работать под управлением разных операционных систем.
Рассмотрим самые популярные варианты:
Samsung

Если у вас телевизор южнокорейского производства, то наверняка вас интересует вопрос, как подключить блютуз наушники к телевизору. Для начала нужно включить гарнитуру (перевести ее в режим Bluetooth-сопряжения).
Если это наушники TWS, то вариантов может быть несколько:
- открыть кейс;
- открыть кейс и достать наушники;
- зажать клавишу на корпусе кейса, а также другие варианты.
Конкретный способ необходимо смотреть в инструкции к аксессуару. Если это полноразмерные наушники, то на них должна быть отдельная кнопка, которую нужно нажать или зажать. О том, что гарнитура находится в режиме сопряжения, сообщит световой индикатор.
Далее действия выполняются на телевизоре:
- Зайти в меню.
- Перейти в пункт «Звук».
- Выбрать «Настройка громкоговорителя».
- Нажать на «Список наушников Bluetooth».
- Начнется поиск доступных устройств.
- Через несколько секунд появится список того, что можно подключить.
- Найти свои наушники и выбрать их.
Названия меню могут незначительно отличаться, так же, как и их содержание. Это зависит от версии прошивки телевизора. Но «погуляв» по меню без проблем можно найти соответствующий раздел.
SONY BRAVIA

Для подключения беспроводных блютуз-наушников к телевизорам производства SONY, необходимо выполнить следующие действия:
- Перейти в настройки телевизора и выбрать там «сопряжение устройств по Bluetooth». Стоит отметить, что возможности сопряжения и конкретные параметры могут отличаться на разных моделях ТВ.
- При помощи нажатия стрелки вниз на пульте ДУ прокрутить список до пункта «Установка». При этом некоторые функции и приложения могут быть тусклыми, что означает их недоступность. На это влияет региональные настройки, которые могут накладывать определенные ограничения.
- Найти раздел «Сеть и принадлежности», в нем должны быть «Настройки Bluetooth».
- Убедиться в том, что блютуз включен.
- При прокрутке вниз будет доступен «Список устройств».
- Данные телевизоры поддерживают сразу несколько подключений по Bluetooth.
- Чтобы подключить еще один аксессуар, необходимо нажать плюс. В это время наушники должны находится в радиусе действия телевизионного передатчика сигнала.
- Когда гарнитура будет обнаружена, ее имя появится на экране.
ОС Android

Подавляющее большинство телевизоров работает на платформе Android TV. Это значит, что практически для всех современных телевизоров существует единый алгоритм подключения блютуз наушников. При этом определенные отличия все же могут быть, что зависит от версии прошивки.
В общем случае последовательность сопряжения следующая:
- Перейти в настройки телевизора. Там найти меню «Проводные и беспроводные сети» и нажать на него. Далее необходимо выбрать Bluetooth-адаптер и перевести его в режим работы.
- Включить сопряжение на наушниках. Как это сделать можно узнать в инструкции к ним.
- На телевизоре активизировать поиск блютуз-устройств.
- Когда TV найдет наушники, на его экране появится их название. Оно будет находиться в перечне всех доступных для подключения устройств.
- Чтобы выполнить сопряжение, необходимо выбрать свою гарнитуру и нажать «Подключить».
- Выбрать тип звуковоспроизведения.
ОС tvOS
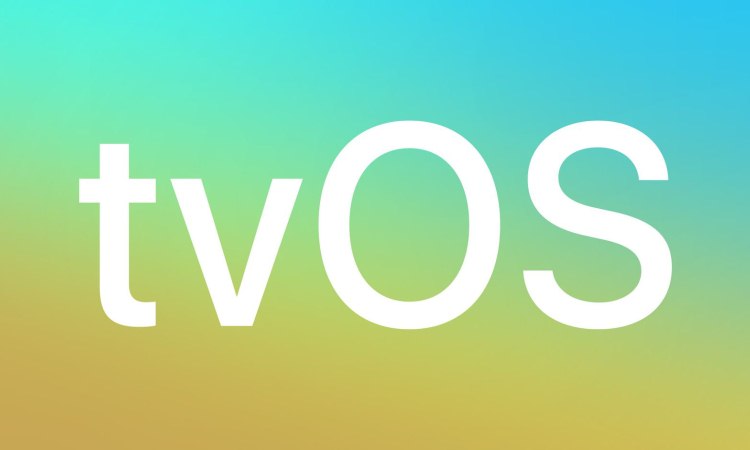
Данная операционная система устанавливается на телевизионные приставки от Apple. Для того чтобы не возникала никаких проблем, то и наушники лучше выбрать соответствующего бренда.
В противном случае устройства могут оказаться несовместимыми. Во время подключения наушники должны быть максимально близко к приставке.
Алгоритм сопряжения следующий:
- Включить ТВ и приставку. После загрузки зайти в меню.
- Выбрать категорию «Пульты ДУ и устройства» в нем нужно инициализировать поиск блютуз-устройств.
- Когда приставка найдет наушники, то их название отобразиться на экране телевизора.
- Перейти в подпункт «Аудио и видео» и выбрать «Наушники AirPods».
Как подключить телефон к телевизору через Wi-Fi
Подключить к телевизору LG телефон удобнее через запуск встроенной программы Smart Share.
Технология беспроводной передачи данных Wi-Fi названа от английского словосочетания Wireless Fidelity — беспроводная точность. Простой и бесплатный способ позволяет без дополнительных приспособлений подключить телевизор к телефону на старых версиях Android – 5.0 и ниже и передавать информацию со скоростью до 6 Гбит/с. Устройства сопрягаются через технологию Wi-Fi Direct, которая встроена в меню. Главное условие – быстрый интернет, при подключении пакета услуг у провайдера, выбирайте скорость от 50 Мбит/с.
Обычно для использования технологии Wi-Fi Direct не требуется устанавливать дополнительное программное обеспечение на телефон. В системе Android уже присутствуют соответствующие настройки. Я уже показывал, как работает «Беспроводной дисплей» в Xiaomi. Теперь же рассмотрим на примере «голого» Android 8.0:
Сегодня сфера применения Wi-Fi Direct в основном сосредоточена на домашней электронной технике. Существуют и его разновидности, которые также часто именуют как Miracast, MiraScreen, AnyCast, ChromeCast, Беспроводной дисплей и так далее.
Если немного углубиться в теорию, то на аппаратном уровне чипы Wi-Fi Direct по большому счету почти идентичны обыкновенным модулям WiFi, которые ставятся во все современные устройства. Использование данной технологии позволяет передавать информацию на частоте 2.4 ГГц на расстояние не более 200 метров при прямой видимости. Также сегодня есть более дорогие модули, работающие в диапазоне 5 ГГц. У них скорость выше, но сильнее идет потеря сигнала на расстоянии.
Беспроводные
Вам крайне повезло, если вы обладатель беспроводных наушников, так как задача с подключением облегчается в разы. В данном способе подключения также есть свои особенности и типы сопряжения. Далее расскажем, как подключить к ТВ устройства без проводов, чтобы слушать через них телепередачи.
Через Bluetooth модуль
Способ подключения идентичен подключению наушников с телефоном. Инструкция та же самая:
- Включите наушники.
- На телевизоре включите модуль Bluetooth.
- На дисплее телевизора будут показаны всевозможные сигналы, к которым можно подключиться — выберите сигнал от наушников.
Блютуз трансмиттер
Даже если в вашем телевизоре установлен модуль Bluetooth, у вас нет 100%-ых гарантий, что все будет работать.
В некоторых моделях предусмотрено подключение гарнитуры к телевизору только того же бренда, что и телевизор, либо использовать Bluetooth в качестве связи с внешней аудиосистемой.
Специально для таких целей и был создан Bluetooth трансмиттер. Выглядит он как обычный переходник, который подключается к телевизору любым возможным способом.
Для зарядки применяется внешнее подключение или встроенная батарея. Контакт с телевизором осуществляется посредством зажатия клавиши, буквально на 3-5 секунд. Аудиопоток с телевизора поступает сначала на передатчик, в роли которого выступает трансмиттер, а затем на наушники. Есть такие модели, с помощью которых можно подключать 2, а то и 3 пары наушников.
Настройка Смарт ТВ на телевизоре Philips
Большинство смарт-телевизоров Philips с 2014 года поставляются с операционной системой Android (это для больших экранов, 48-55 дюймов, которые даже создали специальную версию 4.2.2), но также доступны с проприетарным программным обеспечением.
Однако все они имеют схожие способы настройки. Эти устройства позволяют не только транслировать телеканалы, но и дают полный доступ в Интернет, а также просматривать файлы с других гаджетов (камеры, планшета и т.д.).
Следуйте рекомендованной последовательности, чтобы выполнить соединение в кратчайшие сроки.
Проводной способ через кабель
Для подключения телевизора к Интернету производитель рекомендует использовать маршрутизатор с быстрым подключением. Подключите один конец сетевого кабеля к разъему на задней панели телевизора, а другой конец — к порту LAN на маршрутизаторе, затем .
На пульте дистанционного управления нажмите «Home» (кнопка с домом), затем перейдите к выбору типа сети: Настройки > Проводные и беспроводные сети > Проводные. На некоторых моделях телевизоров эти пункты меню могут немного отличаться. Например, это может быть Настройка > Сетевое соединение > Проводное. Если все правильно, вы увидите сообщение о том, что соединение установлено.
Беспроводной способ с помощью Wi-Fi адаптера
Для беспроводной связи современные модели имеют встроенный Wi-Fi, но телевизоры предыдущего поколения требуют отдельного адаптера Philips Wi-Fi. Он должен быть подключен к USB-разъему на задней панели телевизора.
Зайдите в меню сетевого подключения и выберите тип беспроводной сети, затем найдите доступные сети, нажав «Сканировать».
Выберите домашнюю сеть из списка найденных. Для подключения к устройству введите пароль с помощью пульта дистанционного управления и экранной клавиатуры.
Вам не нужно вводить пароль для подключения телевизора к современному маршрутизатору с функцией WPS. После выбора WPS в меню настроек нажмите кнопку WPS на маршрутизаторе. Через несколько минут нажмите кнопку «Подключить», чтобы подтвердить подключение.
Процедура настройки
Производитель постарался упростить процесс, поэтому даже для начинающих пользователей не вызовет серьезных затруднений.
Перед тем, как приступить непосредственно к настройке, рекомендуется выполнить обновление программного обеспечения Smart TV. Для этого нажмите кнопку Home на пульте дистанционного управления.
Затем в меню, которое появляется на экране телевизора, перейдите в раздел «Настройка» и запустите процесс обновления.
Подожди, пока он закончит.
Готово. Старое программное обеспечение было заменено на новое, и можно приступать к настройке параметров конфигурации.
Как узнать поддерживает ли телевизор WiFi?
Самый простой способ заключается в изучении инструкции по эксплуатации, которая включается в комплект поставки.
В инструкции также указывается рекомендация по соединению с интернетом. При покупке изделия следует:
- Поинтересоваться, есть ли у модели функция подключения к wifi.
- Ознакомиться с инструкцией по использованию.
- Если известно точное название телевизора, требуемую информацию можно найти в интернете.
Алгоритм соединения с интернетом практически у всех моделей Haier, Samsung, LG идентичен. Для поиска функции соединения с WiFi можно перейти в раздел «Настройки», в появившемся меню должно быть соответствующий раздел «Сеть». При отсутствии подраздела можно сделать вывод, что устройство не имеет функции подключения к WiFI (исключением может быть случай, связанный с ошибкой в программном обеспечении). Кстати, раздавать интернет на телевизор можно через телефон.

Подключение к телевизору по Wi-Fi Direct
Эта функция хорошо работает на современных телевизорах начиная с 5 поколения, в которых производители уже внедрили унифицированные драйверы беспроводного прямого подключения. Это т.н. подключение второго беспроводного монитора, где телевизор выступает в роли внешнего устройства отображения всего, что происходит на экране вашего мобильного устройства, например ноутбука или смартфона.
В первом случае необходимо иметь ОС Windows 7, 8 или 10. Домашняя сеть при таком подключении не требуется, а аутентификация и соединение осуществляется через запрос на подключение на экране самого телевизора.
Такое соединение удобно тем, что вы можете видеть на большом экране все то, что делается на экране вашего ПК или ноутбука, в том числе работа в браузере, просмотр фото или видео, а также процесс игры. Единственным минусом здесь является небольшая задержка отображения контента на ТВ и чуть меньшее количество цветов, чем на дисплее ПК.
Как соединить ноутбук с телевизором по wifi? Выполнить Wi-Fi Direct подключение довольно просто. Для этого включите телевизор и ноутбук. На обоих устройствах должны быть активированы Wi-Fi адаптеры.
Теперь на ноутбуке с Windows 10 зайдите в «Пуск | Параметры | Система | Дисплей» и в правой части в разделе «Несколько дисплеев» нажмите на «Подключиться к беспроводному дисплею». В правой части появится вертикальная шторка с меню «подключить» и списком обнаруженных устройств. В нашем случае это Samsung 6 series (49). Нажмите на выбранную модель, после чего на самом телевизоре согласитесь с запросом на подключение. Надо отметить, что соединение может произойти не с первой и даже не со второй попытки, т.к. компьютеру необходимо время для передачи ТВ ключей шифрования сигнала. Но после того, как телевизор будет подключен к ноутбуку по WiFi, вы можете транслировать видео хоть из другой комнаты.
Для того, чтобы отключить передачу беспроводного видеосигнала на ТВ, вновь нажмите на «Подключиться к беспроводному дисплею» и в правой шторке меню нажмите на кнопку «Отключиться».
Как подключить телевизор Philips к ноутбуку, Интернету, смартфону и колонкам
Читайте в статье инструкции и советы, как подключить телевизор Philips к ноутбуку, wi-fi, смартфонам и любым другим устройства.
Купив телевизор Philips, хочется опробовать его в деле. Первоначально мы подключаем к нему антенну, чтобы настроить показ телеканалов. С этим делом возникнуть проблем не должно. В крайнем случае, вы можете почитать нашу отдельную статью, посвященную настройке цифрового ТВ. Но ведь современные ЖК-телевизоры заточены не только под показ ТВ! Как подключать другие устройства? Давайте это выясним.
Сейчас даже самые дешевые телевизоры обладают достаточно большим количеством разъемов. Это значит, что к ним можно подсоединять видеокамеру, DVD-плеер, игровую консоль и многие другие устройства. Также любой телевизор Philips располагает хотя бы одним USB-портом. К нему подключается внешний накопитель, о чём рассказывать во всех подробностях, наверное, нет никакого смысла. А вот как справиться с подключением ноутбука? Или как обеспечить телевизор доступом к интернету, который требуется для функционирования Smart TV? И в пользу какого разъема следует сделать свой выбор при подключении домашнего кинотеатра? Все эти вопросы требуют детального освещения.
Как подсоединить ноутбук к телевизору Philips
Привет друзья, у моего знакомого телевизор Philips и мы вместе с ним очень просто подсоединили его специально для Вас к ноутбуку Acer.
В наше время, в каждом ноутбуке и на каждом телевизоре есть разъёмы HDMI, данный интерфейс позволяет передавать в цифре видеоданные и аудиосигналы с одного устройства на другое.
Делается это очень просто, достаём из коробки кабель HDMI и соединяем им наш телевизор и ноутбук.
И в ноутбуке и на телевизоре должен быть разъём HDMI.
Затем берём пульт от телевизора. Для отображения всех доступных источников видеосигнала жмём кнопку пульта Source (Источник).
Смотрим на экран телевизора, в появившемся меню с помощью пульта, выбираем разъём HDMI, к которому подсоединили ноутбук, в нашем случае HDMI 1 и на телевизоре появляется рабочий стол ноутбука.
Если этого не произойдёт, значит в операционной системе ноутбука входим в Разрешение экрана и выбираем в пункте Несколько дисплеев — Дублировать эти экраны, а в пункте Дисплей — Несколько мониторов. Затем жмём Применить и ОК.
Автоматически на телевизоре должен появиться звук с ноутбука, так как интерфейс HDMI передаёт видео и звук по одному кабелю. Если звук не подхватиться телевизором автоматом, значит мы должны указать в настройках Windows — использовать для вывода звука колонки телевизора.
Идём Пуск->Панель управления->Оборудование и звук
В окне Звук Вы увидите название Динамики и название Вашего телевизора — Philips . Щёлкните правой мышью на Динамиках и отключите их.
Затем щёлкните правой мышью на названии телевизора Philips и выберите в меню Включить, вот и всё, должен теперь появиться звук с ноутбука на телевизоре Philips.
Как подключить телевизор Philips к домашнему кинотеатру
Практически любой ЖК-телевизор Philips может воспроизводить фильмы, сохраненные на USB-флэшке или внешнем жестком диске. А некоторые модели обладают поддержкой технологии DLNA, умея тем самым воспроизводить контент с компьютера или накопителя, подключенного к роутеру. И нужно не забывать о Smart TV — поддержка этой технологии позволяет смотреть фильмы онлайн, даже не скачивая их.
Что же делать, если качество картинки устраивает, а вот звук хочется вывести на саундбар или колонки? Имеется ли у современных телевизоров такая возможность? Конечно, это вполне можно сделать. Создатели телевизоров чаще всего и не предполагают, что вы абсолютно всегда будете пользоваться встроенными динамиками. Итак, как подключить домашний кинотеатр к телевизору Philips?
На задней стенке устройства вы найдете достаточно большое количество разъемов. Для вывода звука используются следующие гнёзда:
- Оптический выход — идеальный вариант, который подразумевает применение оптоволоконного кабеля, имеющего защиту от электромагнитных помех. Звук при помощи этого гнезда может выводиться в многоканальном режиме.
- Коаксиальный выход (S/PDIF) — тоже позволяет вывести многоканальный звук. Выводится он в цифровом виде — его преобразование в аналоговый вид происходит уже на стороне колонок или звуковой панели. К сожалению, использующийся кабель, скорее всего, не будет максимально защищен от электромагнитных помех. Впрочем, подавляющее большинство пользователей этого не замечает.
- RCA — красные и белые гнёзда для традиционных «тюльпанов», над которыми находится надпись «OUT». Через них передается только стереозвук, но зато в уже аналоговом виде. В связи с этим соответствующими входами обладают абсолютно все колонки, даже самые дешевые.
- SCART — посредством этого разъема тоже передается аналоговый стереозвук. Дополнительно вам потребуется переходник и RCA-кабель.
- 3,5-миллиметровый аудиоразъем — это худший вариант, обычно использующийся только по причине отсутствия других гнёзд, служащих для вывода звука. Для применения такого разъема понадобится кабель 3.5mm-RCA. Вывести таким образом звук в формате 5.1 или 7.1, конечно же, не получится.
Функционал на Smart TV Philips
Телевизоры Philips за последние годы вышли на первое место. Технологии позволяют осуществлять поддержку как через сам телевизор, так и через приставку.
Основные функции этой техники:
- Загрузка или установка приложений через интернет соединение. Работа ведется через официальную системную программу, которая регулярно обновляется.
- Подключение и работа с функциями телевизора удаленно (с компьютера или любого другого устройства, включая мобильный телефон или планшет).
- Возможность записывать и проигрывать фильмы или телепередачи. Эфир можно поставить на паузу, что также является удобным.
- Синхронизация файлов на всех устройствах, принадлежащих к единой сети. Делается это при помощи беспроводной сети.
Эта функция необходима для синхронизации основного устройства и персонального компьютера. Процесс проходит через вай-фай доступ. Эта возможность имеется во всех телевизорах Philips последнего поколения. После подключения телевизор сам сделает все необходимое.
Важно!
Также при использовании указанной функции можно проигрывать любимые мелодии напрямую с гаджетов
Control
Функция Control за прошедшее время получила дополнительные обновления. Теперь пользователь сможет управлять устройством при помощи мобильного телефона (планшета, ноутбука или иного другого).
Все, что необходимо сделать пользователю, — это установить специальное приложение. Такая функция способна заменить привычный пульт.
Net TV
Функция предназначена для получения быстрого доступа к сети интернет. Также с ее помощью можно быстро получить доступ к наиболее популярным сервисам: Vimeo, YouTube и др.
Обратите внимание!
Все приложения настраиваются автоматически после подключения устройства. Просмотр с данных ресурсов является абсолютно легальным и доступным
Запись USB
Одна из наиболее простых, но необходимых функций. С ее помощью можно приостановить и записать на переносной носитель любой фильм или телепередачу. Так пользователь сможет посмотреть видео в любой удобный для него момент.
Подключение через HDMI-кабель
Интерфейс HDMI на сегодня является одним из самых распространенных средств связи цифровых устройств. С помощью него могут передаваться звук и видео в высоком качестве и с минимальными потерями. Разъемами HDMI оснащаются практически все современные модели ноутбуков и телевизоров. Другие интерфейсы – VGA, DVI, Scart – также используются довольно широко, но входы/выходы подобных форматов наличествуют далеко не на всех устройствах. Например, тот же DVI вы почти гарантированно найдете на любой видеокарте или мониторе, но на ноутбуках и телевизорах он чаще всего отсутствует. Также на некоторых ТВ может не быть разъема VGA, хотя на ноутбуках он имеется в обязательном порядке.
Сразу скажем, что нет большой разницы, с помощью какого провода подключать ноутбук к телевизору. Будь то HDMI, VGA или DVI, последовательность действий и итоговый результат отличаются не сильно. Единственное, нужно учесть, что интерфейсы DVI и VGA способны передавать только видеосигнал, поэтому звук придется подводить с помощью отдельного аудиокабеля.
Подключение проводов и настройка телевизора
Итак, начнем. Подключать будем ноутбук HP с предустановленной системой Windows 10 к телевизору LG, работающему под управлением webOS. Так выглядят разъемы HDMI:
Для соединения используем кабель HDMI длиной 5 метров. Его фото приведено ниже.
Подключение осуществляем при выключенной технике. Один конец кабеля втыкаем в разъем ноутбука, другой – в разъем HDMI 2 телевизора.
Включаем оба устройства и ждем загрузки Windows на ноутбуке. Что касается телевизора, то пока он транслирует телепередачу (антенный кабель не отсоединялся). Берем в руки телевизионный пульт и находим кнопку управления источниками сигнала. Обычно она называется Source или Input.
Жмем ее и в появившемся на экране телевизора меню выбираем HDMI-2.
После некоторых раздумий телевизор должен отобразить рабочий стол ноутбука.
В нашем случае он слегка выходил за границы экрана ТВ. Для устранения проблемы потребовалось на телевизоре зайти в Настройки (кнопка Settings), потом выбрать пункт «Экран» и задать «Формат экрана» как «Исходный».
Теперь изображение отлично вписалось в границы экрана телевизора.
Настройка дисплеев в Windows 10
В выпадающем меню есть несколько вариантов работы дисплеев: «Дублировать эти экраны», «Расширить эти экраны», «Показать только на 1», «Показать только на 2».
По умолчанию активен режим дублирования. Это означает, что на экранах ноутбука и телевизора отображается одно и то же. Второй вариант предусматривает возможность переносить рабочие окна программ между дисплеями и транслировать на каждом из них свою информацию. Назначение двух последних режимов понятно – картинка будет выводиться только на один из двух экранов, второй – отключится.
Здесь же, в Параметрах, есть возможность задать разрешение экранов и произвести некоторые другие настройки.
На них заострять внимание не будем, каждый сможет сам поэкспериментировать и подстроить все под себя. Основную задачу мы выполнили – подключили ноутбук к телевизору через кабель HDMI
Настройка дисплеев в Windows 7
Приведенная выше информация по конфигурированию дисплеев актуальна для системы Windows 10, в которой настройки экрана производятся через утилиту Параметры. В Windows 7 все действия совершаются в Панели управления, хотя суть от этого не меняется. Перейдем на нужную страницу конфигурации, кликнув по рабочему столу правой кнопкой мыши и выбрав пункт «Разрешение экрана».
Интерфейс страницы с настройками будет несколько другой, чем в Windows 10, но смысл остается тем же самым, так что разобраться во всем не составит труда.
Проблемы со звуком
Интерфейс HDMI позволяет передавать не только видео, но и звук. Однако может случиться так, что вы все подсоединили и сконфигурировали вроде бы правильно, но звук на встроенных в телевизор колонках не воспроизводится. Для устранения этой неприятности заходим в Панель управления – Звук. На вкладке «Воспроизведение» в качестве устройства по умолчанию должен быть выбран телевизор, в нашем случае LG TV.
Если устройство выключено, то необходимо его включить. Если оно вообще не отображается, то щелкаем правой кнопкой мыши по окну и ставим галочку «Показать отключенное устройство». Далее включаем его и все должно нормально заработать.
Настройка перед первым использованием
При включении сразу же будет предложено пройти небольшую настройку на Смарт ТВ Филипс в виде опроса:
- язык (русский);
- часовой пояс (выбрать свой город);
- тип установки (подставка или навесной);
- вариант использования (дом);
- режим для людей с ослабленным зрением и слухом.

И только после этого появится предложение о переходе к основным настройка телевизора Филипс.
Внимание! Описанных выше настроек может и не быть, если приобретен б/у телевизор или он уже был настроен в магазине.
Для использования всех опций Смарт ТВ на современном телевизоре Филипс требуется настроить:
- подключение к интернету;
- обновить ПО (при необходимости);
- каналы;
- создать учетную запись;
Каждый этап настройки требуется рассматривать отдельно.