Настройка Smart ТВ при помощи технологий WPS, Plug&Access
Эти виды подключений к сети имеют определённые особенности, которые необходимо знать в процессе настройки.
Чтобы настроить соединение при помощи WPS системы, нужно чтобы в телевизоре и роутере была встроена эта программа. Подключение осуществляется в 3 шага:
- Зайти в настройки телевизора и найти и выбрать функцию WPS.
- На роутере нажать кнопку WPS.
- Подождать несколько секунд для синхронизации устройств: на дисплее должен появиться результат проведенного соединения.
Чтобы использовать Plug&Access, нужно убедиться, что роутер и телевизор поддерживают эту функцию. Подключение Smart ТВ таким образом проходит в 5 шагов:
- К Wi—Fi роутеру подключается любой накопитель.
- При сигнале светового индикатора накопительное устройство извлекается.
- Далее его нужно подсоединить через порт USB к телевизору.
- Подождать несколько секунд – система проведёт автоматическую настройку.
- Извлечь накопитель.
Необходимые инструменты для настройки каналов на телевизоре LG по Wi-Fi
Для приема и просмотра программ на Smart TV необходимы:
- телевизор со встроенным блоком Wi-Fi или с установленным внешним фирменным адаптером;
- домашний маршрутизатор (с поддержкой беспроводной связи или оборудованный портами LAN);
- витая пара с разъемами RJ-45 для подключения (необходима в случае использования проводной технологии LAN).
Если в жилом доме организована беспроводная сеть, то отдельный маршрутизатор не понадобится. Необходимо знать пароль для доступа и убедиться в возможности коммутации (при настройке роутера может устанавливаться ограничение на количество клиентов, одновременно подключенных к интернету).
В этом случае розетку необходимо подключить к маршрутизатору.
Прямое подключение телевизора LG к Интернету по кабелю LAN.
При данном варианте подключения не требуется каких-либо вспомогательных устройств, но есть некоторые нюансы. В настоящее время провайдерами применяется несколько способов (технологий) соединений:• IP Динамический и Статический;• L2TP и PPPoE.В зависимости от типа используемого соединения, требуется сделать те или иные настройки в своем телевизоре, чтобы в нем была сеть. Узнать какой способ соединения применяется в вашем случае можно в заключенном соглашении с провайдером или обратившись в техническую поддержку.
Динамический IP. В этом случае очень легко подключить интернет к телевизору LG без роутера, если провайдером используется технология динамического IP. Достаточно вставить входящий в квартиру (дом) кабель интернет-провайдера в сетевой разъем телевизора (должен находиться в автоматическом режиме) и подключение к сети Интернет будет установлено.
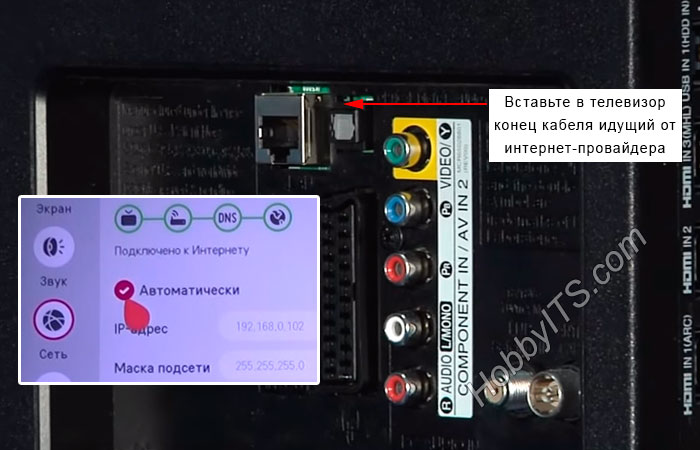
Никаких дополнительных настроек делать не нужно
Важно, чтобы в Smart TV сетевые параметры были установлены «Автоматически»
Статический IP. Если используется технология подключения IP Статический, то необходимо посмотреть в заключенном с поставщиком услуг соглашении предустановленные сетевые параметры и использовать их при настройке Интернета на телевизоре. Вставьте идущий от провайдера кабель LAN в Ethernet порт телевизора и перейдите в сетевые настройки.
Для этого нажмите кнопку Settings (на пульте Magic Remote нажмите INPUT и кликните по шестеренке). Зайдите в пункт «Сеть» -> «Проводное подключение по Ethernet» и снимите галочку с параметра «Автоматически». Таким образом мы переходим на ручное управление.

Теперь прописываем в поля IP-адрес, маску, шлюз и DNS, указанные провайдером и нажимаем кнопку «Подключение». Все это будет выглядеть примерно так:
- IP-адрес: 192.168.0.102
- Маска подсети: 255.255.255.0
- Шлюз: 192.168.0.1
- DNS: 192.168.0.1
После этого Smart TV получит доступ во всемирную паутину.
Привязка по MAC-адресу. Если интернет-провайдером использует привязку по MAC-адресу, а по его LAN кабелю подключен компьютер (привязан к интернету), то настроить Интернет на телевизоре будет несколько сложнее. Нужно будет зайти в настройки телевизора (Поддержка, информация о продукте/услуге) и посмотреть его MAC-адрес. Потом связаться с поставщиком услуг и сообщить ему новый MAC-, чтобы он сменил привязку с компьютера на телевизор.
Иногда провайдер использует технологию PPPoE, L2TP и в этом случае подключить Интернет к телевизору через сетевой кабель скорее всего не получится. Лишь некоторые модели телевизоров могут понимать PPPoE соединение. Нужно смотреть характеристики Smart TV или получить информацию о сетевых возможностях у производителя. По моему мнению, в этом случае лучше подключить телевизор к Интернету используя роутер. Преимущество очевидно.
На мой взгляд, прямое подключение (без маршрутизатора) самое неудобное… Чтобы выйти в глобальную сеть, например, с планшета, смартфона или ноутбука придется раздавать Wi-Fi с телевизора, а о подключении устройств по LAN вообще можно забыть. Как вы понимаете, в этом смысле и не только Smart TV сильно проигрывает сетевому устройству. Пока!
Как дублировать экран телефона на телевизор LG?
Откройте на телевизоре меню Smart TV и запустите приложение «Screen Share».
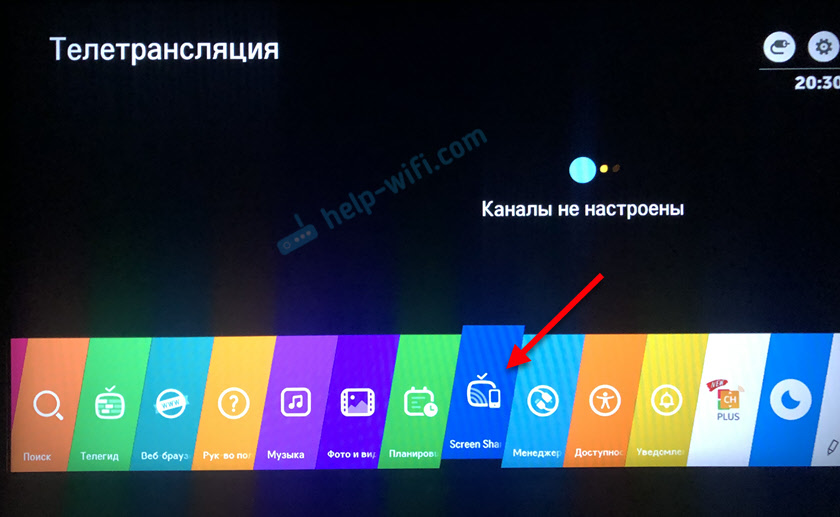
Откроется окно, где будет указано имя телевизора, которое будет отображаться на телефоне в настройках функции Miracast (Беспроводной дисплей).
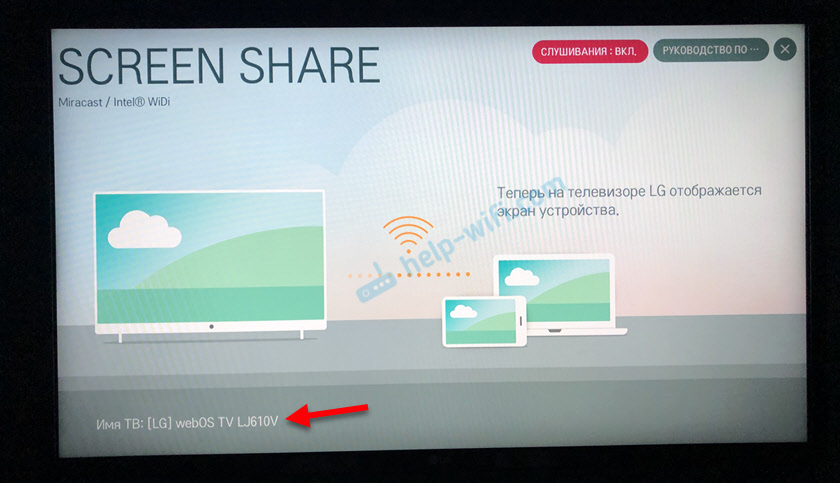
Телевизор уже доступен для поиска и подключения. На телефоне, или на планшете нужно открыть настройки подключения к беспроводному дисплею и выбрать там свой телевизор. Название и расположение настроек Miracast может отличаться в зависимости от производителя телефона и версии Android.
Где искать настройки трансляции экрана на Android устройствах:
- В настройках дисплея. «Дисплей» – «Трансляция».
- В разделе «Подключение и общий доступ» — «Miracast» («Трансляция»).
- В шторке с быстрым доступом к разным функциям может быть кнопка «Трансляция», «Беспроводная проекция», «Передать экран», «Mirror Share».
- Если вы хотите дублировать экран телефона Samsung на телевизор LG, то на телефоне вам нужно открыть функцию Smart View.Иконка для быстрого доступа есть в шторке уведомлений.
После этого в настройках телефона должен появиться наш телевизор. Просто выберите его из списка.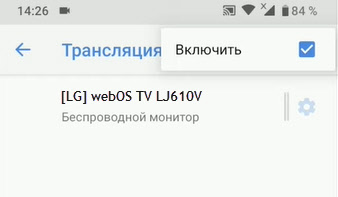
Возможно, понадобится подтвердить подключение на телевизоре. Или ввести код, который будет отображаться на экране телевизора. После соединения изображение и звук с телефона будет транслироваться на экран телевизора LG.
Если на вашем телефоне нет такой функции, то попробуйте установить из Google Play одно из следующих приложений:
- «XCast TV» (Tрансляция на телевизор — передавайте видео на TV).
- «Cast Web Video».
- «трансляция на телевизор — Подключить телефон к TV»
Что это дает?

Давайте я представлю вам 5 причин, чтобы вы захотели соединить ТВ и телефон:
- Вы сможете смотреть фильмы, ролики и другое из Интернета на большом экране. Даже если на ТВ нет Wi-Fi!
- Знаете, как удобно и красиво смотреть фото с экрана мобильного на телеприемнике? Попробуйте, вам понравится!
- У вас есть любимая игра на мобильнике? Вы сможете поиграть в нее на телевизоре!
- Вы сможете просматривать страницы сайтов, то есть пользоваться ТВ как компьютером или мобильным гаджетом, но с большим монитором.
- На экране телеприемника можно делать презентации – демонстрировать документы, фото и другое со своего смартфона.
Ну что, надумали соединить ТВ и телефон? Тогда читайте дальше!
Все варианты подключения любого ТВ к телефону описаны тут:
Что нужно для подключения ноутбука к ТВ по Wi-Fi
Для того, чтобы подключить ноутбук к телевизору через Wi-Fi последний должен поддерживать технологию Smart TV и иметь модуль Wi-Fi с функциями Wi-Fi Direct и DLNA. Первая позволяет превратить ТВ в точку доступа, к которой и будет «цепляться» лэптоп, а DLNA даст возможность использовать домашний Wi-Fi для доступа телевизора к сетевому хранилищу (например, папке на жестком диске компьютера, подключенного к этой же сети). Совсем нелишней окажется и функция Miracast, которая будет задействована при непосредственной трансляции картинки с экрана ноутбука на телевизор.
С технологиями, которые должен поддерживать такой телевизор, все. Осталось правильно подключить его к нашей сети Wi-Fi. Для этого зайдите в сетевые настройки смарт-ТВ, выберите подключение по беспроводной сети и посмотрите список доступных точек доступа Wi-Fi. Выберите среди них домашнюю сеть и подключитесь к ней, введя нужный ключ сети.
Обычно IP-адрес выдается самим роутером, но совсем нелишним будет убедиться, что никаких сбоев не произошло и на этот раз.
- Используйте на ноутбуке сочетание клавиш Win+R и введите в открывшейся строке «cmd» (без кавычек).
- Пропишите команду «ipconfig».
- Найдите в выведенном тексте строчку IPv4 и запомните или запишите IP-адрес компьютера в локальной сети.
Теперь посмотрите локальный IP-адрес, который был выделен вашему телевизору. Обычно его можно найти в тех же сетевых настройках устройства. Хотя иногда он прячется и в совсем экзотических местах вроде пункта меню «Информация о модели».
Главное условие, чтобы телевизор находился в той же подсети, что и ноутбук. Для этого в их IP должны совпадать первые три группы цифр адреса. В нашем случае, это «192.168.1». Четвертая группа цифр будет отличаться — это уникальный «номер» устройства в локалке.
Если первые три группы цифр отличаются, вручную задайте IP-адрес телевизора и маску сети. По нашему примеру, они должны иметь вид: 192.168.1.ХХ и 255.255.255.0, где XX — любое число до 255, отличающееся от цифр уже присвоенным другим устройствам в сети.
Итак, подключение к Wi-Fi прошло хорошо, и теперь нам нужно «подружить» телевизор с ноутбуком.
Как транслировать экран ноутбука на телевизор
Трансляция экрана ноутбука на телевизор незаменима, если вы хотите поиграть на большом экране, посмотреть фотографии или провести презентацию. Но для просмотра фильмов подобное решение по понятным причинам не слишком подходит.
Самый простой способ для этого воспользоваться функцией Miracast. Просто включите ее в телевизоре, а на ноутбуке нажмите сочетание клавиш Win+R, выберите пункт «Подключиться к беспроводному дисплею» и найдите среди обнаруженных устройств ваш телевизор. Аналогичный алгоритм, кстати, работает и при подключении по Wi-Fi Direct.
Как вы видите, все предельно просто. Но у этого способа есть и один важный недостаток: заметные задержки делают игру не слишком комфортной, особенно если речь идет о динамичных шутерах. Поэтому для полноценного гейминга мы все-таки рекомендуем использовать проводное соединение через HDMI. Зато для пошаговых стратегий и банального просмотра фоток он сгодится на все сто.
Открываем доступ к нужным папкам на ноутбуке
Конечно, речь идет о папках с мультимедиа, будь то фильмы, фотографии или даже музыка. Расшарьте нужные папки на ноутбуке. О том как это сделать, мы уже писали. Просто вместо конкретного пользователя, имеющего доступ к папке, укажите «Все». Теперь если ваш телевизор правильно подключен к Wi-Fi, вы сможете запустит воспроизведение видео, фото или музыки на смарт-ТВ.
Используем мультимедийный сервер
Здесь все также довольно просто. Скачайте и установите на ноутбук любой мультимедийный сервер. Например, Plex, который традиционно ценится за свой дружелюбный интерфейс и простую настройку. Затем поставьте клиент Plex на телевизор и авторизуйтесь и там, и там с помощью одного и того же аккаунта Google. Вам останется просто подключить к Plex нужные папки на ноутбуке.
Главное достоинство этого в том, что Plex не ограничен одной локалкой и вполне нормально работает через интернет. Другими словами, вы сможете взять ноутбук в поездку, загрузить на него сделанные вами фотографии или видео и показать их своим домашним, которые могут находиться на другом конце света.
А если без заморочек?
Если вам нужно воспроизвести на телевизор только один файл, то вам достаточно лишь самого факта нахождения смарт-ТВ и лэптопа в одной подсети. Просто нажмите на нужный файл правой кнопкой мыши, кликните «Передать на устройство» и выберите среди доступных гаджетов ваш телевизор. На нем начнется воспроизведение выбранного вами файла.
Как настроить в том или ином случае
Когда пользователь хочет подключить свой телевизор LG к домашней сети, то ему необходимо набрать только пароль от вай-фай роутера. После этого нужно будет дождаться, пока устройства установят связь друг с другом для выхода в Сеть.
Что делать, если устройству не удаётся синхронизироваться с точкой доступа вай-фай
В некоторых случаях телевизор не может установить соединение с роутером. У данной проблемы есть несколько распространённых способов устранения. О них пойдёт речь далее.
Отсутствует подключение к роутеру, однако сеть видит
В сложившейся ситуации рекомендуется выполнить ряд простых действий:
- Перезагрузить оборудование. Речь идёт о маршрутизаторе, который надо выключить на несколько минут. Телевизор можно просто выключить и сразу же включить. Таким образом удастся устранить системный сбой.
- Далее надо настроить некоторые функции и режимы работы Wi-Fi маршрутизатора. Пользователь должен вручную поменять параметры модема, используя компьютер. Потребуется прописать IP-адрес, а также включить сервер DHCP.
- Добавить MAC-адрес TV в белый список, перейдя в пункт «Поддержка» в настройках устройства.
- Поменять в параметрах телевизора метод синхронизации с точкой доступа Wi-Fi на WPS. Активировать данную технологию можно не только в меню настроек, но посредством нажатия специальной кнопки на пульте. WPS позволит моментально установить соединение с роутером.
Процесс подключения Смарт ТВ к вай-фай
Обратите внимание! Нужно перезагрузить роутер после изменения его настроек
Что делать, если отобразилось уведомление «Код ошибки 106»
Данная проблема устраняется следующим образом:
- Аналогично зайти в настройки TV, тапнуть по вкладке «Сеть».
- Перейти в параметры беспроводного подключения.
- Здесь пользователю надо вручную ввести DNS-адрес.
- Вбить в указанное поле четыре восьмёрки и поставить между ними точки.
- Проверить наличие Сети.
Нестабильность подсоединения к вай-фай
У данного обстоятельства есть несколько причин, которые требуют устранения:
- Интернет самопроизвольно отказывается от обновления;
- слабый уровень сигнала. Роутер находится далеко от телевизора;
- некорректные настройки или телевизора, или маршрутизатора.
Надпись «Неверный пароль»
Данная ошибка свидетельствует о том, что пользователь ввёл неправильный пароль от роутера вай-фай. Надо ещё раз удостовериться в правильности введённых символов, если безрезультатно, то сбросить настройки маршрутизатора до заводского уровня.
Поломка оборудования
Если Интернет от раздачи отказывается включаться на других устройствах, будь то смартфон или планшет, то скорее всего роутер неисправен, и его потребуется заменить.
Поломка встроенного модуля
В телевизоре может сломаться устройство, отвечающее за наличие Интернета по вай-фай. Это можно проверить, купив внешний сетевой адаптер и подключив его в порт ЮСБ.
Параметры сети вай-фай на телевизоре LG
Важно! Пользователю не стоит самостоятельно ремонтировать модуль Wi-Fi в телевизоре. Это может привести к неблагоприятным последствиям
Обновление прошивки телевизоров LG
Обновление прошивки предназначено для получения последней версии ПО. Если не обновлять программное обеспечение, некоторые функции могут работать некорректно.
Ручное обновление ПО
Откройте и перейдите в раздел «Поддержка» – «Загрузки: ПО и руководства».
В поисковой строке напишите свою модель.
Выберите вкладку «Обновление ПО» и загрузите прошивку на компьютер.
Внимательно выполните следующие действия:
- Распакуйте (разархивируйте) содержимое скачанного файла в папку LG_DTV
- Отформатируйте флешку в файловой системе FAT32
- Запишите на USB накопитель папку с прошивкой
- Вставьте флешку в USB порт телевизора
Прошивка должна быть записана в папку LG_DTV. Вставив флешку в телевизор, на экране отобразится информация: старую прошивку будет предложено обновить, для новой — «нет необходимости в обновлении».
Не нужно вынимать флешку и выключать телевизор до окончания обновления прошивки. Крайне желательно, чтобы в процессе апдейта не было сбоев в электросети. Поэтому рекомендуется использовать источник бесперебойного питания.
Автоматическое обновление прошивки
Откройте меню «Поддержка» — «Обновление ПО».
В новом окне, напротив «Обновление ПО» поставьте значение «Вкл». Немного ниже активируйте чекбокс «Режим автоматического обновления».
Когда обнаружится новая прошивка, появится соответствующее сообщение с предложением обновиться.
После обновления прошивки произойдет перезагрузка.
Как подключить телефон к телевизору через wifi lg smart tv
Это самое популярное и простое соединение, и через него можно сделать следующее.
- Воспроизводить содержимое со смартфона на телевизоре
- Отображать экран смартфона на экране смарт ТВ или по другому — шаринг экрана
- Управлять телевизором, используя его в качестве пульта
Более подробно о каждом методе подключения телефона к телевизору lg смарт ТВ по wifi можно посмотреть в «Менеджере подключений», который расположен в нижнем ряду приложений на главном экране смарт ТВ.
Для просмотра содержимого со смартфона на телевизоре используется официальное приложение LG TV Remove. После подключения можно просматривать содержимое такое как изображение, видео или музыка с смарт устройств на телевизоре. Как его скачать и установить можете почитать статью «Как с телефона управлять телевизором lg smart tv»
После подключения на главном экране смарт ТВ в правой части экрана появится значок с именем устройства. Если сделать его активным с помощью пульта ДУ и нажав «ОК» появится ссылка «Общий доступ к контенту». Перейдя по ней откроется экран с содержимым телефона. Будут представлены изображения, видео и прочий медиа контент. Закрыть данный экран можно с помощью крестика в правом углу экрана.
Ссылка появится при условии активности вашего смартфона. Если телефон ушел в спящий режим – появилась заставка, ссылка не появится.
Также в самом приложении LG TV Remove в меню можно найти пункт «Содержимое на мобильном» Перейдя в него, откроются все медиафайлы, распределенные по разделам. Выбрав нужное изображение или видео можно вывести его для воспроизведения на экран ТВ.
Частые проблемы
Не стоит паниковать, если все предыдущие шаги выполнены, но соединение по какой-то причине так и отсутствует. Многие неполадки можно устранить собственными силами, достаточно настроить нужные параметры.
Обратите внимание. Главное — понять, на каком этапе подключения появился сбой
Надо зайти в меню с настройками, выбрать пункт с Состоянием Сети. После этого на экране отображаются все устройства, задействованные при подключении. Если рядом с каким-то элементом стоит красная галочка — значит, именно в этой части соединения и возникает проблема. Восстановление соединений предполагает один из следующих способов:
- Если символ крестика стоит рядом с самим телевизором — причина с большой вероятностью в неправильном пароле от маршрутизатора. В соответствующем окне webOS достаточно обновить эти сведения, чтобы исправить проблему. Настраивать ничего дополнительно не нужно.
- Перезагрузка нужна, когда галочка появляется напротив шлюза.
- Ошибка с указанием MAC-адреса — причина неисправностей в DNS. Тогда пользователь должен обратиться к провайдеру, с просьбой обновить базу.
Сбой в работе самой операционной системы WEBos — ещё одна причина, по которой часто возникают неисправности. Обновление программного обеспечения тоже предполагает определённую инструкцию:
- Скачивание файла с прошивкой на компьютер напрямую.
- Передача обновления на накопитель информации. Главное — чтобы последний был отформатирован, с помощью системы FAT32.
- После этого переходят к пункту «Обновление ПО», запускают автоматический режим.
- Отдельно надо согласиться с тем, чтобы новая версия прошивки установилась.
Обратите внимание. На съёмном диске нужный файл ищется автоматически
После чего он запускается. Остаётся повторить попытку соединения, когда процесс завершится. Можно использовать один из алгоритмов, описанных выше.
Среди пользователей подключение к интернету в телевизорах пока остаётся не самой распространённой функцией. Не каждый сразу понимает, насколько это возможно и удобно. Но эта услуга уже в настоящее время даёт владельцам оборудования массу преимуществ. Чаще всего используют беспроводной вариант с WiFi, либо LAN кабель.
Как для первого, так и для второго метода настройка предполагает выполнение практически одинаковых шагов. Любой пользователь сможет преодолеть возникшие проблемы в случае необходимости. Выбор подходящего метода для организации подключения зависит от личных предпочтений.
Подключение ноутбука на Windows 10 через Screen Share к телевизору LG
Для этого на вашем компьютере или ноутбуке должна быть поддержка Miracast. Она по умолчанию есть в Windows 8.1 и Windows 10. Если у вас компьютер на Windows 7, и на базе процессора Intel (не старше 3 поколения), то можно попробовать настроить через Intel WiDi.
Если вы не знаете, поддерживает ваш компьютер Miracast или нет, то смотрите эту статью: беспроводной дисплей Miracast (WiDi) в Windows 10.
Как я подключал свой ноутбук на Windows 10 к телевизору LG по Miracast:
- На телевизоре LG запускаем приложение «Screen Share».
- В приложении нам нужно посмотреть имя телевизора, чтобы мы смогли найти его в списке доступных беспроводных дисплеев на компьютере (если их будет несколько).
- На ноутбуке или ПК нажимаем на сочетание клавиш Win+P и выбираем «Подключение к беспроводному дисплею». После чего немного ждем и выбираем из списка доступных устройств свой телевизор.
- Изображение с вашего компьютера или ноутбука будет дублироваться на экран телевизора через Screen Share (Miracast).Звук так же будет транслироваться на телевизор. Сверху на экране будет полоска с информацией о подключении и кнопкой «Отключиться», нажав на которую трансляция будет остановлена.
Дополнительные настройки Screen Share
Каких-то особых настроек функции Screen Share нет. Разве что можно сменить имя телевизора в настройках, в разделе «Сеть» есть пункт «Имя телевизора».
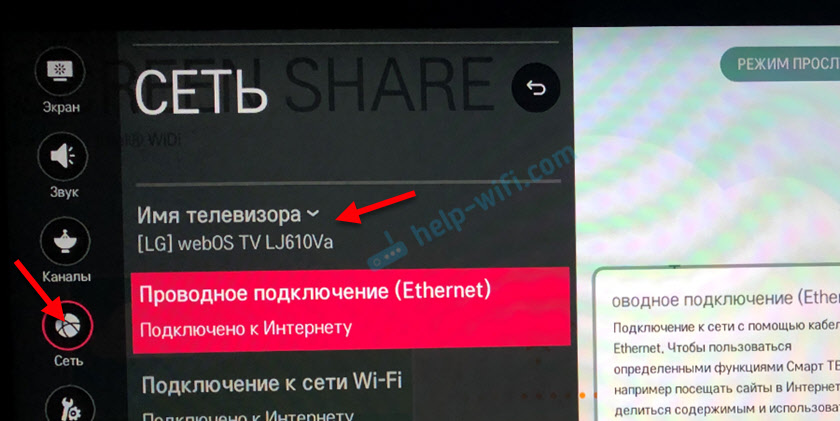
Так же в окне программы Screen Share можно отключить «Режим прослушивания». По умолчанию он включен. Если я правильно понял, то когда этот режим включен, устройства могут находить телевизор всегда, даже когда приложение Screen Share не запущено. Если его отключить, то телевизор будет доступен для подключения и дублирования экрана только когда приложение запущено.
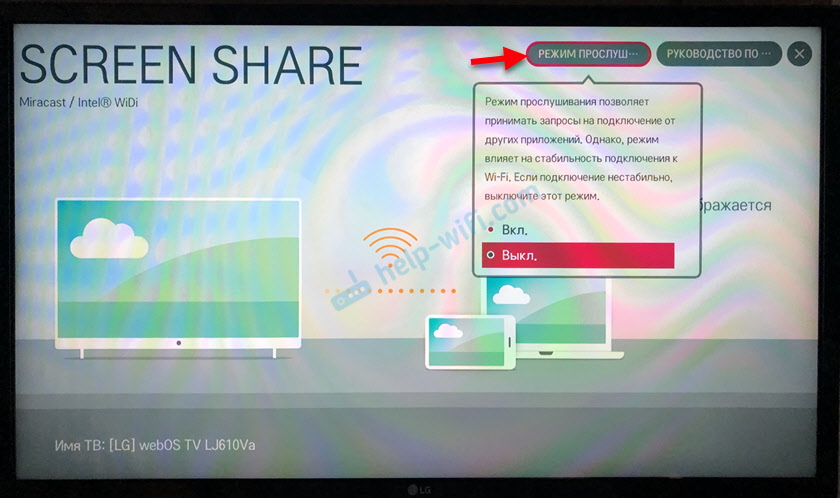
Так же «Режим прослушивания» рекомендуется отключать если подключение по Wi-Fi работает нестабильно.
60
82201
Сергей
Телевизоры LG Smart TV









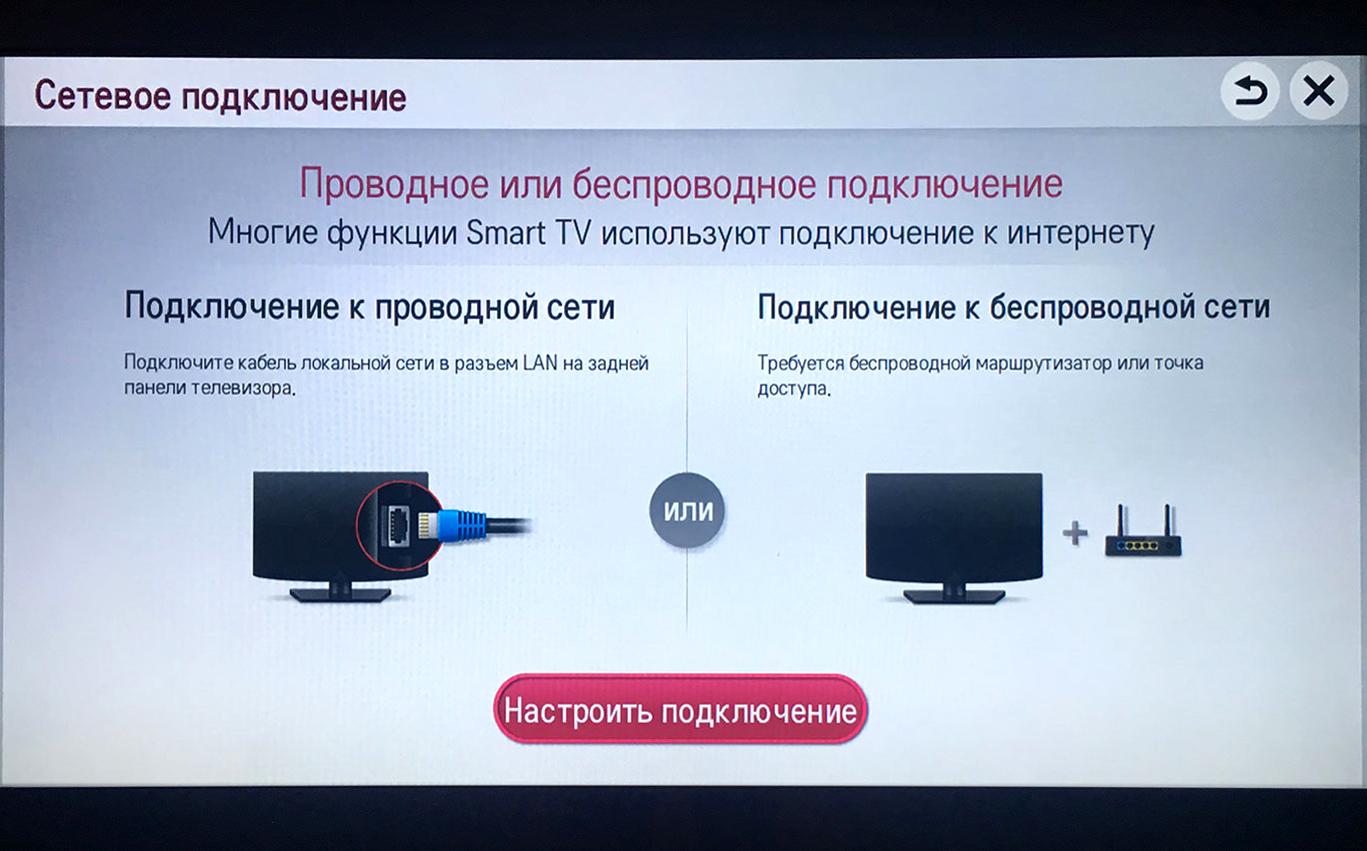





















![Как подключить смартфон к телевизору samsung? – 4 способа [2020]](http://maminmagazinchik.ru/wp-content/uploads/8/e/1/8e14be61014731e942dde2a4916bafd4.jpeg)


