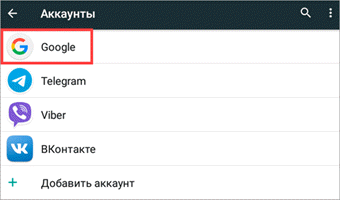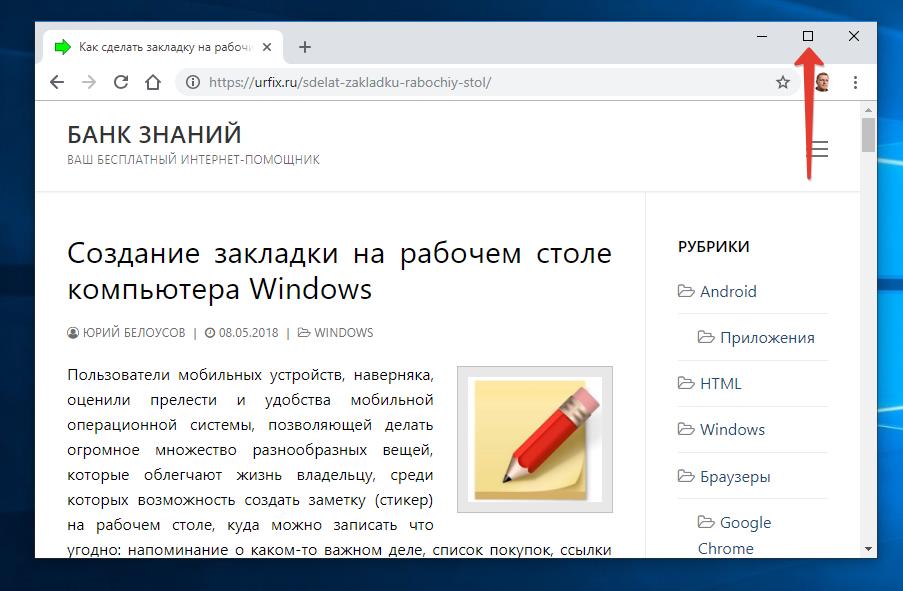Зачем нужен родительский контроль
Родительский контроль, в первую очередь, необходим для защиты ребенка от взрослой информации. Жестокий контент может серьезно навредить психике чада, а постоянная физическая слежка за действиями в интернете на практике невозможна. Поэтому все разработчики операционных систем не только смартфонов и планшетов, но и персональных компьютеров и ноутбуков предлагают своим клиентам встроенные функции или отдельные программы по родительскому контролю.
Блокировку взрослого контента может регулировать родитель
Кроме блокировки детского телефона от взрослой информации, можно установить ограничение времени пользования гаджета. Дети порой подолгу сидят в интернете или за играми, забывая о реальной жизни, которая происходит вокруг них.
Во время учебного процесса контроль за временем пользования смартфоном или планшетом особенно важен для чада. Например, стоит установить время посещения сети с 5 до 8 часов вечера. Это период как раз после того, как чадо расправится с домашним заданием.
Обязательно стоит воспользоваться системой SOS. Если дети попадут в беду, они могут подать сигнал, который сразу же получат их родители.
Еще одной опцией в программе родительского контроля на Андроид является отслеживание местоположения детей. Помимо того, что родителю будет видно в какой черте города находится ребенок сейчас, можно также проверить по карте в какой день и промежуток времени он посещал определенные места.
А если поставить запретные зоны в области вокзалов, торговых точек или других мест со скоплением множества людей, то смартфон родителя даст предупреждающий сигнал о выходе школьника или подростка за пределы безопасной зоны.
Специальные возможности: root-права, режим разработчика, сброс настроек
Работа в режиме root позволяет пользователю вносить изменения в конфигурацию операционной системы смартфона, по умолчанию такими правами пользователь не обладает. Root-права позволяют устанавливать или удалять системные приложения, сторонние прошивки, контролировать работу некоторых приложений и др.
Активировать root-права можно с помощью специальных утилит: Kingo Android Root, Framaroot, Superuser и др.
Режим разработчика (или инженерное меню) также позволяет расширить функции для настройки смартфона: например установить визуальный отклик от прикосновения к экрану и др. Чтобы активировать режим, потребуется войти в меню «Об устройстве» – «Номер сборки» (или «Версия MIUI») и несколько раз кликнуть по последней кнопке (обычно 5-10 раз).
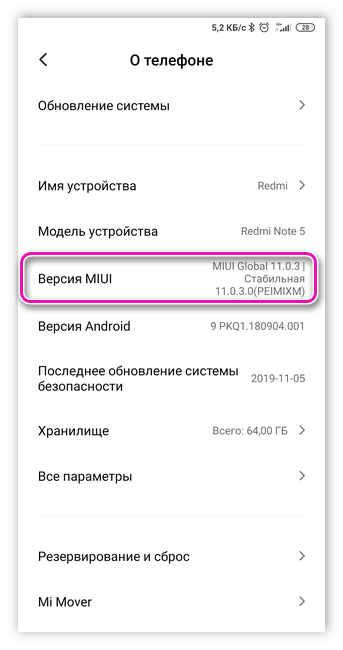
Далее должно появиться сообщение «Вы стали разработчиком», в соответствующем разделе меню отобразиться пункт «Для разработчиков».

Сброс настроек применяется для возврата к заводским настройкам. Сброс осуществляется по ряду причин, например если пользователь хочет продать смартфон, телефон заражен вирусом или начинает тормозить.
Наиболее простой способ сбросить настройки – через меню телефона. Для этого достаточно выбрать пункт «Резервирование и сброс».
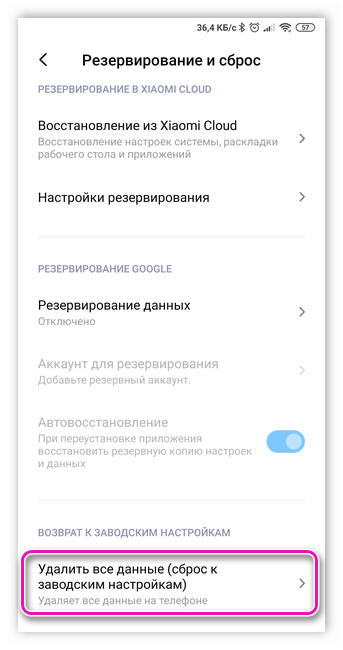
При этом все пользовательские данные будут удалены.
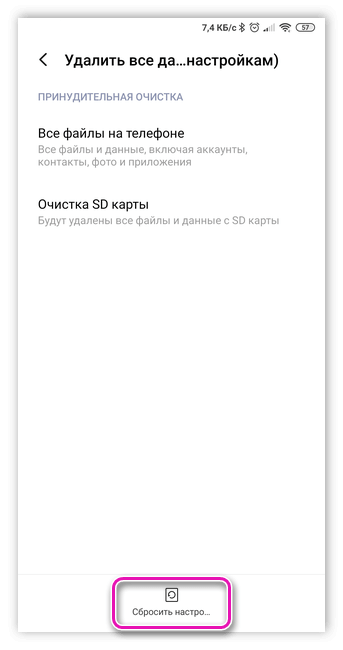
Выше была рассмотрена пошаговая инструкция как настроить смартфон на системе Android. Как видно, в этом нет ничего сложного. Современные аппараты позволяют без труда менять те или иные параметры за короткое время.
Источник
Новые возможности в Android Lollipop
- В пятой версии Андроида, наконец, стало возможным включить фонарик без использования сторонних приложений, скачанных из магазина приложений. Он располагается в панели быстрых настроек.
- Для занятых людей предусмотрен режим «Don’t Disturb», имеющий три варианта настройки: «Не беспокоить», где полностью отключаются все уведомления, включая будильник. Второй режим «Важные» показывает лишь отмеченные как важные уведомления. Последняя вариация «Все» не отключает уведомления, то есть все сигналы будут работать как обычно.
- Учётные записи пользователей. На планшетах теперь можно заходить в устройство под своей учётной записью, создать ещё один профиль или же войти через «Гость». Полезно, если вам требуется одолжить кому-либо планшетный компьютер. Имеется настройка ограничения действий, совершаемых другими пользователями. Или же если таблеткой пользуются несколько людей.
- «Пасхалка». Эта мини-игра представляет собой аналог популярной по всему миру игры Flappy Bird. Правда, в пятой версии Андроида она намного сложнее: леденцы вместо труб, а управлять вы будете зелёной иконкой ОС Android, то есть роботом.
- С обновлением стала доступна высокоскоростная передача данных между устройствами. Достаточно включить NFC на обоих телефонах или планшетах и приложить их друг к другу. Автоматически начнётся передача главных параметров: аккаунт Гугл, контакты, программы и даже их местоположение на рабочем столе и многое другое.
- Поиск в настройках. Если вы знаете, что именно вы хотите настроить в своём гаджете, теперь в возможности планшета включилось осуществление поиска в настройках. То есть найти нужный параметр стало намного легче и быстрее.
- В новой версии Андроида Google пересмотрел панель уведомлений и провёл над ним работу. У вас теперь есть одна панель уведомлений, открывающая доступ к быстрым настройкам. Нажимая на значки, вы можете включать или выключать необходимые переключатели.
- Следующая функция будет особенно полезна для пользователей с ограниченным интернет-трафиком. Достаточно нажать на иконку мобильного оператора, и вы получите всю информацию о потреблённом трафике.
- Очередная полезная вещь в Lollipop — это появление информации о ваших будильниках в панели уведомлений. Он показывает, на какой день и время установлен следующий будильник, а если долго удерживать на нём палец, то откроется приложение «Часы».
- Надоели назойливые оповещения на экране планшета? Теперь вы можете отключить уведомления какого-либо приложения. Для этого нужно долгое нажатие собственно на уведомление. После вы перейдёте в настройки, где и можно будет запретить программе присылать вам оповещения.
- Всем известно, что на экране блокировки, если придёт сообщение, будет видно его содержимое. Это касается так же и уведомлений программ, игр. Теперь же можно скрыть этот текст. Заходим в настройки звуков и уведомлений, выбираем пункт «На заблокированном экране», после нажимаем на «Скрыть содержимое уведомлений».
- Немного неоднозначная, но весьма интересная функция — это Smart Lock. Она даёт право пропустить ввод пароля при разблокировке устройства в случае подключения к нему доверенного устройства — умные часы, передняя камера, аудиосистема и так далее. Находится эта функция в настройках безопасности.
- Бывает, что кто-то просит у вас телефон позвонить или же планшет, чтобы посерфить в интернете. Но не хотите, чтобы он открывал другие приложения. Поэтому вам их следует закрепить. Возможно это благодаря функции — «Блокировка в приложении». Для её активации нажимаем на «Обзор», а потом на иконку канцелярской кнопки. Правда, этот параметр по умолчанию выключен. Поэтому сначала включите его в настройках безопасности.
- В системе стоит другое API камеры, что позволяет снимать в RAW формате. Но так как родная камера пока не может делать такие снимки, нужно воспользоваться сторонней камерой. Например, L Camera.
- Высококонтрастный текст. Для людей с плохим зрением новая возможность в операционной системе поможет различить текст на ярком фоне.
Теперь для вас открылись удивительные возможности планшета, о существовании которых вы могли не знать. Вы также узнали о совершенно новых функциях в пятой версии системы под названием Lollipop. Они могут значительно упростить работу с устройством, сделать её более приятной и комфортной. Заблокировать отдельное приложение? Отключить оповещения? Сделать текст более читабельным на светлом фоне? Нужен поиск в настройках? Всё это теперь стало для вас доступным. Пользуйтесь всеми средствами своего гаджета!
Алгоритм удаления лишних программ в 2021 году без последствий – на Самсунг, Хуавей, Xiaomi и других телефонах
Итак, решено – свободу смартфону. Но как это сделать, чтоб наверняка, ведь далеко не всегда удаление ярлыка приложения с рабочего стола гарантирует его полую деинсталляцию в системе устройства. Кроме того, в ходе ручной чистки можно случайно выбросить нужные или подвязанные файлы и потом, вообще, хлопот не оберешься.
Удаление иконки приложения с рабочего стола не гарантирует полной очистки всех его системных файлов. Именно поэтому стоит прибегать к более эффективным методам удаления
В «Настройках»
Специально для чайников был прописан этот универсальный алгоритм пошагового удаления ПО из системы мобильного устройства.
С его помощью можно быстро, легко, а самое главное, безопасно справиться с поставленной задачей, выполняя следующие действия:
- Переход в настроечное меню и выбор раздела «Приложения и уведомления».
-
Выбор пункта «Сведения о приложениях» и тап по многоточию в правом верхнем углу.
- Переход в подменю «Показать системные процессы» и удаление неугодного ПО.
Как видите, ничего сложного, и при желании справиться с поставленной задачей сможет даже подросток. Пробуйте и вы, ведь это лучше, чем платить за эти простые действия мастеру.
С помощью CCleaner
Тот самый случай, когда оптимизатор все-таки нужен. CCleaner не только удалит невостребованное ПО, но и подчистит его «хвосты», начисто удалив все лишние файлы из системы.
Для этого нужно:
- Зайти в приложение и запустить системный анализ.
- Выбрать все нужные, а точнее ненужные программы из выделенных после анализа.
-
Кликнуть по команде «Очистить».
Перед удалением пользователю может быть предложено ознакомиться с детальной информацией о приложении. Читать ее или нет – решать только вам.
Через компьютер без рут-прав
Важно помнить, что отсутствие root-прав не является поводом для того, чтобы не избавляться от надоевшего или изначально ненужного приложения. Вместо этого можно воспользоваться ПК и утилитой для удаления встроенных приложений, вроде ADB
Для этого необходимо:
- Скачать утилиту на ПК, попутно установив мобильную версию на смартфон.
- Разблокировать гаджет и пройти синхронизацию как пара.
- Ввести в командную строку ПК комбинацию adb shell.
- Сверить работу устройств и произвести удаление софта.
На финишном этапе останется только дождаться уведомления о том, что удаление прошло успешно. То есть и здесь нет ничего сверхъестественного – все просто и понятно.
Вы даже не представляете, насколько шустрее станет мобильное устройство после чистки лишнего ПО. И не придется удалять медиафайлы, что придется еще одним приятным бонусом
Специалисты настоятельно не рекомендуют забивать память смартфона, акцентируя внимание на том, что устройство на этом фоне будет то и дело демонстрировать различные баги и сбои. Ну а если память уже забита, то можно запросто разобраться в проблеме, используя все известные сегодня способы и приемы
Мультимедиа: аудио- и видеосервер для домашней сети
Другой вариант использования старого
гаджета — превращение в медиасервер, который раздаёт музыку на любые
устройства в домашней сети: от планшетов до телевизоров. Медиасервер из
смартфона получается абсолютно бесшумным и энергоэффективным, а в случае
правильной настройки, покажет себя не хуже большинства приставок и
дорогих NAS. Вам понадобится всего одно приложение — Kodi. Оно
бесплатное, обладает удобным интерфейсом и открытым исходным кодом.
Настройка Kodi проста и занимает не
больше пары минут. Первым делом, после установки и запуска программы,
откройте «Настройки» из раздела «Система» на главном экране, а затем
перейдите в раздел «Службы» — «UPnP/DLNA» и активируйте пункт «Включить
доступ к медиатеке». Затем, в разделе «Веб-сервер» активируйте пункт
«Разрешить удалённое управление по HTTP». Это позволит другим
устройствам получать доступ к мультимедийным библиотекам смартфона.
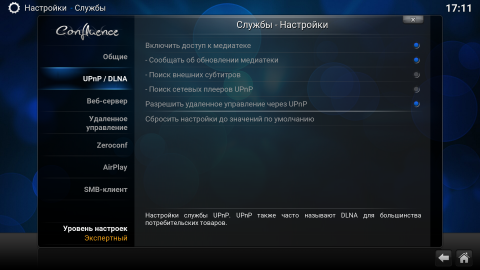
После этого останется только добавить
свои файлы в библиотеку Kodi. Для этого выберите в главном меню одну из
категорий («Фото», «Видео» или «Музыка») и нажмите «Файлы», а затем —
«Добавить…». Нажатие на кнопку «Обзор» откроет список доступных
источников. Нас интересуют файлы на внутреннем накопителе, поэтому,
необходимо выбрать пункт «Корневая ФС», найти нужную папку и нажать ОК. В
разделе «Файлы» контент будет рассортирован по папкам (т. е. выглядеть
так же, как в любом файловом менеджере).
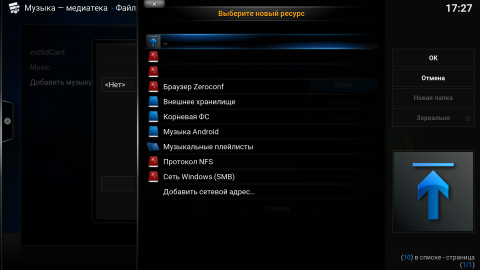
Уже скачали: 17378 пользователей
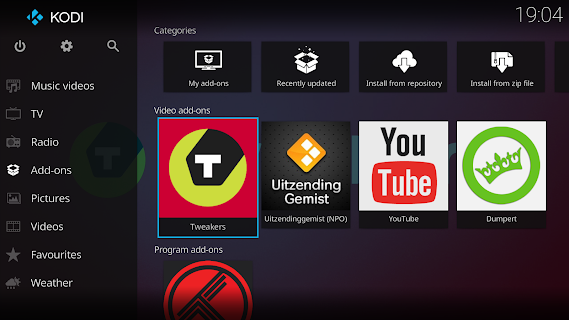
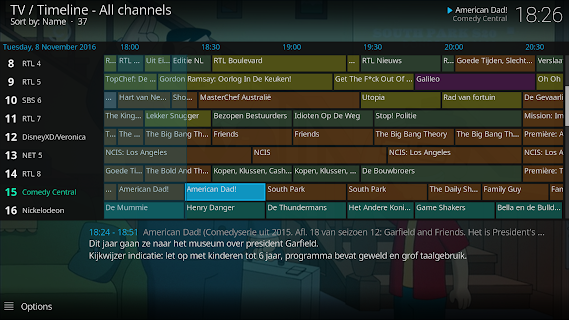
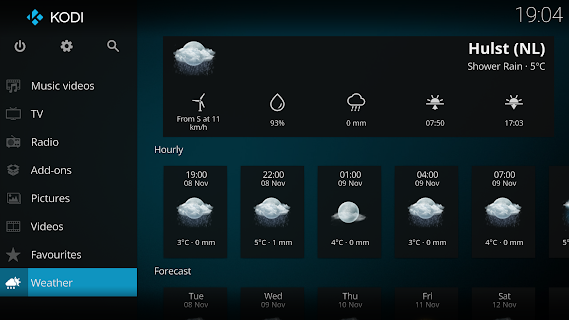
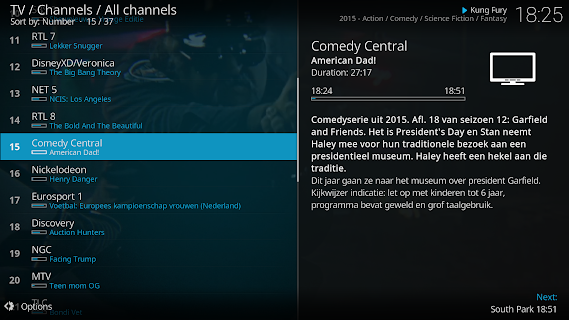
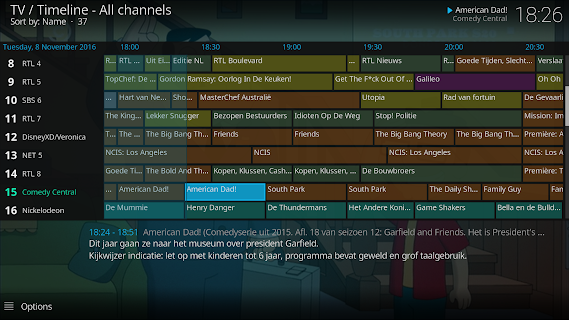
Если речь идёт о музыке, и у вас в
порядке ID3-теги, то будет возможность просматривать свою коллекцию с
сортировкой по исполнителям, альбомам и жанрам. В случае с видео,
информация о большинстве фильмов будет загружена из онлайн-источников.
На этом вся настройка завершена: теперь
вы можете открыть любой DLNA-клиент на любом устройстве, будь то
компьютер, планшет или умный телевизор, и проигрывать музыку и видео,
хранящиеся в смартфоне. Ваш старый-новый медиасервер можно закинуть
куда-нибудь на шкаф и управлять им удалённо.
В дальнейшем вам может понадобиться
изменить настройки, например, установить один из многочисленных
плагинов, расширяющих возможности медиасервера или добавить новые
ресурсы. Это можно сделать удалённо. На любом устройстве в домашней сети
достаточно ввести в адресную строку браузера локальный IP-адрес
медиасервера и через двоеточие указать его порт (по умолчанию — 8080).
Ещё проще управлять приложением Kodi с
другого Android-устройства. Любой смартфон в пульт ДУ для медиасервера
превратит приложение Kore.
Wi-Fi репитер.
- После запуска и предоставления прав root, листаем влево и ищем Wifi
Repeater и далее нажимаем Config. Вводим имя и пароль точки доступа,
сохраняемся. - Кликаем на переключатель OFF.
- В случае если точка доступа не заработала, возвращаемся в настройки и
нажимаем на пункт Disable WiFi P2P и заново пробуем включить
- Nexus 4/5
- LG G2
- Samsung Galaxy S2/3
- Motorola Defy
- HTC One M8/x
- Motorola Razr M
Файл-сервер.
- Нажимаем в верхнем углу плюс и выбираем SMB Server.
- Настраиваем имя точки и порты.
- Переходит на вкладку Roots и жмём на кнопку Add, что добавляет расширяемые папки. И не забываем вводить имена папок.
- Жмём на кнопку Back, сохраняя изменения, потом снова Back и OK.
- В конце нажимаем Start и OK.
Как настроить автообновление Андроида
На любом мобильном устройстве под управлением OS Android по умолчанию уже установлена и включена функция автообновления ПО. Но если по каким-либо причинам она была деактивирована, то ее можно включить повторно. Делается э то следующим образом:
- Открыть «Настройки» любым удобным способом (через меню, панель быстрого доступа, на рабочем столе).
- Перейти в раздел «О телефоне» или «О планшете» (в зависимости от модели и марки гаджета он может называться «Об устройстве»).
- Открыть вкладку «Обновление системы», где можно выбрать требуемый вариант «Активация/Деактивация», передвинув ползунок вправо или влево.
На устройствах с новыми версиями Android включить автообновление системы можно несколько иначе. Для этого нужно перейти в режим разработчика. Схема проста:
- Открыть «Настройки».
- Пролистав экран вниз, найти раздел «Система».
- Выбрать вкладку «О телефоне» или «О планшете» в зависимости от типа используемого устройства.
- Внутри отыскать пункт «номер сборки» и тапнуть по нему подряд 5-6 раз, пока на экране не появится уведомление типа «Вы стали разработчиком».
- Вернуться в раздел «Система» и выбрать вкладку «Для разработчиков».
- Здесь можно активировать или, наоборот, деактивировать функцию «Автоматическое обновление ПО», переместив ползунок в нужное положение.
Как выйти в интернет
Сегодня сети Wi-Fi привычны даже в квартире или частном доме. Это самый удобный выход в интернет. Чтобы настроить подключение к квартирной или общественной сети, следует:
- войти в настройки;
- выбрать пункт Сеть и интернет (или Беспроводные сети);
- войти в раздел Wi-Fi.
Здесь нужно касанием экрана активировать Wi-Fi модуль соответствующим переключателем. После сразу начнут определяться доступные сети. Выбрав нужную, потребуется один раз ввести пароль. Система запомнит данные и сможет автоматически выходить в интернет, соединяясь со знакомой сетью.
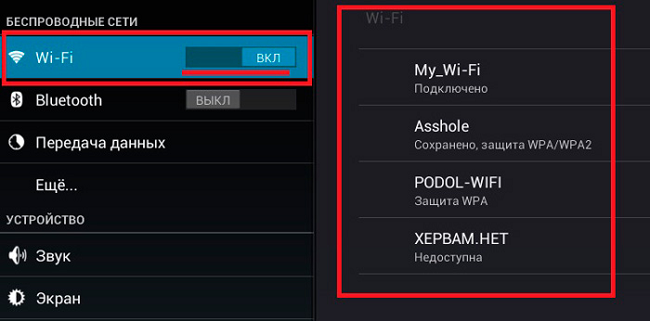
Сложнее, если планшет не поддерживает Wi-Fi и предусматривается только эксплуатация в режиме 3G (4G LTE). В большинстве случаев параметры точек доступа мобильного оператора уже прописаны на СИМ карте и определяются автоматически. Для выхода в интернет потребуется:
- зайти в настройки;
- выбрать пункт Сеть и интернет;
- зайти в раздел Мобильная сеть;
- выбрать пункт Точки доступа и выбрать в нем нужную (или оставить помеченную на основе данных СИМ карты).
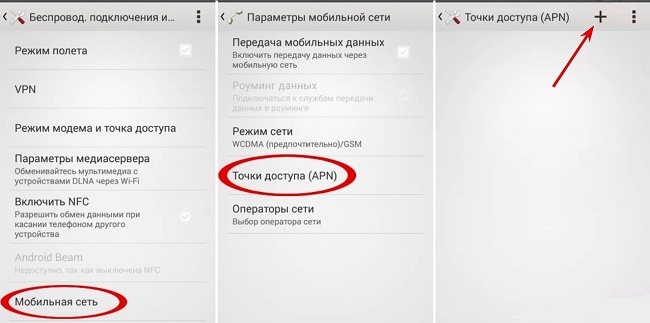
Если список прописанных точек доступа пуст, потребуется создать одну вручную.
Совет! Нужные данные стоит запросить у оператора. Последний может после звонка на горячую линию прислать СМС с автоматически применяемыми настройками.
Чтобы начать пользоваться мобильным интернетом, следует снова зайти в настройки. Здесь нужно найти пункт Передача данных. В нем указывается СИМ карта и опция Мобильный интернет, которую нужно активировать. Подробнее о выходе в интернет с планшета, а также возможных проблемах при подключении и путях их решения читайте здесь.
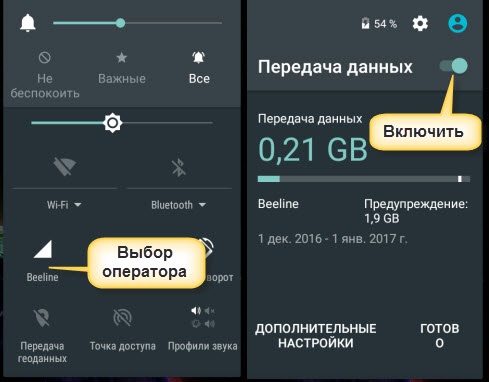
Первый запуск устройства
При первом включении, устройство попросит провести минимальные настройки. Отказаться от этого нельзя. Сначала, необходимо выбрать язык интерфейса. Главное в этом вопросе не спешить. Если нечаянно выбрать, к примеру, китайский язык, потом будет сложно найти соответствующий пункт меню и вернуться к русскому.
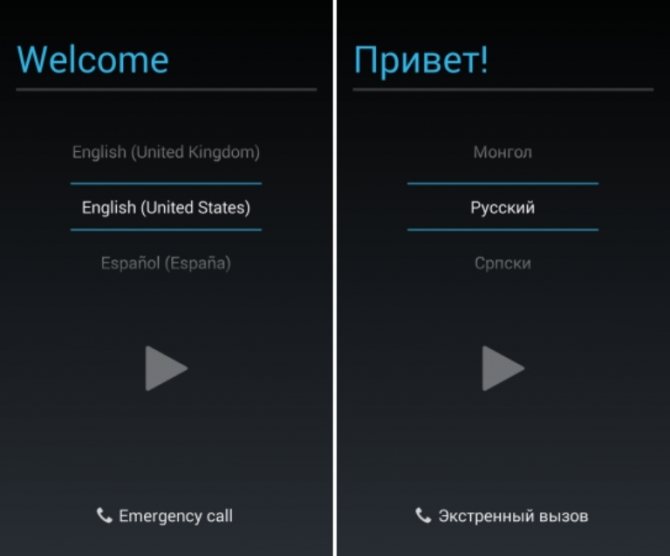
Далее устройство предложит ввести данные аккаунта Google. Процедуру можно пропустить, но делать это не желательно. Без аккаунта не получится скачивать игры, пользоваться почтой, картами и прочими приложениями из Плей Маркета. Если аккаунта нет, его можно быстро зарегистрировать (Почитать об этом можно в нашей отдельной статье). Процесс довольно простой и занимает не более пяти минут.
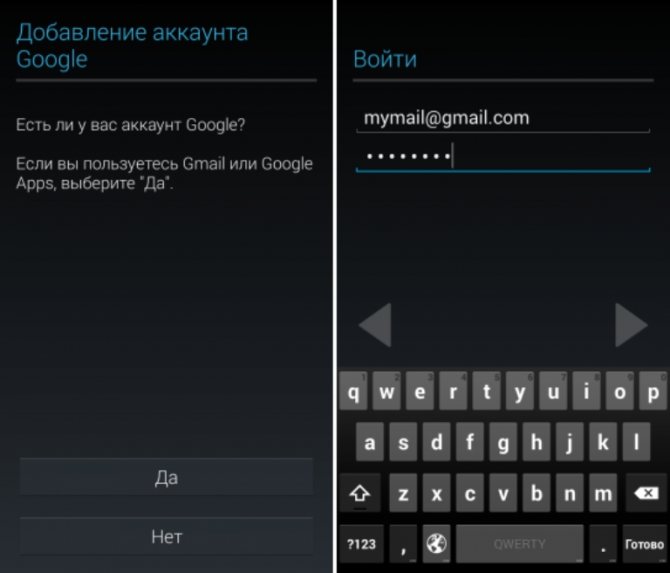
После авторизации, устройство задаст еще несколько вопросов, на которые нужно дать положительный ответ. Особо важным является пункт, касающийся резервного копирования данных. Обязательно ставьте галочку. В жизни случаются разные ситуации. Телефон может быть украден, утоплен, разбит или просто случайно стерта информация. Резервное копирование позволит обезопасить себя от потери важных данных. Достаточно будет авторизоваться с любого другого устройства или компьютера и восстановить все необходимые данные. На этом первичная настройка андроид заканчивается. На дисплее высвечивается приветственная надпись, после чего, можно начинать эксплуатировать гаджет. На разных версиях операционной системы процесс может немного отличаться. Несмотря на это, основные этапы остаются без изменений. Выше рассмотрены лишь базовые настройки, которые необходимы для включения гаджета. Этот этап можно считать только началом. Впереди еще много параметров, которые можно менять в зависимости от личных предпочтений.
Первоначальная настройка планшета
Сперва, после первого запуска устройства, вам представится необходимость задать язык интерфейса, на котором вам было бы удобнее работать с гаджетом. Думаю, здесь проблем возникнуть не должно.
Далее следует пункт, который позволяет настроить wi-fi на планшете. Вам нужно немного подождать пока идёт поиск доступных точек подключения, по окончании, выберите нужный вам пункт. Далее требуется ввести пароль к сети и снова нужно дождаться подключения. Если вашу сеть планшет не находит, тогда вам следует приблизиться к роутеру для лучшего захвата сигнала.
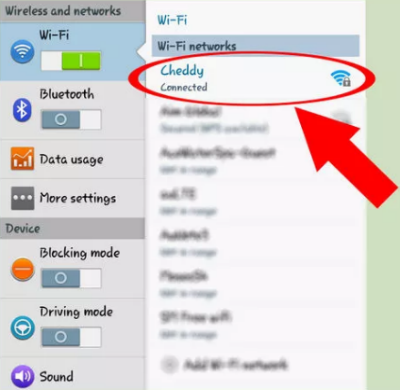
Теперь необходимо задать время и дату для правильного отображения на устройстве. Здесь также премудростей нет, просто задайте необходимые настройки и всё. Другим вариантом является синхронизация с серверами правильного времени, выбрав соответствующую настройку.
Настройка планшета Андроид включает в себя важный пункт синхронизации с сервером Google. Многие сервисы, с которыми работает устройство напрямую или косвенно связаны с хранением или обработкой данных с вашего аккаунта. Вам требуется ввести логин и пароль от вашей учетной записи Google +, вероятно, она у вас уже есть, если нет, то можете легко создать. Данная опция полезна тем, что помогает сохранять настройки устройства в облаке и теперь даже, если вам придется вернуть настройки на планшете до заводского состояния, вы всегда сможете восстановить персональные данные к нормальному состоянию.
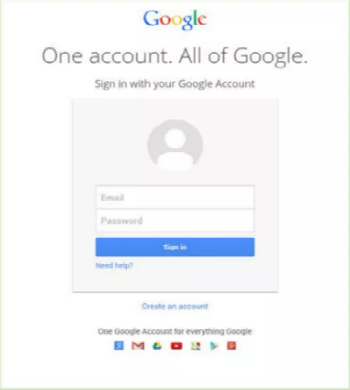
Теперь рассмотрим как настроить звук на планшете. Данный раздел всё также находится в меню настроек и позволяет вам задать нужный уровень сигналов (по вашим предпочтениям). Обычно около 5-и типов оповещений использует ваш гаджет: от обычных системных уведомлений до сигналов вызова. Экспериментальным путём установите правильное сочетание данных настроек
Теперь, важно установить сигналы для этих оповещений
Не всегда данный пункт относится к изначальным настройкам, но часто это так. Необходимость настроить память на планшете возникает, если вы являетесь активным пользователем гаджета. Особенно актуально для частого использования игр, мелодий и видео, ведь это основные типы файлов, которые занимают много места.
Встроенная память практически всегда очень ограничена и её недостаточно для полноценного использования. Поэтому, вам нужно установить MicroSD карту памяти (разрешенный объём смотрите в документации).
Сделать это просто, найдя соответствующий разъём сбоку на планшете.
Теперь после того, как мы установили карту памяти, ее нужно настроить, чтобы переданные, загруженные и установленные файлы сразу записывались на неё, для экономии места на планшете. Делается это просто:
- Перейдите в раздел «Настройка»;
- Теперь кликните по графе «Память»;
- Должен быть пункт «Диск для записи по умолчанию», нажмите на него;

Выберите карту памяти, как устройство по умолчанию для хранения информации.
На этом первоначальная настройка завершена, далее рассмотрим важные операции, которые помогут использовать ваш планшет на максимум.
Проверьте наличие обновления
Прежде чем переходить к продвинутым способам обновления, сначала следует воспользоваться встроенной функцией. Для этого нужно перейти в «Настройки» (Settings), промотать вниз, до пункта «Система» (System), выбрать продвинутые настройки и нажать на кнопку проверки наличия обновления (Check for Update).
Если обновление доступно, то вы получите соответствующее уведомление, после чего получите возможность загрузить и установить его. После установки смартфон перезагрузится, и вы сможете пользоваться Android 10.
![]()
Команда программных разработчиков phhusson представила решение, позволяющее установить свежую версию Android 10 практически на любой смартфон, работающий на базе Android 8 и 9.
Как пишет XDA Developers пользоваться вожделенной «десяткой» могут владельцы всех девайсов, поддерживающих Project Treble.
Сам Project Treble был запущен Google еще в 2017 году. Его идея — в том, чтобы обновлением непосредственно операционной системы Android занималась сама компания Google, а обновлением фирменных оболочек — их разработчики, то есть создатели смартфонов.
Поддержка Project Treble заявлена в большинстве устройств под управлением Android 8 и 9, а их число во всем мире скоро достигнет 40 процентов от общей массы. Можно сказать, что практически любой современный, то есть работающий на восьмом или девятом андроиде смартфон, может беспрепятственно обновиться до «десятки».
Планировалось, что инициатива Google обеспечит более быстрый выход новых версий Android, поскольку от создателей смартфонов для обновления самой операционки (а не фирменной оболочки) не требовалось практически никаких действий. В то же время инициатива помогла энтузиастам, создающим различные кастомные сборки Android.
Узнать, подходит ли смартфон для обновления до Android 10, можно с помощью приложения Treble Info, доступного в Google Play. После установки обновления пользователь получит аппарат, работающий на «десятке» (включая важные обновления безопасности), но фирменная оболочка производителя останется прежней.
После проверки Treble Check пользователю необходимо убедиться, что загрузчик смартфона разблокирован, а затем установить кастомное рекавери, подходящее для его модели. После этого можно скачивать и устанавливать phhusson GSI (общий системный образ, Generic System Image) с сайта GitHub.
Стоит, однако, помнить, что все эти действия пользователи осуществляют на свой страх и риск, а новые смартфоны, подвергшиеся перепрошивке, с большой вероятностью лишатся фирменной гарантии.
Как установить блокировку телефона?
В телефоне желательно настроить блокировку. Данная опция необходима для защиты телефона от посторонних людей. Разблокировать телефон можно с помощью отпечатка пальца, сканированию вашего лица, графического кода или через Пин-код.
Если вы не установили Пин-код или графический ключ, то скорее всего, вы не сможете установить другие возможности блокировки. Также, данный код потребуется, если телефон из-за различных факторов не смог распознать ваше лицо, или отпечаток.
- Кликнем по «Настройкам»;
- Выбираем вкладку «Пароли и безопасность» (Безопасность и конфиденциальность);
- Выбираем способы защиты, к примеру, «Разблокировка отпечатком»;
- Перед тем, как выбрать блокировку с помощью отпечатка пальца, нам нужно задать «Графический ключ», «Цифровой код», или «Пароль» (на всякий случай);
- Я выбираю «Графический ключ»;
- У меня появляется всплывающее окошко с предупреждением;
- Задаём данный ключ, и подтверждаем его;
- После добавления ключа, нам нужно приложить палец к сканеру;
- Прикладываем пальчик к сканеру несколько раз, до появления сообщения: «Отпечаток пальца добавлен»;
- Теперь, при простое телефона, вам потребуется ввести отпечаток пальца, или графический ключ;
- На других телефонах данные настройки проходят похожим образом, со своими нюансами. Тем же методом мы можем установить блокиратор по сканированию лица. Нужно просто следовать инструкции, которую вам даёт смартфон.
Зачем настраивать симки
Это нужно сделать, чтобы принимать звонки только на одну или одновременно на две симки, а также чтобы иметь возможность выходить в интернет с выбранной симки, а также раздавать Wi-Fi.
Телефон Андроид является, по сути, небольшим компьютером, поэтому к нему применимы многие компьютерные подходы. А именно, настройка симок происходит аппаратно и программно (железо софт).
Например, если включить только одну симку на своем телефоне программно, то есть, сделать ее активной, а вторую симку оставить неактивной, но при этом аппаратно ее не отключить, то в итоге Вы увидите на своем телефоне значок перечеркнутого кружка. Такой значок означает, что на телефоне две симки, но при этом одна из них пустая, точнее, она отсутствует в телефоне.
Скриншоты сделаны на телефоне Самсунг Андроид и настройки описаны на примере этой модели.
Рис. 1. Значок перечеркнутого кружка и «Приложения»
Скрытые и секретные функции Android-смартфонов
Разработчики Android спрятали многие интересные настройки.
Наши смартфоны не так просты, как кажутся. Если покопаться в любом устройстве, можно найти какие-то настройки, о которых вы не подозревали. Сегодня расскажем про главные секретные функции Android-устройств.
Режим разработчика
Режим разработчика есть в абсолютно каждом смартфоне на Android 4.0 Kitkat и более поздних версиях. Чтобы открыть этот раздел, нужно зайти в настройки устройства и найти пункт «О телефоне» или ему подобный. Внутри будет справочная информация об аппарате. Нас интересует «Версия ядра» — несколько раз подряд быстро нажмите на данную информацию. Сначала появится уведомление в стиле «Осталось 3 раза», а затем заветное «Вы стали разработчиком».
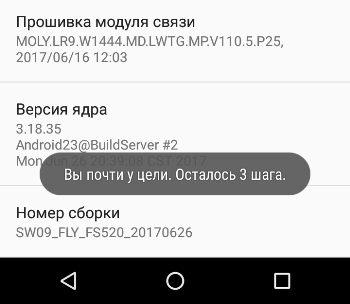
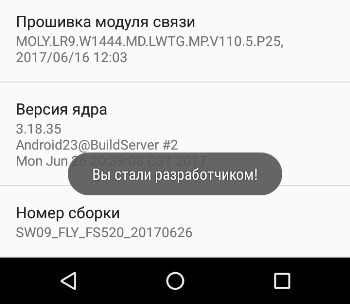
После описанной выше операции пункт «Для разработчиков» появится в меню настроек. Внутри будет много различных функций и регулировок. Расскажем про самые интересные возможности:
- Управление системной анимацией. Можно выбрать скорость анимации окон или вообще отключить ее. Последний метод поможет увеличить скорость работы гаджета.
- Режим отладки USB. Эта функция необходима программистам и разработчикам.
- Аппаратное ускорение визуализации. Различные параметры производительности, например, GPU и 4x MSAA.
- Настройка приложений: определение лимита фоновых процессов, неактивные приложения и т.д.
Инженерные коды
Инженерные коды — USSD-команды, которые вводятся в обычном приложении для набора номеров. Они выполняют разные функции и даже могут быть опасны для устройства. Все известные нам коды собраны здесь, но несколько популярных примеров все-таки приведем:
- *#06# — узнать IMEI телефона;
- *#*#4636#*#* — полезные данные о гаджете и батарее;
- *#*#232338#*#* — узнать МАС-адрес Wi-Fi;
Инженерное меню
Инженерное меню — секретный раздел с настройками для разработчиков и программистов. Он позволяет отрегулировать все аппаратные и программные функции телефона, включая 4G, Bluetooth, камеры и различные датчики. Все подробности и полный обзор инженерного меню можно почитать на нашем сайте. Отметим, что этот раздел доступен только пользователям смартфонов на процессоре MediaTek.
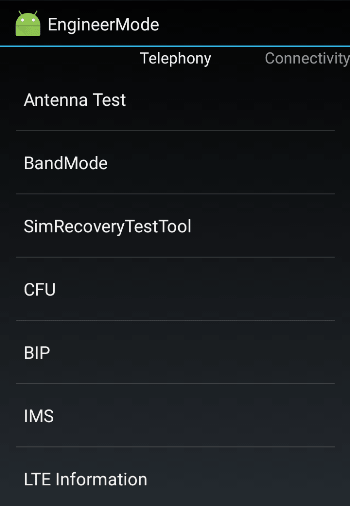
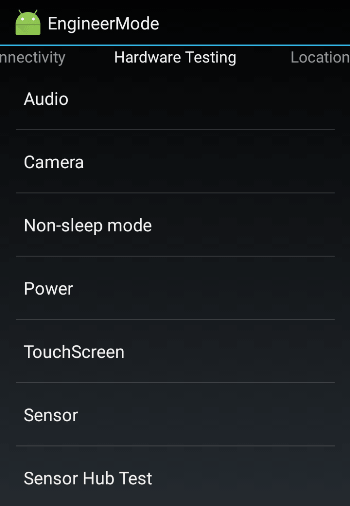
Скрытые функции: уровень, компас, барометр
Современные смартфоны оснащены большим количество сенсоров, упрощающих жизнь пользователя. Например, датчик приближения позволяет гаснуть дисплею гаджета во время разговора, а акселерометр меняет ориентацию экрана.
Но есть и более интересные сенсоры. Например, гироскоп показывает точные данные о положении телефона в пространстве. Скачав соответствующее приложением, можно сделать из гаджета строительный уровень. Встроенный магнитометр позволяет получить настоящий компас, а барометр — измерить атмосферное давление.
Пасхалки
В каждой версии Android есть небольшая скрытая игра — пасхалка. На Android Marshmallow был аналог знаменитой Flappy Bird, на Nougat — эмодзи-кот, на Oreo — осьминожек.
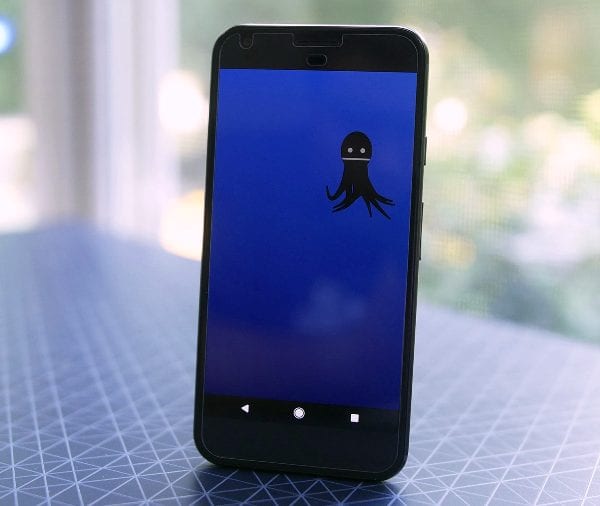
Чтобы открыть пасхалку, нужно зайти в настройки и найти раздел «О телефоне». Там нужно несколько раз подряд тапнуть на «Версия Android». На экране появится большая буква, обозначающая версию операционной системы — на нее нужно нажать и немного подождать.
Главный экран
Обзор настроек начнем с главного экрана. Чтобы попасть в настройки нужно на главном экране, в свободном месте от иконок и виджетов сделать долгий тап, до появления меню. Здесь выбираете “Настройки главного экрана”.
Что здесь вы можете изменить:
- включить значки уведомлений
- добавлять иконки установленных приложений на рабочий стол (иконка приложения будет автоматически добавляться для быстрого доступа). Ненужные вы сможете всегда удалить
- отображать приложения Гугл ( это новостная лента расположенная в левой части главного экрана)
- автоповорот рабочего стола (при поворачивании устройства развернется рабочий стол)
- изменение формы значков ( вы можете выбрать любую из предложенных форм для иконок)
Рекомендации специалистов
Специалисты советуют не выбирать приложения, которые полностью буду ограничивать доступ к большей части приложений на смартфоне. Это подорвет доверительные отношения ребенка и родителей. Психологи советуют ставить обычный родительский контроль, встроенный в сам телефон, просто стоит заранее предупредить чадо, что иногда взрослые будут просматривать историю браузера.
Стоит доверять своему чаду и не наказывать его запретами
Что же касается программ-трекеров, то здесь, наоборот, необходимо не пренебрегать этой опцией. В больших городах постоянно есть вероятность того, что с детьми может случиться беда, поэтому лучше проводить дотошную «слежку» не в пространстве интернета, а их местоположения.
А вообще каждый психолог скажет, что главное в отношениях детей и родителей — это внимание, забота и постоянные разговоры. Необходимо устанавливать программы родительского контроля не с целью тоталитарного контроля, наказания или жесткого ограничения, а для создания благоприятной среды и безопасности
Именно это нужно доносить своим детям.
Родительский контроль можно поставить за считанные минуты, однако всегда стоит думать о ребенке. Родитель должен правильно понимать цель настройки подобного режима. Необходимо не наказывать подобным методом детей, а защищать их детство от разрушающего психику контента.
Последнее обновление — 12 июля 2022 в 07:35
Камера Android смартфона — селфи, панорама, предметная съемка
Широкоугольный объектив нужен для групповых съемок и селфи, а также широкоформатных пейзажей. Телеобъектив необходим телеобъектив для съемки расположенных на значительном расстоянии объектов. Если есть оптический зум, при увеличении не будет размытия изображения.
В темноте камере сложнее передавать цвета и детали. Чем больше диафрагма и матрица, тем больше света успеет захватить камера. Итог — более красочные и четкие фотографии. Ночной съемке требуется больше времени, в течение которого руки пользователя могут дрожать. Необходима опция стабилизации изображении. Оптическая (OIS) лучше электронной (EIS). Первая реализована аппаратно, а вторая программно.
Для селфи и портретов желателен эффект размытия фона. Датчик глубины (или телеобъектив) оценивают глубину. Затем искусственный интеллект (ИИ) камеры обеспечивает применение эффекта
Внимание в кадре объекту съемки, а фон получается как бы «блеклым». Если чрезмерно, то выглядит неестественно
Макросъемка — фото крупным планом. Фотографируем насекомых, капли росы на листе, распуствшийся бутон. Обычные камеры с трудом фокусируются на расположенных близко объектах. В итоге получаются размытые фотографии. Макрообъектив позволяет снимать с расстояния ~2,5 см с сохранением резкости и детализации. Полезен блогерам-кулинарам.
На мегапиксельность обращают внимание в первую очередь. Но на сегодня данный параметр почти не влияет на качество любительских фотографий
Камера с большей мегапиксельностью делает более детальные снимки. На практике четкости 12-мегапиксельной фотографии достаточно, чтобы распечатать ее в формате плаката. Если вы просматриваете фото на экране, то вряд ли заметите большую разницу между 12 и 48 пикселями. Разумеется, если камера качественная.
Активный режим
Известный как DSDA тип подключения в гаджетах Dual SIM практически не распространен из-за дороговизны производства и необходимости увеличить размеры корпуса. Эта технология работает так:
- В телефоне устанавливают 2 независимых радиомодуля.
- Когда поступает звонок на один номер, второй остается активен и может принять параллельный вызов, текстовое послание или сохранить доступ в интернет.
Из-за трендов на тонкие корпуса, такой режим реализуют в отдельных флагманах или защищенных моделях, нацеленных на работу в экстремальных условиях и когда может понадобится связь с несколькими сотовыми вышками.