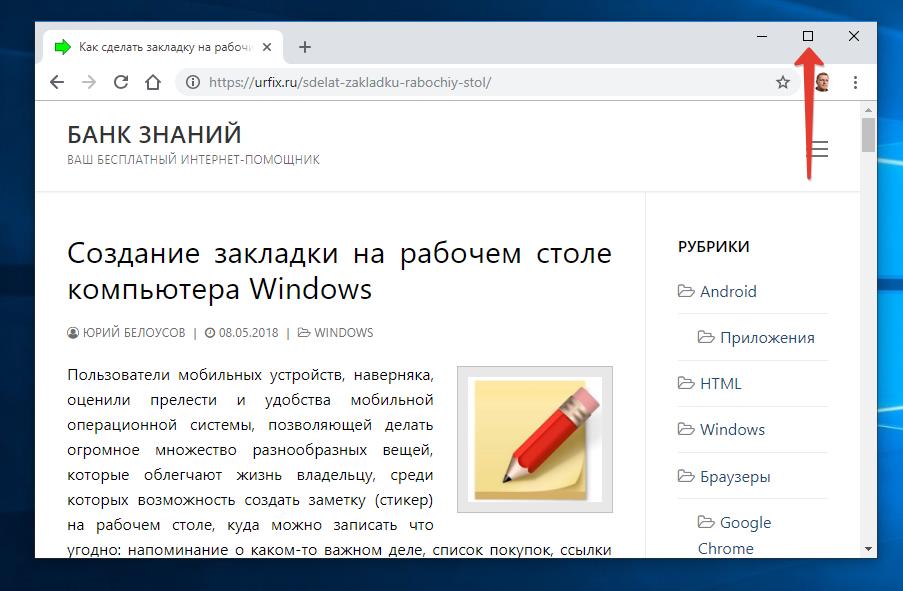Webcamio – удобная онлайн камера с разными эффектами
Еще один достойный сервис, у которого огромные возможности: создание коллажей, добавление рамок, зеркала, онлайн камера, возможность комбинировать все инструменты. Алгоритм работы с сервисом следующий:
на главной странице сайта расположена только одна кнопочка – «начать»;
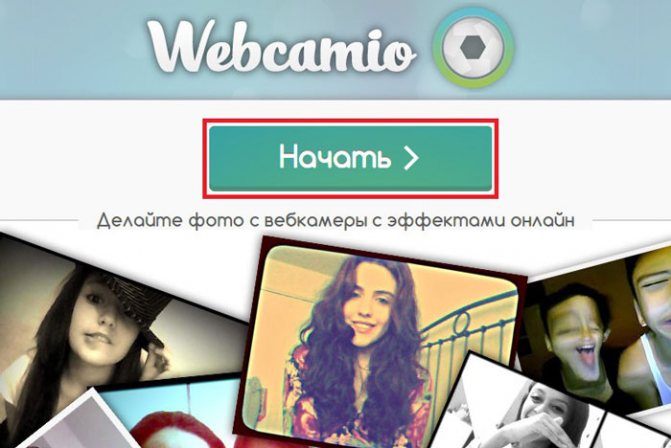
- кликаете по ней;
- выходит уведомление о конфиденциальности, читаете о том, что ресурс не хранит сведения и соглашаетесь с использованием камеры;
- если появится повторный вопрос, подтверждаете еще раз;
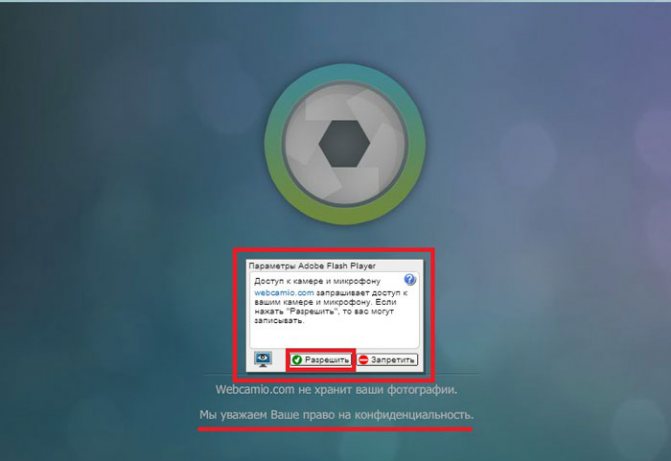
- в главном меню ресурса по центру расположено будет изображение, которое в это время видит вебка;
- будет запущен ассортимент фильтров, инструментов и клавиша «сделать фото»;
- эффекты можно накладывать поочередно.
Можно создавать массу оригинальных вариантов. Вот только не получится здесь посмотреть весь перечень рамочек, фильтров и прочего – придется нажимать на стрелки. Если вы довольны полученным результатом жмете на сохранение. Кроме того, есть возможность поделиться своим «шедевром» с друзьями. Для скачивания необходимо указать имя и место хранения файла.
Pixlr — позволяет сфотографироваться на вебку
Один из самых популярных редакторов фото для смартфонов теперь существует в виде онлайн-сервиса. Pixlr обладает следующими особенностями, позволяющими назвать данный ресурс одним из лучших в своем роде:
- Отсутствие навязчивой рекламы — единственный баннер располагается сверху, не бросается в глаза и не мешает съемке;
- Позволяет сфотографироваться онлайн с веб-камеры;
- Отличное качество изображения относительно подобных ресурсов;
- Богатый функционал, включающий в себя различные эффекты как для самой фотографии, так и для ее обрамления.
- Но если вам нужно обрезать фото лучше это сделать в Paint.
Давайте рассмотрим Пикслр подробнее. Чтобы сделать фотоснимок, необходимо:
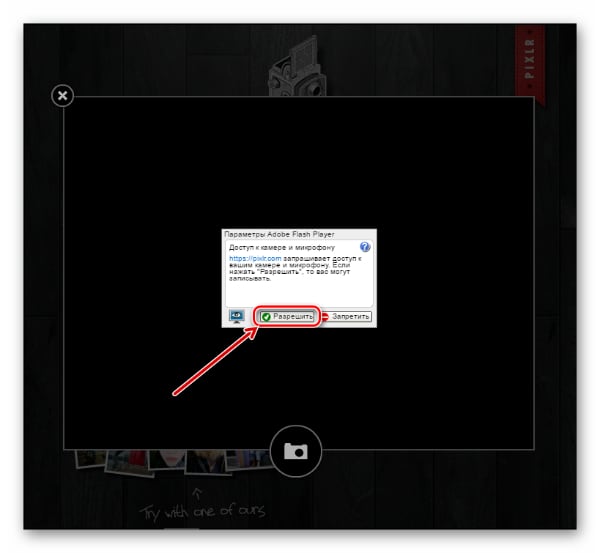
Web-камера включается и мы можем увидеть себя — теперь, чтобы сделать фотоснимок, нажимаем на значок в виде «Фотоаппарата», расположенный внизу посередине.
Готово. После того, как фото создано, в правом нижнем углу появляются два значка — первый предназначен для повторного снимка, второй для перехода в панель инструментов, нажимаем на него.
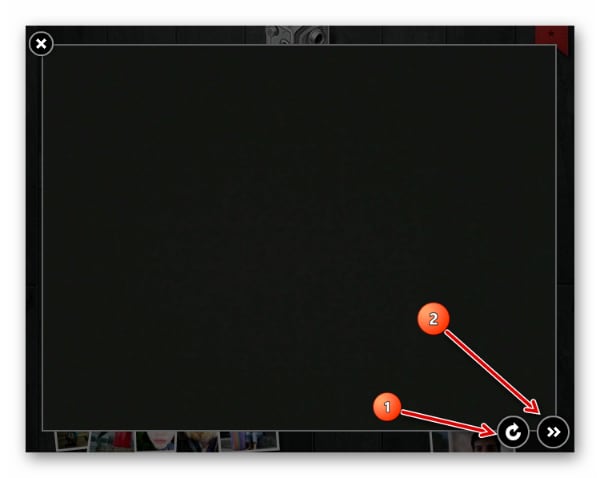
Теперь, прямо под фотографией мы можем увидеть панель обработки изображения. Для удобства пользователя тут реализован специальный переключатель в виде «часов», позволяющий моментально переходить в различные режимы редактирования для определенных областей фотографии:
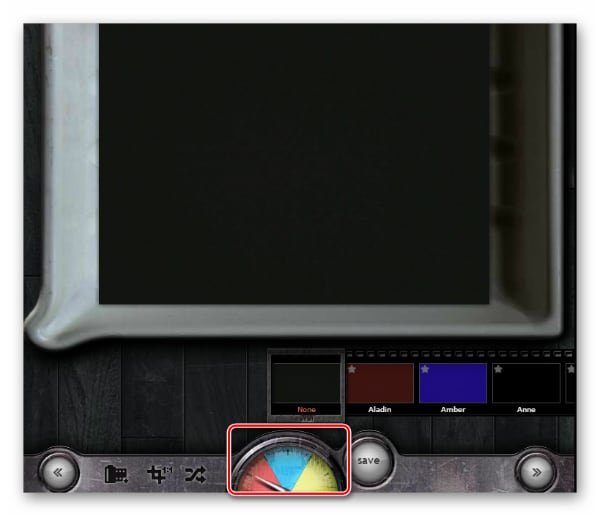
- Кликнув на «красную» шкалу, мы попадаем в раздел задания тона фотографии: огромный перечень окрасок, придающих снимку замечательное качество — отличительная особенность Retrica, сделавшая ее популярной;
- Нажав на «голубую» шкалу, мы попадаем в блок создания эффектов для фото, тут мы можем сделать наше изображение, к примеру, «винтажным» или «разбитым», кликнув на соответствующие пункты перечня эффектов;
- Наконец, «желтая» шкала позволяет создать обрамление для нашего фото, здесь особо говорить не приходится, однако нужно отдать создателям сервиса должное, некоторые рамки действительно радуют своей креативностью.
Сохранение изображения в Пикслр
После того, как сделали фото с веб-камеры и ваше редактирование закончено, следует:
- Кликнуть на вкладку «Save», расположенную справа от «часов»;
- В открывшемся окошке кликнуть на пункт «Computer», расположенный прямо под фото;
- Задаем полученному изображению имя, выбираем путь сохранения и нажимаем «Сохранить».
Как сделать фото на Веб-камеру
- Чтобы сделать фотографию с помощью вебкамеры, щёлкните по пиктограмме Webcam.
- Далее в появившемся окошке «Параметры Adobe Flash Player» нажмите “Разрешить”.
- И после этого выйдет предупреждение от браузера, нажмите опять “Разрешить”.
А чтобы обработать фотографию с вашего компьютера, используйте пиктограмму с надписью “Computer”.
Чтобы сохранить обработанную фотографию себе на компьютер, нажмите пиктограмму “Computer”, вводите название вашего файла и выберите путь к нему.
А чтобы сохранить её в Интернете, выберите пиктограмму с надписью imm.io и вводите описание фото. Полученным результатом будет ссылка на фотографию.
Если во время обработки вы захотите прервать работу с уже загруженной фотографией и начать обрабатывать другое фото, будет достаточно просто обновить страничку. Это делается с помощью нажатия кнопки F5 или многократного нажатия на кнопку «<<» внизу слева в панели инструментов, пока вы не достигнете первого экрана с выбором способа загрузки новой фотографии.
Если вы захотите сделать фото квадратным, то в панели инструментов имеется кнопка 1:1, она служит, чтобы обрезать фотографию до пропорций один к одному. Края (по горизонтали или же вертикали) отсекаются, и остаётся только центральная часть изображения.
Если вы хотите быстро изменить фотографию, но чтобы вышло красиво и необычно, то щёлкайте кнопку с пересекающимися стрелочками. Тогда к вашему фото сразу применится множество красивых эффектов. Попробуйте сами — это увлекательное занятие, создающее уникальные изображения всего лишь с помощью одной-единственной кнопки!
Преимущества Pixlr—o—matic очевидны и уже упоминались в самом начале статьи: нет необходимости что-либо скачивать, легко разобраться новичку, при этом за забавным и простым внешне интерфейсом скрывается действительно большой набор разнообразных и полезных функций. С их помощью будет достаточно пары щелчков мыши, чтобы получить интересные и сильно изменяющие изображение результаты.
Кстати, если у вас проблемы с работой веб-камеры, рекомендуется посетить отличный сайт http://ru.webcammictest.com. Этот сайт как раз и предназначается для того, чтобы проверять работоспособность веб-камеры и микрофона онлайн, при этом не требуется ничего устанавливать.
Там же на сайте вы сможете найти список самых распространённых причин, по которым веб-камера не работает.
Если у Вас не получается что то сделать самостоятельно, то советуем обратится в скорую компьютерную помощь — pchelp24.com, приемлемые цены, опытные специалисты, бесплатный вызов и диагностика.
- 5
- 4
- 3
- 2
- 1
(3 голоса, в среднем: 5 из 5)
Способ 3: снимок с веб-камеры онлайн
Самое удобное решение, чтобы не засорять жесткий диск какими-то приложениями, если снять фото или видео с вебки требуется один раз. Главное преимущество online сервисов – использование фильтров и других редакторов изображений.
Есть большой список различных онлайн-сервисов, но мы покажем несколько, чтобы понять процесс съемки.
Shoot-Yourself
Для корректной работы требуется Adobe Flash Player
1
Чтобы начать пользоваться сайтом нужно нажать на Нажмите, чтобы включить Adobe Flash Player
2
Дальше подтвердите это, если появится всплывающее уведомление о разрешении Flash Player
3
Дайте доступ для камеры и микрофону, нажав на Разрешить
Открываем доступ
4
Еще раз подтвердите использование устройств записи для браузера в левом верхнем углу
Открываем доступ в браузере
5
Появится захват с веб-камеры. Все, что нужно, это нажать на значок с надписью Щелк и сделать фото
Нажимаем на иконку с фотоаппаратом
6
Далее можно сохранить снятое на компьютер, выбрав нужные фотки в нижней части приложения. Для этого нажимайте кнопку Сохранить. Если по каким-то причинам фото получились плохого качества, удалите их, нажав на крестик возле снимка
Указываем путь сохранения готового снимка
Webcam Toy
Сервис webcamtoy
Сервис более функциональный, ведь здесь можно добавить фильтры к снятым фото и есть больше настроек. Также здесь снимок осуществляется через 3 секунды после нажатия на кнопку, чтобы человек мог выбрать комфортное для себя положение.
1
Нажмите на Готовы? Улыбка
2
После предоставления всех разрешений встречает следующая страница
Нажимаем на иконку с фотоаппаратом
3
С помощью стрелочек можно менять эффекты съемки
Выбираем эффекты для съемки
4
В «шестеренке» спрятаны некоторые настройки
Меню дополнительных настроек
5
Чтобы сделать снимок нужно нажать на значок фотоаппарата
6
Можно поделиться снимком с помощью любимой социальной сети или приложения Google Photo
Pixect
1
Открываем сервис
2
Теперь выбирайте кнопку Использование камеры
Кликаем на иконку
3
Предоставьте разрешение для использования устройства захвата видео, как это делалось двумя пунктами ранее
4
Вот так выглядит сам сервис создания снимков с вебкамеры. По центру – кнопка для съемки, слева от нее различные эффекты, есть и забавные по типу искажения и прочего, а справа расположены таймеры и функция коллажа. В этом режиме можно наделать множество различных фотографий всего за несколько секунд
Инструменты для фото
5
Вот так работает фотоколлаж
Создаем коллаж
6
Вот и все
1 ТОП-4 Способа: Как смотреть онлайн ТВ бесплатно +Инструкции 2019
Стандартные средства системы
Для того чтобы сделать снимок на веб-камеру, необходимо ее наличие во внутренней комплектации лэптопа. Это то условие, которое должно быть обязательно выполнено, и оно не зависит от версии системы, установленной на переносном компьютере.
Второе условие – камера должна быть включена. Некоторые устройства имеют рядом с камерой небольшой переключатель, который для ее включения нужно сменить на «Вкл» или «ON».
Далее, по-системно рассмотрим возможности создания селфи.
Windows Xp
Windows Xp – очень популярная в прошлом версия ПО. Сейчас уже мало кто ей пользуется, но даже я встречал пользователей компьютеров, на которых она все еще работает полным ходом. Не знаю, что руководит этими людьми, тяга к «винтажу» или отсутствие знаний об установке более современных версий, но факт остается фактом.
Итак, чтобы сделать фото с камеры ноутбука на системе Windows XP необходимо:
- Открываем «Мой компьютер» и находим «USB – видеоустройство» в открытом перечне папок, дисков и подключенных девайсов.
- Кликаем по нему двойным щелчком мыши, после чего откроется окно камеры.
- Принимаем правильный ракурс для удачной фотки и в меню слева жмем «Сделать новый снимок».
- В папке «Мои изображения» появится папка видеоустройства, в которой будет находиться сделанное изображение.
Добраться до видеокамеры можно еще через пусковое меню и «диспетчер устройств».
Отметим то, что чем старее версия системы, тем проще сделать фотографию.
Windows 7
«Семерка» несколько своеобразна в обращении с веб-камерой, но это не делает этот способ создания селфи сложнее, чем другие.
Сфотографироваться на камеру ноутбука на Windows 7 можно так:
- В пусковом меню открываем поисковую строку и прописываем в ней слово «камера» или ищем «панель управления» вручную.
- Далее, находим пункт «Просмотр сканеров и камер».
- Выбираем наше USB – видеоустройство.
- Делаем снимок и сохраняем его.
По нарастанию переходим к 8-ке.
Windows 8
Суть поиска камеры в Windows 8 изменилась только в методе поиска необходимого нам устройства. Камеру можно найти в меню «Пуск», в «Панели управления». Либо же можно «кликнуть» правой кнопкой мыши по иконке Windows в левом нижнем углу экрана и выбрать из контекстного меню «Диспетчер устройств».
В открытом разделе нужно найти «Устройства и принтеры», а далее выбрать активную камеру. Последующие действия будут аналогичными предыдущим версиям Windows.
Windows 10
Чтобы сфотографироваться на веб-камеру на ноутбуке с системой Windows 10, действуем по шагам инструкции:
- На рабочей панели возле кнопки меню «Пуск» существует кнопка со значком лупы «поиск». Выбираем ее.
- В открывшемся окне в строке поиска вводим слово «Камера».
- Поисковик найдет приложение «Камера», по которому кликаем левой кнопкой мыши.
- Откроется обновленный интерфейс «вебки», который очень похож на функционал стандартного фотоаппарата на смартфоне.
- Делаем фотографию и ищем ее на диске С, в папке пользователя «Альбом камеры».
Добавим, что в любой версии виндовс, есть старый добрый фоторедактор Paint. С его помощью можно обрезать изображение, вставить туда какой-либо стикер или наложить различные эффекты.
Как сделать фото с веб-камеры?
Мир цифровых технологий стремительно ворвался в нашу жизнь, подарив многим пользователям возможность общаться по интернету. Скайп, Майл, Google Talk позволяют владельцам компьютеров, планшетов и ноутбуков совершать видеозвонки через Сеть. Сейчас практически каждое мультимедийное устройство оснащается фронтальной видеокамерой для видеосвязи. Собственно говоря, благодаря этой веб-камере программы транслируют изображение. Но немногие знают, что при помощи вебки можно делать обычные фотографии. Как сделать фото с веб-камеры?
Правда, по качеству эти фотографии будут заметно уступать изображениям, сделанным на смартфоне или цифровом фотоаппарате. Как правило, производители экономят на фотомодулях и устанавливают в ноутбуки и планшеты 0.3-2 мегапиксельные камеры. Но в отсутствие фотоаппарата или смартфона и такие снимки имеют право на жизнь.
Фото при помощи Skype
Сделать фото с веб-камеры можно при помощи различных программ, среди которых самой популярной, пожалуй, является Skype. Скайп позволяет не только общаться по видеосвязи, но и делать снимки во время видеосеанса. Но, кроме того, сохранить снимок с вебки возможно и следующим способом:
- Запустите Skype и авторизуйтесь в системе. После чего кликните кнопку «Skype», перейдите во вкладку «Личные данные» и выберите пункт «Изменить мой аватар».
- Автоматически активируется ваша веб-камера. Наведите ее на снимаемый объект и нажмите кнопку «Сделать снимок».
- Сделав снимок, кликните «Использовать это изображение».
- Ваш снимок автоматически сохранится в вашем профиле. Откройте диск С и перейдите в папку C:\Users\Имя_пользователя\AppData\Roaming\Skype. Найдите в этой папке директорию с названием вашего профиля и откройте ее. В папке вашего профиля хранятся все данные, в том числе и аватар. Откройте директорию «pictures» и скопируйте снимки с веб-камеры в любое удобное для вас место.
Создание снимков с LiveWebCam
Как правило, в комплекте с веб-камерой идут драйвера и программа для создания видео и изображений с вебки. Если вы пользуетесь ноутбуком, то для камер, встроенных в портативные устройства, не предусмотрено специальных утилит. Но не стоит беспокоиться, так как для работы веб-камер создано огромное количество приложений.
LiveWebCam – бесплатная программа от отечественного разработчика с небольшим весом и русскоязычным интерфейсом. Как с веб-камеры сделать фото при помощи LiveWebCam? Откройте сайт разработчика https://iddd.ru/programs/livewebcam и загрузите архив с программой на свой компьютер.
Распакуйте архив и запустите инсталлятор программы livewebcam.exe двойным кликом левой кнопкой мыши. На первом этапе установки примите соглашение кликом по кнопке «Принять».
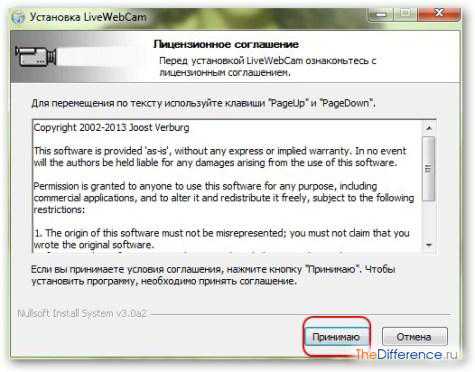
На следующем этапе снимите галочки с пунктов, которые вас не устраивают, и кликните «Далее».
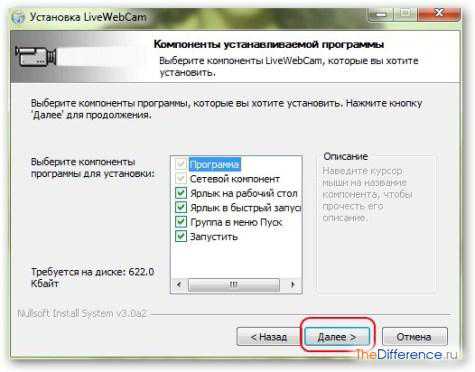
Укажите директорию для установки приложения либо оставьте по умолчанию C:\Program Files (x86)\ LiveWebCam. Нажмите кнопку «Установить» и дождитесь окончания процесса инсталляции.
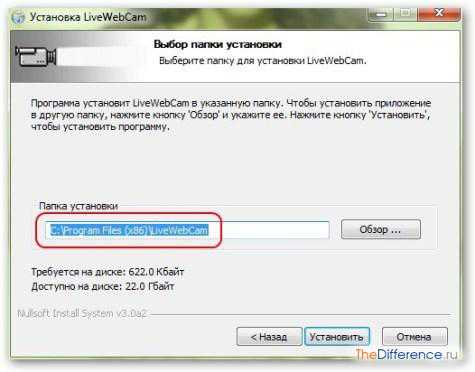
Во время установки LiveWebCam откроется окошко с выбором места сохранения снимков. Выберите любое удобное для вас место и кликните «ОК».
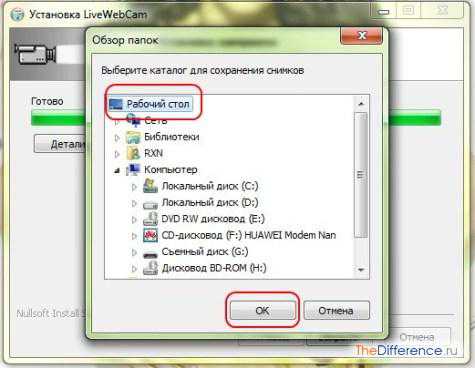
Если вы вдруг упустили данный момент, то запомните, что сделанные снимки сохраняются в папку C:\Program Files (x86)\LiveWebCam\Save. Завершите установку программы нажатием на кнопку «Закрыть».
Итак, программа установлена, пора делать фотографии с веб-камеры. Запустите LiveWebCam и кликните кнопку «Сделать снимок».

Изображение автоматически сохранится в указанную вами папку при установке программы. При этом чтобы снимки не смешивались с другими изображениями, автоматически создается папка с текущей датой, и все фотографии с вебки сохраняются в нее.
Если при запуске программы вы видите черное окно, не спешите расстраиваться и искать другую утилиту. В windows 7 есть прекрасный режим совместимости, который позволяет быстро справиться с этой проблемой.
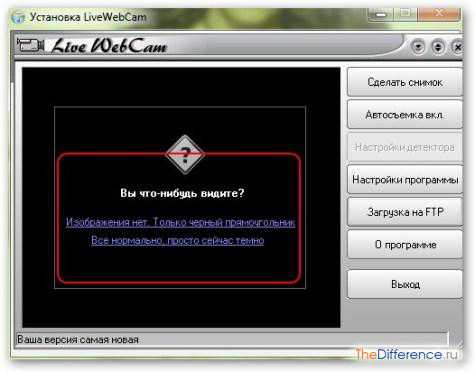
Закройте программу и кликните на ярлыке LiveWebCam правой кнопкой мыши. После чего в контекстном меню выберите пункт «Свойства». В окне «Свойства LiveWebCam» перейдите во вкладку «Совместимость».
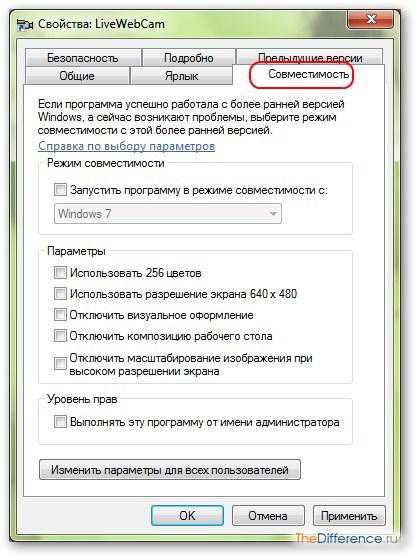
Отметьте галочкой пункт «Запустить программу в режиме совместимости» и в выпадающем списке укажите «windows 98\ME». Сохраните настройки и перезапустите приложение LiveWebCam.
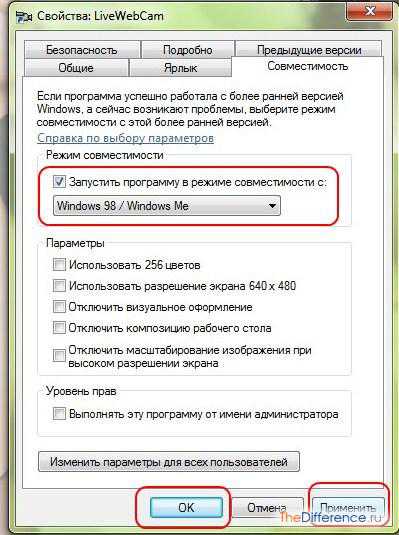
Проблема с черным окошком будет решена. Как правило, с ней сталкиваются владельцы компьютеров с windows 7 x64.
Приложение LiveWebCam умеет лишь делать фотографии со встроенной веб-камеры. Хотите большего функционала – воспользуйтесь другими утилитами либо онлайн-сервисами, к примеру https://webcamtoy.com
Как сделать фото с камеры ноутбука в Windows 10
Богатый выбор средств создания снимков на ноутбуке вызывает немало сложностей у рядовых пользователей. В частности, не всегда удается определиться, какой способ подходит лучше всего. В связи с этим рекомендуется рассмотреть все варианты, чтобы в итоге выбрать наиболее подходящий.
Встроенные утилиты
Операционная система Windows 10 обладает всеми необходимыми приложениями, которые позволяют воспользоваться отдельными элементами ноутбука, не исключая вебку. Чтобы сделать фото, понадобится:
- Открыть поисковую строку ПК.
- Ввести запрос «Камера».
- Открыть соответствующее приложение.
- При помощи ЛКМ нажать кнопку затвора.
На заметку. Для стабильной работы интерфейса камеры необходимо регулярно устанавливать обновления.
У встроенного приложения есть ряд опций, которые настраиваются по усмотрению пользователя. В частности, можно изменить разрешение фотографии или переключить режим. После создания снимок сохраняется в папку «Camera Roll». При необходимости директория изменяется через «Параметры».
Сторонние программы
Наряду с предустановленными программами существуют приложения от сторонних разработчиков. Если качество снимков на стоковую камеру не устраивает хозяина компьютера или он хочет воспользоваться более широким функционалом, непременно стоит обратиться к помощи дополнительного ПО.
LiveWebCam
Довольно известная программа, которая пользуется популярностью у миллионов людей по всему миру. Она обладает простым интерфейсом, но в то же время предлагает широкие возможности съемки и дальнейших действий. Приложение умеет записывать видео и делать фото, после чего результат своей работы можно сразу же передать через FTP.
Пользователь может менять разрешение фотографий, их формат и директорию для сохранения. Также есть возможность изменения качества для экономии места на жестком диске.
MyCam
Еще одно популярное средство, доступное для бесплатного скачивания на сайте разработчика. В числе основных функций MyCam стоит выделить изменение яркости и контрастности, регулировку резкости и баланса белого. Конечно, если вебка ноутбука обладает недостаточным разрешением, эти настройки не сильно повлияют на итоговое качество фото, но само их наличие в довольно простом приложении можно считать безусловным плюсом.
Снимок с веб-камеры онлайн
Когда не хочется скачивать на компьютер дополнительное ПО или пользоваться встроенными средствами системы, рекомендуется обратиться к помощи онлайн-сервисов. Существует немало сайтов, обладающих функционалом стандартного приложения «Камера».
Shoot-Yourself
Русскоязычный сервис, доступный по адресу shoot-yourself.ru. При переходе на главную страницу сайта пользователь сразу же видит интерфейс «Камеры». Сначала необходимо дать разрешение на доступ к вебке, после чего камера начнет фиксировать происходящее. Для создания снимка необходимо нажать «Щелк». Для сохранения фотографии предусмотрена одноименная кнопка, после нажатия на которую предлагается выбрать директорию.
Важно. На некоторых компьютерах сервис может не поддерживаться из-за завершения обслуживания Adobe Flash Player
Webcam Toy
Международный сервис, расположенный на сайте webcamtoy.com. В отличие от других подобных ресурсов, здесь человек получает возможность не только сделать фото, но и применить для него фильтр. Так фотография станет более привлекательной, ее смело можно будет выкладывать в социальные сети.
Чтобы начать работу с сервисом, достаточно нажать кнопку «Готовы? Улыбка!». Кликнув по надписи «Используй мою камеру», владелец ПК соглашается с условиями конфиденциальности, после чего открывается главное окно сервиса. Далее можно перейти в настройки для регулировки параметров или применить понравившийся фильтр. Создание снимка осуществляется путем нажатия кнопки в виде фотоаппарата. Затем на экране появляется кнопка «Сохранить».
Pixect
Известный сайт, доступ к которому открывается по адресу www.pixect.com. Сервис умеет не только делать фото, но и записывать видео. Кроме того, в арсенале Pixect есть множество эффектов, включая устранение прыщей или рефокусировка фона.
Взаимодействие с Pixect осуществляется следующим образом:
- Откройте сайт.
- Нажмите кнопку «Поехали!».
- Разрешите доступ к вебке.
- Отрегулируйте параметры экспозиции при помощи ползунков в левом углу.
- Нажмите кнопку в виде фотоаппарата для создания снимка.
Retrica позволяет «сфоткаться» онлайн
Все преимущества фоторедактора Ретрика мы уже описывали в нашей статье «Retrica — фотошоп для Андроид» . Но помимо тех, кто просто хочет установить себе Ретрику на телефон и максимально полезно использовать это приложение, есть и те, кто хочет сфотографироваться перед компьютером или ноутбуком.
На помощь таким «нуждающимся» людям брошен интересный редактор фотографий онлайн, представленный на нашем сайте. По функционалу есть небольшие различия с Ретрикой. Но множество разнообразных фильтров позволят вам красиво и современно обработать ваши онлайн снимки.
Данный сервис является наиболее удачным аналогом Онлайн камеры Ретрика. У вас есть возможность сделать мгновенный снимок, обработать его световыми фильтрами, добавить различные оттенки. Обрезать фотографию, подобрать фон. После этого, просто нужно нажать «Save», и снимок окажется на вашем компьютере. Также есть возможность загрузить фото для обработки из архивов ПК. Конечно, столь любимого значка «Retrica» вы не получите на фотке снизу, но снимками вы уж точно останетесь довольны.
Таким образом, вы сможете создавать удивительные селфи фото прямо у себя на компьютере в online режиме.
Надеюсь Вы останетесь довольны этим приложением от Pixlr o Matic. Не забывайте улыбаться:).
Дополнительные возможности веб-камеры
Программы для компьютера бывают настолько многофункциональными, что, кроме базовых возможностей, они подразумевают массу других полезных инструментов и расширенных настроек. При этом независимо от главной задачи, которую выполняет конкретное программное обеспечение, пользователи часто хотят, чтобы оно было более мощным и интересным.
Если брать в качестве примера утилиты для работы с веб-камерами, то, кроме базовой функции захвата картинки, порой хочется добавить онлайн-трансляцию, несколько настроек из «Фотошопа» (цветность, контраст, яркость, резкость и другие), набор инструментов для стриминга, возможность записи с нескольких источников и т. д.
А также если говорить о поклонниках разговоров по видеосвязи, то они нередко интересуются приложениями, которые могут добавлять на видеоматериал различные живые эффекты, анимации или фильтры в режиме реального времени.
Что касается блогеров и людей, которые активно записывают видео, то им тяжело обойтись без поддержки различных настроек, включая:
- Цветность.
- Контраст.
- Баланс белого.
- Резкость.
- Инструменты обработки.
- Возможность конвертации.
Поддержка автоматического запуска программы для фотографирования с веб-камеры по-особому нужна при обустройстве системы видеомониторинга на базе обычных цифровых устройств. И также полезным дополнением станет встроенный датчик определения движения, который существенно сэкономит пространство диска и будет включать камеры лишь при появлении посторонней активности.
Не менее важной функцией приложений для видеонаблюдения является возможность делать дубликаты материала на удаленный сервис для защиты от стирания злоумышленниками. Такие инструменты встроены в утилиты Webcam Surveyour, Xeoma, Active VebCam и другие
Способ 4: Photo Mirror
Онлайн-сервис Photo Mirror подойдет всем пользователям, как тем, кто хочет сделать снимок на скорую руку, так и тем, кто заинтересован в его редактировании, применении различных эффектов. Ниже вы найдете подробную инструкцию, в которой и показан принцип взаимодействия с Photo Mirror.
-
Нажмите кнопку «Launch», чтобы запустить онлайн-сервис для создания фотографии с веб-камеры.
-
Если не понимаете английский язык или желаете просто переключиться на русский, разверните список «Language» и выберите в нем подходящий вариант.
-
После перезагрузки вы вовсе можете закрыть данный блок с настройками, если желаете исключительно сделать снимок. Для этого щелкните по значку с изображением шестеренки.
-
При дополнительной настройке веб-камеры можете выбрать один из многих эффектов и оценить их применение в окне предпросмотра.
-
Поддерживается и наложение масок с автоматическим обнаружением лица на фото. Они будут добавлены к соответствующим частям тела, в зависимости от выбранной маски.
-
Каждая маска имеет свою настройку, разные стили и варианты расположения. Используйте эти параметры в том случае, если активировали подобное наложение.
-
Если к компьютеру подключено несколько камер, выберите активную из выпадающего меню с аналогичным названием (при условии, что по умолчанию устройство было определено некорректно).
-
Установите таймер, чтобы снимок создался по истечению, а не сразу же после нажатия по кнопке.
-
В качестве результата выберите «Фотография», поскольку Photo Mirror может еще и записывать видео.
-
Остается только щелкнуть по иконке с изображением камеры, чтобы создать снимок.
-
Он будет скачан автоматически, что иногда является недостатком, ведь фотография может получиться некачественной. Впрочем, всегда можно вернуться к самому редактору и изменить параметры фотографирования.
-
Photo Mirror предлагает выполнить редактирование полученного снимка через онлайн-сервис партеров Mara. Переходите к нему только в том случае, если изображению требуется обработка и вы как раз рассматриваете подобные сайты, чтобы выполнить эту задачу.
Выбор программного обеспечения
Из-за обширной функциональности приложений для вебок, начинающим пользователям бывает проблематично найти для себя хорошую утилиту, которая будет выполнять необходимые задачи. Ведь вряд ли пожилой бабушке нужен сложный видеоредактор, а профессиональному блогеру простая программа с базовыми функциями, но без широких инструментов обработки и монтажа. Чтобы найти оптимальное решение, необходимо руководствоваться определёнными критериями, такими как: цена, качество, функциональность и удобство пользования
В зависимости от целей, следует обратить внимание на следующие программы:
Начинающие видеоблогеры или пользователи, которые хотят создавать красивые видеопрезентации, слайд-шоу из домашних роликов, нарезанных в отпуске, оценят возможности утилиты Movavi Video Suite. За относительно небольшую сумму потребитель получает массу полезных инструментов для домашней киностудии. По сути, у этой программы нет альтернативы, за исключением WebcamMax с подобными эффектами.
Если речь идет о выборе утилиты для расширения возможностей мессенджера, например, для добавления эффектов, фильтров или анимации на картинку при разговоре по Skype, будет разумно установить одну из следующих программ: ManyCam, SplitCam, Magic Camera, Cyberlink YouCam.
Для решения простой задачи по захвату и сохранению видеоматериала на жестком диске, достаточно провести установку таких утилит, как: Webcam Surveyor, WebcamXP и Live WebCam. Неплохим вариантом, работающим в режиме онлайн, является сервис Video Recorder с простым русскоязычным интерфейсом и широким выбором функций.
Чтобы обустроить домашнюю систему видеонаблюдения через USB-камеры или беспроводные устройства, нужно более ответственно отнестись к выбору программного обеспечения. Дело в том, что далеко не все программы поддерживают одновременную запись с нескольких камер, а также передачу и просмотр картинки непосредственно владельцу в режиме реального времени
При поиске такого рабочего инструмента следует обратить внимание на программу Xeoma. И также отличными утилитами являются Active WebCam и Ivideon
Последняя способна синхронизоваться со смартфоном под управлением Android, а также настраиваться через клиент для Windows.
https://youtube.com/watch?v=lO2uonKBV68