Почему видео не открывается на весь экран?
Сегодняшний плеер популярного видеохостинга YouTube поддерживает четыре различных режима — это режим по умолчанию, широкоэкранный, а также полноэкранный и мини-окно.
Конечно, приятнее всего будет рассматривать просматривать видеоролики именно в полноэкранном режиме, ведь тогда пользователю не придется всматриваться даже в самые маленькие детали видеоролика.
Однако бывает и так, что в случае переключения в полноэкранный режим с видеороликом не происходит ровным счетом ничего. В некоторых случаях система может выдать пользователю сообщение вида «Не удается переключиться в полноэкранный режим» или аналогичное ему.
Подобная проблема с видеохостингом YouTube встречается в очень редких случаях, а исправляют ее очисткой кэша или полной переустановкой браузера. Однако далеко не каждый пользователь согласится переустанавливать браузер ради того, чтобы иногда смотреть видеоролики в полноэкранном режиме.
Как же можно решить проблему с просмотром видеороликов в полноэкранном режиме?
Причины и банальные пути решения
Полноэкранный режим видеохостинга YouTube может не работать в режиме полного экрана по самым разным причинам. В частности, многие пользователи отмечали ошибки, связанные с обновлением браузеров, а также с кэшем браузера и cookies файлами. Сюда же можно отнести ошибки, связанные с аппаратным ускорением и иные проблемы.
Вне зависимости от причины ошибки следует начинать поиски ее источника с самого простого действия, а именно с перезапуска браузера. В том случае, если причиной ошибки стали важные временные изменения в параметрах браузера, то именно его перезапуск сможет восстановить нормальную работу как самого браузера, так и полноэкранного режима. Также, если это не помогло, можно попробовать перезагрузить и сам компьютер.
Настройка API в браузерах
В том случае, если речь идет о браузере Chrome и полноэкранном режиме в нем, то причиной ошибки может быть отключение всех настроек в разделе «Защищенный контент». Для того, чтобы разобраться в такой проблеме, необходимо перейти в браузере от Google по адресу chrome://settings/content/protectedContent. После этого необходимо убедиться в том, что все две настройки, что там есть, включены.
Также в том же браузере рекомендуется развернуть окно плеера, свернув при этом окно браузере. Вообще никто не знает, в чем суть, но, если верить отзывам пользователей, этот небольшой трюк, обходящий программный код браузера, показал свою эффективность.
В том случае, если пользователь использует браузер Mozila, следует проверить состояние full-screen-api.enabled параметров, находящихся в скрытых параметрах Mozila.
Необходимо зайти на страницу с флагами about:confit, и на этой странице, используя поисковую строку, найти этот параметр и убедиться в том, что у него стоит значение true.
Что же касается браузера Chrome, то в нем аппаратное ускорение можно отключить при помощи дополнительных настроек, расположенных в блоке «Система». В Mozila этот же параметр можно найти в разделе «Производительность» и снять с него галочки с пунктов об использовании рекомендуемых настроек.
Отключение расширений
Не исключено также и то, что причиной проблемы могло стать одно или несколько некорректно работающих расширений. Особенно это касается тех расширений, которые так или иначе связаны с параметрами плеера. Поэтому рекомендуется отключить все расширения и посмотреть, что это дало.
Режим приватности
Также нелишним будет проверить, получится ли развернуть окно плеера в полноэкранный режим при использовании браузера в режиме инкогнито. Если это возможно, то, скорее всего, причина неисправности работы браузера кроется в cookies или в кэше.
В таком случае необходимо очистить всю историю и проверить, восстановился ли после этого полноэкранный режим воспроизведения.
Для того, чтобы очистить кэш и cookies в браузерах, необходимо пройти по адресу chrome://settings/clearBrowserData для Chrome или по out:preferences#privacy для Firefox.
Очистка в браузере Google Chrome
Удаление профиля
В том случае, если все способы, перечисленные выше, не принесли никакого успеха, можно попробовать выйти из своего профиля, если он используется.
К примеру, для того, чтобы сделать это в браузере Chrome, необходимо нажать на свою аватарку, а после этого выбрать меню «Синхронизация» и выключить синхронизацию на появившейся странице с настройками.
После этого в том же самом меню необходимо выбрать опцию «Управлять пользователями» и, воспользовавшись кнопкой троеточия, удалить пользователя.
Все эти действия позволяют не только удалить пользователя, но также и очистить папку с профилем.
Оценка статьи:
Способ 3. Настройка видеокарты
Возможно, что причиной того, игра не хочет запускаться в полноэкранном режиме является наличие устаревших драйверов. Достаточно будет обновить их или переустановить. Меню того или иного производителя видеокарты может отображаться по-разному. К примеру, если установлена видеокарта Nvidia, то пользователю придется перейти в Панель Управления, где выбрать nVidia. Тут удастся обнаружить масштабирование. Отметить его и игра автоматически расширится на весь экран.
Если же компьютер оснащен видеокартой марки ATI, то потребуется запустить приложение Catalyst Control Center. Сложнее всего придется тем, у кого компьютер обладает интегрированной видеокартой Intel Graphics. Очень часто ей комплектуют ноутбуки.
YouTube
Чтобы просматривать видео на YouTube в полноэкранном режиме, необходимо каждый раз при запуске видеоролика производить жест увеличения, чтобы картинка адаптировалась под новое соотношение. Однако это не совсем удобно тем, кто проводит в приложении много времени. Но решение есть, достаточно скачать модифицированную версию YouTube, которую можно найти, например, на форуме 4PDA. Там есть множество версий, которые предлагают различную функциональность, там же можно встретить функцию постоянной адаптации под соотношение 18:9. Другими словами, не нужно будет каждый раз растягивать картинку.
Отключены плагины или компоненты Flash Player
Иногда компьютер не воспроизводит видео в Интернете даже после обновления компонентов флеш-плеера. В таком случае имеет смысл проверить, разрешён ли запуск онлайн-проигрывателя в самом браузере — будь то Opera, Chrome, Internet Explorer или Яндекс.Браузер. На примере Mozilla Firefox процесс будет выглядеть следующим образом:
Вызвать выпадающее меню «Инструменты» и выбрать в нём «Настройки».
В открывшемся окне перейти по расположенной слева внизу ссылке «Расширения и темы».
А далее — на вкладку «Плагины». Как можно видеть на примере, компонент Shockwave Flash полностью отключён — именно поэтому браузер не показывает видео из Интернета.
Нажать на заголовок плагина, проверить, установлена ли галочка в чекбоксе «Скрывать опасное и навязчивое содержимое» — иначе, помимо интересующих фильмов, пользователь увидит на экране много лишнего.
И выбрать в нижнем выпадающем окне опцию «Включать по запросу» (рекомендуется в целях обеспечения безопасности) или «Всегда включать» — в этом случае владельцу компьютера не придётся нажимать для просмотра видео никаких дополнительных кнопок.
Теперь не помешает установить (уже в верхнем выпадающем списке) автоматическое обновление плагина — новые данные для компонента могут выходить с иной периодичностью, чем для «основного» Adobe Flash Player.
Видео на весь экран в плеерах
В плеерах для Windows видео изначально открывается не на весь экран. С помощью горячих клавиш его можно открыть в полноэкранном режиме. Обычно это двойной клик, LAlt+Enter или Enter.
Если вы открыли видео на весь экран, но по краям остаются широкие чёрные полосы, измените соотношение сторон. К примеру, в плеере VLC нужно нажать на видео правой кнопкой мыши и выбрать «Видео — Соотношение сторон». Чаще всего помогает выбор соотношения 16:9, 16:10 и 4:3 (в зависимости от вашего монитора).
Одна из распространённых проблем, возникающих у неопытных пользователей Интернета: при попытке в любом из браузеров раскрыть видео на весь экран (в полноэкранный режим) изображение исчезает и остаются только звуки. Наиболее часто это касается сайтов youtube и vkontakte… Иногда так же могут случаться и торможение всего браузера в целом, а при выходе из полноэкранного режима плагин flash-плеера может окончательно зависать и вообще не отображать флэш-элементы. Так же настройки flesh-плагина могут отличаться в разных браузерах, и поэтому, например, в opera всё может прекрасно работать, в то время как в mozilla firefox 4 обнаруживается данный глюк.
Причины проблемы
Как уже видно из вступления, как это часто бывает, опять, скорее всего, в ваших проблемах виноват flash-плеер! Иногда это кривость самого плагина, иногда — сложные взаимоотношения между ним и аппаратным обеспечением вашего компьютера (в частности его драйверах).
Чтобы не мучить вас разнообразными догадками, кратко перечислю простые пути решения, которые могут быстро помочь в данной ситуации.
Решение проблемы
- Щёлкните второй кнопкой мыши по окошку с воспроизводящимся видео в обычном режиме нажмите кнопку параметры (или settings) и в открывшемся окошке в самой левой вкладке уберите галочку. Тем самым вы выключите аппаратное ускорение.
- В этом же окошке убедитесь, что размер локального хранилища (третья слева вкладка) не меньше, чем 100кб. Но режим без ограничений также лучше не ставьте…
- Данный пункт так же может помочь, если любые flash-объекты на сайтах сильно нагружают работу процессора, если они вовсе не отображаются или вообще приводят к аварийному завершению работы браузера. Зайдите в менеджер плагинов вашего браузера и, во-первых, убедитесь, что там есть adobe flash player и что он включен. Затем проверьте, что флэш-плагин в вашем списке плагинов указан только один раз, а не несколько. При наличии одновременно включённых плагинов flash других версий, удалите их все, оставив лишь один из них — наиболее поздней версии. Тоже самое, кстати говоря, относится и ко всем другим плагинам и расширениям разных версий (например так может согрешить какое-нибудь java-расширение), поэтому проверьте всё сразу. Такого рода ошибки приводят к излишним бесполезным нагрузкам процессора или появлению непонятных ошибок и зависаний при работе.
- Переустановите драйвер вашей видеокарты.
- Если всё вышеперечисленное не помогло: удалите плагин флэша, перезапустите браузер и установите самую последнюю его версию обратно. Снова пройдитесь по первым двум пунктам.
При запуске игровой программы или в игровом процессе могут возникнуть сложности с выводом окна игры в полноэкранный режим. Эта проблема имеет программно-аппаратный характер и возникает при следующих обстоятельствах:
- аппаратное повреждение
видеоадаптера (перегрев, деформация); - программная ошибка
сопутствующих приложений (сбой драйвера видеоадаптера, неверная настройка конфигураций экрана или игры).
В случае аппаратной неисправности необходимо обратиться в сервисный центр для технического анализа. При программном сбое можно попробовать сделать игру на весь экран самому.
Приложения ВКонтакте на полный экран
Многие есть ВКонтакте. Некоторые используют приложения. Многим, кто использует игровые приложения не нравится их маленький размер окна. Данная инструкция позволит развернуть окно приложения vkontakte.ru на весь экран.
1. Сначала как обычно — логинимся вконтакте, добавляем нужное приложение на свою страницу и разрешаем в настройках необходимые действия.
2. Переходим на страницу с приложением.
3. Открываем исходный код страницы: — для браузера Opera: Жмем меню «Вид» «Исходный код». — для браузера Mozilla Firefox: «Вид» «Исходный код страницы». — для браузера Internet Explorer: «Вид» «Просмотр HTML-кода».
4. Жмем меню «Правка» «Найти. » (или комбинацию клавиш Ctrl+F) и ищем текст, который начинается следующими символами:
5. Копируем в буфер текст, с указанных выше символов до символов:
включительно (всего несколько строк).
6. Открываем Блокнот, вставляем в него текст из буфера.
7. В конце текста ищем значения height=»550″ w и заменяем их на height=»800″ w Как можно догадаться это и есть высота и ширина окна приложения.
8. Сохраняем текст с именем приложения (например «Счастливый фермер.html»). Расширение «html» обязательно.
9. Запускаем файл. Результат — на фото в заголовке.
Добавьте открытую страницу в закладки (избранное) для быстрого доступа.
Смотреть видео в маленьком окошке не удобно, и не всегда получается развернуть его. Из этой статьи вы узнаете, что делать, если не разворачивается видео на весь экран в YouTube, в программах-плеерах.
Возможные причины и способы устранения
При использовании последней версии обозревателя для воспроизведения практически любого видео в интернете не нужно дополнительно устанавливать еще какое-то ПО. Буквально несколько лет назад без актуальной версии Флеш-плеера не запускалась ни одна браузерная игра или фильм в онлайн-кинотеатре. Сейчас большинство владельцев сайтов перешли на технологию HTML5, которая позволяет запускать видео без дополнительного ПО. Как на десктопе, так и на смартфонах.
Переезд на HTML5 был обусловлен, в первую очередь, именно из-за кроссбраузерности новой технологии. Такие плееры работают легко в мобильных обозревателях, в отличие от Flash Player. Но еще не все сайты используют новую технологию. Соответственно, если в Яндексе отключен плагин Flash Player или на ПК не установлена актуальная версия, то видео не будет воспроизводиться на таких ресурсах. Мы увидим соответствующее сообщение о том, что нам нужно обновить этот компонент загрузки видео.
Основные причины, почему не работает видео в Яндекс.Браузере:
- Устаревшая версия программы.
- Запрещен запуск плагина в настройках обозревателя.
- Вирусное заражение ПК.
Обновление браузера
В первую очередь, столкнувшись с проблемой неработающего видео в Яндекс.Браузере, проверим актуальная ли у нас стоит версия обозревателя:
Если у нас стоит актуальная версия браузера переходим к следующему пункту инструкции.
Если есть доступное обновление, обозреватель автоматически начнет обновляться. Или нам нужно нажать кнопку «Обновить», а затем согласиться с перезагрузкой.
Включение плагина в браузере
Дальше проверим настройки обозревателя
По умолчанию плагин должен быть включен, но мы сами могли его по неосторожности отключить
Для включения плагина следуем пошаговой инструкции:
Затем, в этом разделе можно удалять ссылки добавленных сайтов или запрещать на них запуск плагина.
Как игру сделать на весь экран: доступные способы
На сегодняшний день часто возникает вопрос о том, как сделать игру на весь экран. Для этого существуют разные способы. Их запомнить достаточно просто, главное, усвоить некоторые правила.
Как настроить игру?
Чтобы сделать игру на весь экран, окажут помощь специальные настройки. Их легко найти в каждом приложении. В случае, если игра только на половину рабочего стола, можно выполнить определенные действия, чтобы развернуть ее на весь экран. При использовании данного способа необходимо перейти в настройки экрана. Там находится «Разрешение» и такие режимы отображения:
— оконный; — полноэкранный.
При использовании английского интерфейса необходимо нажать fullscreen. Затем нужно подтвердить собственные действия. Обычно таким способом проблема решается, но не всегда.
В случае использования игры, которая давно не открывалась, придется немного потрудиться. Особенно, если приложение отличается запутанными настройками. Как правило, в данной ситуации существует единственный путь − зайти в соответствующий раздел. После этого можно попробовать найти кнопку «На весь экран». После ее обнаружения на нее нужно кликнуть. Игры из социальных сетей разворачиваются на весь экран таким же способом, как и в обыкновенной компьютерной игрушке, используя настройки. Если это запомнить, вопросов больше не должно возникать. Не исключено, что для некоторых и это покажется сложностью.
Использование клавиатуры
Как известно, все программы, а тем более игры, не обходятся без горячих клавиш, сочетание которых дают возможность управлять игровым процессом или другими приложениями. Однако операционные системы Виндовс обладают универсальным решением, позволяющим быстро разобраться, как развернуть игру на весь экран. И не только ее, а вообще любое активное окно.
Для этого после его активации необходимо просто нажать alt+enter. Выполнив такие несложные действия, любое приложение развернется. Это достаточно старый, но все же работающий метод разворачивания. Как правило, он действует всегда. Иногда, правда, данное сочетание и настройки, предусмотренные в игре, не помогают. В таком случае возникает вопрос, сделать приложение на весь экран в операционной системе Windows. Эту проблему также необходимо затронуть.
Разрешение на компьютере
Бывает, что источник проблемы заключается в настройках разрешения экрана определенной операционной системы. Другими словами, «квадратные» экраны позволяют многим играм разворачиваться, а «прямоугольные» не всегда предусматривают такую возможность. Таким образом, выходом из данной ситуации становится смена настроек экрана монитора. Чтобы игра обязательно запустилась в полноэкранном режиме, следует установить ползунок разрешения на 800×600. После этого увеличатся все значки на рабочем столе, а также шрифт.
При наличии множества ярлыков желательно предварительно поместить их в одну папку, чтобы исключить их «разбегания». После этого можно спокойно запускать игру и наслаждаться ее процессом. Кроме того, стоит также проверить, не открывается ли приложение с определенными настройками экрана. Необходимо для этого кликнуть по значку правой кнопкой мышки, перейти в «Свойства» и посмотреть поле «Объект». При наличии надписи «windowed», эту команду нужно удалить и нажать «Ок», подтвердив свои действия.
Важные рекомендации
Если игра ведется в оконном режиме, существует определенный совет, который станет полезным при возникновении вопроса, как сделать приложение на весь экран в любой из операционных систем. Когда имеется возможность выходить указателем мыши за границы игровой области в момент самого процесса, стоит попробовать ухватиться за углы окна и растянуть их по всему экрану. Это позволит открыть приложение во весь экран. Достаточно часто данный способ используется для игр онлайн. В таком случае можно применить как оконный, так и полноэкранный режим.
Стоит заметить, что решений игры во весь экран много. Освоить их достаточно просто. Поэтому можно экспериментировать в свое удовольствие и найти для себя наиболее подходящий способ, представляющий максимальное удобство.
bezwindowsa.ru
Как сделать окно браузера на весь экран
Если вы столкнулись с ситуацией, когда браузер отображается в небольшом окошке, т.е. его размер развернут не на весь экран, а занимаешь лишь неполную часть рабочего стола, при этом это окно может перемещаться по рабочему столу и масштабироваться, то чтобы сделать окно браузера на весь экран нужно:
- Открыть браузер;
- В правом верхнем углу кликнуть на значок прямоугольника (кнопка: «Развернуть»), который расположен между кнопками «Свернуть» и «Закрыть». (См. скриншот ниже);
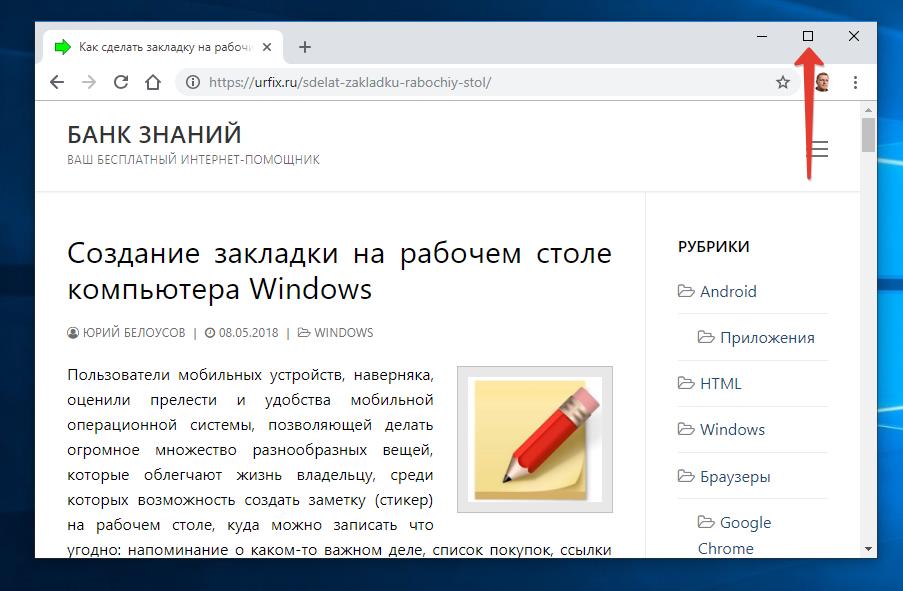
После нажатия кнопки «Развернуть» окно браузера снова станет занимать весь полный рабочий экран.
Еще один способ открыть окно браузера на весь экран:
- Зажать левую кнопку мыши на области, в которой располагаются закладки (При этом не сами закладки);
- Удерживая мышь зажатой нужно перенести окно браузера в самый верх экрана;
- После чего по периметру всего экрана появится контур, указывающий на то, что если отпустить браузер в этот момент, то он будет занимать всю указанную область.
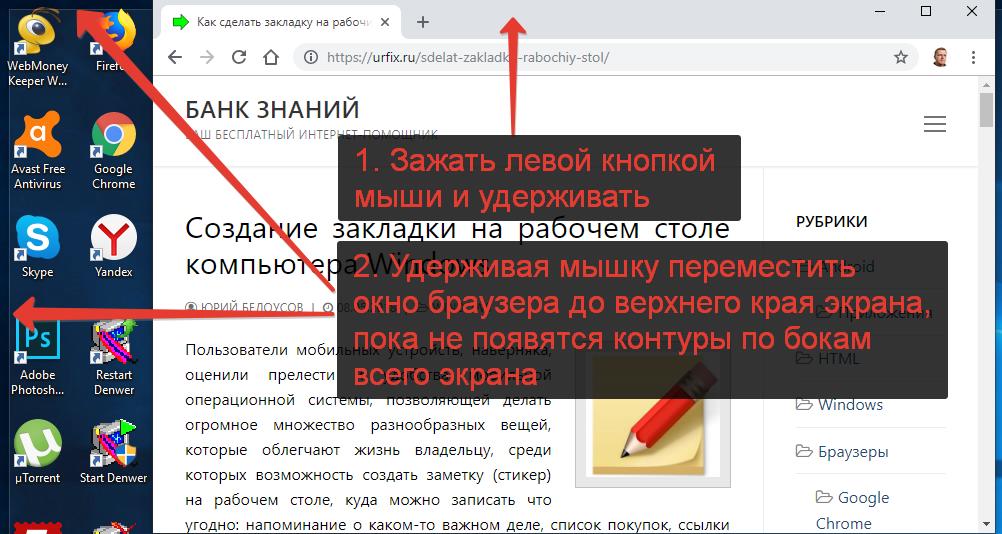
Почему не работает видео в Яндекс.Браузере
Современные браузеры позволяют просматривать видео контент без предварительных танцев с бубном. Достаточно пройти на сайт, где есть плеер, включить его и наслаждаться просмотром. В Яндекс.Браузере есть все для этого. Но бывают ситуации, когда фильм или ролик не воспроизводится. На глаз определить причину невозможно. Это может быть следствием вирусного заражения, в отдельном регионе заблокирован показ видео с определенного сайта, в ПК или в браузере установлены расширения или плагины, блокирующие работу плеера.
Чтобы выявить причину и исправить неполадку нужно двигаться поэтапно. Сначала выполнить обязательные простые манипуляции, а после если не помогло, следуя нашей инструкции, выполнять более сложные рекомендации.
Как решить проблему полноэкранного Youtube на Windows 10, 8
- Проверьте настройки содержимого в Chrome
- Закрыть фоновые приложения и программы
- Отключить аппаратное ускорение
- Переустановите ваш браузер
- Отключить расширения/надстройки браузера
- Обновите свой браузер
- Используйте другой браузер
1. Проверьте настройки контента в Chrome
Во-первых, давайте удостоверимся, что у вас есть правильные настройки контента, иначе вы можете столкнуться с проблемой полноэкранного режима YouTube. Вот что вам нужно сделать:
- введите: «chrome: // settings/content» в адресной строке браузера и нажмите Enter;
- затем выберите Защищенный контент;
- Здесь есть два варианта, и оба они должны быть включены.
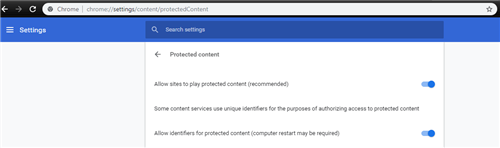
Если вы используете более старую версию Google Chrome, может быть установлено два флэш-плеера вместо одного. Вы можете выполнить быструю проверку, набрав «chrome: // plugins» в строке URL и нажав Enter.
Если у вас есть два флеш-плеера, вам нужно отключить один. Сначала найдите запись игрока, включая «pepflashplayer.dll», а затем нажмите «Отключить».
Наконец, перезапустите Chrome и проверьте, решена ли проблема.
Кроме того, будет важно использовать Flash Player, так как проигрыватель HTML 5 вроде глючит.
2. Закройте фоновые приложения и программы
Еще одна вещь, которую вы можете попробовать, – это закрывать все процессы, связанные с активностью вашего веб-браузера и Youtube, каждый раз, когда вы испытываете проблему с полноэкранным режимом – просто зайдите в диспетчер задач Windows и закройте упомянутые процессы.
3. Отключить аппаратное ускорение
Кроме того, в настройках вашего веб-браузера отключите аппаратное ускорение и установите для истории значение «Никогда не запоминать». Многие пользователи подтвердили, что это быстрое решение работает для них, поэтому стоит попробовать.
Нужна более подробная информация об этом решении? Проверьте, как отключить аппаратное ускорение.
4. Переустановите ваш браузер
Вы также можете переустановить клиент веб-браузера и повторить попытку, так как чистая установка может легко решить ваши проблемы.
– ОТНОСИТЕЛЬНО: 5 лучших браузеров для старых, медленных ПК
5. Отключите расширения/надстройки браузера
Иногда расширения браузера могут препятствовать просмотру видео YouTube в полноэкранном режиме. В качестве обходного пути временно отключите все свои расширения, чтобы определить виновника этого полноэкранного сбоя YouTube.
После идентификации вы узнаете, какое расширение отключить, если вы хотите воспроизводить видео YouTube на весь экран.
6. Обновите свой браузер
Убедитесь, что на вашем компьютере установлена последняя версия браузера. Все основные браузеры, доступные на рынке, регулярно получают обновления, которые улучшают общую работу в Интернете и исправляют ошибки, о которых сообщают пользователи.
Если проблема с полноэкранным режимом YouTube вызвана известной проблемой, возможно, проблема была исправлена в последней версии браузера, поэтому проверьте наличие обновлений. То же самое относится и к обновлениям ОС Windows, поэтому не забудьте зайти в Центр обновления Windows и проверить наличие обновлений.
– СВЯЗАННО: вот лучший антивирус для браузера Opera
7. Используйте другой браузер
Прежде всего, важно заметить, когда вы имеете дело с упомянутой проблемой. Например, вам следует проверить, не вызвана ли проблема полноэкранного режима YouTube только одним клиентом веб-браузера или какой-либо другой подобной платформой.. Первое, что нужно сделать, это использовать Google Chrome, Internet Explorer, Mozilla Firefox или другие приложения для веб-браузера – возможно, Youtube будет работать без сбоев при использовании программы, отличной от текущей
Первое, что нужно сделать, это использовать Google Chrome, Internet Explorer, Mozilla Firefox или другие приложения для веб-браузера – возможно, Youtube будет работать без сбоев при использовании программы, отличной от текущей.
Несколько пользователей сообщали о проблемах с Youtube при использовании Google Chrome – похоже, приложение веб-браузера получило новое обновление, которое вызывает эту проблему. Если вы используете Google Chrome, лучше всего временно перейти на другую платформу.
Вот как вы можете справиться с полноэкранными проблемами на Youtube в Windows 10, 8 или Windows 8.1. Если вам известны другие решения для устранения неполадок, не стесняйтесь и поделитесь с нами тем же (используйте поле комментариев ниже), и мы соответствующим образом обновим это руководство.
Новые функции
Чтобы перейти в полноэкранный режим, просто откройте нужное фото и одновременно нажмите на клавиатуре горячие клавиши «Alt» и «Enter». Открытая фотография развернется во весь экран. Конечно, лишь на столько, на сколько позволяет её разрешение и Ваш монитор. Однако, сегодня у большинства людей большие мониторы и фотоаппараты, которые позволяют делать фотографии в хорошем разрешении.
Итак, нажав вышеуказанные кнопки, Вы перейдете в полноэкранный режим просмотра фотографий Вконтакте. Вся ненужная область по краям монитора затемнится, что сделает просмотр фотографий ещё более комфортным для глаз. Переключение на следующее фото в данном режиме производится также, как и в обычном: с помощью стрелок по бокам экрана, с помощью стрелок на Вашей клавиатуре или просто клацая мышкой (левой кнопкой) по фотографии. Данный режим позволит Вам насладиться шикарными, большими фотографиями, используя всю область монитора.
Помимо этого, теперь Вы можете активировать автоматическое слайд-шоу. Для того чтобы сделать это, войдите в полноэкранный режим, как мы объясняли выше, и в левом нижнем углу поставьте «галочку» в отведенном месте «Показ слайдов», а также, с помощью ползунка, задайте время, спустя которое фотография будет сменяться (от одной секунды, до пятнадцати секунд). Будьте внимательны, если Вы не поставите «галочку» в нужном месте, режим показа слайдов не активируется.

Один раз активировав этот режим, Вы сможете комфортно просмотреть весь альбом, даже не клацая мышкой. Получается, что просмотр фотографий ВКонтакте теперь может быть совершенно автоматизирован. Помимо этого, подобная функция удобна не только для самостоятельного просмотра фото, но и для презентации новых фотографий (например, с отдыха) своим друзьям и родственникам.
Стоит обратить Ваше внимание на то, что данные функции, к сожалению, доступны не на всех интернет-браузерах. Для того чтобы пользоваться ими, установите к себе на компьютер самую свежую версию одного из таких веб-браузеров, как: «Google Chrome», «Safari» или же «Mozilla Firefox»
Благо, эти браузеры Вы сможете бесплатно скачать с Интернета. «Opera», на данный момент, такую функцию не поддерживает, также, как и «Internet Explorer».
Теперь, просмотр фотографий Vk происходит также удобно, как и быстрая
№3. Решение проблем с совместимостью на новой ОС
Если у пользователя установлена «десятка», а игрушка увидела свет во времена XP или Windows 2000, то нет ничего удивительного в том, что на Windows 10 она работать отказывается. Нужно решить проблему с совместимостью. Хорошо, что сделать это можно очень просто.
1
Щелкаем по ярлыку игрушки на рабочем столе правой кнопкой мыши и выбираем в открывшемся меню пункт «Свойства».
2
В открывшемся окне переходим на вкладку «Совместимость».
3
Следующий шаг: отмечаем галочкой пункт «Запустить в режиме совместимости с». В строке ниже выбираем нужную версию операционной системы Windows, нажимаем кнопку «Применить» и затем «ОК».
Теперь можно пробовать запускать игрушку стандартным способом (с помощью ярлыка). Она должна запуститься в полноэкранном режиме. При условии, что версия операционной системы для режима совместимости была выбрана верно.
Если нужная игрушка не умеет работать с высокими разрешениями, то в настройках режима совместимости понадобится еще отметить пункт «Использовать разрешение 640 х 480». Также не вредно для таких игр добавить пункт «Режим пониженной цветности» и выбрать 8-разрядный цвет. Так сохранятся настройки только для текущего приложения. И все время менять их при выходе из игры не понадобится.
Как скачать историю (stories) из Инстаграм (Instagram)? | ТОП-6 Простых способов

































