Удаление и переустановка видеодрайвера вслепую
Если загрузиться в безопасном режиме вам не удаётся, переустановить ПО можно вслепую. Для этого стоит строго следовать инструкции.
- На чёрном экране стоит несколько раз нажать «Backspace».
- 5 раз кликаем «Tab», как в первом способе.
- Жмём «Enter».
- Один раз нажимаем на стрелочку «Вверх».
- Зажимаем и удерживаем «Shift» и одновременно кликаем «Enter».
- Ждём секунд 20.
- С помощью стрелочек: 3 раза «Вверх», 1 раз «Enter», 2 раза «Вниз», «Enter», 2 раза «Налево».
- Если у вас обычный BIOS или BIOS с MBR, то нажимаем 1 раз «Enter». Если ваша материнская плата поддерживает UEFI, то кликаем 2 раза «Вниз» и 1 раз «Enter».
- Один раз «Enter».
- Далее появится следующее окно. Естественно вы его не будете видеть. Но выберите нужное действие и воспользуйтесь клавишами «F3» или «F5».
Настройка яркости экрана
Наверняка многие замечали, что у стоящих в магазине на стенде мониторов визуально различается изображение. На одном оно более тусклое, а на другом, наоборот, чересчур яркое. Это происходит из-за разных настроек цвета для каждого отдельного устройства. Если покупателя не устраивают настройки цвета монитора, установленные по умолчанию, он может их изменить. Для этого нужно нажать кнопку с названием Menu и в появившейся панели выбрать значение Picture (изображение), где располагаются настройки яркости и контрастности с расположенными справа от них ползунками регулировки. Стоит отметить, что у разных моделей и производителей названия этих параметров могут различаться или даже отмечаться схематичными фигурами, но общий смысл для конечного пользователя всегда понятен.
После обнаружения искомых настроек нужно взять чистый белый лист бумаги, положить его перед монитором, создать при помощи программы “Блокнот” обычный пустой документ и сравнить цвет листа бумаги с белым фоном документа в программе. Эта процедура проводится для оценки и последующей настройки белого цвета монитора. Далее для ползунка, отвечающего за яркость картинки, нужно найти такое положение, чтобы белый цвет на мониторе совпадал с белым цветом листа бумаги на столе.
Экран ПК стал черно-белым. Вот как можно вернуть цвета дисплея
У многих пользователей компьютеров, работающих под управлением ОС Windows 10, время от времени возникали проблемы, связанные с тем, что их экран ПК становился черно-белым , или при отправке запросов в службу поддержки, например , экран моего компьютера изменил цвет на черный. и белый ‘.
Большинство из них могут знать или не знать, что иногда они могут нажимать несколько клавиш на своих клавиатурах, не зная, поэтому есть вероятность, что экран может стать отрицательным.
В любом случае, если вы не знаете, что это вызвало, и вы перезагрузили компьютер, но ничего не изменилось, вам повезло, потому что есть больше решений, которые могут помочь решить проблему.
Мой экран компьютера перешел от цветного к черно-белому
- Выключить цветной фильтр
- Используйте горячую клавишу
- Отрегулируйте цифровой вибрации
- Подключите внешний монитор для проверки дисплея
- Выполнить полную перезагрузку
Решение 1. Отключите цветной фильтр
Если вы работаете в Windows 10, сделайте следующее, чтобы вернуть экран обратно в цветной режим:
- Нажмите Пуск и выберите Настройки .
- Выберите Персонализация .
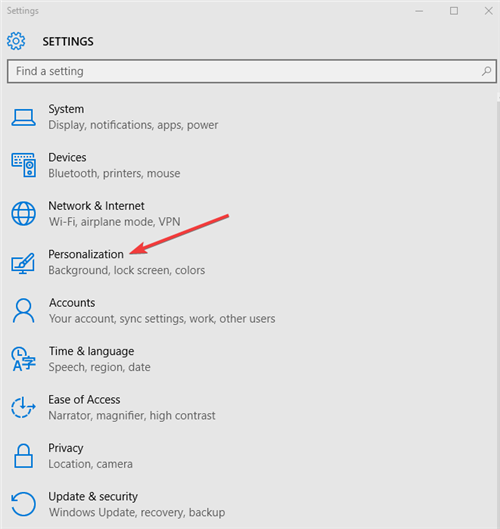
Нажмите Цвета .
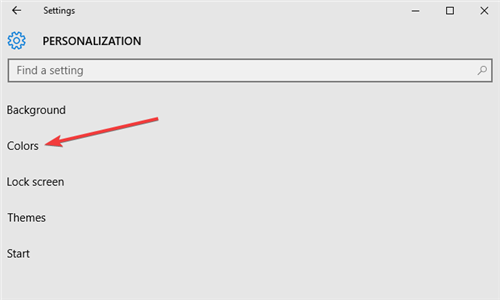
Нажмите Высокий контраст .
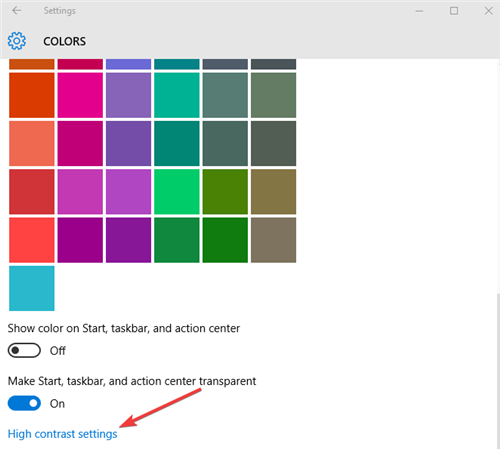
Отключите Применить цветной фильтр .
Решение 2. Используйте горячую клавишу
Когда вы случайно включите негативный режим и обнаружите, что экран вашего компьютера стал черно-белым без вашего ведома, вы можете быстро вернуться к цвету, нажав Клавиша Windows + CTRL + C . Эта горячая клавиша включает или выключает серую шкалу, поэтому проверьте, меняет ли она цветовой режим при его применении.
ТАКЖЕ ЧИТАЙТЕ: новая горячая клавиша позволяет вам захватывать часть экрана в Windows 10
Если экран вашего компьютера стал черно-белым, возможно, вы каким-то образом настроили монохромное отображение темы для инвалидов (или людей с проблемами зрения), поэтому вы также можете предпринять следующие шаги:
Нажмите Пуск и введите темы в поле поиска.
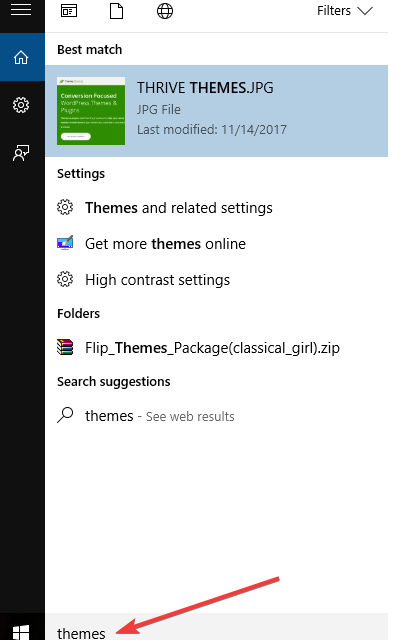
Выберите Настройки высокой контрастности .
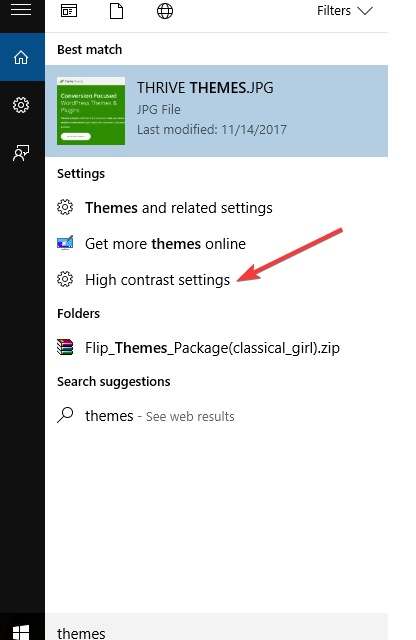
Измените тему на Нет .
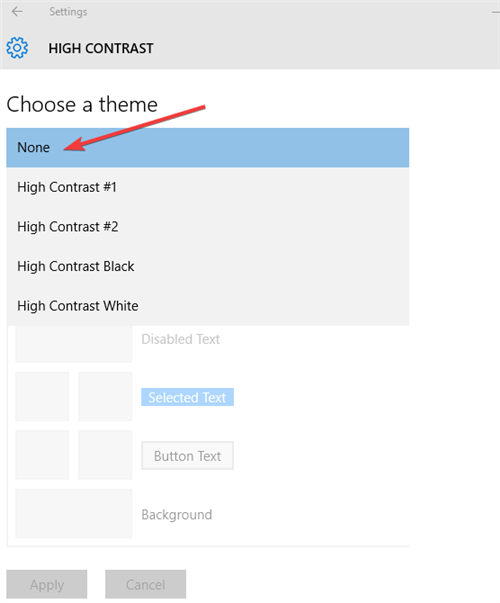
Нажмите Применить .
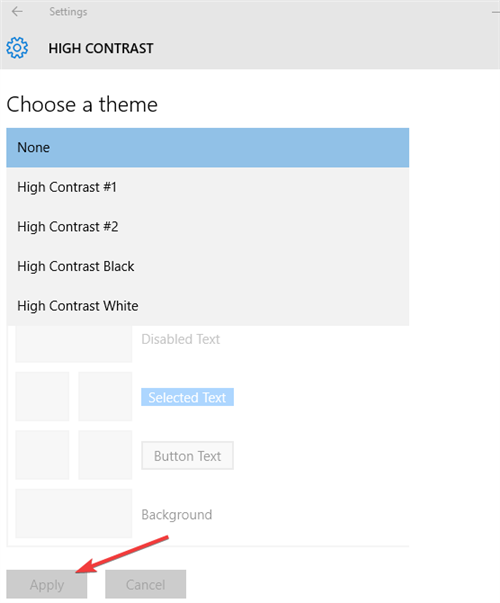
После этого повторно выберите тему Нормальная .
Решение 3: Отрегулируйте цифровой вибрации
- Нажмите правой кнопкой Пуск и выберите Панель управления .
- Переключитесь на классический вид
- Откройте панель управления NVidia .
- На вкладке дисплея справа выберите настроить цвет рабочего стола
- Подойдите к нижней части экрана и переместите ползунок цифровой вибрации на 50%.
Это работало для некоторых пользователей Windows 10, но вы можете попробовать и посмотреть, поможет ли это и вам.
ТАКЖЕ ЧИТАЙТЕ: исправьте проблемы NVIDIA web helper.exe с этими 6 решениями
Решение 4. Подключите внешний монитор для проверки дисплея.
Экран компьютера может оставаться в отрицательном или монохромном режиме, если имеется поврежденный графический драйвер или проблема с подсветкой ЖК-дисплея. Чтобы проверить дисплей, подключите внешний монитор и перезагрузите компьютер. Тестирование на внешнем мониторе полезно, если дисплей вашего компьютера отличается, но вы слышите вентиляторы, вращающиеся диски или звуковые сигналы, указывающие на работу вашего компьютера.
Решение 5. Выполните полную перезагрузку
Для компьютера со съемным аккумулятором выключите компьютер и удалите все подключенные устройства, отсоедините все внешние подключенные периферийные устройства, а затем отсоедините адаптер питания от компьютера.
- Извлеките аккумулятор из его отсека, а затем нажмите и удерживайте кнопку питания на компьютере около 15 секунд, чтобы разрядить остаточный электрический заряд с его конденсаторов.
- Вставьте аккумулятор и адаптер питания обратно в компьютер, но пока не подключайте другие устройства.
- Нажмите кнопку питания, чтобы включить компьютер. Вы увидите открывающееся меню запуска, поэтому с помощью клавиш со стрелками выберите Запускать Windows как обычно и нажмите Enter
- Теперь вы можете переподключать устройства по одному, и все готово к работе. Не забудьте запустить Центр обновления Windows и обновить все драйверы устройств.
Перезагрузка компьютера может решить многие проблемы, которые возникли, когда экран вашего компьютера стал черно-белым.
Помогло ли какое-либо из этих решений?Дайте нам знать, оставив комментарий в разделе ниже.
Восстановление работоспособности драйверов
Экран ноутбука также может белеть при повреждении драйверов на дисплей или видеокарту. В этом случае вам потребуется:
- Запустить переносной компьютер и вставить в дисковод диск с драйверами, который поставляется в комплекте к ноутбуку. Если такого диска нет, требуемые драйверы можно поискать на сайте изготовителя вашего лэптопа.
- Войти в «Диспетчер устройств» и выбрать раздел «Видеоадаптеры».
- Открыть имеющуюся там видеокарту и во вкладке «Драйвер» кликнуть «Обновить».
- В появившемся окне выбрать «Автоматический поиск…».
Точно такие же действия выполните и в разделе «Мониторы».
Настройки видеокарты
Если после выполненных действий в Виндовс 10 экран почему-то остался черно-белым, то причиной могут быть настройки Вашей видеокарты. Для устройств Nvidia: пройдите на рабочий стол, нажмите ПКМ по свободному пространству и выберите Панель управления Nvidia. Во вкладке Дисплей откройте Регулировка параметров цвета рабочего стола. Нам потребуется расширение Цифровая интенсивность, в случае с черно-белым цветом она может быть выставлена на 0%.
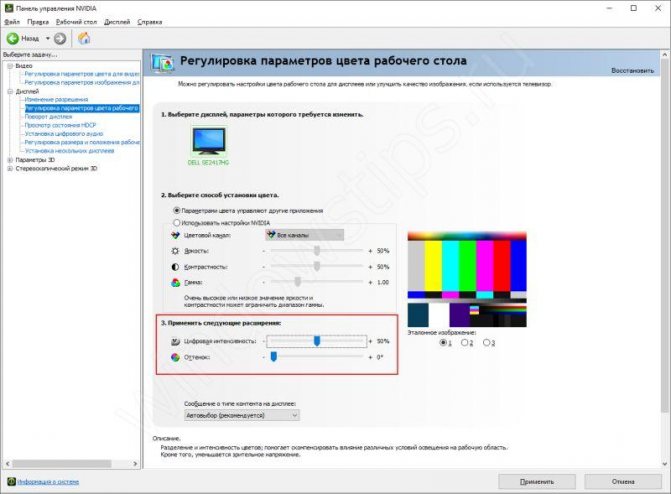
Для устройств AMD\ATI Radeon было создано несколько программ для управления параметрами видеокарты. Для «старых» устройств – Catalyst Control Center. Сброс цветовых параметров выполняется кнопкой Defaults во вкладке Display Color.
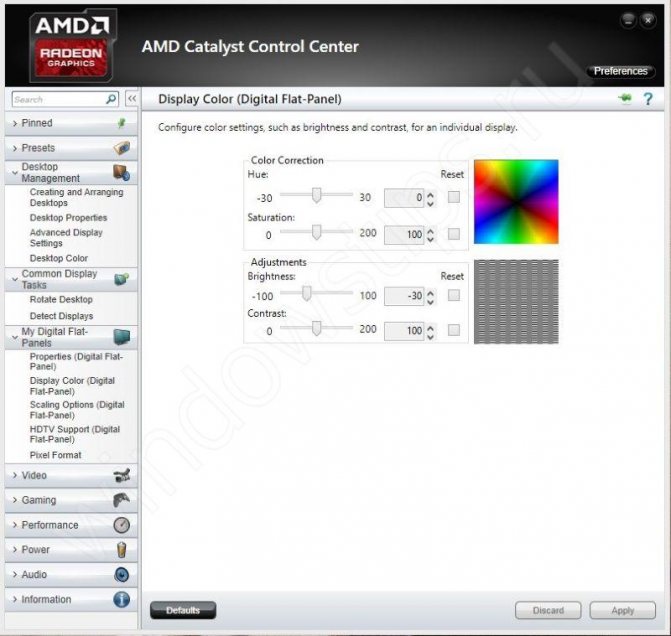
Для «новых» устройств – AMD Radeon Settings. Откройте параметры Дисплея (Display) и выполните сброс (Reset) параметров.
Вам может быть интересно: Удалить, нельзя помиловать: обновление Windows тормозит игры
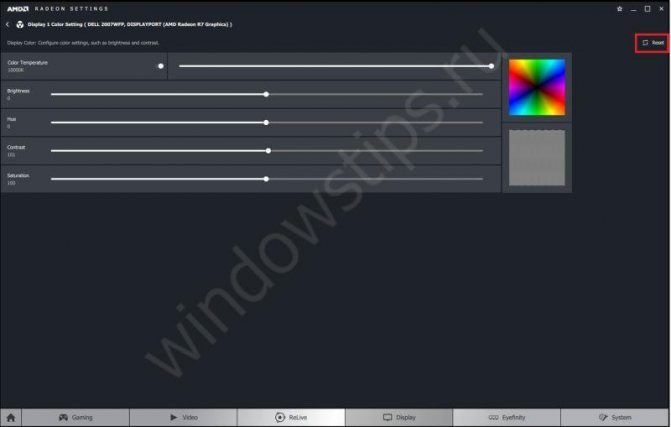
На крайний случай можно выполнить обновление драйвера видеоадаптера. Откройте Диспетчер устройств – Видеоадаптеры, затем ПКМ по Вашей видеокарте и выберите Обновить драйвер.
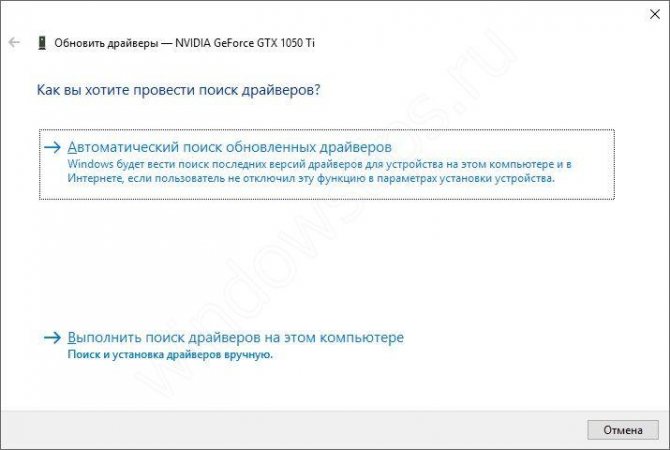
В первом случае попробуйте выполнить Автоматический поиск обновлений. Если обновленный драйвер будет найден и установится, возможно причина будет решена. Во-втором случае попробуйте выбрать ранее установленный драйвер. Выберите Выполнить поиск драйверов на этом компьютере – Драйвер из списка доступных на этом ПК и установите ранее установленный драйвер.
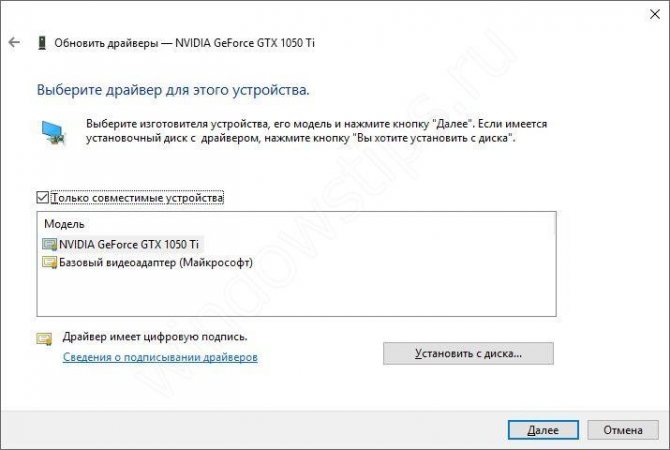
Как альтернативный вариант, можно удалить устройство с программами драйверов и после перезагрузки компьютера установить их заново. Также можно воспользоваться установщиком драйвера видеокарты и запустить Чистую установку, в этом случае и драйвер, и программное обеспечение видеокарты будет переустановлено.

Черно-белый экран в Windows 10. Как выключить?

Что делать если вдруг экран вашего компьютера или ноутбука стал черно-белым? Причин тому может быть много, например, кошка пробежала по клавиатуре пока вы отходили за чаем. Но, к счастью, в большинстве случаев проблему можно решить за 3 секунды. Как? Самые известные способы как отключить черно-белый режим в Windows подробно расписаны ниже:
Как выключить черно-белый режим с помощью горящих клавиш
Самый простой способ как отключить черно-белый режим отображения экрана это зажать сочетание клавиш:
Windows +CTRL + C
Этого же сочетания достаточно для переключения профиля в ч/б режим.
В большинстве случаев это решает проблему с черно-белым экраном в любой версии Windows (10, 7, 8.1)
Отключение черно-белого фильтра через настройки
Если сочетание клавиш не работает и вопрос “почему экран стал черно белым на windows 10”, еще актуален, то необходимо в панели поиска Пуска начать набирать фразу “Параметры цветового фильтра”, в результатах поиска выбрать указанный пункт.
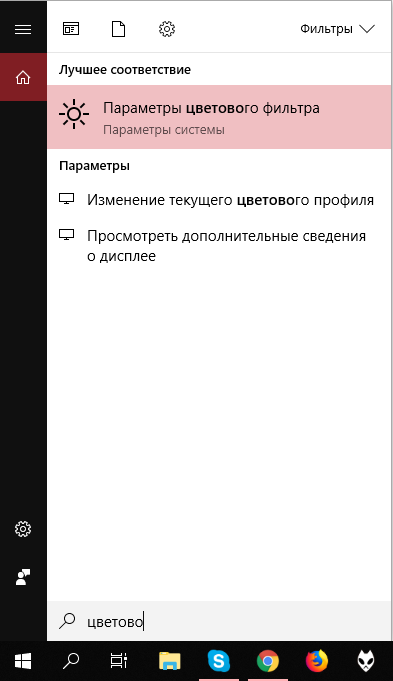
После клика по иконке с солнышком вы попадаете в окно настроек параметров цвета экрана
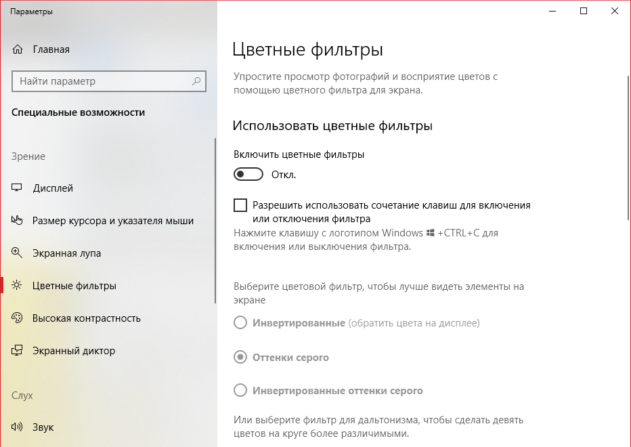
Все что вам остается сделать, это нажать на ползунке “Включить цветные фильтры”
Здесь же можно убрать галочку с пункта о разрешении использования сочетания клавиш, чтобы это больше не повторилось случайно.
Настройка драйвера видеокарты
Данный случай менее распространен т.к случайно включить изменение гаммы очень сложно и прибегать к этому способу стоит если вышеперечисленные способы не сработали.
Чтобы попасть в панель настроек видеокарты необходимо:
1.Кликнуть правой кнопкой по пустой области рабочего стола
2.Выбрать “Панель управления NVIDIA”, “AMD Radeon Settings”, “AMD Radeon Settings”, “Intel HD graphics”. В зависимости от производителя видеокарты, если у вас возникли сложности с определением, воспользуйтесь инструкцией как определить какая видеокарта установлена в вашем компьютере или ноутбуке.
3.Отрегулируйте параметры цвета с помощью ползунков палитры и интенсивности
4.Переустановите драйвер видеокарты или сбросьте настройки профиля на настройки по-умолчанию
Настройка монитора
Данный вариант возможен если при загрузке Windows на экране загрузки и в BIOS изображение тоже черно-белое. Если изображение цветное, а в Windows черно-белое значит сбой программный и вам поможет один из вышеуказанных способов. Если же изображение всегда нецветное, даже при подключении других устройств (приставка, другой компьютер, ноутбук и т.д), то необходимо отредактировать профиль цвета монитора или обратиться в сервис, это может быть проблема с самим монитором, которую не решить в домашних условиях.
Обновление за апрель 2021 года:
Теперь мы рекомендуем использовать этот инструмент для вашей ошибки. Кроме того, этот инструмент исправляет распространенные компьютерные ошибки, защищает вас от потери файлов, вредоносных программ, сбоев оборудования и оптимизирует ваш компьютер для максимальной производительности. Вы можете быстро исправить проблемы с вашим ПК и предотвратить появление других программ с этим программным обеспечением:
- Шаг 1: Скачать PC Repair & Optimizer (Windows 10, 8, 7, XP, Vista — Microsoft Gold Certified).
- Шаг 2: Нажмите «Начать сканирование», Чтобы найти проблемы реестра Windows, которые могут вызывать проблемы с ПК.
- Шаг 3: Нажмите «Починить все», Чтобы исправить все проблемы.
Есть параметр групповой политики, форсирование определенного экрана блокировки по умолчанию под :
Многие пользователи не могут изменить настройки.
Это связано с тем, что другой параметр групповой политики также может включать Запретить изменения на экране блокировки и экране входа , Когда эта политика включена, элементы управления отображаются серым цветом под экраном блокировки. Вы можете видеть экран блокировки и экран, но вы не можете вносить какие-либо изменения. Посмотрите на изображение ниже.
Если вариант Запрет блокировки экрана и подключения изображения изменение политики не было включено, экран блокировки будет выглядеть следующим образом.
Обходной путь должен был бы отключить групповую политику запретить изменение экрана блокировки и экрана входа и установите обновления Форс-мажор.
Помогает ли черно-белый режим экрана бороться с зависимостью от смартфона?
Зависимость от смартфонов становится все более важной и болезненной темой: в трендах Google запрос smartphone addiction и связанные с ним темы стали заметно популярнее за последний год. В создании технологических продуктов все сильнее используется знание механизмов зависимости, и в мире появляются компании, чьим основным предложением является создание аддиктивного опыта взаимодействия
Тем не менее, не все сотрудники Кремниевой долины поддерживают эту практику. В прошлом году один из первых инвесторов Facebook Шон Паркер выразил сожаления в том, что социальная сеть изначально создавалась с целью выработки зависимости у пользователей. Другим противником сложившихся методов разработки стал Тристан Харрис, бывший руководитель отдела дизайн-этики Google. После увольнения из Google в 2021 Тристан основал некоммерческую организацию Time Well Spent, целью которой является борьба с бесконтрольным использованием цифровых устройств и кризисом внимания у пользователей
Сейчас Харрис рассказывает о том, как технологии манипулируют нашим вниманием и как мы можем с этим бороться
Одним из шагов по изменению своего взаимодействия с устройствами является осознанное изменение экрана смартфона. Харрис советует оставить на первом экране только приложения, выполняющие одну функцию, вроде Uber, а остальные — сгруппировать в папки на втором экране. Другим советом является включение монохромного режима работы экрана. Так, о своем подобном опыте написал в Facebook Дмитрий Билаш:
Черно-белый экран лишает нас возможности ориентироваться на привычные цвета и заставляет тщательнее задумываться о цели, с которой мы разблокировали экран. Отсутствие цветов приносит меньше удовольствия от взаимодействия со смартфоном, и потому может сократить время использования телефона. Подобный эксперимент провела на себе и моя подруга, и вот что она говорит об этом:
Таня, студентка, 22 года:
Хочется добавить, что монохромный режим использования смартфона не только устраняет такие отвлекающие факторы, как Instagram или YouTube, но и помогает меньше отвлекаться на смартфон при работе. Удовольствия от использования становится действительно меньше, поэтому я заметила не только сокращение времени использования телефона, но и рост продуктивности.
Если и вы хотите проверить на себе влияние отсутствия цветов на экране, вот как можно это сделать:
iOS: Настройки — Основные — Универсальный доступ — Сочетание клавиш — Светофильтры. После этого черно-белый режим можно активировать тройным нажатием на кнопку Home.
Android: сначала нужно включить настройки для разработчиков. Для этого в настройках нужно открыть пункт «О телефоне», в котором нужно будет сделать семь быстрых тапов на строку «Номер сборки». Для смартфонов с прошивкой от Xiaomi то же самое нужно сделать со строкой «Версия MIUI». Вам будут доступны настройки для разработчиков, в которых нужно будет выбрать пункт «Имитировать аномалию», и там установить монохромный режим.
Если вы нашли опечатку — выделите ее и нажмите Ctrl + Enter! Для связи с нами вы можете использовать
Как настроить экран компьютера, чтобы глазам было комфортно
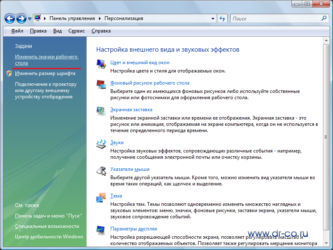
Прежде чем приступить к настройке, создайте комфортные условия освещения. Свет не должен прямо падать на экран или светить вам в глаза.
Как настроить экран с помощью аппаратных кнопок
Если на вашем мониторе есть кнопки для выбора параметров изображения, значит, он имеет собственные настройки, не зависящие от ОС. Используйте их, чтобы добиться оптимального качества.
Для такой задачи нужен визуальный ориентир, поэтому вам пригодятся специальные сервисы. Например, Monteon — русскоязычный сайт с тестами для настройки монитора. Посетителю ресурса доступны специальные изображения вместе с описаниями того, как они должны выглядеть на правильно настроенном дисплее.
Просто настройте экран так, чтобы тестовые изображения на нём как можно лучше соответствовали описаниям.
Чем выше разрешение, тем чётче изображение экрана.
Как настроить экран с помощью встроенных программ
Если у вас внешний монитор без кнопок или ноутбук, то вы можете настроить изображение с помощью встроенных инструментов. Такие программы есть в Windows и macOS. Они просты и подробно инструктируют пользователя по поводу выбора оптимальных настроек.
Если вы уже настроили дисплей с помощью аппаратных кнопок, можете также попробовать откалибровать его в системной программе. Возможно, она улучшит результат.
В Windows
Откройте поиск по системе, наберите в нём слово «калибровка» и запустите найденное приложение. На экране появится серия тестов для настройки дисплея. Пройдите их, следуя системным подсказкам.
В Windows 10 также можно воспользоваться «Средством настройки текста ClearType». Оно помогает сделать текст, который отображается на экране, более удобным для чтения. Чтобы запустить мастер настройки, введите в поиске ClearType.
В macOS
Разверните меню Apple в верхней части экрана и откройте раздел «Системные настройки» → «Мониторы». Затем перейдите на вкладку «Цвет» и кликните «Калибровать». Следуйте подсказкам ассистента, чтобы настроить монитор наилучшим образом.
Как убрать черно-белый экран на Андроид?
Давайте сразу разъясним, что экран в черно-белых тонах не является ошибкой, или заводским браком. Подобную опцию имеют почти все телефоны. Эта функция применима, чтобы улучшать автономность, и снижать нагрузку на глаза. Поэтому, если мы желаем вернуть цветопередачу, то нам нужно выключить задействованную черно-белую функцию. Она может иметь различные названия. Это зависит от модели телефона.
Наиболее часто данная опцию имеет название «Оттенки серого». Для её выключения мы сделаем следующее:
- Входим в «Настройки» смартфона;
- Нажимаем на вкладку «Экран»;
- Переходим по команде «Оттенки серого»;
- Передвигаем тумблер в режим «Откл.».
На некоторых моделях телефона подобная опция присутствует в шторке, которую можно открыть, протянув пальчик сверху вниз. В опущенной шторке нам нужно найти команду в виде значка. Нажимаем на этот значок, и ждём, пока он окрасится в серый цвет.
Решение вопроса с пакетами обновления
В данном случае решением возникающей проблемы, которое поможет убрать черный экран в Windows 7, заключается в удалении одного из автоматически загружаемых обновлений, а также установлению запрета на его повторное скачивание и установку. Называется этот пакет – KB971033.
Что необходимо сделать:
- Перезапустить компьютер в безопасном режиме. Для этого потребуется при его загрузке нажать на «F8», чтобы появилась возможность выбора варианта запуска.
- После включения системы необходимо совершить переход: «панель управления» – «центр обновления».
- В последнем окошке нужно нажать на пункт, отвечающий за просмотр журнала.
- Появится довольно большой список, но от юзера требуется нажать на ссылку, позволяющую перейти к уже установленным продуктам. Она расположена над самим перечнем.
- В новом окне совершить поиск KB971033.
- Отметить его. Сверху есть функция «Удалить». Воспользоваться. Перезапустить комп в стандартном режиме функционирования.
Чтобы избежать повторения ситуации в дальнейшем рекомендуется исключить возможность появления этих файлов еще раз. Для этого необходимо:
- Вернуться еще раз в «Центр».
- В поиске вбить «KB971033».
- После обнаружения этого элемента нужно снять рядом с ним галочку.
- Вызвать дополнительное меню нажатием правой клавишей мышки по названию. Выбрать вариант «скрыть».
- Подтвердить изменение настроек.
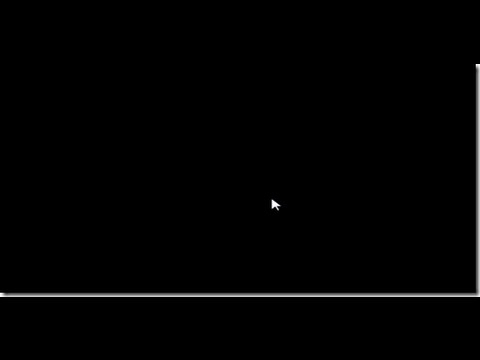
Если данная методика не привела к необходимому результату, то необходимо перейти ко второму варианту устранения.
Возникновение чёрно-белого экрана
Главные причины, из-за которых цвет на мониторе вдруг стал чёрно-белым:
- сбился цветовой фильтр;
- слетели настройки драйвера видеокарты;
- конфликт со сторонним ПО;
- изменились настройки экрана монитора.
Настройка цветового фильтра
Одной из возможных причин появления ошибки является неправильная настройка специальных возможностей, точнее цветового фильтра.
Чтобы его отключить следует выполнить несколько простых шагов:
Шаг 1. В поисковике Windows 10 напишите слово «Параметры» и перейдите на выпавший вариант запроса. Также можно нажать на значок в виде шестигранного колесика.
Шаг 2. Далее выбираете плитку «Специальные возможности».
Шаг 3. В пункте «Цветные фильтры» в правой колонке, обратите внимание на строку «Применить цветовой фильтр». Курсор должен находится в отключенном состоянии
Настройки драйвера видеокарты
Если способ, который был описан выше не помог и экран после этого остался при своём цвете, тогда следующая возможная причина кроется в настройках драйвера видеокарты.
На свободном месте рабочего стола следует нажать ПКМ (правым кликом мыши), а запущенном окошке выбрать «Панель управления Nvidia». Запускаем «Панель управления Nvidia»
Найдите вкладку «Дисплей» и нажмите на строку «Регулировка параметров …»
Во вкладке «Дисплей» и нажимаем на строку «Регулировка параметров цвета рабочего стола»
В 3-ем пункте «Применить следующее расширение» обратите внимание на строку с названием «Цифровая интенсивность». Положение курсора должно находиться на среднем уровне 50%
Если курсор стоит на 0%, в таком случае у вас будет отображаться чёрно-белый экран. Передвиньте его на правильную отметку и нажмите «Применить». Передвигаем курсор на отметку 50%
Конфликт со сторонним программным обеспечением
Случаи на практике показывают, что после установки/обновления сторонних утилит, экран в Windows 10 становится чёрно-белым. Их влияние сказывается самым неблагоприятным образом.
С этой проблемой поможет «Чистая перезагрузка» ОС. Для этого способа уйдёт больше времени чем в предыдущих вариантах.
- Запустите «Диспетчер задач» нажав вместе на комбинацию клавиш «Ctrl+Shift+Esc». В раскрывшемся окне следует перейти на вкладку «Автозагрузка». Выбираем вкладку «Автозагрузка»
- Поочерёдно отключите все записи. Это действие запретит автоматическую загрузку приложений при запуске ОС. Поочерёдно отключаем программы
- Далее сверните это окно и вызовите другое под названием «Конфигурация системы». Для этого в поисковике Windows 10 наберите «Конфигурация системы» и нажмите на выпавший вариант запроса. В поисковике Windows 10 пишем «Конфигурация системы»
- Перейдите на вкладку «Службы», и поставьте галочку внизу на пункте «Не отображать службы…», а затем нажмите на строку «Отключить все». На вкладке «Службы»ставим галочку «Не отображать службы Майкрософт» и нажимаем «Отключить все»
- Нажмите «Применить», «ОК» и перезапустите компьютер.
Если этот способ решил проблему, тогда далее вам придётся выключать службы по порядку, чтобы узнать в какой программе была причина возникновения чёрно-белого экрана.
Изменение настроек экрана монитора
На примере будет рассмотрен монитор SAMSUNG SyncMaster E1920:
- Внизу на панели есть кнопки. Необходимо нажать на ту, которая подписана как «Menu».
- Далее стрелками вверх и вниз на мониторе (используйте кнопки внизу панели для управления стрелками) перейдите в главном «Меню» на пункт «Настройки и Сброс» (на данном мониторе настройки также отображаются в виде шестигранного колёсика). Переходим в «Настройки и сброс»
- Управляя стрелками перейдите на строчку «Фабр. Настройки». Совет! Если у вас раскладка на другом языке вы можете изменить её на необходимый в этом же разделе меню. Переходим в «Фабричные настройки»
Выберите параметр «Да» для сброса к заводским настройкам монитора, и нажмите треугольник для подтверждения.
Выбираем параметр «Да» для сброса к заводским настройкам монитора
Как избавиться от вредоносного ПО
Заразить ноутбук вирусом можно даже с установленной антивирусной программой, потому что обеспечить абсолютную защиту технически невозможно. Если вы подозреваете, что проблемы с монитором обусловлены воздействием вредоносного ПО, необходимо сразу же проверить ПК на вирусы. Для этого требуется запустить уже установленный сканер или скачать новый. Второй вариант является более предпочтительным – если имеющийся антивирусник пропустил в систему вирус, то не факт, что он его обнаружит при повторном сканировании.
Чтобы удалить из системы вредоносное ПО, нужно делать следующее:
- Скачайте антивирус и при необходимости установите его на ПК. Неплохим вариантом является программа Dr.Web Curelt. Она не нуждается в инсталляции и обладает высокой эффективностью.
- Войдите в Windows в безопасном режиме. Для этого следует во время запуска операционки удерживать кнопку F8, а затем в появившемся окне активировать требуемый пункт.
- Откройте антивирусник и выберите расширенное сканирование.
- Отметьте галочками все объекты, которые нужно обследовать, после чего активируйте сканирование, нажав «Запустить проверку».
- После окончания диагностики высветится список с найденными угрозами. Вам остается только кликнуть «Обезвредить» и антивирус очистит ноутбук от вредоносного ПО.
Чтобы проверить работоспособность монитора, перезапустите ПК и выполните те действия, при которых дисплей белеет. Если он функционирует в нормальном режиме, значит, вы успешно устранили неполадку. Если же проблема осталась, попробуйте обновить драйвера.


































