Как исправить ошибку На вашем ПК возникла проблема и его необходимо перезагрузить
Если вы опытный пользователь, то вы можете самостоятельно сделать анализ ошибки BSOD и это ускорит точность понимания, что вызывает ошибку.
Сценарий 1: Вы можете загрузиться на рабочий стол
Если ошибка «на вашем ПК возникла проблема и его необходимо перезагрузить» дает возможность вам загрузиться на рабочий или при запуске какого-либо ПО идет опять BSOD, или синий экран появляется время от времени, то данный сценарий для вас.
1. Безопасный режим
Загрузитесь в безопасном режиме, чтобы Windows 10 загрузилась с минимальным набором драйверов и процессов. В данном режиме, вы сможете удалить вредоносное ПО, обновить драйвера, удалить несовместимое ПО (сторонний антивирус может выдавать BSOD).
Чтобы попасть в безопасный режим нажмите меню пуск, зажмите кнопку Shift на клавиатуре и мышкой щелкните «Выключение» > «Перезагрузка»
Далее вы попадете в дополнительные параметры, где перейдите «Устранение неполадок» > «Дополнительные параметры» > «Параметры запуска» > «Перезагрузка». Нажмите кнопку F5, чтобы включить безопасный режим с загрузкой сетевых драйверов.
2. Проверка диска
Плохие сектора могут вызывать различные коды ошибок синего экрана. По этому будет разумным запустить встроенный инструмент по автоматическому восстановлению битых секторов на диске. Обратитесь к подробному руководству.
3. Поврежденные системные файлы
Системные файлы могут со временем становиться не читаемыми, что может усложнить загрузку системы. В Windows 10 есть встроенные инструменты SFC и DISM по автоматическому восстановлению файлов. Полное руководство.
5. Есть ли место на диске?
Если недостаточно места на системном диске, то ошибка синего экрана будет появляться время от времени. Очистите диск C от ненужных файлов.
6. Проверка на вирусы
Запустите для начало полное быстрое сканирование, чтобы проверить важные места системы на вредоносы. Если вирусы будут найдены и антивирус не сможет их удалить, то запустите проверку в автономном режиме.
Сценарий 2: Компьютер запущен некорректно
Если произошла ошибка синего экрана «На вашем ПК возникла проблема и его необходимо перезагрузить», а после неё идет перезагрузка и появляется сообщение по восстановлению «Ваш компьютер запущен некорректно», то сценарий для Вас.
Когда появляется окно автоматического восстановления, то нажмите на кнопку «Дополнительные параметры», чтобы попасть в них.
В дополнительных параметрах у вас будет возможность «удалить обновления», если синий экран начал появляться после обновления Windows 10. Выбрав «Восстановление при загрузке», среда PE исправит ошибки в загрузочном секторе, если они будут. Вы также можете нажать на «Восстановление системы» и выбрать точку на пару дней/часов назад, что позволит вам откатить систему в рабочее состояние. Кроме того, вы можете запустить командую строку, чтобы исправить сектора на диске, проверить RAM и системные файлы, как описано в сценарии 1 (2,3,4).
Сценарий 3: Ошибка синего экрана в цикле
Если ошибка «На вашем ПК возникла проблема и его необходимо перезагрузить» синего экрана появляется каждый раз при перезагрузки или уходит в цикл и нет возможности запустить безопасный режим и дополнительные параметры при запуске, то данный сценарий для вас.
Вам понадобиться установочная флешка с Windows 10. Вы её можете создать на втором ПК или ноутбуке, если он у вас имеется. Не забываем про соседей у которых есть ПК. Начните установку Windows 10 и дойдя до пункта установки, нажмите снизу на «Восстановление системы». Вас перекинет в среду дополнительных параметров.
Далее в дополнительных параметрах рекомендую проделать сценарий 2. Если не помогло, то загрузитесь в безопасном режиме как в сценарии 1 и проделайте все пункты.
Смотрите еще:
- Ошибка THREAD_STUCK_IN_DEVICE_DRIVER 0x000000EA BSOD
- netio.sys: Ошибки синего экрана BSOD в Windows 10
- Ошибка REFERENCE_BY_POINTER на синем экране Windows 10
- Ошибка APC_INDEX_MISMATCH на синем экране Windows 10
- Ошибка Data_Bus_Error в Windows 10 — Как исправить?
Использование сторонних утилит
Для устранения проблем в работе Виндовс 10, вызванных активностью вирусов, рекомендуется установить на ПК антивирус (например, Dr.Web CureIt) и запустить сканирование. Правда, для ликвидации системных неисправностей нужно скачать специальную утилиту.
Как решить проблемы Win 10 через Windows Repair Toolbox:
- скачать эту программу на свой ПК;
- запустить Windows Repair Toolbox;
- открыть вкладку «Tools» («Инструменты»);
- выбрать опцию, запустить проверку и устранение неисправности.
Важно! Для поиска и устранения ошибок можно скачать Anvisoft PC PLUS. Это приложение помогает избавиться от синего «экрана смерти» и решить другие проблемы Виндовс 10
Проблемы, их источники и решения
Разберем коды ошибок в Windows 10, выясним причины и приведем общие варианты, которые позволят устранить системные ошибки:
| Код ошибки | Причина | Варианты решения |
|---|---|---|
| 0х00000050 | подключение несовместимой аппаратуры, некорректное обновление драйверов, вирусы, нарушения в реестре | диагностика и устранение вирусов с помощью системы защиты Виндовс или сторонней антивирусной программы, проверка работоспособности драйверов через системные службы, запуск проверки через командную строку от имени Администратора |
| 0xc000012f | отсутствие или нарушения в функционировании драйверов, отвечающих за графическое отображение | переустановка драйверов, «откат» системы |
| 0xc000021 | нарушения при загрузке новых файлов ОС, повреждения в системных папках или секторах жесткого диска | проверка через командную строку |
| 0xc0000034 | поврежден жесткий диск | диагностика «железа», его ремонт или замена |
| 0xc000007b | нарушения при запуске файлов игры, повреждение файлов графической платы | использование утилиты Process Monitor |
| 0xc004c003 | сбой в сети при загрузке, обновление некорректной ОС (с ручными изменениями в коде, «пиратская» версия) | введение ключа активации |
| 0x1900101-0x40017 | препятствование загрузки обновлений службами антивируса, служб защиты | временная деактивация блокирующих программ |
| 0x80080008 | некорректные настройки библиотек | скачивание и запуск специальной утилиты |
| 0x800f081f | неполадки в работе NET Фреймворк версии 3.5 | переустановка утилиты |
| 0x80004005 | нарушения при проведении обновления ОС | повторное проведение обновлений в ручном режиме |
| 0x80070002 | неправильно выбранный часовой пояс, повреждение утилиты Update | загрузка исправной программы, корректировка настроек часового пояса в ручном режиме |
| 0x80070005 | нехватка свободного пространства, блокировка антивирусом загрузки новых файлов | освобождение памяти за счет чистки и удаления ненужных приложений и данных, временная деактивация службы защиты |
| 0x80072efd | сбой подключения к магазину Майкрософт | очистка кэша Магазина, временная деактивация систем защиты, загрузка последних обновлений ОС |
| 0x8007232b | некорректный ключ активации ОС | введение корректных ключей через командную строку или системные настройки |
| 0x8007025d | сбой в BIOS, повреждение жесткого диска | изменение параметров BIOS, ремонт или замена жесткого диска |
| 0x800705b4 | сбой сетевого соединения, повреждение загрузочных файлов | проверка и настройка систем соединения |
| 0x80070035 | ответственные службы не могут найти путь подключения к сети | Внесение изменений через командную строку |
| 0x80070057 | повреждение файлов обновления | внесение изменений в файлы реестра через командную строку |
| 0x80070643, 0x800706d9 | незавершенное обновление | повторное проведение загрузки новых данных |
| 0x80200053 | нарушения в работе службы Update, несоответствие драйверов и подключенного оборудования | загрузка Update Troubleshooter и запуск ее от имени Администратора |
| 0x80246007 | недостаточно свободного пространства на жестком диске, повреждение загрузочных файлов обновления | |
| 0x8024402f | сбой на сервере Майкрософт, который не позволяет произвести загрузку новых системных файлов | |
| 0x80240017 | некорректные настройки ОС | |
| 80240020 | недостаточно памяти на устройстве для проведения обновления | |
| 0x803f7001 | сбой подключения к интернету во время активации ОС из-за некорректного введения ключа | |
| 0x803F7000 | сбой при подключении к магазину Майкрософт |
Центр обновления Windows
При обновлении Windows мы можем увидеть коды ошибок. Некоторые из наиболее распространенных, которые могут появиться в этих случаях: 0x80240034; 0x8007000E, 0x80242006, 0x80244018, 0x80D02002, 0x80246017, 0x80240438, 0x80070070, 0x8007000D, 0x80246008, 0x80096004, 0x80070020.
Некоторые из советов, которые Microsoft дает для этих кодов ошибок, — это, например, освободить место на диске. Обновлениям может не хватить места из-за недостатка места для хранения. Другие рекомендуемые советы включают перезагрузку компьютера и снова запустить Центр обновления Windows или проверка внешнего оборудования и драйверов. Просмотрите все эти элементы, чтобы увидеть, появился ли код ошибки для этих причин. Кроме того, мы также должны помнить, что обновления требуют доступа администратора, поэтому проверьте учетные записи, настроенные на вашем компьютере с Windows.
Сообщения синего экрана
Хотя их много, и причины могут быть всевозможными. Причины могут быть аппаратными или программными. Это может быть связано с периферией, Оперативная память, драйверы или даже то, что ваш компьютер перегрелся. Также они обычно появляются в случае вредоносных программ, проблем с обновлением и т. Д.
Наиболее частые ошибки или сообщения, которые мы находим на синем экране:
- КРИТИЧЕСКИЙ ПРОЦЕСС УМЕР: Критический процесс остановлен
- Исключение для системной резьбы НЕ ОБРАЩАЕТСЯ: несовместимые драйверы или программное обеспечение
- IRQL НЕ МЕНЬШЕ ИЛИ РАВНОЕ: несовместимые или плохо разработанные драйверы.
- ОШИБКА СТРАНИЦЫ В ОБЛАСТИ НЕЗАГРУЖЕННОЙ СТРАНИЦЫ: несовместимые драйверы или программное обеспечение либо ошибки в ОЗУ или материнской плате.
- ИСКЛЮЧЕНИЕ СИСТЕМНОГО ОБСЛУЖИВАНИЯ: повреждены системные файлы или несовместимо программное обеспечение. Могут быть проблемы с какой-то программой или графическим интерфейсом.
К счастью, в настоящее время Windows показывает нам QR-код на синем экране, поэтому мы можем отсканировать его, чтобы узнать более подробную информацию об этой ошибке, и мы перейдем на страницу справки.
Подключение USB
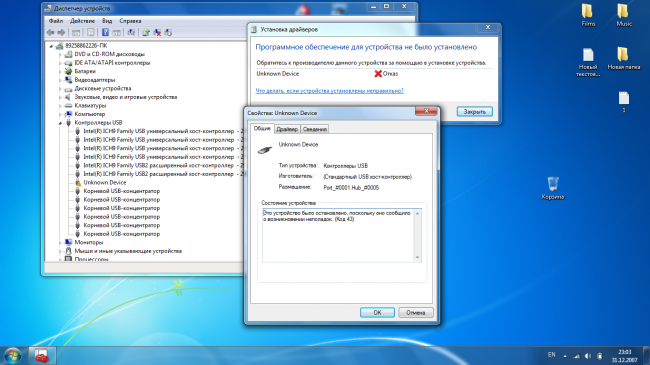
ошибка 43
При подключении USB (кабеля или устройства) Windows 10 может выдать код ошибки 43. Этот баг возникает в случае физической ошибки при подключении.
Сообщает о том, что материнская плата не имеет соединения с устройством.
Обычно достаточно подключить устройство в другой разъем. Однако в случае если это не помогло исправить проблему нужно проверить USB порт и разъем на наличие окислений или физических повреждений.
Бывают моменты, когда данная проблема возникает на фоне сбоя в программе, это происходит в случае:
- Работы энергосберегающего режима USB. Для решения проблемы в Диспетчере устройств, во вкладке «Контролеры USB» следует снять галочку с соответствующего пункта.
- Неисправная работа драйверов USB. В таком случае достаточно переустановить драйвера USB. Это так же можно сделать в Диспетчере устройств. Во вкладке «Контролеры USB» имеется пункт «Обновить драйверы». В открытом окне нажать на текст, указывающий о поиске драйверов на компьютере, а после выбрать те, что уже установлены. Программа предложит один вариант для переустановки, после чего следует нажать «Далее» и дождаться окончания установки.
- Неисправность работы драйверов материнской платы. Также может возникать и при отсутствии оных. Для исправления это проблемы придется установить с официального сайта подходящие вашему ПК драйвера и установить их.
- Статическое электричество. Проблема может возникать из-за питания порта. В таком случае требуется:
- удаление всех устройств, при которых выдает ошибку;
- выключение компьютера с удержанием клавиши Shift;
- обесточивание ПК посредством вытащенного из розетки провода;
- нажатие кнопки питания (удерживать 10-15 секунд);
- включить компьютер.
Данные советы должны помочь устранить проблему кода 43.
Коды ошибок Windows 10 — что значат и как исправить
Читайте в статье, что значат коды ошибок Windows 10. Найдете полное описание проблем, инструкцию как исправить при установке, загрузке или после обновления.
Windows 10 – это наиболее продуманная и быстрая операционная система от Майкрософт. Однако, несмотря на большое количество служб контроля и автоматического устранения неполадок, пользователи время от времени сталкиваются с появлением ошибок.
Рассмотрим, какие коды ошибок Windows 10 встречаются чаще всего и как их решить простому пользователю.
Все неполадки условно разделяют на несколько категорий:
- Ошибки установки Виндовс – сюда относятся все баги инсталляции, активации и обновления системы;
- Появление всех видов экранов смерти. Так как BSoD может иметь разный вид и причину появления, исправление этой проблемы вынесем в отдельный раздел;
- Ошибки, которые возникают в процессе работы с системой – все виды неполадок, связанных с подключением устройств, работой программ, файловой системы, встроенных служб и так далее.
Windows 10 является новой ОС, ошибки в которой еще недостаточно хорошо исследованы разработчиками, поэтому рассмотрим все причины и способы решения неполадок.
Подключение USB
ошибка 43
При подключении USB (кабеля или устройства) Windows 10 может выдать код ошибки 43. Этот баг возникает в случае физической ошибки при подключении.
Сообщает о том, что материнская плата не имеет соединения с устройством.
Обычно достаточно подключить устройство в другой разъем. Однако в случае если это не помогло исправить проблему нужно проверить USB порт и разъем на наличие окислений или физических повреждений.
Бывают моменты, когда данная проблема возникает на фоне сбоя в программе, это происходит в случае:
- Работы энергосберегающего режима USB. Для решения проблемы в Диспетчере устройств, во вкладке «Контролеры USB» следует снять галочку с соответствующего пункта.
- Неисправная работа драйверов USB. В таком случае достаточно переустановить драйвера USB. Это так же можно сделать в Диспетчере устройств. Во вкладке «Контролеры USB» имеется пункт «Обновить драйверы». В открытом окне нажать на текст, указывающий о поиске драйверов на компьютере, а после выбрать те, что уже установлены. Программа предложит один вариант для переустановки, после чего следует нажать «Далее» и дождаться окончания установки.
- Неисправность работы драйверов материнской платы. Также может возникать и при отсутствии оных. Для исправления это проблемы придется установить с официального сайта подходящие вашему ПК драйвера и установить их.
- Статическое электричество. Проблема может возникать из-за питания порта. В таком случае требуется:
- удаление всех устройств, при которых выдает ошибку;
- выключение компьютера с удержанием клавиши Shift;
- обесточивание ПК посредством вытащенного из розетки провода;
- нажатие кнопки питания (удерживать 10-15 секунд);
- включить компьютер.
Данные советы должны помочь устранить проблему кода 43.
Копировать (а затем настроить) вид административных событий
Хотя, вы не можете применить фильтр к встроенному виду административных событий (источник информации для обзорной и суммарной страницы), вы можете сделать копию этого представления, а затем отфильтровать свою копию. На панели навигации, в группе пользовательских представлений, выберите «Административные события» (если они не видны, необходимо перезапустить средство просмотра событий с помощью опции Run As Administrator). Затем, в панели «Действия», выберите «Копировать пользовательский вид». Дайте вашей копии уникальное имя, а затем выберите, из списка пользовательских представлений, только что созданную копию. Теперь вы можете применять фильтры и сохранять результаты в виде пользовательского представления.
Код ошибки 0x000000f при загрузке Windows 10
Система Windows 10 может не загружаться по разным причинам. Одной из системных проблем вашего ПК возможна ошибка под кодом 0x000000f, которая возникает после очистки его от пыли.
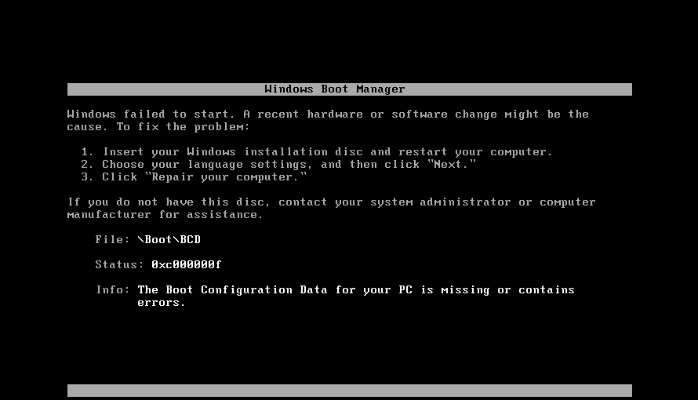
Прочистив компьютер от пылевых скоплений, пользователь сталкивается с тем, что ПК выдает ему при включении черный экран с описанием данной ошибки на английском языке в пункте «Status».
Вы можете после этого хоть 100 раз систему перезапускать или проводить другие действия с памятью или материнской платой, но ошибка будет все время повторяться. Причина ее кроется в синдроме спонтанных обоев в настройках BIOS, то есть «слетела» правильность настройки устройств, при помощи которых проводится загрузка Windows 10.
Алгоритм действий по устранению этой ошибки следующий:
После этого произойдет перезагрузка ПК без возникновения ошибки 0x000000f.
0x80070005

ошибка 0x80070005
У многих пользователей система не хочет обновляться до Windows 10, а иногда выбивает код ошибки 80070005.
Обычно данный код сопровождается сообщением о том, что отказано в доступе. Иногда эта проблема возникает в момент активации системы или при её восстановлении.
Обычно ошибка является результатом блокирования антивирусом процесса загрузки дополнений. Поэтому решением может стать отключение антивируса на время загрузки.
Также причиной проблемы может оказаться нехватка места на жёстком диске. Поэтому стоит проверить место на диске, в случае необходимости что-то удалить или почистить Клинером.
Поскольку Виндовс 10 является наиболее новой версией ОС, то и проблемы с ним возникают более часто.
Решить такие проблемы в современном мире – простая задача, однако в том случае если возникает ряд ошибок или часто выбивает «синий экран», стоит обратиться к специалистам, которые определят и устранят проблему.
Базовые ошибки системы
С описанными в этом разделе неполадками пользователи сталкиваются еще до установки и начала использования Виндовс 10. Как правило, проблемы с переходом на новую ОС возникают у пользователей Windows 7. Это объясняется тем, что в Майкрософт отменили полную поддержку семерки и теперь установка новых компонентов десятой версии может привести к возникновению системных ошибок.
Коды ошибок, которые возникают при установке
Провялятся баг установки может одним из следующих образов:
Код ошибки 0xC19000101
Если на экране появился код ошибки при установке Windows 10 0xC19000101, отмените процесс инсталляции и освободите место на жестком диске. Для нормальной работы ОС требуется как минимум 20 ГБ свободного места на накопителе. Также, советуем открыть поле «Советы по устранению неполадок». В новом окне система предложит наиболее вероятные способы решения возникшего бага.
Кодs ошибки Windows 10 C1900101-20004 и C1900101-20017
В случае возникновения кода C1900101-20004 необходимо отключить кабель SATA, а при C1900101-20017 – зайдите в БИОС и отключите ядра, оставив рабочими только 1-2 из них. После успешной установки системы работу отключенных компонентов нужно вернуть.
Код 0x80072f76 0x20017
При возникновении в Windows 10 кода ошибки 0x80072f76 0x20017, необходимо создать загрузочную флешку или диск и уже с помощью носителя установить ОС. Таким образом, будет запущена «чистая установка» Виндовс. Также, вы можете попробовать повторно установить систему после выполнения указанных ниже действий.
0x80072f76 — исправляйте MediaCreationTool
В Windows 10 код ошибки 0x80072f76 означает, что возникли проблемы в работе утилиты MediaCreationTool, которая отвечает за скачивание и установку десятки с сервера Майкрософт. Следуйте инструкции:
Теперь повторно запустите утилиту MediaCreationTool и начните установку Виндовс 10. Все будет работать в нормальном режиме, и ошибка больше не появится.
Ошибки при активации Windows 10
Как известно, для установки Виндовс 10 достаточно скачать ISO-образ на сайте Майкрософт. Это бесплатно и запустить инсталляцию может любой пользователь. Главное, чтобы совпадали сборки старой и новой ОС и ваш компьютер имел минимальные технические характеристики.
Для начала нормальной работы с установленной десяткой её нужно активировать. Пользователи, купившие диск с системой, могут сделать это еще на этапе установки. В таких случаях ошибка активации возникает крайне редко и решается простым перезапуском инсталлятора.
Если же вы решили сначала инсталлировать ОС, а потом уже в настройках ввести ключ активации, есть большая вероятность столкнуться с неполадкой.
Распространенные коды ошибок активации Windows 10 и способы их решения:
Коды ошибок при обновлении Виндовс 10
Обновления системы Windows 10 приходят регулярно. Обычные пакеты безопасности устанавливаются через каждые несколько дней и часто их инсталляция происходит в фоновом режиме.
Примерно через каждые несколько месяцев разработчики Microsoft выпускают более серьёзные апдейты, которые требуют полной перезагрузки системы, а их установка может занимать даже несколько часов.
Коды ошибок при обновлении Windows 10 отображаются в окне Центра уведомлений. Так как система обновляется «по воздуху», для устранения неполадок достаточно проверить соединение с интернетом или перезагрузить компьютер и попытаться подключиться к Wi-Fi с быстрым поддержкой быстрого соединения.
0х800F0922
Этот код говорит о том, что в системе недостаточное количество памяти на жестком диске для установки обновления. Почистите память и только после этого повторно устанавливайте обновления.
Также, появление ошибок при обновлении может свидетельствовать о их несовместимости с техническим характеристиками вашего ПК.
0x80070002
Код ошибки 0x80070002 в Windows 10 означает, что на компьютере неправильно выставлена дата или Центр обновлений работает некорректно. Для начала убедитесь, что время выставлено верно. Затем следуйте инструкции:
Отключите одинаковые аудиодрайверы.
Еще одна часто встречающаяся причина ошибок Kernel-Power — одновременная работа идентичных аудиодрайверов. Некоторые пользователи говорят, что отключение ATI High Definition Audio Device может помочь решить проблему. Чтобы узнать, есть ли у вас одинаковые драйверы, выполните следующие действия.
- Как мы делали выше, откройте Диспетчер устройств.
- Из списка найдите Звуковые, игровые и видеоустройства .
- Разверните его и проверьте, есть ли там идентичные аудиодрайверы.
- Если да, нажмите на один из них правой кнопкой мыши и выберите Отключить.
- Некоторым людям удалось решить возникающую проблему после выполнения этих шагов. Если никакого результата это не дало, перейдите к другим методам ниже.
Как пользоваться?
Многие компьютерные «гуру» считают, что не стоит обычным юзерам погружаться в тему, которая им не пригодится. Лично я уверен, что этот инструмент может оказаться полезным в некоторых ситуациях. Например, перед Вами возникает «синий экран смерти» или система самостоятельно уходит на перезагрузку. Почему так происходит? Ответ можно найти в журнале событий. Если сбой вызван обновлением драйвера, то будет указано проблемное оборудование и пути «выхода из кризиса».
Чтобы проще было искать нужный отчет, следует запомнить точное время возникновения критической ситуации.
Еще одним важным моментом является запись процесса загрузки ОС (указывается длительность, начало и время окончания). Кроме того, можно привязать к выключению ПК необходимость ввода причины, которая потом будет отображаться в журнале. Это хорошая практика для владельцев серверов, которым важны любые детали.
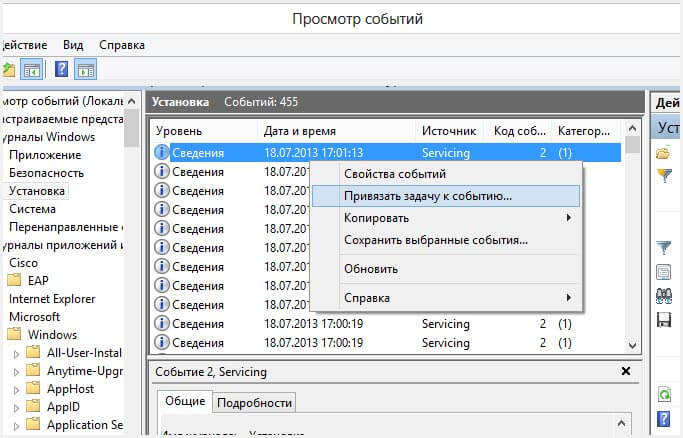
Синий экран смерти (BSoD)
Синий экран смерти (или BSoD) – это самая серьёзная ошибка всех версий ОС Windows. Цвет экрана может быть как синим (в 95% случаев), так и красным.
Синий цвет указывает на программную причину неполадки. Система не смогла справиться с нагрузкой или не был найден способ устранения бага, поэтому появляется BSoD. Он блокирует сеанс, е сохраняет данные и автоматически перезапускает компьютер.
Распространенные причины появления BSoD:
Красный экран смерти
Красный экран смерти обозначает что нарушена работа аппаратных компонентов ПК. Если красный экран появляется через несколько минут после каждого включения ОС. Единственное, что вы можете сделать – обратиться в сервисный центр для проведения ремонта.
В десятой версии Виндовс стало гораздо удобнее взаимодействовать с BSoD. В окне появилось более-менее нормальное описание для возникшей ошибки, и пользователи могут просканировать QR-код, который перенаправит их на страничку с детальными указаниями для решения проблемы.
Универсальный способ устранения экрана смерти:
Другие ошибки в работе ОС
Рассмотрим распространенные типы неполадок, которые могу появляться при работе с ОС Windows 10.
Неполадки с USB
Часто при подключении любого устройства через USB (флешки или кабеля) появляется ошибка с кодом 43 Windows 10. Она указывает на то, что материнская плата не может подключиться к устройству.
Проблема имеет аппаратных характер и используемый разъем следует починить или заменить. Попробуйте подключить устройство к другому порту USB на вашем компьютере.
Не исключён и единовременный программный сбой. Для его устранения вы можете попробовать выполнить такие действия:
Код 0x8004005
Сразу после установки Виндовс 10 в системе может возникать ошибка с кодом 0х8004005. При этом, появляются проблемы в работе сетевого оборудования. Часто подключение к интернету пропадает, но появляется после перезагрузки ПК и снова исчезает через 5-10 минут.
Для устранения этой неполадки разработчики выпустили специальный пакет обновлений 0x80KB3081424. Если в данный момент на компьютере есть соединение с сетью, запустите работу Центра обновлений и пакет будет установлен автоматически.
В случае, если подключение не работает, загрузите нужный пакет с сайта Майкрософт на другой ПК и скиньте файл на свой компьютер. Выполните установку и перезапустите ОС.
Проверка оперативной памяти
Оперативная память также может давать сбои из-за физических проблем с чипами. Причем ошибка может быть плавающией и возникать при самых разных задачах. Прежде чем покупать новую деталь или везти компьютер в сервисный центр, можно провести быстрый тест средствами Windows или сторонними программами.
Проверка с помощью Windows Memory Diagnostic
Для запуска штатной проверки памяти Windows Memory Diagnostic достаточно нажать на Win+R и ввести “mdsched.exe”. Появится диалоговое окно, предлагающее перезагрузить ПК и начать сканирование сейчас или провести проверку при следующей перезагрузке.
Ваш компьютер будет перезапущен и появится экран инструмента диагностики памяти Windows. Просто оставьте его и пусть он выполняет тест. Это может занять несколько минут. Во время этого процесса вы увидите панель прогресса, а сообщение «Статус» сообщит вам, если в ходе процесса были обнаружены какие-либо проблемы.
Для просмотра результатов диагностирования необходимо:
- Перезагрузиться в Windows;
- Нажать Win+R;
- Ввести “eventvwr.msc”;
- В открывшемся журнале событий в левой части выбрать «Журнал Windows» -> «Система»;
- В правой части нажать на кнопку «Найти».
- В открывшемся диалоговом окне ввести «MemoryDiagnostic».
После этого станет доступен отчет сканирования оперативной памяти, в котором можно увидеть сообщение о том, что программа не смогла найти проблемы или список ошибок.
Проверка с помощью MemTest86
Если вы ищете более мощный инструмент тестирования, вы можете скачать и использовать MemTest86. MemTest86 сертифицирован Microsoft, так что он будет работать даже на системах с поддержкой Secure Boot.
Программа запускается при помощи загрузочного диска или USB-флэшки. Создание очень простое. Достаточно запустить .exe файл, находящийся в архиве с программой, и указать вашу флэшку.
После этого достаточно перезагрузить ПК и загрузить его с созданного накопителя. После этого программа автоматически начнет тестирование оперативной памяти. Информация о любых ошибках будет отображаться на экране.
Аппаратное решение проблемы
Поскольку данный сбой возникает по причине отсутствия связи с жёстким диском, вполне возможно, что проблема аппаратная и устройство не видит установленное оборудование, так как последнее некорректно подключено. Конечно, перепутать гнёзда на материнке и невозможно, но неисправность может заключаться, например, в повреждённом шлейфе, плохом контакте с материнской платой и т.д. Таким образом, чтобы устранить ошибку 0xc0000185, необходимо осмотреть оборудование, проверить целостность элементов физического подключения жёсткого диска и качество соединения, для чего выполняем следующие действия:
- Снимаем боковую крышку с системного блока компьютера.
- Находим жёсткий диск и оцениваем качество подсоединения шлейфов, как со стороны самого устройства, так и в местах контактов с материнкой. Можно полностью отсоединить оборудование, после чего подключить его снова.
Если речь идёт о ноутбуке, процесс разборки не так прост, как в случае со стационарным ПК. Несмотря на то, что используется практически всё то же оборудование, «начинка» более плотно укомплектована в компактном корпусе устройства
При этом можно разобрать и ноутбук, но здесь следует действовать очень осторожно, чтобы не повредить элементы. Выполняем следующие действия:
- В первую очередь отключаем питание и снимаем батарею. Для извлечения аккумулятора, как правило, нужно потянуть одновременно в разные стороны его фиксаторы и вытащить батарею на себя.
- Все откручиваемые винтики с корпуса (они могут быть и под батареей) выкладываем на подготовленной поверхности, чтобы облегчить сборку и не потерять ничего в процессе. Можно сфотографировать расположение винтов.
- Когда всё отвинчено, плоской отвёрткой аккуратно, чтобы не повредить пластик и фиксаторы внутри, отсоединяем нижнюю крышку корпуса. Главное, не прилагать излишней силы при надавливании на отвёртку, фиксаторы сами освобождают крышку при правильном нажиме.
- После вскрытия нам будут доступны жёсткий диск, материнка и прочие элементы конструкции. Винчестер, как правило, крепится винтами к корпусу и плате, а также соединён с материнкой посредством шлейфа. Осматриваем качество креплений, по необходимости снимаем и заново подключаем жёсткий диск.
Заниматься разборкой в случае, когда ноутбук на гарантии не следует, а также, если вы не уверены в своих силах, лучше доверить диагностику специалисту. При повреждениях шлейфа потребуется замена элемента.
Windows 10 при загрузке выдает ошибку
Самый популярный вариант сбоя, когда при включении ПК не запускается Windows 10, а на мониторе выплывает окно с сообщением об ошибке. Далее появляется синий экран с извещением «Компьютер запущен некорректно» и двумя вариантами решения неполадки.
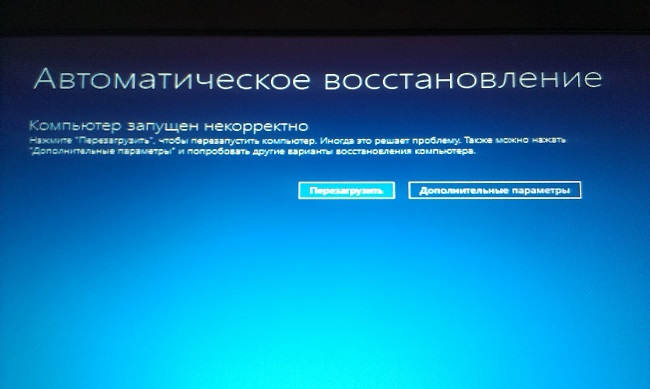
Такая ошибка сигнализирует о том (но не всегда), что были повреждены системные файлы из-за их удаления, установок и «снесения» приложений (особенно – антивирусных), применение программных продуктов для очистки реестра и ПК.
Устранение этой неполадки заключается в восстановлении реестра и поврежденных системных файлов Windows 10. Сделать это можно так:
После этого необходимо сделать переустановку Windows 10 с сохранением системных файлов. Однако, программы после этого действия не сохранятся.
Что такое неисправимая ошибка WHEA
WHEA_UNCORRECTABLE_ERROR (Windows stopcode 0x0000124) — это аппаратная ошибка, указывающая на несколько причин:
- Поврежденное оборудование (процессор CPU, память, видеокарта, носитель информации, блок питания и т.д.)
- Проблемы совместимости драйверов
- Проблемы с нагревом и напряжением (разгон и изменение напряжения)
- Поврежденные системные файлы Windows или файлы реестра
Наиболее частой проблемой является разгон и изменение напряжения. Если вы можете читать файлы дампов, воспользуйтесь программой BlueScreenView и пройдите по пути C: /Windows/Minidump и по временной метке выберете нужный дамп.

































