Почему после обновления система не запускается?
При обновлении до Windows 7, 8, 8.1 такие сбои также имели место, но их число было намного меньше. Об этом свидетельствует значительно увеличившееся количество тем на тематических форумах. Возможно, это связано с меньшим количеством обновлений, но скорее всего причина кроется гораздо глубже.
После обновления Windows 10 не запускается система причины:
- Некорректно установленные, проблемные или вредоносные программы в системе;
- Нарушение состояния реестра;
- Повреждение файлов системы;
- Несовместимые или сбойные драйвера для оборудования;
- Проблемы с самим обновлением. У Microsoft вышло несколько неудачных обновлений, вроде October Update ’18 и 1803 (April Update).
Последняя причина встречается реже остальных, обычно Windows 10 не загружается после обновления из-за огромного количества хлама и приложений. Порой даже приложения с положительной репутацией вызывают сбой, особенно часто этому подвержены антивирусы. В системе должен быть установлен лишь 1 антивирус, иначе сбои и медленная скорость работы гарантированы.
Этап загрузочного загрузщика
Если экран черный, за исключением мигающее курсор, или если вы получаете один из следующих кодов ошибок, это состояние указывает, что процесс загрузки завис на этапе загрузочного загрузщика:
- Отсутствуют или повреждены данные конфигурации загрузки (BCD)
- Файл загрузки или MBR поврежден
- Отсутствует операционная система
- Загрузочный сектор отсутствует или поврежден
- Bootmgr отсутствует или поврежден
- Не удается загрузиться из-за отсутствия или повреждения системного куста
Чтобы устранить эту проблему, запустите компьютер с помощью установного носителя Windows, нажмите клавиши SHIFT+F10 для командной строки, а затем используйте любой из следующих методов.
Метод 1. Средство восстановления при запуске
Средство восстановления при запуске автоматически устраняет многие распространенные проблемы. Это средство также позволяет быстро диагностировать и устранять более сложные проблемы при запуске. Когда компьютер обнаруживает проблему при запуске, компьютер запускает средство восстановления при запуске. При запуске средства выполняется диагностика. Эти диагностические данные включают анализ файлов журналов запуска, чтобы определить причину проблемы. Когда средство восстановления при запуске определяет причину, средство пытается устранить проблему автоматически.
Чтобы выполнить эту задачу вызова средства восстановления при запуске, выполните следующие действия.
Примечание.
Дополнительные методы запуска WinRE см. в разделе .
- Запустите систему на установимом носителе для установленной версии Windows. Дополнительные сведения см. в разделе «Создание установного носителя для Windows».
- На экране «Установка Windows » нажмите кнопку «Далее>восстановить компьютер».
- На экране «Выбор параметра » выберите » Устранение неполадок».
- На экране «Дополнительные параметры » выберите » Восстановление при запуске».
- После восстановления при запуске выберите «Завершение работы», а затем включите компьютер, чтобы проверить, может ли Windows правильно загрузиться.
Средство восстановления при запуске создает файл журнала, который поможет понять проблемы при запуске и выполненные исправления. Файл журнала можно найти в следующем расположении:
%windir%\System32\LogFiles\Srt\Srttrail.txt
Дополнительные сведения см. в разделе «Устранение ошибок синего экрана«.
Метод 2. Восстановление кодов загрузки
Чтобы восстановить коды загрузки, выполните следующую команду:
Чтобы восстановить загрузочный сектор, выполните следующую команду:
Примечание.
Выполнение вместе с перезаписывает только главный загрузочный код. Если повреждение в MBR влияет на таблицу секций, выполнение может не устранить проблему.
Метод 3. Устранение ошибок BCD
Если вы получаете ошибки, связанные с BCD, выполните следующие действия.
-
Проверьте все установленные системы. Чтобы выполнить этот шаг, выполните следующую команду:
-
Перезапустите компьютер, чтобы проверить, устранена ли проблема.
-
Если проблема не устранена, выполните следующие команды:
-
Перезапустите систему.
Метод 4. Замена Bootmgr
Если методы 1, 2 и 3 не устраняют проблему, замените файл Bootmgr с диска C на раздел system Reserved. Чтобы выполнить эту замену, выполните следующие действия.
-
В командной строке измените каталог на системный зарезервированный раздел.
-
Выполните команду , чтобы отобразить файл:
-
Перейдите на системный диск и выполните ту же команду:
-
Переименуйте файл bootmgr в bootmgr.old:
-
Перейдите на системный диск.
-
Скопируйте файл загрузчика и вставьте его в системный зарезервированный раздел.
-
Перезагрузите компьютер.
Метод 5. Восстановление системного куста
Если Windows не удается загрузить куст системного реестра в память, необходимо восстановить системный куст. Для этого используйте среду восстановления Windows или диск аварийного восстановления (ERD) для копирования файлов из каталога C:\Windows\System32\config\RegBack в папку C:\Windows\System32\config.
Если проблема не исчезнет, может потребоваться восстановить резервную копию состояния системы в альтернативное расположение, а затем получить кусты реестра для замены.
Примечание.
Начиная с Windows 10 версии 1803, Windows больше не выполняет автоматическое резервное копирование системного реестра в папку RegBack. Это изменение является стандартным и предназначено для уменьшения общего размера места на диске Windows. Чтобы восстановить систему с поврежденным кустом реестра, корпорация Майкрософт рекомендует использовать точку восстановления системы. Дополнительные сведения см. в разделе » Системный реестр больше не выполняет резервное копирование в папку RegBack, начиная с Windows 10 версии 1803.
Что такое синий экран смерти
Появление ВSOD – это явный показатель того, что с операционной системой возникла серьезная ошибка, которая требует незамедлительного исправления. Возникает «экран смерти» только в тех случаях, когда компьютер не в состоянии устранить ошибку самостоятельно.
Как правило, после красочного сообщения с грустным смайлом следует принудительная перезагрузка устройства, которая на время может стабилизировать работу системы. Но подобный подход лишь оттягивает неизбежное, и ошибка вскоре появится снова.
Рано или поздно столкнуться с проблемой устрашающего белого текста на синем фоне, придется каждому пользователю ОС Windows. Впервые BSOD увидели пользователи Windows 95, и с тех пор способ предупреждения о фатальных ошибках системы практически не изменился. Однако в защиту новых версий ОС можно сказать, что они более стабильны, нежели их предшественники. Поэтому количество пользователей, сталкивающихся с BSOD, становится все меньше.
Владельцы ПК на системе Windows 10 видят ВSOD как короткое сообщение об ошибке с ее кодовым названием под грустным смайликом. В некоторых случаях на экране также можно увидеть QR-код, отсканировав который можно узнать причину появления ошибки.
Как запустить средство устранения неполадок
Запуск средства устранения неполадок в Windows 10 возможен двумя путями: через окно «Параметры», которое многие называют «Настройки Windows», и через панель управления. Фактически это две разные утилиты, которые находятся в разных местах, но работают они одинаково.
Через окно «Параметры» (автоматическое устранение неполадок)
Автоматическое устранение неполадок — это утилита, предлагающая решения только самых очевидных проблем с Windows 10:
- проблемы с записью и воспроизведением звука;
- проблемы с видео;
- проблемы с распознаванием клавиатуры, принтера и других подключаемых устройств;
- проблемы с Wi-Fi, Bluetooth и Ethernet;
- появление синего экрана;
- быстрый разряд батареи;
- проблемы с магазином и получением обновлений;
- ошибки проводника и внутреннего поиска Windows;
- проблемы с совместимостью.
Эта утилита вынесена поближе к пользовательскому интерфейсу, чтобы её было легче найти, и имеет максимально упрощённый функционал.
- Нажмите кнопку «Пуск» и кликните на шестерёнку возле кнопки выключения компьютера.
Нажмите кнопку «Пуск» и кликните на шестерёнку возле кнопки выключения компьютера
- Откроется окно «Параметры». Нажмите на «Обновление и безопасность».
Нажмите на «Обновление и безопасность»
- Теперь в левой части окна нажмите на «Устранение неполадок».
В левой части окна нажмите на «Устранение неполадок»
- Посмотрите весь список и выберите возникшую у вас проблему. После этого появится кнопка «Запустить средство устранения неполадок». Нажмите на неё.
Выберите возникшую у вас проблему и нажмите кнопку «Запустить средство устранения неполадок»
- Сразу начнётся поиск возможных проблем. Обычно это занимает не более трёх минут.
Обычно поиск проблем занимает не более трёх минут
- В процессе поиска система может задавать вам вопросы и предлагать варианты решения проблемы.
В процессе поиска система может задавать вам вопросы и предлагать варианты решения проблемы
- Если ничего не поможет, вы увидите предложение об отправке отзыва. Это снабдит разработчиков информацией об ошибке, но конкретно вам никак не поможет.
Если ничего не поможет, вы увидите предложение об отправке отзыва
Через панель управления (мастер устранения неполадок)
Мастер устранения неполадок присутствует в Windows 10 ещё со времён XP. Именно на её основе создано средство автоматического устранения неполадок, которое описано выше. Оно способно решить гораздо большее количество проблем в сравнении со своей упрощённой версией. Найти мастера устранения неполадок будет труднее, так как путь к этой утилите заботливо скрыт разработчиками.
- Для начала вам нужно открыть панель управления. Для этого одновременно нажмите клавиши Win+R, чтобы вызвать утилиту выполнить. Введите запрос control и нажмите OK.
Одновременно нажмите клавиши Win+R, введите запрос control и нажмите OK
- Как уже говорилось, мастер устранения неполадок скрыт от пользователей: на большинстве версий Windows 10 в категориях его не найти. В правом верхнему углу окна выберите вариант просмотра «Мелкие значки».
Выберите вариант просмотра «Мелкие значки»
- После этого отображаемый перечень изменится. Найдите здесь группу «Устранение неполадок» и нажмите на неё.
Найдите здесь группу «Устранение неполадок» и нажмите на неё
- В открывшемся меню вариантов будет немного. Сразу жмите на надпись «Просмотр всех категорий» в левой части окна.
Нажмите на надпись «Просмотр всех категорий» в левой части окна
- Откроется полный список проблем, которые возможно решить внутренними средствами Windows 10. Просто дважды кликните левой кнопкой мыши на возникшую у вас проблему.
Дважды кликните левой кнопкой мыши на возникшую у вас проблему
- В открывшемся окне нажмите на надпись «Дополнительно» и отметьте галочкой пункт «Автоматически применять исправления». После этого нажмите «Далее». Дальнейшие действия будут такими же, как и при автоматическом устранении неполадок.
Нажмите на надпись «Дополнительно», отметьте галочкой пункт «Автоматически применять исправления» и нажмите «Далее»
Другие причины и способы их устранения
- Если приложение на ПК не загружается по причине отсутствия необходимых обновлений для ОС, необходимо выполнить стандартную установку, после чего произвести перезагрузку устройства и вновь попытаться запустить игру.
- Подобная проблема может возникнуть при недостатке прав учетной записи. В таком случае вам нужно произвести запуск программы «от имени администратора».
- Если причиной ошибки 0хс0000142 стал сбой с временными файлами, произведите их удаление здесь — С:\Windows\Temp.
- Проверьте драйвера. Если они устарели или повреждены, закачайте новые драйвера к установленной графической карте и попробуйте вновь открыть приложение (Почему не запускаются игры на Windows7?).
Причиной ошибки 0хс0000142 также может стать повреждение системных файлов, необходимых для корректной работы операционной системы Windows. Для решения данной проблемы нужно произвести следующие манипуляции:
- выполняем перезагрузку ПК и ставим безопасный режим;
- нажимаем win+r от имени администратора;
- на экране появится меню, где нужно выбрать графу «выполнить» и набрать sfc / scannow.
После этого, программа начнет выполнять автоматическую проверку на ошибки, которые сразу будут устранены для налаживания работы ОС. Во многих случаях, такой способ позволяет решить проблему с ошибкой 0хс0000142.
Не помогло? Тогда попробуем устранить проблемы с аппаратным обеспечением:
- выполняем установку дополнительной планки памяти;
- проверяем работоспособность, используя для этой цели практичные программы тестирования;
- используя системные средства сканирования жесткого диска, производим проверку кластера;
- если под рукой имеется БП-Тестер, выполните проверку выходящего напряжения (если нет данного устройства, обратитесь за помощью к специалисту).
Проведя перечисленные операции, вам удастся не только устранить ошибку при запуске приложения, но и другие проблемы аппаратного обеспечения, что в целом позволит наладить работу всего ПК.
Как мы видим, причин для отклонения запуска загруженной игры может быть много. Если вы будите действовать по нашим рекомендациям, проблема будет устранена оперативно и максимально успешно!
Как попасть в среду восстановления
Первоначально Windows 10 самостоятельно попытается выполнить устранение неполадок и, если ей не удастся это сделать, она синим экраном просигнализирует об этом пользователю.
Зачастую автоматическое восстановление бывает успешным. В этом случае OS Windows 10 довольно долго загружается, но в результате запускается.
- Какое бы синее окно ни выскочило, для решения проблемы нужно выбрать меню «Дополнительные параметры». Переход в меню автоматически перебросит пользователя в среду восстановления системы.
- В новом окошке нажимаем «Далее».
- На следующем шаге нужно выбрать точку «отката» — дату и время до обновления системы, экспериментов с дисками или скачивания новых программ.
Затем нажимаем «Далее» и «Готово». Завершается процесс перезагрузкой ПК. В 4 из 10 случаев предпринятые действия помогут. Более тяжелые случаи (черный экран, не удалось найти среду восстановления) решаются переустановкой Windows 10. Поможет и загрузочная флешка (диск DVD).
В последнем случае дистрибутив ОС x32 Bit или x64 Bit должен быть уже записан на внешний носитель. Каждый опытный пользователь обязательно держит такой под рукой. Он носит название MSDart. При покупке лицензионной операционной системы распространяется бесплатно.
Также его можно купить на официальном сайте или скачать. Дистрибутив содержит правильные загрузочные образы используемой операционной системы.
Как исправить проблему синего экрана
Существует несколько способов устранения проблемы синего экрана, выбор которых зависит от причин ее появления и способностей пользователя.
Через БИОС
Чаще всего люди отдают предпочтение реанимированию системы через старый добрый БИОС, так как это довольно быстрый и легкий способ. Некоторые ошибки не позволяют включить компьютер, система просто не пропускает пользователя дальше заставки включения.
Чтобы реанимировать ПК через BIOS, необходимо:
- Войти в БИОС при загрузке системы. Вход может отличаться в зависимости от модели компьютера. По этой причине перед его ремонтом следует ознакомиться с горячими клавишами в инструкции гаджета.
- Кликнуть на раздел Boot (на современных устройствах).
- Выбрать пункт Disabled в строке Вoot Booster.
- Сохранить изменения и перезагрузить компьютер. Действия сбросят гаджет до заводских настроек, что способствует решению большинства проблем, вызывающих BSOD. Но стоит понимать, что настраивать устройство «под себя» придется заново, а все сохранения будут удалены.
Разрешить неудобства с потерей данных поможет резервное копирование или отправка важных файлов в облако.
С помощью командной строки
Нередко к проблеме приводят повреждения системных файлов или ошибки в них. Особенно часто с такой причиной сталкиваются люди, скачивающие ПО через сторонние ресурсы. В таком случае в качестве мер реанимации можно использовать командную строку SFC, которая находит и устраняет ошибки, возникшие в системных файлах.
Для устранения бага стоит придерживаться следующей инструкции:
- Запустите командную строку от имени администратора. Ее можно найти через поисковую систему на компьютере, расположенную в меню «Пуск».
- Подтвердите свое намерение, нажав на клавишу «Да/Yes».
- Введите в появившемся окне: sfc/scannow.
- Нажмите на кнопку “Enter” в качестве подтверждения.
- После завершения сканирования, перезагрузите компьютер.
Если причина проблемы была в файлах системы, то после sfc-сканирования гаджет начнет работать в прежнем режиме.
Через безопасный режим
Узнать причину неполадки можно также с помощью включения компьютера в так называемом безопасном режиме. Под ним подразумевается ограниченная версия системы, в которую входят только основные функции и системные драйверы. То есть, любые сторонние драйверы и программы включены не будут, а значит и не смогут помешать работе устройства.
Чтобы запустить безопасный режим на последней версии ОС, необходимо:
- Зажать клавишу Shift и кликнуть на раздел перезагрузки.
- Оказавшись в разделе «Выбор действия», нажать на пункт «Диагностика» (Поиск и устранение неисправностей).
- После следует выбрать «Дополнительные параметры» и «Перезагрузить».
- Последним этапом станет нажатие на клавишу F4.
Если при включении ПК ошибка не появится, значит причиной ее возникновения стали сторонние драйверы, программы или вирусы.
В таком случае останется только проанализировать последние дни пользования устройством и вспомнить, устанавливалось на него что-то или нет. Ответ «да» подразумевает удаление всех сторонних программ и драйверов, установленных в последнее время.
Выйти из режима можно просто с помощью перезагрузки устройства. Безопасный режим – отличный способ понять причину поломки устройства без ряда дополнительных манипуляций.
Ошибка 0xe06d7363
Чтобы ее устранить, сначала убедитесь, что название компьютера в профиле системы написано латиницей: это важно. Потом, как описано выше, закрепите совместимость игры с Windows 97
Если не помогло, хотя этот способ рабочий, тогда поочередно:
- поставьте новейший DirectX, а старый полностью сотрите;
- обновите NetFramework до версии 4.5.1;
- исправьте драйвера утилитой Driver Pack Solution.
Если и после этого игра не идет, переустановите ее. Нет? Тогда используем крайнее средство — исправляем повреждения в реестре, который вообще лучше поменьше трогать. Сделать это можно программой Total System Care, получившей официальное одобрение Microsoft. Указываете в ней тип ошибок и — утилита разбирается с причиной.
Ошибки Windows 10 для которых доступно автоматическое исправление
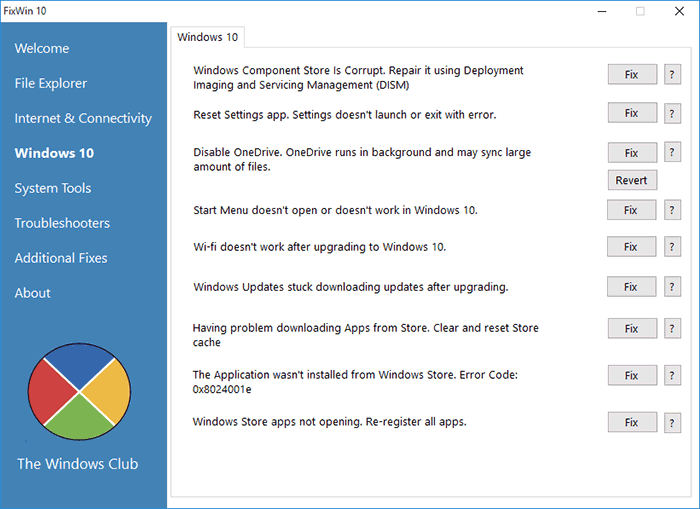
Перечислю те исправления в FixWin, которые сгруппированы в разделе «Windows 10» на русском языке, по порядку (если пункт представляет собой ссылку, но он ведет на мою собственную инструкцию по ручному исправлению ошибки):
- Исправление поврежденного хранилища компонентов с использованием DISM.exe
- Сбросить приложение «Настройки» (На случай, если «Все параметры» не открываются или при выходе возникает ошибка).
- (также можно включить обратно с помощью кнопки «Revert».
- — решение проблемы.
- Не работает Wi-Fi после обновления до Windows
- После обновления до Windows 10 перестали загружаться обновления.
- Не скачиваются приложения из магазина. Очистка и сброс кэша магазина.
- Ошибка установки приложения из магазина Windows 10 с кодом ошибки 0x8024001e.
- Не открываются приложения Windows 10 (современные приложения из магазина, а также предустановленные).
Исправления из других разделов также могут быть применены в Windows 10, а также в предыдущих версиях ОС.
Скачать FixWin 10 можно с официального сайта http://www.thewindowsclub.com/fixwin-for-windows-10 (кнопка Download File ближе к концу страницы)
Внимание: на момент написания текущей статьи программа полностью чистая, однако настоятельно рекомендую проверять подобное программное обеспечение с помощью virustotal.com
Я покажу на примере нескольких программ. Утилиты, описанные в статье не нужно скачивать, они уже есть в операционной системе и с их помощью легко найти неисправность и устранить ее.
Сбои Windows 10 периодически встречаются у всех, паниковать не нужно — нужно знать, что делать дальше.
Начнем по порядку…
Что делать, если появляется окно с ошибками Boot Failure или An operating system wasn’t found?
В случае проблем с загрузкой операционной системы, которые сопровождаются приведенными на скриншоте сообщениями, может быть неисправен системный загрузчик.
Первое, что рекомендуется сделать — отключить от ПК все юсб-флешки, карты памяти, мобильные гаджеты, 3G-модемы, а также CD/DVD диски. Все данные устройства могут мешать Windows запускаться.
Ещё можно войти в БИОС (клавиша F2 во время запуска OS), открыть параметры загрузки и проверить с какого диска загружается система (пункт First Boot Device). Стоит отметить, что ОС должна загружаться с первого жесткого диска (если у вас стандартный BIOS) или из файла Windows_Boot_Manager (если у вас UEFI). Если у вас получилось запустить Windows с выставленным устройством, выполните перезагрузку компьютера, снова войдите в БИОС и внесите соответствующие изменения, сохранив новые конфигурации.
Если вышеприведенный пример не помогает решить проблемы с запуском, переходим к методу восстановления загрузчика Виндовс 10. Для этого нам понадобится загрузочная флешка или диск восстановления (как их создавать мы рассмотрели в пункте выше). Напомним, что сделать такой накопитель можно на другом ПК или ноутбуке.
- Загружаем компьютер с установочной флешки или диска;
- В открывшемся окне выбираем язык;
- Заходим в «Восстановление системы» (в левой нижней части интерфейса, под кнопкой «Установить Виндовс»);
- Жмём «Поиск и устранение неисправностей», переходим в «Дополнительные параметры» — «Восстановление при загрузке»;
- Указываем свою ОС;
- Стартует средство автоматического поиска и устранения неполадок;
- После перезагрузки, остаётся проверить, запускается ли Windows 10 и был ли устранён сбой.
Также существуют аппаратные и программные причины, которые могут влиять на работу HDD или SSD и приводить к рассматриваемым нами ошибкам. Самые распространенные случаи: вы слышите странные звуки винчестера, были резкие неоднократные перебои с питанием, на HDD имеются потерянные разделы, ПК не может обнаружить накопитель и так далее. Как избавиться от таких неполадок?
- Попробуйте переподключить HDD/SSD. Отсоедините шлейфы SATA и питания от материнской платы и диска, затем снова подключите их.
- Можно загрузиться в среде восстановления и протестировать винчестер на ошибки при помощи командной строки.
- Не исключен вариант со сбросом Виндовс с использованием загрузочной флешки.
- В крайнем случае, можно сделать чистую установку «десятки» с обязательным форматированием накопителя.
Ошибка 0xc00000e9 при загрузке или установке Windows 10, 8.1 и Windows 7
15.05.2019  windows
Ошибка 0xc00000e9 «Возникла неожиданная ошибка ввода-вывода» (иногда с указанием файла, например: \Boot\BCD\ или «An unexpected I/O error has occurred» — достаточно распространенная проблема, возникающая при загрузке Windows 10 (здесь она появляется на синем экране «Восстановление»), 8.1 или Windows 7, а в некоторых случаях и при чистой установке системы с флешки или компакт диска.
В этой инструкции подробно о том, чем может быть вызвана неожиданная ошибка ввода-вывода 0xc00000e9 и как её исправить в зависимости от причин возникновения. Если ошибка с этим кодом сообщает о том, что «не удалось загрузить операционную систему, так как файл системного реестра отсутствует или содержит ошибки», используйте методы из этой статьи, лучше — точки восстановления при их наличии: Восстановление реестра Windows 10.
Возникла неожиданная ошибка ввода-вывода 0xc00000e9 — как исправить
Наиболее частой причиной появления ошибки 0xc00000e9 во время загрузки или установки Windows является проблема с работой SATA-устройств или ошибки/неисправности жесткого диска. Чаще всего речь идет о системном жестком диске, но это не всегда так: например, неисправность второго физического диска или DVD-привода также может приводить к такому же результату.

В зависимости от того, при каких условиях возникает «Неожиданная ошибка ввода-вывода» или что предшествовало её появлению, возможны следующие подходы к решению:
- Если ошибка возникает однократно после завершения работы, а при повторном включении не появляется, а на компьютере или ноутбуке установлена Windows 10 или 8.1, попробуйте отключить быстрый запуск, см. Быстрый запуск Windows 10 (тот же метод подойдет и для 8-ки).
- Попробуйте отключить все накопители, кроме системного диска (включая привод DVD, флешки, карты памяти), а если внутри ПК или ноутбука проводились какие-либо работы (например, после чистки от пыли, установки нового оборудования или просто в тех случаях, когда корпус ПК всегда открыт) — перепроверить подключение системного жесткого диска или SSD (при SATA-подключении — как со стороны самого диска, так и со стороны материнской платы, при возможности также следует попробовать использовать другой кабель и разъем SATA на материнской плате).
- На экране с ошибкой вам будет предложено нажать F8 для того, чтобы открыть параметры загрузки. Нажмите F8 (или Fn+F8) и проверьте, загружается ли компьютер в безопасном режиме. Если загрузка прошла успешно, откройте свойства «Диска C» и выполните проверку на вкладке «Сервис».
- Если безопасный режим не запускается, можно попробовать загрузиться с загрузочной флешки с Windows, нажать клавиши Shift+F10 (или Shift+Fn+F10 на некоторых ноутбуках) и использовать командную строку для проверки жесткого диска на ошибки с помощью chkdsk (учитывайте, что при загрузке диск может иметь букву, отличающуюся от C, используйте Diskpart, чтобы определить текущую букву системного раздела диска, также в некоторых случаях может быть необходимым выполнить проверку скрытых разделов). Также вы можете использовать утилиты проверки жестких дисков с какого-либо LiveCD.
- Попробуйте использовать загрузочную флешку с вашей версией Windows для восстановления загрузчика системы, см.: Восстановление загрузчика Windows 10, Восстановление загрузчика Windows 7.
- Перепроверьте параметры БИОС, в частности, режим работы SATA (обычно — AHCI) и режим загрузки (ошибка может быть вызвана переключением из режима UEFI в Legacy или наоборот, когда система на диске установлена в ином режиме).
Обычно, что-то из перечисленного помогает в решении проблемы, однако, если в вашем случае этого не произошло, возможно, имеет смысл попробовать переустановить Windows на компьютере.
Также учитывайте тот факт, что ошибка может быть и следствием аппаратных проблем с жестким диском, особенное если вы роняли ноутбук, жесткий диск в последнее время часто издавал странные звуки или вам регулярно приходилось экстренно выключать компьютер (из розетки или кнопкой питания) во время работы.
В случае, если описанные сценарии появления ошибки 0xc00000e9 — это не то, что происходит в вашем конкретном случае, опишите, как, в какой системе и при каких условиях проблема проявилась у вас, а я постараюсь подсказать возможное решение.
А вдруг и это будет интересно:
Явления и причины перезагрузки компьютера из-за проблемы
Явления
Если на вашем компьютере Mac возникла проблема с программным или аппаратным обеспечением, система неожиданно перезагрузится или выключит машину. Вы можете увидеть сообщение об ошибке Ваш компьютер был перезагружен из-за проблемы или Вы выключили компьютер из-за проблемы после того, как ваш Mac снова запустится. Иногда проблема может быть даже хуже, чем сообщение ваш компьютер перезагружен из-за проблемных петель и обычно вы не можете перезагрузить Mac. Это также известно как паника ядра на Mac.
В общем, сообщения об ошибках этой проблемы разнообразны, в том числе:
- Вам необходимо перезагрузить компьютер. Удерживайте кнопку питания в течение нескольких секунд или нажмите кнопку перезапуска.
- Ваш компьютер перезагрузился из-за проблемы. Нажмите кнопку или подождите несколько секунд, чтобы продолжить запуск.
- Ваш компьютер был перезагружен из-за проблемы.
- Вы выключили свой компьютер из-за проблемы.
- …
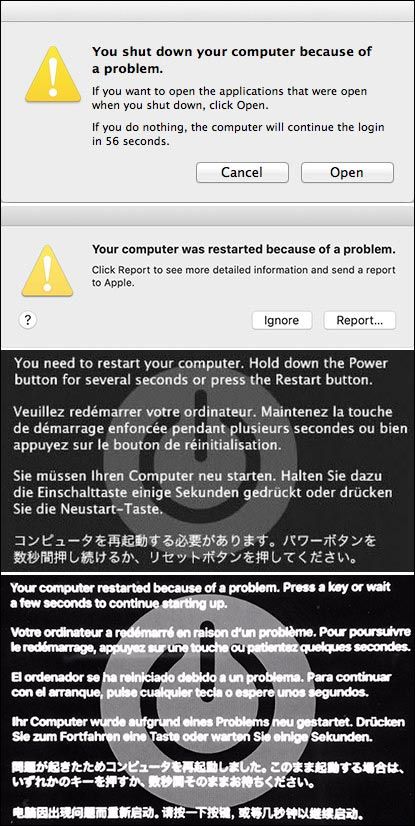
Причины
В чем причина этой проблемы? Здесь мы покажем вам некоторые возможности:
- Ваша версия macOS устарела.
- Что-то не так с программным обеспечением, установленным на вашем Mac.
- Некоторые плагины или дополнительное программное обеспечение несовместимы с вашей macOS.
- Подключенное периферийное устройство может иметь проблемы.
- Есть серьезные проблемы с оборудованием.
- В вашей macOS есть глубокие ошибки.
- Проблема входа в систему вызывает панику ядра Mac.
- И больше….
Независимо от того, какая ситуация вас беспокоит, вы должны найти подходящее решение для решения проблемы паники ядра Mac, если вы не можете использовать Mac как обычно. Мы собрали несколько решений, которые доказали свою эффективность. Теперь мы покажем их в этом посте. Вы можете просто выбрать один в соответствии с вашей ситуацией. Однако, если вы не знаете точную причину своей проблемы, вы можете попробовать эти решения одно за другим, чтобы помочь вам.
Полезный совет:
Если из-за этой проблемы вы потеряли важные файлы на Mac или данные Mac были потеряны по какой-либо другой причине, вы можете попробовать бесплатное программное обеспечение для восстановления данных Mac, Stellar Data Recovery для Mac, чтобы спасти ваши данные.
Это программное обеспечение специально разработано для восстановления файлов Mac с различных устройств хранения, таких как внутренние жесткие диски, твердотельные накопители, SD-карты, карты памяти и т. Д. Если удаленные файлы не перезаписываются новыми данными, вы можете использовать это программное обеспечение для восстановления их.
Если вы никогда раньше не использовали это программное обеспечение, вы можете сначала попробовать пробную версию (вы можете перейти в центр загрузки MiniTool, чтобы получить это программное обеспечение). Вы можете использовать эту версию для сканирования диска, с которого хотите восстановить данные, и затем он покажет вам результаты сканирования. Затем вы можете проверить, можете ли вы найти нужные файлы. Если да, вы можете обновить это программное обеспечение до полной версии, а затем восстановить файлы в подходящее место.
Как исправить перезагрузку компьютера из-за проблемы?
- Перезагрузите ваш Mac
- Обновите macOS
- Перезагрузите Mac в безопасном режиме
- Удалите плагины или дополнительное программное обеспечение не от Apple
- Отключите все устройства, кроме клавиатуры и мыши Apple.
- Используйте Apple Diagnostics для диагностики внутренних проблем с оборудованием
- Восстановить права доступа к диску
- Освободите место на диске
- Отключите ненужные элементы автозагрузки
- Сбросить PRAM / NVRAM
- Выполните первую помощь
- Переустановите macOS
При загрузке Windows 10 возникает ошибка и ПК перезагружается
Причиной того, что при загрузке Windows 10 возникает ошибка и компьютер самостоятельно перезагружается, является неудачное автоматическое исправление загрузки. Решить данную проблему можно только со среды восстановления с загрузочного диска или флешки методом, описанным выше. Когда вы загрузитесь в среду восстановления Windows, проведите такую же процедуру устранения ошибки, как при «Компьютер запущен некорректно».
Рассмотрим обозначение кодов ошибок Windows 10:
- Ошибка 0xc0000225 при загрузке – неполадка, связанная с повреждением загрузочного сектора (воздействие вирусов, ошибочное выключение ОС, механический удар).
- Ошибка 0x00000e9 (ввод-вывод) при загрузке Windows 10. Она обозначает, что сбой произошел при отключении или в процессе работы съемного устройства хранения данных, а также неполадка в работе оборудования (жесткий диск, дисковод).
- Код ошибки 0xc000021a Windows 10 при загрузке носит имя STATUS_SYSTEM_PROCESS_TERMINATED и возникает при остановке и непредвиденном завершении процесса Windows Logon Process. Также данная ошибка может возникать от повреждения RAM или HDD, воздействия вирусов и вредоносного ПО на файлы, неожиданного сбоя при инсталляции программ или драйверов на устройство.
Пользователь зачастую сталкивается с различными ошибками при загрузке Windows 10, которые вполне можно решить своими силами. Главное – вовремя разобраться и выявить причины сбоя системы при загрузке.
Как выбрать виндовс (Windows) при загрузке?
У многих пользователей компьютеров установлено более одной операционной системы и поэтому возникает логичный вопрос — как выбрать виндовс при загрузке? Вообще по умолчанию, нам не нужно ничего делать, но бывают тяжёлые…
Проверка Windows 10 на ошибки
Нередко пользователь компьютера сталкивается с тем, что его ПК начинает медленно работать. Он начинает «тормозить» запуск и работу некоторых программ, хотя окно с сообщением и кодом ошибки на мониторе не всплывало. Тут требуется проверка…
Ошибки активации в Windows 10
Во время активации системы, которая была установлена или обновлялась до Windows 10, могут возникать типичные ошибки. Причины сбоя активатора носят разный характер, но способ решения по их устранению достаточно прост. Главное – нужно знать, что…
- https://softcatalog.info/ru/article/chto-delat-esli-windows-10-ne-zapuskaetsya
- https://ichip.ru/sovety/5-nepriyatnykh-oshibok-pri-zapuske-windows-10-i-chto-s-nimi-delat-219192
- https://howwindows.ru/errors/oshibki-pri-zagruzke-windows-10-kak-ustranit/
Сбои при старте установленных программ
Иногда проблема может быть не в системе, а в установленной программе. Например, очень часто встречается бесконечная загрузка Windows 10 с NFS Underground 2. Иными словами, сбой провоцирует сама установленная игра. По всей видимости, это случается только потому, что установлена не официальная, а пиратская версия. Для устранения проблемы необходимо скачать официальный релиз или хотя бы заменить исполняемый файл старта игры speed.exe на оригинальный. Также некоторые специалисты рекомендуют осуществлять запуск игры в режиме совместимости с версиями Windows ниже десятой (по возможности — даже ХР, а если такой вариант недоступен, то с использованием предыдущей модификации системы).

![Ошибка 0xc0000142 в windows 10 [pc-assistent.ru / пк-ассистент.ру]](http://maminmagazinchik.ru/wp-content/uploads/9/c/d/9cda4602df8b5264922a4cd77eef6b4b.jpeg)




![Не запускается windows 10 – что делать? [2020]](http://maminmagazinchik.ru/wp-content/uploads/7/c/4/7c483f881381d9743629a4a648b391e7.jpeg)



























