Метод обновления Samsung Galaxy S3 до Android 7.1 Nougat
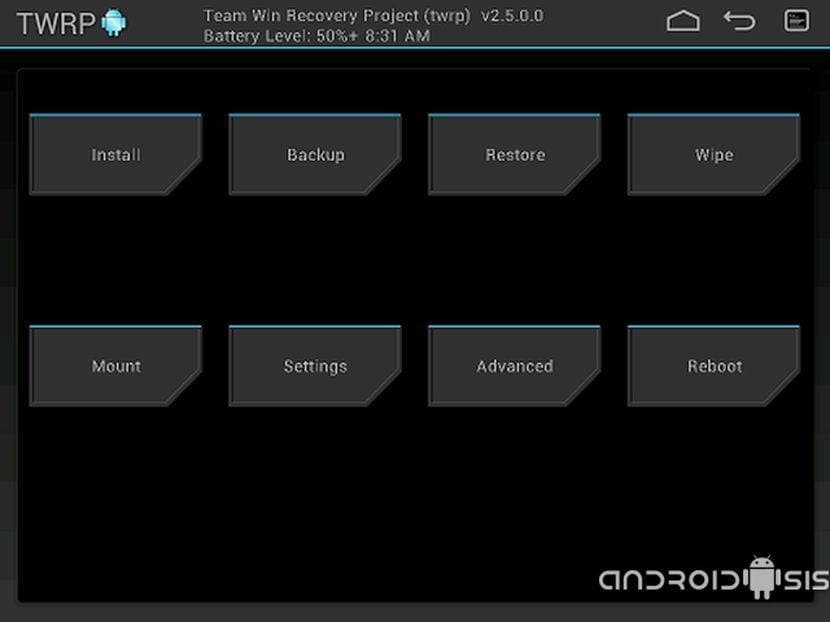
Изображение руководства не соответствует последней версии TWRP
После того, как вы выполнили все шаги, которые я объяснил в требованиях, и загрузили два необходимых файла, Мы перезапустим режим восстановления и выполним следующие действия.:
- вытирать, Выберите Продвинутая стирка y Мы отмечаем все варианты, кроме тех, где мы скопировали zip-файлы Gapps и Rom. Другими словами, если мы скопировали его во внутреннюю память, мы не будем выбирать Wipe из внутренней памяти, а если мы скопировали его на внешнюю SD-карту, нам не нужно будет выбирать этот путь. Мы отмечаем все остальные и сдвигаем нижнюю панель, чтобы выполнить запрошенное действие.
- Установить y выбираем Zip of the Rom а затем переместите ползунок ниже, и действие будет выполнено.
- Возвращаемся, пока снова не дойдем до опции Установить y выбираем Zip из Gapps или собственные приложения Google, необходимые для работы Google Play Store, и мы можем загружать и устанавливать приложения.
- Мы снова перемещаем панель действий, и когда мигание Gapps заканчивается, мы выбираем вариант Протрите далвик и кеш который появляется в правом нижнем углу рядом с Reboot System и над ползунком.
- Мы перемещаем ползунок, чтобы сделать эти салфетки, и когда он закончился, мы выбираем вариант Перезагрузите систему.
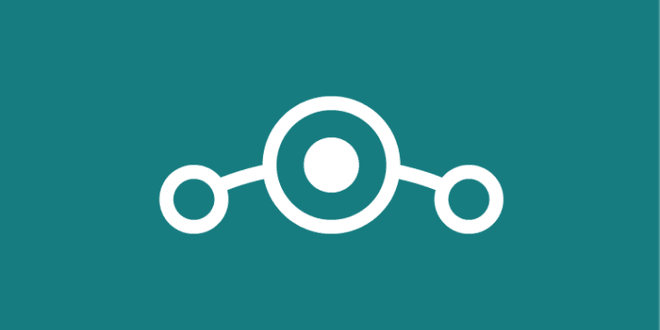
При первой перезагрузке терминалу потребуется немного больше времени, чем необходимо для полного запуска.Не волнуйтесь, это нормально, так может продолжаться до десяти минут, так как операционная система только что устанавливается. Как только он будет полностью включен, мы настроим его с нашими данными, такими как Wi-Fi, электронная почта для нашей учетной записи Google, и как только мы закончим, мы оставим его, не касаясь ничего в течение десяти или пятнадцати минут, чтобы новая операционная система была завершена.
После этого мы перезапускаем его в обычном режиме, то есть мы его полностью выключаем и включаем снова, на этот раз перезагрузка будет намного быстрее, и мы сможем загрузить и установить наши любимые или необходимые приложения.
Если вы сделали резервную копию своих приложений с помощью Titanium Backup, это будет момент для установки приложения и восстановления всех приложений, хотя советую скачать и установить все с нуля для полностью чистой установки и лучшей работы терминала.
С этим вы можете наслаждайтесь последней версией Android на своем все еще действующем Samsung Galaxy S3 международная модель.
Возможности режима Recovery
Он предоставляет пользователю сразу несколько возможностей, даже если планшет не включается. Самое доступное для любого пользователя — полный сброс настроек и удаление всех пользовательских файлов. Таким образом можно решить проблемы с нестабильной работой гаджета, например, в результате действия вируса:
- При помощи качельки громкости выделите пункт меню wipe data/factory reset;
- Активируйте эту функцию нажатием Power;
- По завершении сброса, на который обычно тратится не более нескольких секунд, активируйте таким же способом команду Reboot System Now.
Аппарат перезагрузится, при этом он полностью восстановит функциональность. Правда, пользовательские приложения, файлы и настройки будут удалены. Поэтому если устройство включается, сделайте его бэкап.
Делаем бэкап из консоли восстановления
Чтобы после сброса устройства иметь возможность восстановить его функциональность, будет нелишним сделать полный бэкап устройства. Он включается в консоли Recovery:
- С помощью качелек громкости и кнопки Power выберите и активируйте строку Backup and Restore.
- В открывшемся меню тем же способом откройте пункт Backup.
Вход в Режим Восстановления через Terminal Emulator
Скачайте Андроид Терминал и наберите следующую команду:
Нажмите «Ввод», появится запрос на root-доступ, предоставьте.
Затем введите.
Снова клацните «Ввод» и телефон моментально перезагрузится в Режим Восстановления.
Пишет «Команды нет»: что делать?
Если на экране появляется такая надпись и лежачий Андроид, попробуйте быстро нажать на 2 кнопки: «ВКЛ» и Громкость «+». После этого должно появится меню Рекавери.
Каждый начинающий пользователь Android планшета или телефона, путешествуя по тематическим сайтам и форумам, рано или поздно сталкивается с упоминанием загадочного , которое особенно часто упоминается в инструкциях по прошивке , замене ядра системы и других «хакерских» вещей.
Так что же такое , для чего оно предназначено, и как с ним правильно обращаться? На эти вопросы я постараюсь вам дать ответ в этой статье, которая содержит полную инструкцию по работе с ClockworkMod Recovery.
В двух словах, или ClockworkMod или просто CWM – это альтернативное рекавери (recovery) для Android устройств. Инструкция по работе с ClockworkMod Recovery содержит следующие разделы:
Введение в альтернативное recovery ClockworkMod
– это гораздо более мощная, по сравнению с заводской, утилита (меню) восстановления системы, которая позволяет делать полные резервные копии всей системы устройства, устанавливать на него программное обеспечение, прошивки , ядра и многое другое, что обычно не позволяет делать заводское рекавери. ClockworkMod, устанавливается в специальный системный раздел внутренней памяти планшета или телефона, на место заводского меню восстановления.
ClockworkMod Recovery может выручить вас в некоторых, казалось бы, безвыходных ситуациях. Даже если ваш планшет или телефон не может загрузиться, во многих случаях с помощью CWM вы можете восстановить систему со всеми ее настройками и приложениями.
Вот примерный перечень того, что вы можете делать с помощью ClockworkMod Recovery:
Устанавливать кастомные прошивки и неофициальные ядра
Устанавливать заводские обновления системы, дополнения и исправления
Подключаться к компьютеру через USB в режиме съёмного накопителя
Подключаться к компьютеру через USB для работы с программой ADB
Создавать полную резервную копию текущей прошивки и отдельных её частей (система, настройки, приложения)
Восстанавливать устройство из ранее созданной резервной копии
Делать сброс на заводские настройки (Wipe – data/factory reset), очищать кеш (wipe cache), очищать далвик-кеш (wipe Dalvik-cache), очищать статистику батареи (wipe battery stats)
Создавать разделы на карте памяти и форматировать их
Создано разработчиком Koushik Dutta (известным еще как Koush) и существуют версии CWM для большинства Android телефонов и планшетов.
Запуск ClockworkMod Recovery
Загрузить планшет или телефон в в ClockworkMod Recovery можно несколькими способами.
1. С помощью программы ROM Manager, выбрав в ее меню пункт «Загрузить режим Recovery».
2. С помощью нажатия определенной комбинации клавиш при включении устройства. Эта комбинация зависит от модели устройства. На многих устройствах в рекавери можно попасть, нажав при их включении одновременно кнопки уменьшения громкости и включения питания.
Устанавливаем Xposed Framework
Xposed Framework — это среда исполнения твиков, так или иначе расширяющих возможности Android. Официальная версия Xposed не будет работать на устройствах с оболочкой TouchWiz, но существует неофициальный форк, который функционирует корректно.
Есть две модификации Xposed: ARM и ARM64. Первая подходит для старых устройств с 32-битной архитектурой процессора, таких как Galaxy S5 и Galaxy Note 4, а вторая — для 64-битных: Galaxy S6, S7, Note 5 и так далее. Скачиваем последнюю версию Xposed для своей версии Android и архитектуры процессора.
Также на всякий случай скачиваем деинсталлятор (uninstaller), который позволяет удалить Xposed, если возникнут проблемы. Кладем оба файла на флешку, перезагружаемся и устанавливаем Xposed. Если следующая загрузка приводит к бутлупу, вновь запускаем TWRP и прошиваем деинсталлятор, чтобы удалить Xposed.
Далее скачиваем и устанавливаем Xposed Installer. Он играет роль менеджера модулей (твиков), с помощью которого их можно устанавливать и удалять.
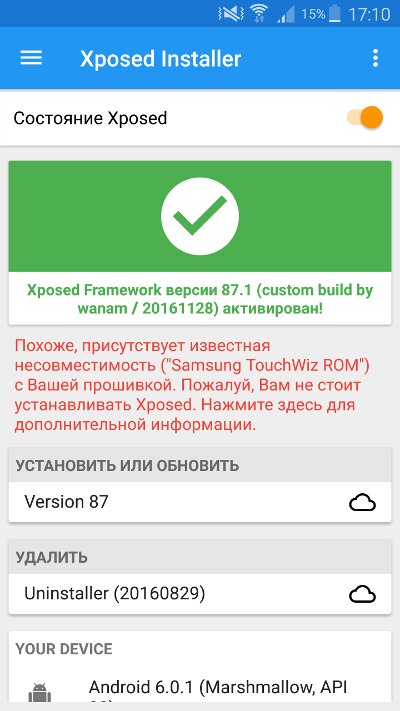 Главный экран Xposed Installer и список доступных модулей Главный экран Xposed Installer и список доступных модулей |
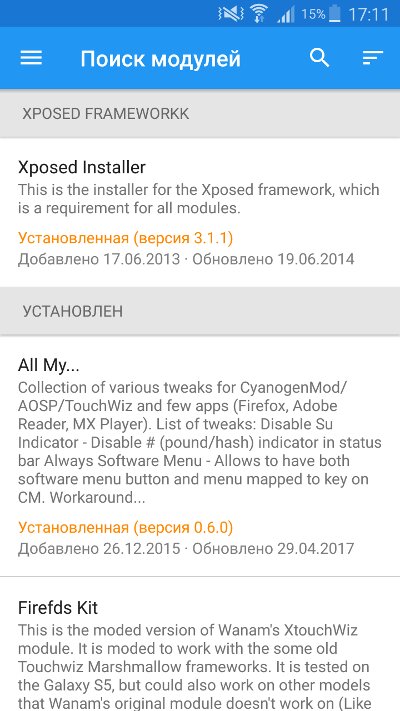 Главный экран Xposed Installer и список доступных модулей Главный экран Xposed Installer и список доступных модулей |
| Главный экран Xposed Installer и список доступных модулей |
Вариант 1. Присоединись к сообществу «Xakep.ru», чтобы читать все материалы на сайте
Членство в сообществе в течение указанного срока откроет тебе доступ ко ВСЕМ материалам «Хакера», позволит скачивать выпуски в PDF, отключит рекламу на сайте и увеличит личную накопительную скидку!
Подробнее
Вариант 2. Открой один материал
Заинтересовала статья, но нет возможности стать членом клуба «Xakep.ru»? Тогда этот вариант для тебя!
Обрати внимание: этот способ подходит только для статей, опубликованных более двух месяцев назад.
Я уже участник «Xakep.ru»
Wipe Battery Stats
Эта функция помогает обновить батарею устройства. После нажатия на этот пункт начинает очищаться кэш аккумулятора, в который записывается текущее состояние элемента питания, его номинальная емкость и прочие нужные параметры. Сбросив статистику использования аккумуляторной батареи, можно будет немного продлить ее жизнь. Да и новая прошивка будет работать с аккумулятором адекватнее. Почему-то многие «гуру» «Андроида» пренебрежительно относятся к этой опции. Но на самом деле она очень полезна. Однако применять ее слишком часто не рекомендуется. Только перед перепрошивкой устройства.
Mounts. Storage
Здесь находятся элементы управления внутренней и внешней памятью смартфона. Этот пункт позволяет очистить карту памяти или встроенную память, отформатировать ее или присоединить в качестве накопителя прямо из рекавери. Этот раздел может использоваться в том случае, если вы забыли скинуть на карту памяти файл прошивки, а перезагружать смартфон в операционную систему нет никакого желания. Для того, чтобы смонтировать карту памяти устройства в качестве накопителя нужно выбрать пункт Mount USB Storage. Как только соединение будет установлено, компьютер сам установит необходимые драйвера для работы.
После установки соединения можно делать с картой памяти все что угодно: форматировать, очищать, копировать нужные файлы и так далее. Для того чтобы размонтировать флешку, следует выбрать на экране смартфона в рекавери пункт Umount USB Storage. После этого можно будет переходить к другим пунктам рекавери и производить дальнейшую реанимацию устройства собственными силами.
Какие бывают прошивки: неофициальные MIUI
Поскольку Xiaomi традиционно открывает исходный код прошивок для своих смартфонов, ещё на раннем этапе развития компании сформировались мощные сообщества сторонних разработчиков.
Они активно создают собственные прошивки, в том числе для тех моделей устройств, продажи которых на международном рынке не планировались (для примера — Redmi Pro, Mi 5X, Mi 6X, Redmi K20, Redmi K20 Pro).
В числе наиболее значимых, собственные варианты которых не только существуют для каждой модели Xiaomi, но и умеют обновляться по воздуху (не реже чем раз в месяц):
- Xiaomi.EU — появляются раньше прочих, в некоторых устройствах «сырые»;
- MiRoom — стабильные прошивки с небольшим запозданием;
- MiuiPro — наиболее проработанные варианты, распространяемые платно.
Любая из них является полным аналогом официальной системы и может быть рекомендована для постоянного использования.
Способ для Samsung
Перед переводом смартфона или планшета рекавери, отключить Samsung от зарядного устройства или USB кабеля!
Смартфоны без механической клавиши «Домой» с Bixby
Сюда относятся Samsung S8, S9, S10, S10+, Note 8, Note 9 и т.д. В этих устройствах три механические клавиши: включения, регулировки громкости и Bixby.
Выключаете смартфон, нажав клавишу выключения и удерживая ее 1-2 секунды.
На экране появляется небольшое меню, в котором выбираете «Выключение».
Смартфон выключен. Возьмите его в руки, нажмите и удерживайте клавиши увеличения громкости, Bixby и выключения.
Когда на экране появится надпись Samsung, уберите палец с клавиши включения, при этом удерживайте клавишу увеличения громкости и Bixby. Если все сделано верно, вы увидите робота:
На этом моменте пальцы с клавиш увеличения звука и Bixby можно убирать.
После — это:
И, наконец, рекавери меню:
Ничего не нажимайте, просто ждите, когда будет загружено рекавери меню.
Смартфоны с механической клавишей «Домой»
Подходит для моделей Galaxy J1, Galaxy J2 Prime, Galaxy J3, Galaxy J4, Galaxy J5 и т.д.
Используем все те же клавиши увеличения громкости и выключения, только на этот раз добавляем механическую клавишу «Домой»: зажимаем их все и удерживаем, пока не появится надпись Samsung.
После убираем палец с клавиши включения, удерживая две другие. Когда появится робот, пальцы можно убирать с оставшихся клавиш. В остальном действуйте также, как в первом случае.
Смартфоны без механических клавиш «Домой» и Bixby
Сюда подходит едва ли большинство последних смартфонов компании, например, Galaxy A50 (A51), A40 (A41), A70 (A71), A20, A30 (A31) и т.д. В общем, если у вашего Самсунга только две механические клавиши — включения и регулировки громкости, этот способ вам поможет.
Выключаете свое устройство тем же образом, описанном выше, после чего берете в руки выключенное устройство, нажимаете на клавишу увеличения громкости и выключения, удерживая их.
Когда появится надпись Samsung, уберите палец с клавиши включения. А при виде робота уберите палец с клавиши увеличения громкости. И дождитесь загрузки рекавери меню — аналогично первому способу.
Кастомное
Кастомное рекавери включает гораздо большее количество функций. Чаще всего его используют для установки сторонних прошивок и создания образа восстановления системы (nandroid backup), также есть возможность сделать вайп (очистить) отдельные разделы, например, data, dalvik cache, вернуть телефон в исходное состояние без потери данных, восстановить права системных приложений и так далее. Самыми популярными являются CWM и TWRP.
Мобильные устройства уже довольно плотно вошли в нашу жизнь. Теперь человек не представляет себе существования без смартфона или планшета. Огромной популярностью пользуются устройства на базе операционной системы «Андроид». Эта ОС была разработана компанией Google, и сейчас ее доля на рынке невероятно высока. У iOS от Apple и Windows Phone ничтожный процент присутствия на мобильных рынках по сравнению с «Андроид». Однако, как и вся техника, устройства на этой платформе имеют свойство «глючить». Различные системные сбои — отличительная черта любой операционной системы. Какой бы продвинутой она ни была. Очень часто девайсы приходится перепрошивать. Но не все знают, что можно обойтись и без столь радикальных мер. Ведь в любом гаджете на «Андроид» есть Android System Recovery 3e. Как пользоваться им и что это вообще такое? Об этом мы и поговорим.

Что это за зверь?
Что означает Android System Recovery 3e? Это своеобразный БИОС мобильного устройства. Любая операционная система имеет свой БИОС — базовую систему ввода-вывода, которая способна работать даже при повреждении основной ОС. Иногда БИОС непохож на стандартный (как, например, в девайсах на «Андроид»). Он служит для того, чтобы восстановить работоспособность смартфона или планшета, применить критические обновления или сделать сброс на заводские настройки. Меню Android System Recovery 3e имеет множество пунктов, которым соответствует то или иное действие. Но беда в том, что названия написаны на английском языке. Поэтому многие и знать не знают, как правильно пользоваться рекавери.
Именно поэтому написана эта статья. Android System Recovery, инструкция к которому совершенно необходима, является мощным инструментом для настройки и реанимации смартфона. Нужно все знать о том, как пользоваться этим рекавери для того, чтобы не тратить деньги на мастеров. Сделать все самому куда проще и дешевле. Мы разберем каждый пункт меню рекавери и расскажем о нем все, что только можно. Итак, начинаем.
TWRP 3.6.0 История изменений
Филиал Android 9:
- Исправления
- SAR Обновление имени скрипта для ясности — CaptainThrowback
- Исправить сборку инструментов в android-7.1 — CaptainThrowback
- Исправить баш — Ярл-Пингвин
Филиал Android 11:
- Добавить поддержку для установки realme / OPPO OTA — Ctapchuk
- обновить пользовательские make-файлы до модулей golang — bigbiff
- обновления политики — nebrassy, bigbiff, CaptainThrowback
- обновления шифрования для a11 — bigbiff, micky387, CaptainThrowback
- загрузчик модуля ядра от поставщика — bigbiff
- виртуальные обновления A / B — bigbiff
- слияние снимков — bigbiff
- предупреждения переупаковщика — CaptainThrowback
- Исправления форматирования f2fs — systemad
- символьные динамические разделы в загрузочном устройстве — Мохд Фараз
- Исправления
- Исправить синтаксический анализ get_args для очистки кеша
- Исправления вендора — Мохд Фараз
- исправить samsung haptics — soulr344
- исправления дайджест-проверки — epicX
- исправления дешифрования ozip — cтапчук
- Измените принцип работы пустого экрана — Шон Хойт
Филиалы Android 9 и Android 11:
- добавить шаблон номера для ввода ПИН-кода — CaptainThrowback
- Игнорировать двоичный формат XML файлов A12 — женёлка
- Добавлена поддержка структуры файлов A12 keymaster_key_blob — женёлка
- keymaster restore: предупреждать о включении пин-кода, пароля или шаблона — bigbiff
- Новый метод прошивки для восстановления в качестве загрузочных устройств:
- Дополнительно> прошить ток twrp — nebrassy
- добавить индонезийский язык — Xdisk
- обновить русский язык — cтапчук
- добавить страницу canceldecrypt — CaptainThrowback
- копировать logcat при копировании логов в TWRP — CaptainThrowback
- Исправления
- Исправления FBE Encryption — CaptainThrowback
- исправления в репакере для сжатия — небрассы
- критерии исключения для Fix Recovery Bootloop — CaptainThrowback
- размонтировать поставщика, если он недоступен — LinkBoi00
- обновления темы — LinkBoi00
Ошибки рекавери
Иногда возникает такая распространенная ошибка в Android System Recovery 3e, как отмена установки прошивки или пакета. Возникнуть она может по нескольким причинам: файл с прошивкой поврежден, неверная информация в бинарном файле или прошивка просто не подходит этому девайсу. Но есть и еще один вариант: перед прошивкой не был произведен сброс на заводские настройки. Хорошо, что их можно легко исправить в том же рекавери. Для этого существует несколько способов.
Итак, если ошибка возникает по вине битого файла прошивки, то следует перекачать ее, подключить смартфон к компьютеру, зайти в пункт меню Mount & Storage и выбрать Mount USB Storage. После этого можно заново копировать прошивку в корень карты памяти. Если вы забыли сделать «вайп», то нет ничего проще, чем переместиться на несколько уровней выше и выбрать соответствующий пункт меню. А вот ошибка Android System Recovery 3e «Команды нет» встречается очень редко. Она появляется только тогда, когда пользователь пытается установить обновление по ADB. Обычно этот метод не работает. Вследствие чего и появляется сия ошибка. Так что использовать этот метод не имеет смысла. Все равно ничего не получится.
Использование кастомного Recovery
Стоковый режим восстановления обладает несколько ограниченными возможностями, которых в некоторых случаях попросту недостаточно. Так, перепрошить с его помощью смартфон или установить требуемое приложение с карты памяти у вас не получится. Поэтому продвинутые пользователя заменяют стандартное Recovery на кастомное (CWM или TWRP), которое наделено более расширенным функционалом.
В качестве примера рассмотрим процедуру инсталляции и последующего использования ClockWorkMod (CWM) Recovery:
- Перед тем как установить Рекавери на Андроид, скачайте на компьютер утилиту SP Flash Tool. Через нее будет осуществляться замена старой среды реанимирования на новую.
- Загрузите с интернета архив с кастомным Recovery. При его выборе нужно учитывать модель вашего девайса.
- Разархивируйте данный файл в корень системного диска.
- Запустите SP Flash Tool. В открывшемся окне нажмите на Scatter Loading и укажите путь к разархивированному Модрекавери.
- Поставьте галочку напротив пункта Recovery и кликните Download.
- Подсоедините гаджет к ПК через USB шнур.
Начнется установка Android CWM Data Recovery. Данный процесс не займет много времени. После его завершения войти в кастомную среду восстановления можно будет с помощью тех же клавиш, которые использовались для загрузки стокового Рекавери.
Кроме стандартного набора инструментов, новая область реанимирования пополнится следующими функциями:
Разобравшись как работать со средой Recovery, вы сможете прошивать смартфоны или планшеты, обнулять настройки, создавать точки восстановления и выполнять другие специфические действия без сторонней помощи.
Наиболее часто используемые рекавери для Android — это CWM-recovery и TWRP-recovery, последний из которых является сенсорной версией первого инструмента. Есть много других рекавери, которые могут быть установлены в системе Android, но мы рекомендуем вам упомянутые выше инструменты.
Как уже говорилось, при попытке выполнить установку стокового рекавери могут потребоваться root-права. В этом случае сначала разблокируйте (рутируйте) смартфон/планшет, затем вернитесь сюда и узнайте, как загрузить телефон в режим восстановления. Имейте в виду, получение рут-прав делает гарантию недействительной, и для ее восстановления вам придется вернуть стоковую прошивку или обновиться до официальной версии программного обеспечения для Android.
Это руководство совместимо как с рутированными, так и с заблокированными Android-смартфонами и планшетами. Этот метод будет работать практически на всех устройствах Android, поэтому руководство является универсальным. Итак, если вам нужно загрузиться в стоковый рекавери или пользовательский (CWM или TWRP recovery), тогда выполните шаги, описанные ниже.
Обычно для загрузки в режим восстановления вам нужно нажать комбинацию кнопок на телефоне. Сначала нужно выключить устройство, подождать несколько секунд, а затем одновременно нажать кнопки питания и увеличения громкости в течение нескольких секунд. Должен отобразиться режим восстановления (рекавери). Но если это не сработает, сделайте следующее:
Как войти в рекавери на рутированных устройствах Android
- Это самый простой способ, который можно выполнить.
- Из Play Маркета вам необходимо загрузить приложение на свой телефон.
- Итак, зайдите в Play Маркет и найдите Quick Reboot.
- Установите приложение и запустите.
- В меню, которое будет отображаться (Восстановление, Перезагрузка, зЗагрузчик и Выключение — Recovery, Reboot, Bootloader и Power Off), выберите «Recovery».
- Телефон будет перезагружен в режим восстановления, вот и все.
Как войти в рекавери на заблокированных устройствах Android
- Чтобы добиться успеха в этих шагах, вам понадобится доступ к компьютеру или ноутбуку.
- Также у вас должен быть телефон и USB-кабель.
- В телефоне должна быть включена опция отладки по USB.
- На компьютер установите Android SDK.
- Подключите телефон к компьютеру с помощью USB-кабеля.
- На компьютере перейдите в папку Fastboot.
- Находясь в этой папке откройте окно командной строки.
- В окне cmd введите: «adb reboot recovery».
- Хорошо, теперь ваш телефон автоматически войдет в меню режима восстановления.
Великолепно, выполнение руководства завершено. Теперь вы знаете, как войти в режим восстановления на рутированных и заблокированных устройствах Android. Итак, вперед, используйте меню восстановления для создания резервных копий Nandroid, для установки пользовательских прошивок или для выполнения других сложных и мощных операций.






















![Как установить magisk без twrp [руководство]](http://maminmagazinchik.ru/wp-content/uploads/f/9/5/f956eec6fb0917ef7a97e3a838ccbee1.jpeg)











