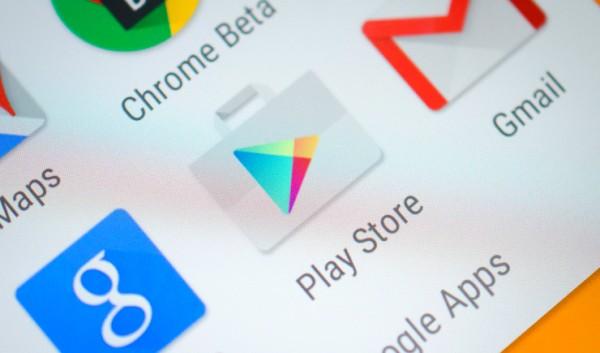Чистка
Если Play Market выдаёт непонятную ошибку, то пользователю следует выполнить следующую инструкцию:
- Зайти в настройки телефона.
- Выбрать установленные приложения.
- Находим три процесса — Google Play Market, «Сервисы для Google Play» и Google Service s Framework.
- Для всех трех надо выполнить три последовательные операции — остановить, очистить кэш, удалить данные и удалить обновления.
- После этого зайдите в настройки аккаунта и удалите все галочки рядом с синхронизацией.
- Перезагрузите свой девайс.
- Верните обратно все настройки, которые изменяли до этого.
- Снова перезагрузитесь.
После выполнения данных операций ваш «Плей маркет» должен восстановить свою работоспособность.
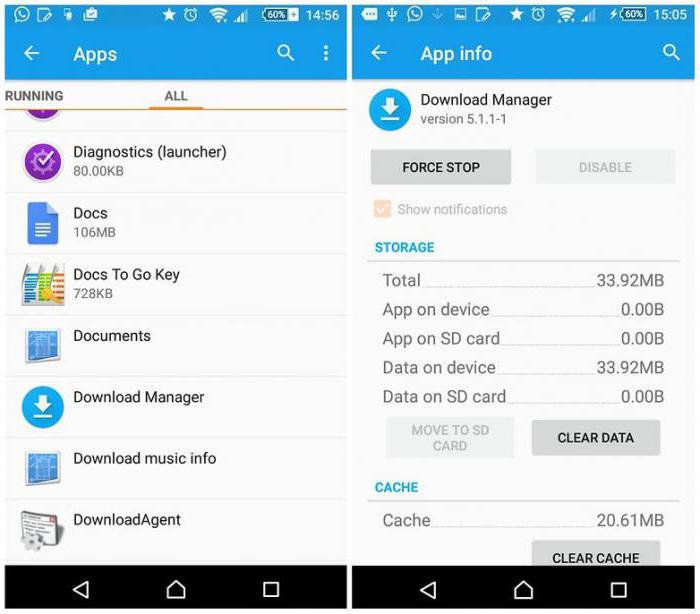
4 решения проблемы с загрузкой приложений на Android
Проблемы с загрузкой приложений из Google Play – обычное дело на устройствах с Android 4.1 или старше. Если Андроид не скачивает файлы – проверьте наличие свободного места, целостность файловой системы и наличие последней версии сервисов Google Play.
Ошибка возникает и во встроенных браузерах, а вот Google Chrome и Opera очень редко пишут о сбое скачивания музыки, изображений или игр. Стоит сразу отметить – в большинстве случаев проблема решается очисткой кеша системных программ.
Причины неполадок
Можно выделить две группы неисправностей, почему информация не скачивается: аппаратные и программные. В первом случае данные могут не загружаться из-за повреждений памяти. Ситуация применима к внешним SD картам, дешевые модели которых выходят из строя в самый неподходящий момент. Если в браузере указать папку SD карты в качестве целевой – в начале загрузки программа выдаст ошибку.
Из программных причин отметим:
В некоторых случаях файлы даже не начинают процесс загрузки, но обычно ошибка выполнения появляется в конце скачивания.
5. Как перекинуть музыку с ПК на телефон через SD-карту
Многие смартфоны оснащаются слотом для карт памяти. Если вы имеете карточку MicroSD, то сможете перекинуть музыку с ПК на телефон даже без соединения двух устройств. Все, что вам понадобится – адаптер для карты памяти. Как правило, он уже идет в комплекте.
Теперь осталось вставить карточку в адаптер, и поместить его в соответствующий разъем компьютера. К сожалению, не на всех ПК есть интерфейс SD. Но и из этой ситуации можно с легкостью выбраться. Понадобится лишь USB-адаптер, который можно приобрести в любом магазине электроники. Его стоимость в рознице не превышает пары сотен рублей.
Далее нужно выполнить несколько шагов:
- Подключить карту к ПК любым удобным способом.
- Открыть «Мой компьютер».
- Выбрать папку, которая присвоена MicroSD-карточке.
- На компьютере скопировать песни и поместить их в одну из папок внешнего накопителя.
В данном случае скорость передачи данных зависит от технических характеристик карты памяти. Существуют разные классы карт. Чем он выше, тем быстрее вы сможете скопировать музыку.
Что делать, если телефон качает приложения автоматически
Вероятность попадания вредоносного кода на телефон ниже, чем с компьютером на любой операционной системе. Хотя бы потому что приложения для ОС Android обычно скачиваются из Google Play – а перед попаданием в списки сервиса ПО проходит тщательную проверку.
Но пользователи могут скачивать ПО и из сторонних источников, пытаясь обойти ограничения региона, как это было, например, с Pokemon Go, или в надежде поиграть бесплатно в платную игру. В этих случаях вероятность попадания вредоносного кода на устройство увеличивается. Но способы решить проблему своими силами всё равно остаются.
Очистить смартфон от вирусов
Разобравшись, почему приложения сами установились на Андроид, стоит начать попытку исправить ситуацию с помощью антивирусной программы. Один из самых эффективных антивирусов для ОС Android – «Касперский». Приложение почти не влияет на работу телефона, поэтому может использоваться даже на гаджетах со слабой аппаратной частью, и находит практически все вредоносные файлы. Программа платная, но первый месяц всеми её возможностями производитель позволяет пользоваться без оплаты в ознакомительных целях.

Интерфейс антивируса интуитивно понятный. Для поиска и удаления вирусов понадобиться выполнить такие действия:
- Установить и запустить приложение.
- Предоставить антивирусу доступ к данным на смартфоне.
- Получить возможность бесплатного использования в течение месяца.
- Выполнить проверку, после которой вирусы будут вылечены или удалены.
- При необходимости выполнения дополнительных действий Kaspersky подскажет возможные решения.
- Выполнить перезагрузку телефона.
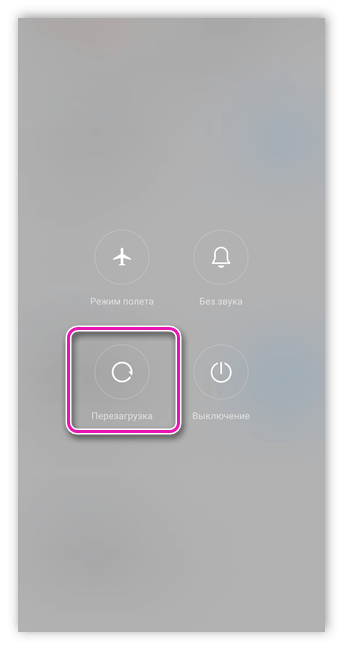
Запустить приложение CCleaner
Ещё один простой способ избавиться от вредоносных программ и даже лишнего мусора в памяти телефона – скачать приложение для очистки. Одно из них – CCleaner, утилита, выпускаемая той же компанией Piriform Limited, которая разработала дистрибутив для настольных компьютеров. Приложение полностью бесплатное, но может показывать рекламу.
Утилита CCleaner предлагает такие возможности:
- Вывод на экран информации о телефоне – о полном и используемом объёме внутренней и внешней памяти, беспроводных подключениях и состоянии заряда аккумулятора.
- Анализ телефонной памяти и отображение информации с разделением по категориям.
- Работа с установленными приложениями, которые можно полностью удалить, освобождая место, или временно отключить.
Последняя, самая важная при попытке удалить самостоятельно устанавливаемые приложения, функция CCleaner – очистка.
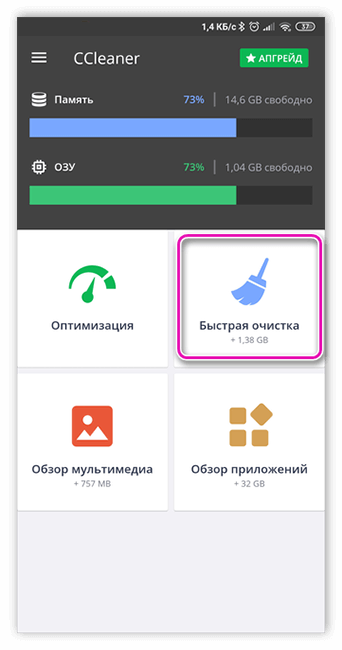
Для её запуска следует выбрать сначала «Анализировать», а затем нажать на кнопку «Завершить чистку».
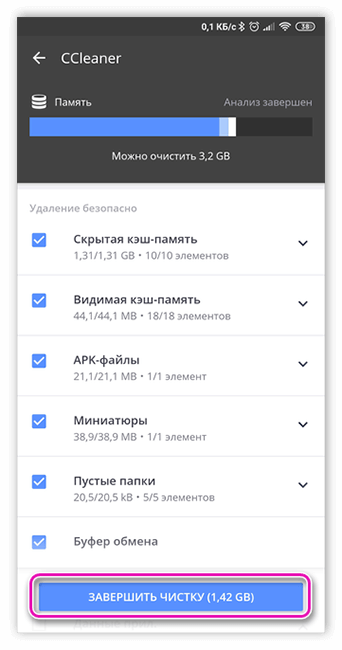
Время удаления данных зависит от производительности телефона и объёма информации.

Сделать полную очистку устройства
Если сканирование антивирусом и очистка не помогли, и телефон сам качает приложения, выбирать, что делать, придётся без использования дополнительного ПО:
- Сначала следует проверить запущенные приложения и поискать среди них подозрительное ПО – слишком большого размера и с непонятными названиями.

- Удалить ненужные приложения – даже, если пользователь ошибся, системные программы стереть из памяти телефона всё равно не получится даже случайно.
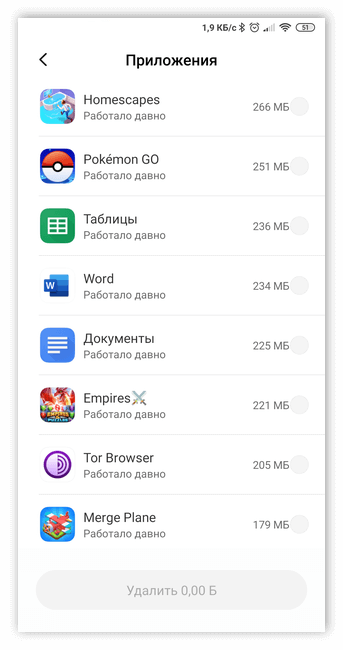
- Перейти в меню «Безопасность» в настройках телефон, выбрать пункт «Администраторы» и познакомиться со списком приложений, требующих полный доступ к устройству. Среди них тоже могут быть требующее удаления вредоносное ПО.
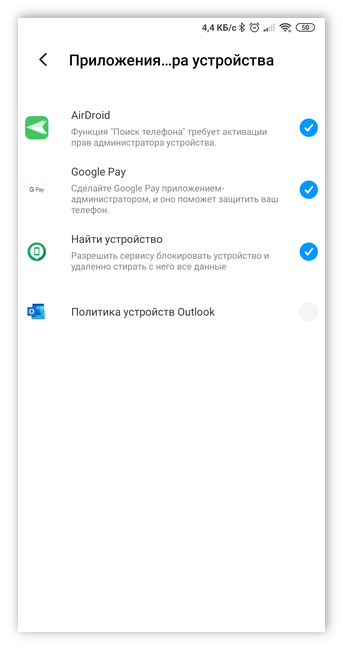
Отключение расширений
Разработчики создали уйму полезных и удобных расширений для популярных веб-обозревателей. Opera не стала исключением из правила. В ней можно установить крутые инструменты, расширяющие базовый функционал программы. В то же время расширения могут стать причиной нехватки памяти на ПК. Попытаемся отключить плагины для возобновления нормальной работы софта.
Инструкция:
- Запустите браузер Opera.
- Откройте главное меню в левой части окна.
- Выберите пункт «Расширения». Альтернативный вариант: задайте комбинацию клавиш «Ctrl + Shift + E».
- Далее на экране появится список установленных плагинов в Opera. Отключите расширения (эта опция наличествует возле каждого плагина).
- Перезагрузите браузер, чтобы новые настройки вступили в силу.
Если ошибка повторяется, двигаемся дальше.
Проверка на вирусы
Обычно решение проблемы кроется в одном из предыдущих способов. Ничего не помогает? Возможно, на устройстве появились вирусы. Уж они-то умеют навести в системе свои «порядки»!
Воспользуйтесь любым эффективным антивирусом для проверки ПК. Запустите полное или выборочное сканирование системы на предмет поиска вредоносных объектов. Очистите компьютер от нежелательных «гостей», если таковые найдены. Перезагрузите ПК и еще раз проверьте браузер.
Восстановление файлов ОС
Антивирус может стать настоящим спасением только в том случае, если обратиться к нему своевременно. Но не стоит забывать и о другом сценарии. Вирус мог успеть повредить системные файлы еще до запуска проверки. Подобные вмешательства вредоносных объектов приводят к сбою в работе веб-обозревателя (и не только). В связи с этим Opera отказывается функционировать в привычном режиме.
Не стоит отчаиваться. Системные файлы поддаются восстановлению. Как это сделать?
Инструкция:
- Следуйте схеме: Пуск => Служебные – Windows.
- Найдите в этом разделе подпункт «Командная строка». Нажмите на него ПКМ.
- Выберите вариант «Запуск от имени…».
- В окне командной строки введите следующие данные: sfcscannow. Затем нажмите на кнопку Enter.
- Дождитесь завершения процесса восстановления системных файлов.
- Закройте все окна на своём ПК. Совершите перезапуск системы.
Проверьте, как работает браузер Opera после предыдущих вмешательств. По идее, один из выше указанных способов восстановления нормальной работы браузера должен сработать.
Заключение
Ошибка «Недостаточно памяти в Opera» не входит в число самых распространенных сбоев в работе браузера. Однако неопытному пользователю непросто выявить истинную причину подобного казуса.
В данном материале мы подробно описали все доступные способы решения данной проблемы, проинструктировав новичка на все случаи жизни. Ни один из вышеперечисленных методов не отнимет у вас много времени, поэтому их можно применять поочередно, один за другим. Истинную причину ошибки браузера можно выявить лишь практическим путем. Внимательно следуйте рекомендациям из данного материала, чтобы не усугубить имеющуюся проблему.
Решение 7. Обновите настройки синхронизации данных
Синхронизация данных телефона, может помочь вам решить проблему. Многие читатели считают, что это простой способ решить проблему, связанную с тем, что их приложения не загружаются из Play Маркет.
- Зайдите в настройки вашего телефона.
- Нажмите на учетные записи или учетные записи и синхронизация.
- В зависимости от версии Android вы можете заметить фоновые данные. Нажмите на этот пункт, чтобы снять флажок и подождите 30 секунд, затем установите флажок рядом с ним еще раз.
- Пользователям Android последних версий может потребоваться нажать на три точки в верхнем правом углу, чтобы открыть раскрывающееся меню, в котором будет указана опция Синхронизация данных.
- Нажмите на нее, чтобы снять флажок Автоматическая синхронизация данных, а затем снова нажмите на нее через 30 секунд, чтобы обеспечить автоматическую синхронизацию данных.
Выполнив этот шаг, вернитесь в Google Play Маркет и проверьте, загружаются ли сейчас приложения.
Удалите с устройства аккаунт Google и добавьте его снова
Выполните указанные ниже действия.
Примечание. Когда вы удалите аккаунт, некоторая информация на устройстве будет стерта. Резервные копии в облачном хранилище по-прежнему будут доступны. Как только вы снова добавите аккаунт, почти вся информация снова появится на устройстве. На всякий случай мы рекомендуем создать резервную копию важных данных.
Как удалить аккаунт
- На телефоне или планшете Android откройте приложение «Настройки» .
- НажмитеАккаунты.
- Выберите аккаунт, который нужно удалить, и нажмите Удалить аккаунт.
- При необходимости введите PIN-код, графический ключ или пароль устройства.
Как снова добавить аккаунт
- На телефоне или планшете Android откройте приложение «Настройки» .
- НажмитеАккаунтыДобавить аккаунтGoogle.
- Следуйте инструкциям на экране.
- Откройте приложение Google Play .
- В правом верхнем углу страницы нажмите на значок профиля.
- В верхней части экрана вы увидите данные текущего аккаунта (имя и адрес электронной почты).
- Нажмите на стрелку вниз выберите нужный аккаунт.
- Попробуйте скачать контент ещё раз.
Эта информация оказалась полезной?Как можно улучшить эту статью?ДаНет <текстареа aria-label=»Как можно улучшить эту статью?» name=»article_feedback_comment»> Отправить
Решение проблем
Если не загружаются файлы из интернета на Андроид, определите – пользуетесь вы встроенным браузером системы или сторонним ПО. Android ниже версии 3.0, вообще, не поддерживает скачивание файлов с использованием встроенного клиента для веб-сёрфинга.
- Попробуйте очистить кэш Opera или Google Chrome. Для этого перейдите в параметры смартфона, затем откройте вкладку «Приложения».
- Найдите необходимую программу и нажмите на её иконку. Тапните «Использование хранилища». На Android 7.0 и новее вкладок с расходом памяти сразу 2 – одна для оперативной, вторая – для встроенной постоянной.
- Нажмите «Очистить кэш» и подтвердите выбранное действие. Если скачать информацию всё равно не получается – нажмите «Очистить данные».
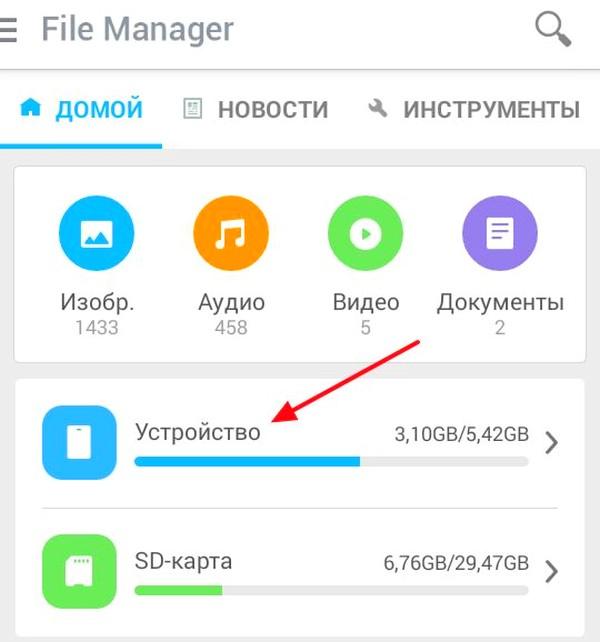
Иногда невозможность загрузки вызвана ошибками в последней версии браузера. Попробуйте воспользоваться альтернативным вариантом для входа в интернет и дождитесь, пока разработчики выпустят патч, содержащий исправления.
Как очистить кеш и файлы cookie на Android
Если вдруг вам потребовалось очистить файлы cookie и соответственно кеш из веб-браузера Google Chrome. Вам требуется сделать следующие:
- Запустить Google Chrome
- Справа в верху нажать на три вертикальные точки
- Далее в меню нажмите История > Очистить данные просмотров.
- Если вы хотите удалить всю историю ВСЕ ВРЕМЯ
- Не забудьте пометить пункты «Файлы cookie и данные сайтов» и «Кэшированные изображения и файлы».
- Нажмите ОЧИСТИТЬ, и готово!
Вышеописанные действия полностью очистят кеш браузера Google Chrome, а также удалят все сохраненные куки файлы. Кстати если вдруг у вас появились проблемы с вашим браузером Google Chrome, то это первое с чего стоит начинать.
Приложения
Если не удалось загрузить файл, а на SD карту получается войти через проводник – используйте сторонний менеджер загрузок.
- Перейдите в Гугл Плей. В строке поиска наберите «Fast Download Manager». Нажмите «Установить».
- Fast Download Manager оснащен встроенным веб-клиентом, для его использования откройте приложение и тапните по вкладке «Browser».
- Откройте страницу, с которой необходимо загрузить информацию и нажмите на кнопку скачивания. Сохранение всегда происходит в папку «Download» на внутреннем накопителе.
В этой программе изменить папку загрузок нельзя, такой возможностью обладают Turbo Manager и DVGet. Все программы бесплатны и доступны в Play Market.
Как открыть pdf файл на Андроид
Для чтения файла pdf можно использовать PocketBook Ридер. Он находится в свободном доступе на Google Play . Приложение бесплатное, и к тому же без рекламы.
Хорошая утилита с полезными функциями. Загрузив файл в PocetBook, его можно листать как книгу, используя жесты или кнопки громкости телефона/планшета. Читать содержимое файла pdf удобно и легко, можно изменить фон, подобрать цвет для текста, увеличить текст или уменьшить. В общем, настроить так, как вам будет комфортно.
В программе можно провести поиск по тексту.
Читая текст, можно вносить заметки к нему, выделять определённую область текста маркером и делать скриншоты. Эти изменения можно сохранить в отдельный файл, что не повлияет на содержимое файла pdf. Заметки всегда можно открыть и пересмотреть.
Приложения
Если не удалось загрузить файл, а на SD карту получается войти через проводник – используйте сторонний менеджер загрузок.
- Перейдите в Гугл Плей. В строке поиска наберите «Fast Download Manager». Нажмите «Установить».
- Fast Download Manager оснащен встроенным веб-клиентом, для его использования откройте приложение и тапните по вкладке «Browser».
- Откройте страницу, с которой необходимо загрузить информацию и нажмите на кнопку скачивания. Сохранение всегда происходит в папку «Download» на внутреннем накопителе.
В этой программе изменить папку загрузок нельзя, такой возможностью обладают Turbo Manager и DVGet. Все программы бесплатны и доступны в Play Market.
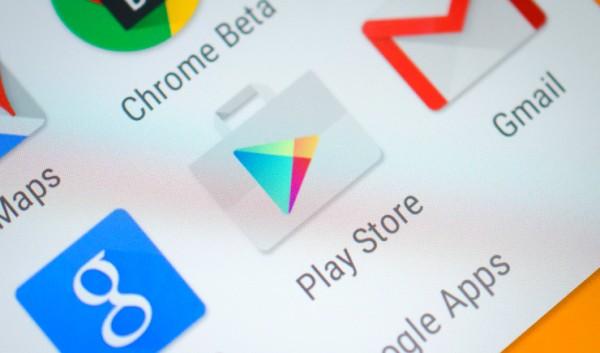
Полностью очищаем телефон от хлама
Как вы знаете, кроме кэшированных файлов на смартфоне полно различных временных файлов, которые наш телефон не использует. Временные файлы присутствуют на всех телефонах системы Android. Разумеется, из-за этих временных файлов телефон сильно захламляется. Также, из-за них могут происходить системные сбои. Из-за подобных сбоев приложения иногда начинают применять устаревшие временные файлы, не актуальные на данный момент. Отсюда, нам нужно провести полную очистку системы. Для этого желательно применить программу «CCleaner»:
- Входим в Плей Маркет и скачиваем приложение;
- Даём все необходимые разрешения;
- Выбираем бесплатную версию, платная нам не нужна;
- Теперь нам нужно нажать на кнопочку «Быстрая очистка».
Вариант 3
Часто пользователей интересует, как скачать композиции с сайта Яндекс. Музыка. Уникальные подборки на все случаи жизни, популярные и редкие хиты — на ЯМ настоящий рай для меломанов. Для того, чтобы загружать песни с Яндекс. Музыки придётся установить специальное браузерное расширение.
Опишем пошагово, как бесплатно скачивать музыку с сервиса ЯМ:
- Зайдите на Яндекс. Музыку и в браузере найдите новую кнопку приложения в правом верхнем уголке окна;
- отыщите нужный вам трек в строке поиска и откройте страницу с треком в новом окне;
- нажмите на кнопку приложения, поверх страницы появится окно со всеми треками, которые есть на странице;
- кликните по нужному файлу — и скачивание начнется. По умолчанию музыка будет сохранена в папке «Загрузки».
Решение 5. Удалите кэш и данные Google Play
Очистка кэша Google Play может решить несколько проблем, связанных с Play Маркет. Файлы кэша хранят информацию, которая помогает телефону быстро загружать приложение. Эти файлы восстанавливаются после повторного доступа к приложению.
Файлы данных приложения хранят данные, которые включают всю информацию, сохраненную в приложении, такую как достижения, имена пользователей и пароли. Когда файлы данных удаляются, вы должны быть уверены, что записали всю важную информацию, прежде чем удалять файлы.
- Зайдите в меню настроек телефона.
- Нажмите на приложения или диспетчер приложений.
- Ищите Google Play Store.
- Нажмите на него и прокрутите вниз, чтобы найти опцию, которая гласит: Очистить кэш. Нажмите на нее, чтобы удалить файлы кэша.
Вернитесь в магазин приложений и проверьте, начинают ли приложения загружаться сейчас. Если проблема еще не устранена, удалите файлы данных, выполнив те же действия, а затем вместо нажатия на Очистить кэш, необходимо нажать на Очистить данные. Вы увидите предупреждение о том, что все данные будут удалены. Нажмите Ok, чтобы подтвердить, а затем снова откройте Play Маркет, чтобы найти приложение и начать загрузку. Проверьте, поможет ли это устранить проблему на телефоне Android.
Решение
Способ 1.
Первым делом проверьте компьютер на вирусы и сразу возникает вопрос, как сканировать компьютер на вирусы, если ни одна программа не запускается? Все очень просто, вам нужно скачать LiveCD (со встроенным антивирусом), после этого записать на CD/DVD диск и загрузиться с него из под Bios. Если у вас нет под рукой интернета, то можете снять жесткий диск и подключить его к другому компьютеру, как дополнительный жесткий диск и уже на другом компьютере проверить его на вирусы.
Если не открываются exe файлы после проверки антивирусом, тогда пробуем способы ниже.
Способ 2.
Если на вашем компьютере установлена операционная система Windows XP. Скачиваем файл . Запускаем его, соглашаемся с сообщениями, нажимаем два раза «Да». После этого пробуем запустить программы.
Способ 3.
Если установлена операционная система Windows Vista/Windows 7. Скачиваем файл . Открываем файл и вносим изменения в реестр, соглашаясь, нажимаем кнопку «Да» два раза.
Способ 4.
Открываем «Мой компьютер», заходим в папку С:\Windows, находим файл svchost.com. Теперь надо удалить файл и перегрузить систему. После перезагрузки компьютера заходим в редактор реестра, Пуск-> Выполнить-> вводим «regedit» и нажимаем «OK». В левой части окна отображено дерево, находим ветку HKEY_CLASSES_ROOT\exefile\shell\open\command и проверяем, чтобы значение было «%1» %* .
Если все равно не открываются программы, то один из выходов, это сделать восстановление системы с помощью установочного диска Windows. Если встречались с такой проблемой, то пишите как ее решили, мне будет интересно выслушать вас. Если все равно не запускаются exe файлы в Windows 7, тогда посмотрите видео, которое находится ниже.
Обязательно посмотрите видео:
Андроид – открытая операционная система, что даёт возможность загружать и запускать любой файл, даже с расширением.exe. Как открыть файл на Андроид – расскажем в этой статье.
Причина 6: проблемы в работе смартфона (планшета)
Если ни один приведенный в статье способ так и не помог вам решить проблему с загрузкой приложений из Play Маркет, то можно попробовать более радикальный метод – вернуть устройство к заводским настройкам.
Обратите внимание, что, запустив процедуру, на вашем устройстве будут удалены не только все настройки, но и личные файлы, включая установленные приложения, музыку, фото, видео и другое. Сделайте резервную копию медиафайлов и документов, а затем перейдите в настройки устройства и выберите пункт «Восстановление и сброс»
Сделайте резервную копию медиафайлов и документов, а затем перейдите в настройки устройства и выберите пункт «Восстановление и сброс».
В открывшемся окне выберите «Сброс настроек» и подтвердите желание вернуть устройство к заводскому состоянию.
После завершения процедуры восстановления выполните вход в свой аккаунт Google, после чего на нем автоматически будут восстановлены покупки из Play Маркет.
Автоматическая очистка памяти
Владельцы Android-смартфонов стали жаловаться на проблемы с исчезновением файлов на их устройствах. При попытке перемещения любой скачанной из интернета информации из папки Download («Загрузки») в любую другую папку в памяти смартфона она попросту пропадает, и восстановить ее нельзя.
С такой проблемой столкнулись пользователи ресурса Reddit – участник под псевдонимом Sudofox создал тему 1 февраля 2020 г., и на момент публикации материала она собрала более 20 комментариев. Участники диалога пожаловались, что подобное происходит в различных браузерах, в том числе Brave и мобильной версии Firefox.
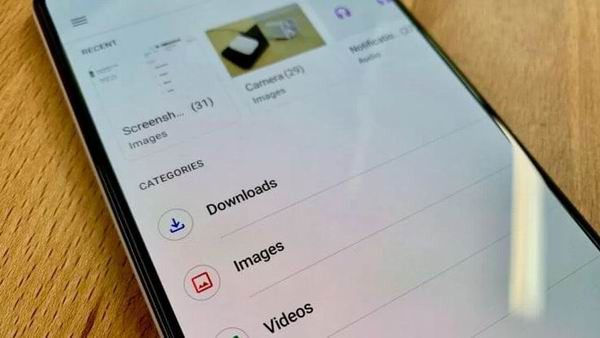
Хранить файлы в Android-смартфонах небезопасно — они могут исчезнуть навсегда
На форуме техподдержки Google тоже существуют подобные темы – одна из них датирована апрелем 2018 г. и содержит более 50 ответов. Сбой в работе Android происходит на различных устройствах автор темы практически двухлетней давности Gokhun Guneyhan жаловался на подобные проблемы в своем Google Pixel 2. Более свежие модели смартфонов баг тоже не обошел стороной – к обсуждению сложившейся ситуации подключились владельцы Samsung Galaxy S10, флагмана образца 2019 г.
Ищем вредоносный софт и настраиваем Плей Маркет
- Открываем Плей Маркет;
- Нажимаем на нашу аватарку, которая находится около поиска;
- В ниспадающем меню выбираем вкладку «Управление приложениями и устройствам» (возможно, данная вкладка у вас называется немного по-другому);
- У современного Плей Маркета есть свой встроенный антивирус, который довольно хорошо функционирует. Итак, нажимаем на вкладку «Вредоносные приложения не найдены» (команда может быть другой);
- В окне антивируса нажимаем на кнопочку «Проверить»;
- Возвращаемся в прежнее окошко и над доступными обновлениями обновляем все из них;
- Если на вашем телефоне есть SD-карта, то вам нужно проделать дополнительную настройку. Нажимаем на вкладку, где видна вся память. Мы видим все приложения, которые на ней присутствуют. Нам нужно отсортировать приложения по редкости использования. Затем, мы увидим программы, которые мы почти не применяем. Данный софт нужно удалить. Кроме этого, проверяем, что софт с карты устанавливается на диск, на котором есть нужный объём для работы.
Hard Reset
Если Андроид всё равно не загружает файлы, вспомните – не проводилась ли прошивка девайса сторонней версией ОС и не устанавливались ли Root права. Некоторые прошивки со временем начинают некорректно работать, что и отражается на функционировании Андроид системы. В таком случае поможет Хард Ресет.
Выключите смартфон, предварительно выполнив резервное копирование важной информации в облако или на SD карту.
Включите гаджет в режиме «Recovery». Для этого зажмите кнопку блокировки и «Громкость вверх»
Когда на дисплее появится логотип Andro >Заключение
Информация на Андроид может не загружаться по программным или аппаратным причинам. В большинстве случаев поможет очистка кеша браузера или проверка работоспособности карты памяти. Решение этой проблемы возможно и с использованием сторонних менеджеров загрузок, доступных в Гугл Плей. Если неисправность не устранена – выполните полный сброс настроек или обратитесь в сервисный центр.
Как настроить прием и загрузку ММС на телефоне самостоятельно – алгоритм:
- подключите систему вай-фай или мобильный интернет. В случае использования последнего убедитесь, что Вы подключили интернет для конкретной сим карты, если Ваш смартфон относится к категории дуос и Вы используете две симки;
- заходим в общее меню настроек и начинаем «калибровку»;
- выбираем подпункт «беспроводные сети», заходим во вкладку «передача данных» и ставим галочку для активации;
- после этого возвращаемся к разделу «беспроводные сети» и заходим в меню «мобильные сети», выбрав при этом точку доступа;
- здесь выбираем ту сим карту, на которую будут приходить ММС и с которой Вы будете отправлять медиа файлы;
- кликаем на выбранную карту, после чего в телефоне должны появиться две новые точки доступа (для мобильного интернета и для активации ММС). Если этого не произошло, то заполнять точку доступа придется вручную, опираясь на инструкцию оператора сотовой связи. Универсальной модели активации нет, поэтому в каждом конкретном случае условия заполнения параметров будут персональными.
Открытие, распаковка, извлечение zip, rar-файлов, и архивных файлов других форматов
Хотите, чтобы программа для работы с zip-файлами для Android распаковывала или открывала zip, rar-файлы или другие виды архивных файлов? Эти типы архивных файлов удобны для скачивания и достаточно распространены на настольном компьютере, но телефоны Android не могут выполнять распаковку с помощью приложений по умолчанию. Однако есть простые способы осуществлять такие действия на Android-девайсе.
Первое, что вы должны спросить себя: будет ли лучшим вариантом для вас использовать приложение «файловый менеджер», многие из которых могут легко извлекать zip или rar-файлы и снабжены множеством других удобных функций для открытия всех видов файлов.
Попробуйте одно из следующих приложений, если вам нужен инструмент, который открывает / распаковывает / извлекает только такие форматы файлов: 7z, apk, a, ar, arj, bz2, bzip2, cab, deb, gz, gzip, jar, iso , lha, lzh, lzma, mtz, rpm, tar, tar.bz2, tbz, tbz2, tar.gz, tgz, tpz, taz, tar.lzma, tar.xz, tar.Z, xap, xar, xz, Z zipx.
Приложение ZArchiver абсолютно бесплатно и не содержит рекламы. Оно располагает чистым пользовательским интерфейсом и поддерживает множество типов архивных файлов. Оно также имеет опции для шифрования и защиты паролем.
Кроме того, существуют бесплатные (хотя и с наличием рекламы) версии WinZip и WinRAR для Android, но вы вполне можете заплатить за премиум-версию без рекламы.
Очередь на загрузку
Стоит также отметить ещё одну распространенную неисправность в работе Магазина – приложения не скачиваются с Плей Маркета, и при этом Магазин пишет «Ожидание скачивания». В целом это нормально, если в данный момент пользователь загружает и устанавливает несколько приложений. Также сообщение может выдаваться, когда по какой-то причине приложение временно недоступно в Play Маркете. Иное дело, когда сообщение не исчезает длительное время, что обычно указывает на ошибку очерёдности загрузки. В большинстве случаев проблема решается простой очисткой очереди загрузки. Запустите Play Market, зайдите в раздел «Мои приложения и игры», найдите там зависшие загрузки и удалите их. Если ошибка станет повторяться, очистите кэш и временные данные Play Store, предварительно остановив работу Магазина.
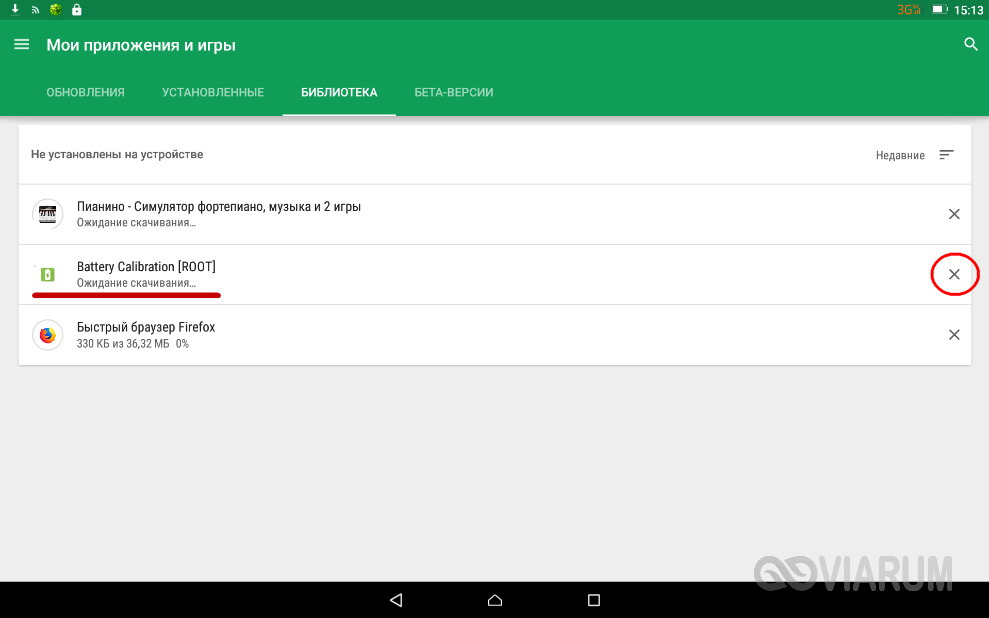
Многие из ошибок имеют код, по которому можно определить причину неполадки и принять соответствующие меры. Например, ошибка с кодом 403 чаще всего указывает на конфликт двух учётных записей на одном устройстве, ошибки 194, 492, 413, 495, 498, 504 – на наличие «лишних» файлов в кэше и каталогах Плей Маркет, а также программ «Сервисы Google Play» и «Google Service Framework». Лечатся эти ошибки очисткой кэша и данных приложений. А вот исправление ошибки с кодом 491 нужно начинать с удаления аккаунта Google.
И напоследок радикальный метод – сброс устройства к заводским настройкам. Как и перепрошивка, это крайний вариант и прибегать к нему имеет смысл только тогда, когда другие способы не принесли желаемого результата.
Как открыть zip файл на Андроид
Архивы удобны тем, что они имеют несколько предназначений. Во-первых, данные, которые внесены в архив, сжимаются без потери информации. Во-вторых, кто-то использует архивы как способ передачи данных, к примеру, фотографий. Чтобы не передавать по сети по одной фотографии, их загружают в архив. Многие пользователи используют на своём компьютере программу WinZip. Как открыть файл на Андроид? Существует архиватор WinZip, который помогает открыть файл на Андроид. Загрузить его можно с Play Market .
С помощью него можно создать архив или распаковать его.
У программы простой интерфейс, что сделает работу с ним понятной и удобной.
WinZip не сможет открыть файл на Андроид, который был создан в программе WinRar.
Приложения
Если не удалось загрузить файл, а на SD карту получается войти через проводник – используйте сторонний менеджер загрузок.
- Перейдите в Гугл Плей. В строке поиска наберите «Fast Download Manager». Нажмите «Установить».
- Fast Download Manager оснащен встроенным веб-клиентом, для его использования откройте приложение и тапните по вкладке «Browser».
- Откройте страницу, с которой необходимо загрузить информацию и нажмите на кнопку скачивания. Сохранение всегда происходит в папку «Download» на внутреннем накопителе.
В этой программе изменить папку загрузок нельзя, такой возможностью обладают Turbo Manager и DVGet. Все программы бесплатны и доступны в Play Market.