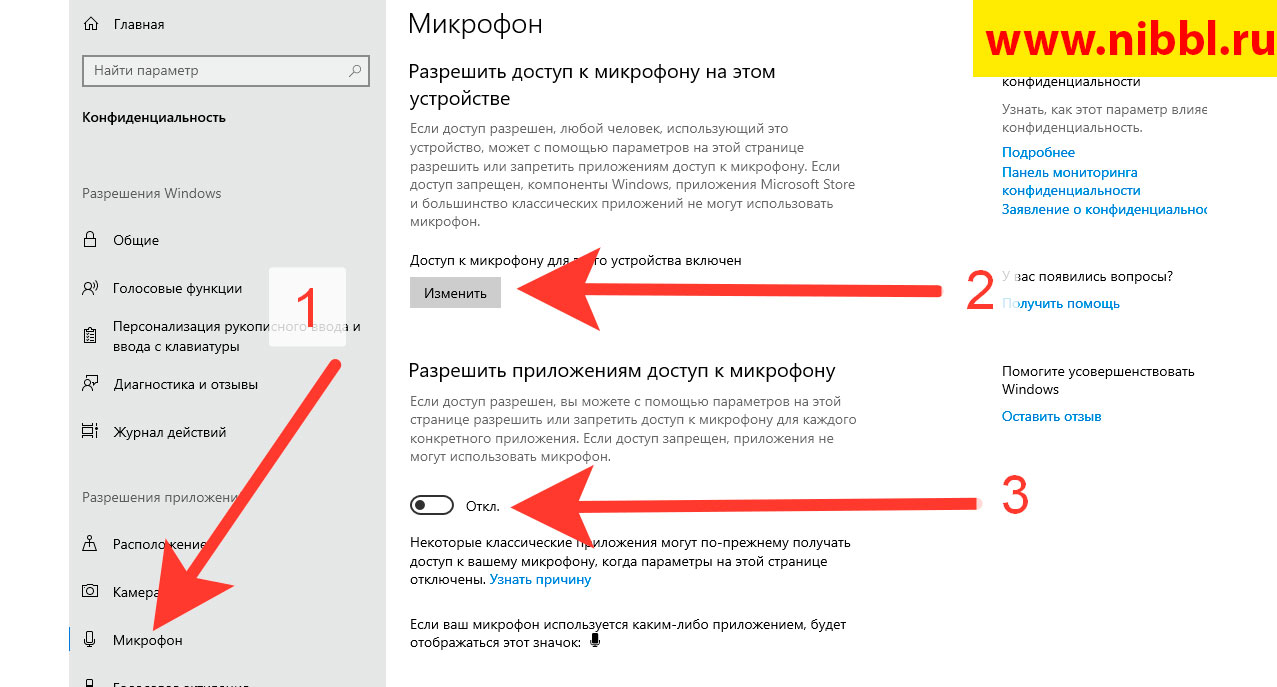Соответствие версии iOS
Уведомления о погоде — это новая функция, которая входит в состав обновления iOS 15 для iPhone. На данный момент iOS 15 доступна только в качестве бета-версии для разработчиков на некоторых iPhone, и мы не советуем устанавливать текущую бета-версию iOS 15, если только вы не готовы столкнуться с ошибками и проблемами на своем основном iPhone.
Вы можете проверить версию iOS на своем устройстве, открыв приложение «Настройки» и выбрав «Настройки»> «Основные»> «О программе»> «Версия программного обеспечения».
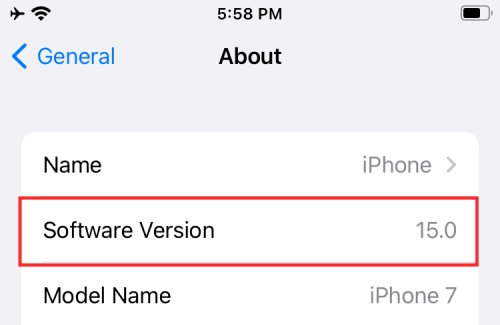
Чтобы уведомления о погоде работали, в версии должно быть указано «15.0». Если ваш iPhone работает под управлением iOS 14 или более ранних версий, вы не сможете получить доступ к этой функции на своем iPhone.
Отправка геолокации второго устройства
О том, как менять на айфоне геолокацию, уже было рассказано выше. Известно, что у некоторых мобильных устройств отсутствует джейлбрейк. Это касается прежде всего гаджетов Apple. Однако указать неправильную геолокацию и замаскировать свое местонахождение все-таки возможно, для этого необходимо:
- Подключить оба гаджета к одной учетной записи.
- Установить версию iOS 8 или более современную (например, 10).
- Зайти в настройки, выбрать опцию «конфиденциальность».
- Выбрать службы геолокации, активировать опцию «поделиться геопозицией».
- Зайти в пункт меню, который называется «с устройства».
Как включить геолокацию на андроиде и настроить местоположение
Например, если пользователь желает изменить местоположение любой модели айфона, выбирается пункт меню iPad. Теперь стоит поместить второе устройство там, где человек хотел бы находиться, после чего можно отправлять ложные координаты.
Важно! Следует иметь в виду, что программа Fake GPS Pro не работает на устройствах без джейлбрейка. Причина в том, что система iOS является закрытой
Однако можно успешно применять описанный выше способ, чтобы обхитрить устройство.
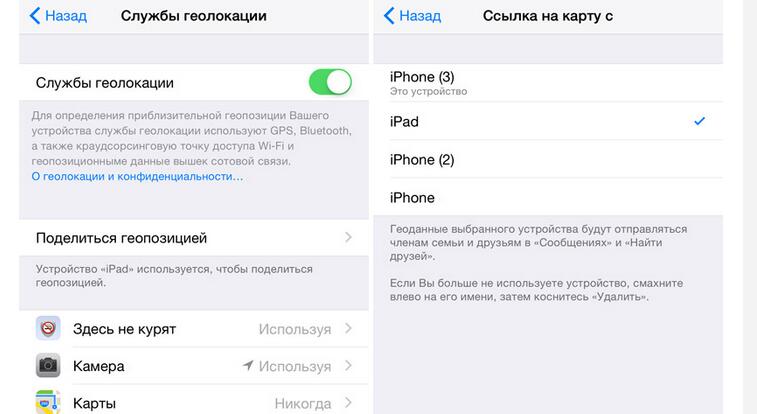
Оба устройства должны быть подключены к одной учетной записи
Геолокация и GPS – одно и то же?
Пользователи, считающие, что геолокация и GPS – это синонимы, ошибаются. Геолокация – это общее понятие, связанное с определением местонахождения устройства; GPS же – товарный знак американской спутниковой системы навигации. Чаще всего геолокация использует именно GPS-технологию – отсюда и заблуждение о равнозначности понятий.
Однако для того, чтобы геолокация была доступной, вовсе не обязательно включать GPS – возможны и другие способы вычисления позиционных данных:
- Через Bluetooth. Местоположение объекта определяется с помощью специальных маячков Beacon, которые располагаются в общественных зданиях – аэропортах, гипермаркетах. С точки зрения точности эта технология уступает GPS, потому как обеспечивает достоверный результат, только если объект неподвижен.
- На основе станций мобильной связи. Смартфон знает, с какой именно станции на него отправляется GSM-сигнал и где эта станция находится. Поэтому, используя специальное приложение, содержащее базу данных станций, можно применять геолокацию и без GPS. Достоверных результатов с помощью этого способа удастся добиться в мегаполисах, где плотность покрытия сети велика, а вот в небольших городах определить геолокацию через станции проблематично.
- На основе геомагнитного поля Земли. Навигация на основе геомагнитного поля планеты – идея саратовских учёных. У каждой точки Земли есть уникальный набор характеристик, по которым и можно определить местонахождение объекта (в том числе Айфона). Технология пока только тестируется, но уже сейчас ей выдаются большие авансы.
Несмотря на то, что геолокация и GPS – различные понятия, а способов вычисления позиционных данных существует несколько, на данный момент достаточно точно определить местоположение объекта можно только через GPS.
Как исправить не работающую геолокацию

Если возникают сложности с определением местоположения, для начала стоит сделать следующее:
- Закрыть все приложения в меню многозадачности.
- Отключить местоположение.
- Перезагрузить устройство.
- Включить геолокацию в настройках.
Более простым вариантом станет обычное переключение тумблера соответствующей службы. Еще одним действенным способом борьбы с неправильной работой определения местоположения считается откат к заводским настройкам.
При этом необязательно форматировать весь Айфон. Для сброса параметров местоположения стоит проделать такой путь:
- Зайти в «Настройки».
- Перейти в пункт «Основные».
- Нажать «Сброс».
- Выбрать «Сбросить геонастройки».
Также стоит учитывать, что не всегда работы спутников связи хватает для четкого определения геолокации. Для улучшения показателей координат нужно включить Wi-Fi. Благодаря этому удастся улучшить позиционирование на местности. Чтобы включить Wi-Fi, требуется зайти «Настройки».
При использовании второго способа требуется подключить смартфон к ПК. После определения Айфона его нужно восстановить.
Если указанные способы не дают возможности решить задачу, скорее всего, в устройстве имеется аппаратная поломка.
Какой-либо элемент мог выйти из строя вследствие удара или проникновения воды внутрь. В такой ситуации требуется обратиться в сервисный центр.
Включение и отключение служб геолокации для конкретных приложений
- Перейдите в раздел «Настройки» > «Конфиденциальность» > «Службы геолокации».
- Убедитесь, что службы геолокации включены.
- Прокрутите вниз до нужного приложения.
- Нажмите приложение и выберите один из следующих вариантов.
- «Никогда»: доступ к информации служб геолокации запрещен.
- «Спросить в следующий раз»: можно выбрать «При использовании приложения», «Разрешить один раз» или «Не разрешать».
- «При использовании приложения»: доступ к информации служб геолокации разрешен только во время отображения приложения или одной из его функций на экране. Если выбран вариант «При использовании приложения», строка состояния может становиться синей, когда какое-либо приложение активно использует данные о вашем местоположении.
- «Всегда»: доступ к информации о местоположении разрешен даже при работе приложения в фоновом режиме.
При этом могут отображаться пояснения о том, как именно приложения используют информацию о вашем местоположении. Некоторые приложения могу предлагать только два варианта.
Как отключить геолокацию на Айфоне: управления функцией
Если человек не хочет, чтобы его расположение было обнаружено или у него быстро садится телефон, можно провести отключение геопозиции. Достаточно правильно настроить телефон, чтобы убрать эту опцию.
Переходят в основное меню. Находят значок «Настройки», кликая по нему. Находят раздел «Конфиденциальность». Открывают его, просматривая дополнительное меню. Здесь выбирают «Службы геолокации». Человек попадает в дополнительное меню, где просматривают подключенные и отключенные опции. Обычно служба геолокации включена в автоматическом режиме, чтобы передавать информацию о расположении телефона при запросе. Кликают на ползунок, чтобы установить отключение. Если он уже отключен, никаких действий предпринимать не надо. Прокручивают это же меню вниз, чтобы просмотреть, какие приложения используют службу геопозиции. Для каждого из них можно изменить подключение, нажав на одну из клавиш. Можно выбрать постоянное подключение, полностью убрать его, запрашивать каждый раз при включении программы. Если требуется, чтобы приложение использовало опцию только при подключении, выбирают режим «Используя». Но требуется помнить, что для отключения функции требуется не просто выйти в главное меню, а полностью выключить приложение. Только в этом случае оно перестанет использовать геопозицию, не будет тратить большой расход аккумулятора. «Системные службы». Это дополнительный раздел настроек, где можно ограничить доступ к использованию расположения на карте. Режим рекомендуется выбирать в случае, если полностью геолокацию выключать не требуется, но нужно убрать ее для определенных видов доступа. Например, часто проводят отключение рекламы в AppStore
Обращают внимание на стрелку, локализованную рядом с приложениями. Она может быть разных цветов, каждый из которых имеет значение
Если она пустая, запрос на расположение подтверждается в определенных условиях. Фиолетовый оттенок означает, что данные о позиции были недавно отправлены. Если цвет стал серым — данные были переданы в ближайшие сутки.
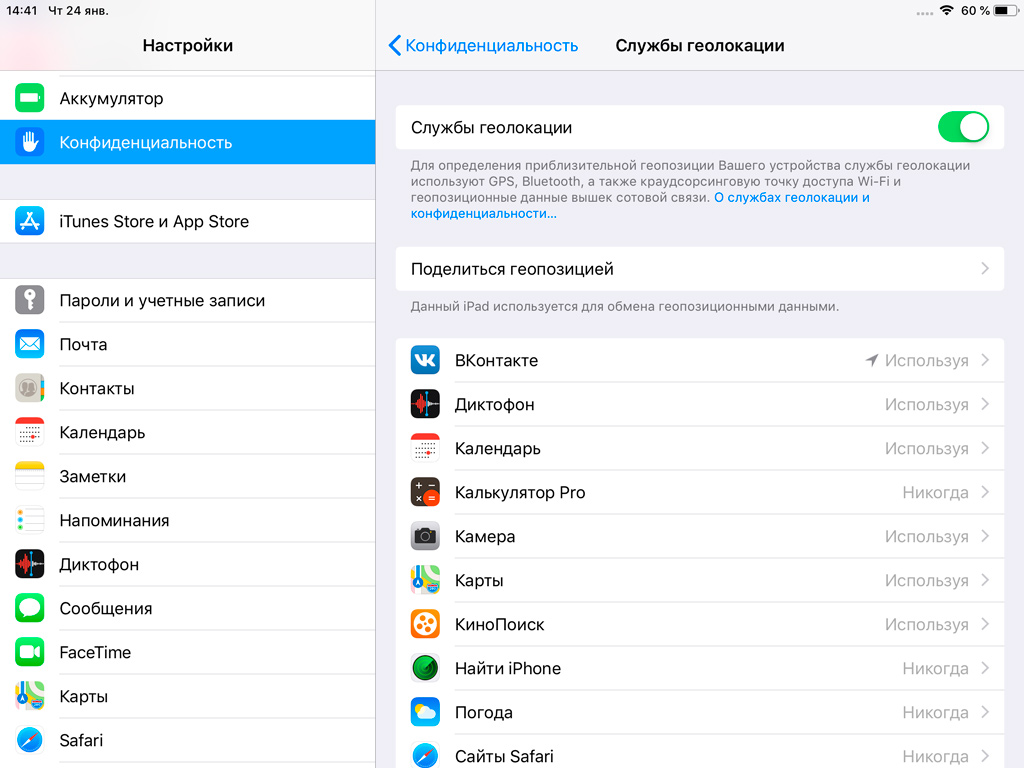 Геопозиция для разных приложений
Геопозиция для разных приложений
Когда опция была отключена, можно проверить, было ли выполнено это на самом деле. Для этого выполняют последовательные действия:
- переходят в раздел «Системные службы»;
- кликают на «Значок в меню статуса»;
- появится новое окошко со стрелкой, указывающей на использование геопозиции определенными службами смартфона.
Если требуется не просто ограничить доступ для некоторых программ, а полностью отключить геопозицию, пользуются рядом действий:
- повторно переходят в раздел «Служба геолокации»;
- выключают ползунок «Служба геолокации».
Несмотря на отключение, опция включается автоматически, если воспользоваться «Найти iPhone».
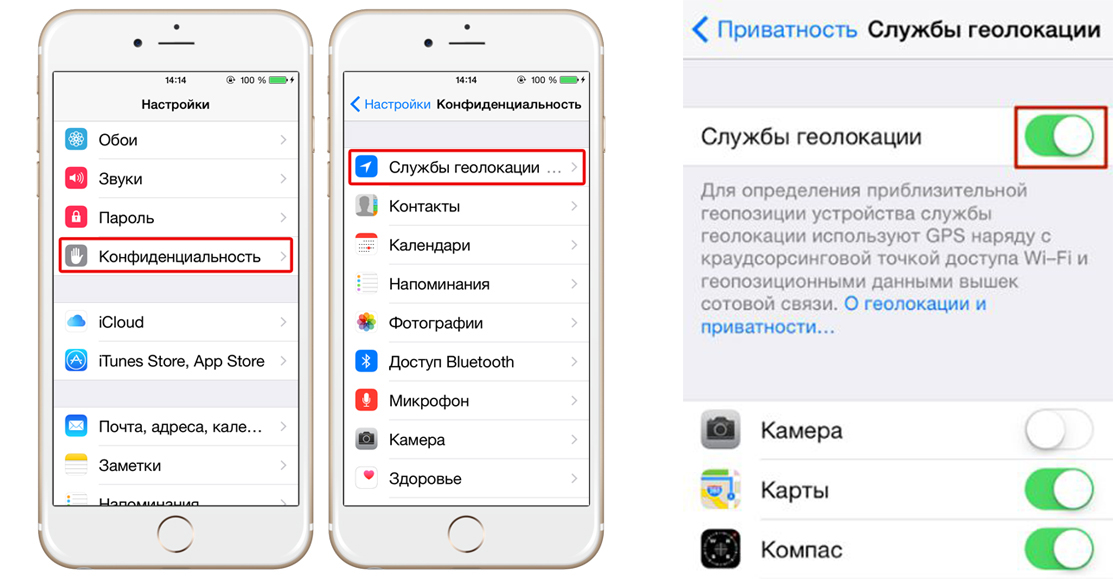 Повторное подключение
Повторное подключение
Как включить геопозицию обратно
Часто отключение геопозиции требуется для сокращения расходов на энергию при завершении работы батареи. Затем геолокацию можно включать повторно. Иначе без нее ряд функций на смартфоне будут ограничены или полностью невозможны.
Как включить геолокацию на Айфоне, если ранее она была отключена:
- Заходят в «Настройки», где выбирают раздел «Конфиденциальность».
- Выбирают «Системные службы».
- Обратно включают ползунок.
С этого момента все опции по передаче расположения будут возвращены.
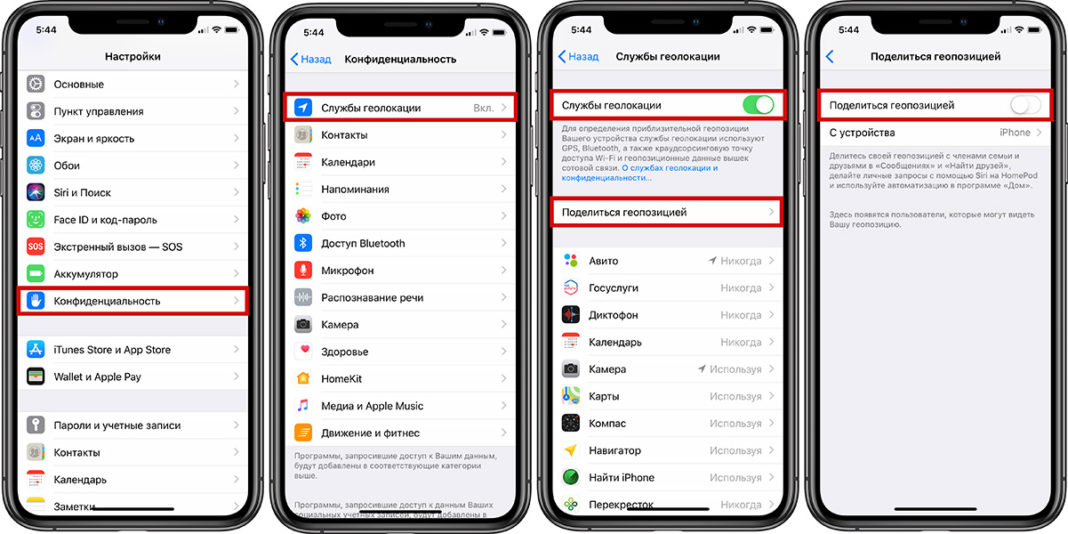 Передача геолокации другим людям
Передача геолокации другим людям
Что делать, если геолокация не работает?
Если геолокация не работает, едва ли дело в механической поломке какой-либо детали Айфона (например, модуля GPS). Скорее всего, неисправность кроется на программном уровне. Что же делать, если функция отказывается функционировать?
Шаг 1. Проследуйте в раздел «Службы геолокации» и убедитесь, что для конкретного приложения геолокация активирована.
Шаг 2. Проверьте, включен ли интернет на iPhone. Сеть даёт возможность более точно позиционировать устройство. Зайдите в раздел «Сотовая связь» настроек и убедитесь, что ползунок «Сотовые данные» находится в активном положении.
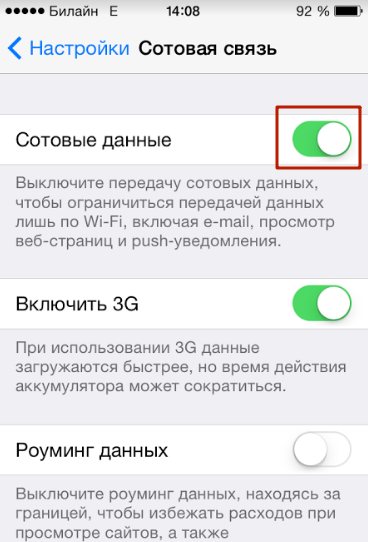
Шаг 3. Если приведённые выше шаги не дали результата, произведите сброс настроек, предварительно создав резервную копию (инструкция по формированию копий находится здесь). Пройдите по пути «Настройки» — «Основные» — «Сброс» и выберите пункт «Стереть контент и настройки».
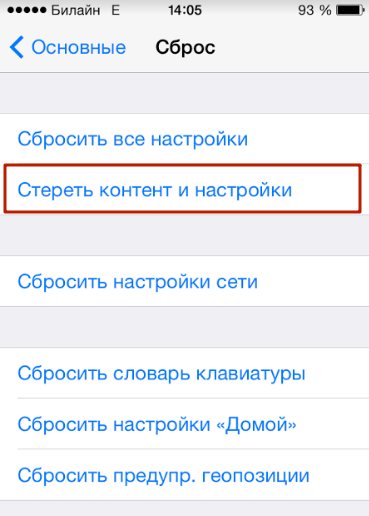
При таком сбросе все данные с iPhone будут удалены.
Проверить, работает ли геолокация, нужно на «чистом» смартфоне, то есть до восстановления из резервной копии. Если функция всё ещё не работает, стоит обратиться в сервис.
Чаще остальных с проблемами при геолокации сталкиваются обладатели iPhone с джейлбрейком. Таким пользователям рекомендуется установить из магазина Cydia твик под названием libLocation: он является совершенно бесплатным и способствует лучшему позиционированию взломанного гаджета.
Что делать, если геолокация не работает?
Если геолокация не работает, едва ли дело в механической поломке какой-либо детали Айфона (например, модуля GPS). Скорее всего, неисправность кроется на программном уровне. Что же делать, если функция отказывается функционировать?
Шаг 1. Проследуйте в раздел «Службы геолокации» и убедитесь, что для конкретного приложения геолокация активирована.
Шаг 2. Проверьте, включен ли интернет на iPhone. Сеть даёт возможность более точно позиционировать устройство. Зайдите в раздел «Сотовая связь» настроек и убедитесь, что ползунок «Сотовые данные» находится в активном положении.
Шаг 3. Если приведённые выше шаги не дали результата, произведите сброс настроек, предварительно создав резервную копию (инструкция по формированию копий находится здесь). Пройдите по пути «Настройки» — «Основные» — «Сброс» и выберите пункт «Стереть контент и настройки».
При таком сбросе все данные с iPhone будут удалены.
Проверить, работает ли геолокация, нужно на «чистом» смартфоне, то есть до восстановления из резервной копии. Если функция всё ещё не работает, стоит обратиться в сервис.
Чаще остальных с проблемами при геолокации сталкиваются обладатели iPhone с джейлбрейком. Таким пользователям рекомендуется установить из магазина Cydia твик под названием libLocation: он является совершенно бесплатным и способствует лучшему позиционированию взломанного гаджета.
Настройки в iOS. Как правильно читать информацию об использовании аккумулятора?
Всем привет! Давайте разберём вместе настройки аккумулятора в iOS. В этой инструкции я подробно остановлюсь на том, как правильно читать информацию об использовании аккумулятора iPhone, iPad или iPod Touch, и что нужно и можно предпринять для извлечения пользы из этой информации.
В iOS 9 разработчики добавили функцию Режим Энергосбережения. Это самый простой способ продлить работу вашего iPhone (в iPad его нет), который начал садиться. Его можно включать вручную в любой момент, либо iPhone сам предлагает перейти в него, когда заряд становится 20% (а потом 10). При включении этого режима отключаются различные фоновые операции. Подробно о режиме Энергосбережния.
Заряд в процентах – отображать или нет цифровой заряд в процентах в правом верхнем углу экрана. Я предпочитаю оставлять опцию включенной – так легче идентифицировать текущий заряд.
Ниже находится информация об использовании аккумулятора различными службами и приложениями. Логично же, что самые используемые приложения будут вверху списка, а следовательно, чтобы увеличить работу аккумулятора в iOS, необходимо что-то предпринять именно с этими приложениями. Но чтобы что-то предпринять, необходимо правильно использовать предоставленную информацию.
Блокировка и “Домой” (Главный экран и экран блокировки)
На первом месте по вопросам от читателей именно этот пункт. Многие просто не понимают, что он значит, а у кого-то он периодически вылазит на первое место!
В Блокировка и “Домой” отображается время, которое ваше устройство отображает экран до ввода пароля. Когда это происходит?
а) вы нажимаете кнопку Home. Например, чтобы проверить время. Тратится определённый заряд на включение экрана. Затем какие-то секунды проходят и либо вы входите в iOS, либо экран сам выключается.
б) при получении уведомлений. Ага, именно уведомления от особо активных игр и программ на заблокированном экране могут периодически зажигать экран и выключать его. На это тоже тратятся драгоценные секунды и заряд.
Что делать? Или отключить уведомления самых активных программ (отследите их сами в Центре Уведомлений). Настройки->Уведомления->ИМЯПРОГРАММЫ->Разрешить уведомления – выключить переключатель. Или отключить уведомления самых активных программ на заблокированном экране: Настройки->Уведомления->ИМЯПРОГРАММЫ->На заблокированном экране отключить.
Фоновая активность
Это значит, что приложение работает в то время, когда запущено другое приложение. А следовательно, расходует заряд аккумулятора. Из личного опыта Facebook в фоне у меня жрал 5-10%, хотя я его почти не запускаю. Именно из-за фоновой активности.
Здесь отключите те программы, которые в фоне тратят слишком много энергии. Многие приложения можно смело отключать – оставьте только те из них, которые действительно нужно обновлять в фоне (это исключительно ваш выбор).
Если у вас в информации об аккумяляторе в топы вылазит Почта с её фоновой активностью, то необходимо зайти в Настройки->Почта, адреса, календари->Загрузка данных . И увеличить интервал (или вовсе выключить) автоматического обновления.
Местоположение и фоновое определение местоположения
Это значит, что приложение использовало в фоне службы геолокации. Службы геолокации существенно влияют на заряд аккумулятора. Я предпочитаю пользоваться теми программами, которые позволяют отключить работу в фоне.
Выбираем программу и выставляем либо параметр “Никогда”, либо “При использовании программы”.
К сожалению, некоторые разработчики пункт “При использовании программы” игнорируют. Например, это один из немногочисленных недостатков приложения maps.me…
Нет покрытия сотовой сети и слабый сигнал
Я такое никогда пока не видел, но такая надпись возможна. Это значит, что вы продолжительное время находитесь в зоне слабого сигнала сотовой сети. iPhone или iPad тратят время и заряд на поиск сигнала. Для экономии заряда в таких условиях можно включить авиарежим.
Аудио
Этот пункт означает, что приложение задействовало аудио проигрывание в фоне (это могут быть всякие плееры). Да, на это тоже тратится заряд аккумулятора. Но тут уж ничего не попишешь… Либо вы пользуетесь воспроизведением аудио в фоне конкретной программы, либо нет.
Всем спасибо, что дочитали. Если возникают какие-либо вопросы по инструкциям или просто по теме, то пишите комментарии.
ШАГ 3: Вводим данные Apple ID в настройки iPhone
После того как вы создали Apple ID, начинается самое интересное. Можно сказать, это самая важная часть в этой статье. Следуйте пунктам ниже и вводите данные вашего нового Apple ID в указанные мной места:
1: Облачные сервисы iCloud
Первое место куда необходимо ввести Apple ID находится здесь: Настройки > iCloud. После ввода логина и пароля Apple ID в соответствующие поля, ваша учетная запись пройдет активацию. От вас необходимо только подтверждения Условий и Положений в появившемся окошке.
«На этом iPhone активировано предельное количество учетных записей» — читайте здесь
Теперь перед вами должны открыться возможности облачного хранилища iCloud. Из списка опций необходимо активировать переключатели напротив тех данных, которые вы хотите синхронизировать в облако. «Синхронизировать» — означает что данные будут храниться как на вашем iOS устройстве, так и на сервере Apple (в облаке).
Такая себе автоматическая резервная копия. На картинке ниже можно увидеть какие опции активированы у меня. Сделайте примерно так же на своем телефоне. По поводу синхронизации фотографий решайте сами…
Но помните что фотографии очень быстро займут все свободное место (5Гб), выделенных вам в iCloud. Я этот пункт отключил, т.к. мне это не надо.
Необходимые мне фотографии я скидываю на компьютер вручную. Не знаешь как скинуть фотографии с iPhone на компьютер? Вот тебе еще одна инструкция.
При включении синхронизации напротив Почты или Заметок, от вас потребуют создать почтовый ящик с окончанием @icloud.com. Соглашайтесь и создавайте ящик, следуя подсказкам на экране.
Особое внимание хочу уделить нижнему пункту — «Найти iPhone». Так вот, ОБЯЗАТЕЛЬНО ЕГО ВКЛЮЧИТЕ! Если вы не в курсе, то именно этот пункт дает вам возможность удаленно блокировать iPhone, а также находить его на карте в случае утери (кражи)
2: Магазины App Store и iTunes Store
Следующий раздел меню Настройки > iTunes Store и App Store. Ввод данных Apple ID в этом месте, как вы уже догадались, даст вам возможность скачивать приложения и другой контент из магазинов App Store и iTunes Store. Вводим данные того же самого Apple ID, который создавали в Шаге 2.
Опять же смотрим на скрин ниже и делаем примерно так как у меня. Я отключил все Автоматические Загрузки, т.к. хочу точно знать что и когда скачивается на телефон. Я считаю что в последнее время телефоны становятся «чересчур умными» и надо их немного ограничивать в возможностях.
3: Активируем iMessage и FaceTime
Apple снабдила свои устройства всем необходимым для бесплатной связи пользователей, даже если они находятся в разных концах земного шара. В вашем распоряжении iMessage для отправки бесплатных сообщений и FaceTime для видео и аудио звонков.
Еще раз повторюсь, эти функции работают только между устройствами Apple посредством интернет.
- Для активации iMessage перейдите в Настройки > Сообщения
- Для активации FaceTime перейдите в Настройки > FaceTime
Я вижу устройство, которым я больше не владею или не пользуюсь
Прежде чем продать или передать iPhone, iPad, iPod touch, Apple Watch, наушники AirPods или компьютер Mac, выйдите из iCloud и сотрите все данные и настройки. Если выйти из iCloud на устройстве, отключается служба «Найти » и оно удаляется из списка.
Если устройство находится в режиме оффлайн, его можно удалить. Перейдите на веб-сайт iCloud.com, щелкните имя устройства и нажмите «Настройки учетной записи». Выберите устройство на вкладке «Мои устройства» и нажмите справа от имени устройства. Или же можно смахнуть имя устройства в программе «Локатор» на устройстве iOS и нажать «Удалить».
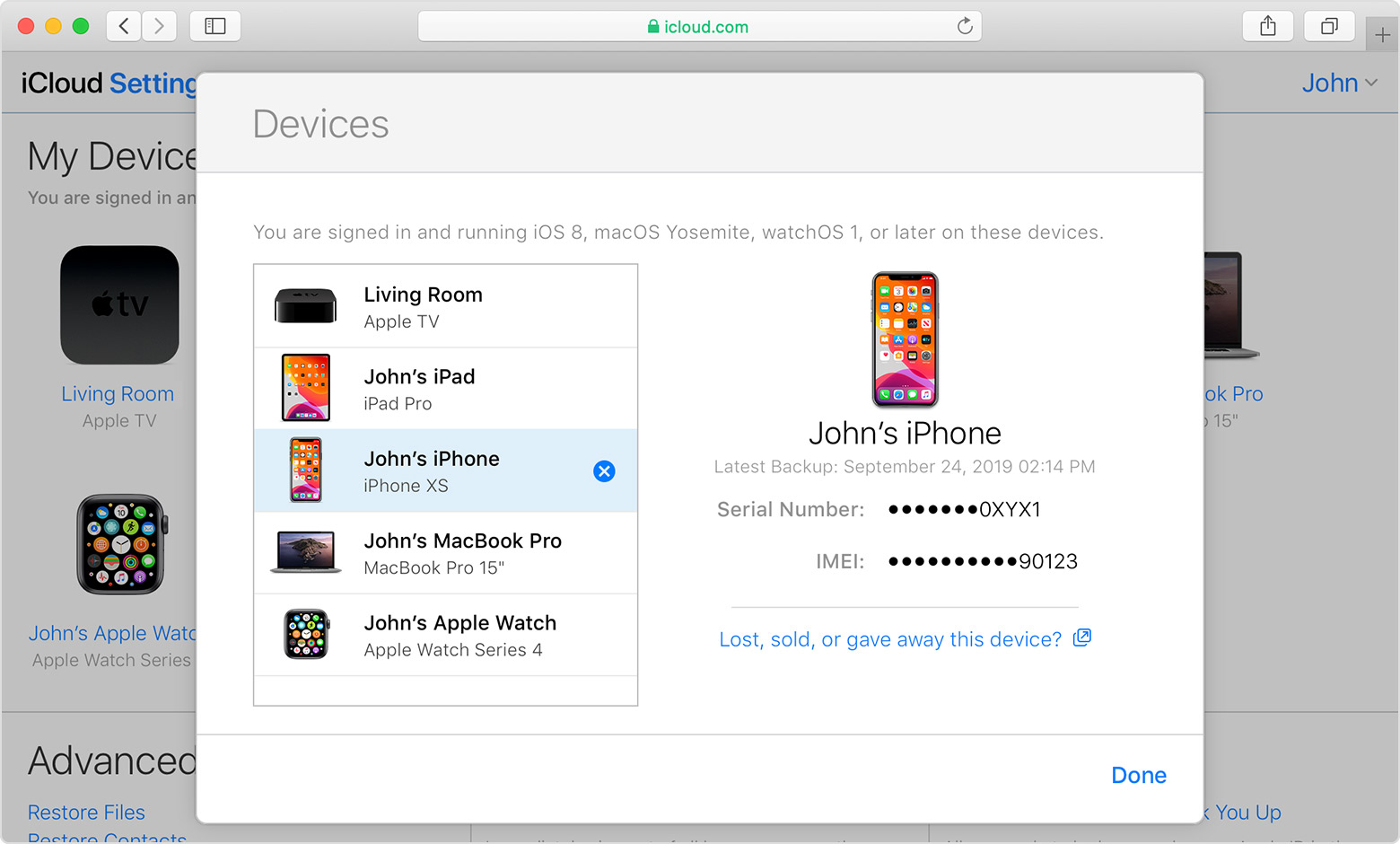
В случае повторного подключения устройства к сети, если служба «Найти » включена, оно автоматически появится в списке устройств.
![]()
Можно ли обмануть геолокацию на «Андроид»
Для смены месторасположения вам нужно:
- Установить на смартфон программу для смены локации (подойдет Fake GPS Location).
- Поменять кое-что в настройках телефона.
Изначально в настройках стоит ограничение на смену геолокации. Но, к счастью, все можно поменять в разделе «Для разработчиков».
После того как вы активируете режим «Для разработчиков» и установите сторонний софт для смены GPS, достаточно лишь указать, что используется именно эта программа, и разрешить ей доступ к телефону. Как обмануть геолокацию телефона «Андроид»?
Включаем режим «Для разработчиков».
Для этого пройдите в «Настройки», после чего выберите пункт «О телефоне» или «Об устройстве» (на разных версиях «Андроид» свой вариант). Семь раз подряд кликните по версии оболочки системы.
Вновь перейдите к настройкам, откройте вкладку «Дополнительно». Там вы увидите кнопку «Для разработчиков».
Скачайте любое приложение для подмены геолокации. В этой инструкции будет использоваться Fake GPS Location. Программа очень удобная, среди ее достоинств:
- Смена месторасположения одним кликом.
- Автоматическое включение при загрузке системы.
- Случайная смена геолокации.
После того как вы войдете в программу, система телефона перенаправит вас в раздел «Для разработчиков» и Fake GPS Location будет предложена к использованию.
Итак, как обмануть геолокацию? Отметьте желаемое местоположение на карте и кликните на Play. Там же вы увидите локацию, где вы находитесь в данный момент.
Запрос разрешения на использование данных о вашем местоположении
При первой попытке получить данные о вашей геопозиции приложение запросит разрешение. Вы увидите сведения о приложении, которое запрашивает доступ к вашей геопозиции, а также о причине, по которой требуется такой доступ.
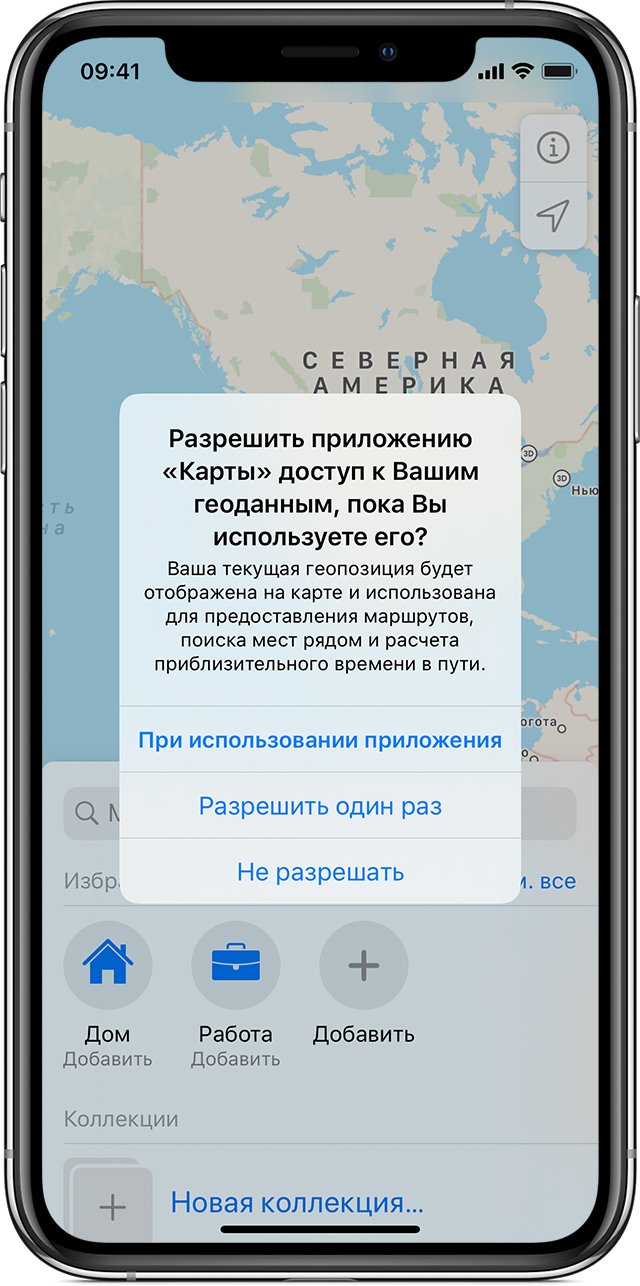
Некоторым приложениям доступ к геопозиции требуется только при их использовании. Приложение считается «используемым», если вы работаете с ним в активном режиме или если оно использует данные о геопозиции в фоновом режиме. Во втором случае в строке состояния будет отображаться синий индикатор.
Если вы предоставили приложению разрешение «Используя», оно может запросить разрешение на использование данных о вашей геопозиции при работе в фоновом режиме.
Если вы разрешаете приложению использовать данные о вашей геопозиции в фоновом режиме, ваше устройство будет время от времени напоминать вам о том, что приложение использует данные о вашей геопозиции, и отображать эти сведения на карте. Также появится запрос, следует ли по-прежнему разрешать приложению использовать данные о вашей геопозиции при работе в фоновом режиме.
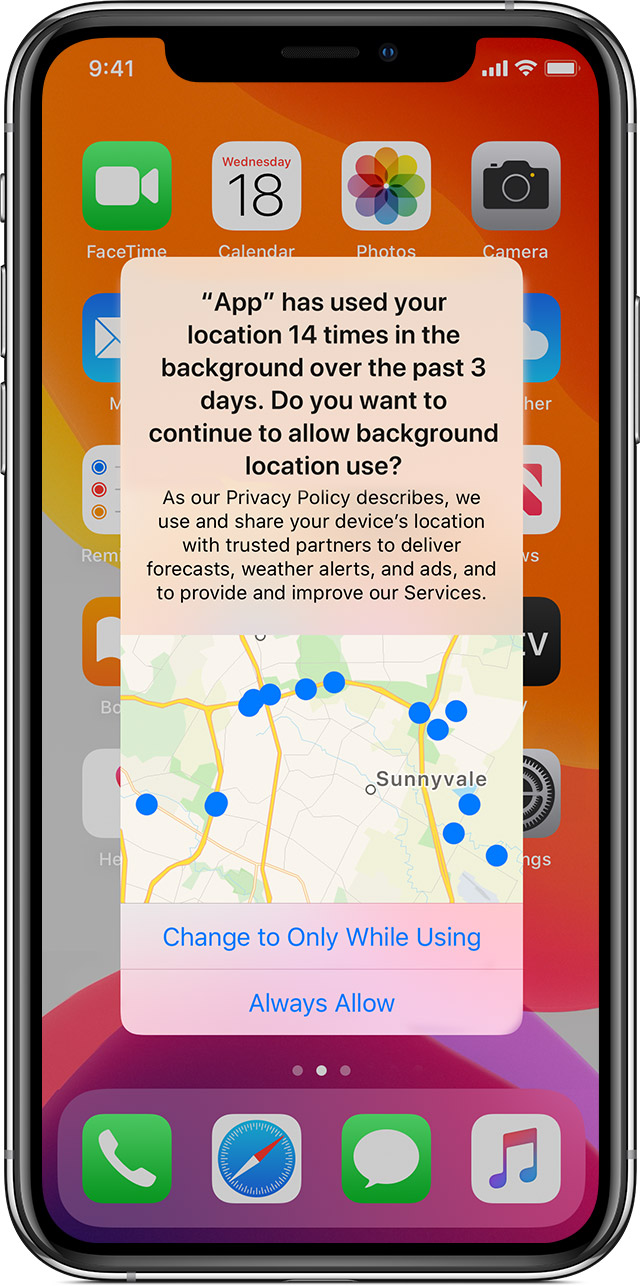
В iOS 13 и iPadOS 13 можно нажать «Разрешить один раз», чтобы приложение получило доступ к данным о геопозиции только при одном сеансе работы (один раз). Если вы закроете приложение, а потом запустите его снова, и оно снова попытается получить доступ к данным о вашей геопозиции, запрос будет выведен ещё раз. Приложения не будут использовать данные о вашей геопозиции, пока не запросят (и не получат) ваше разрешение.
Вы можете передумать в любое время и обновить свои настройки в меню «Настройки» «Конфиденциальность» > «Службы геолокации». Службы геолокации можно включить при первоначальной настройке устройства в приложении «Ассистент настройки» или в любое время с помощью параметра «Службы геолокации». Доступ к данным служб геолокации можно настроить индивидуально для каждого приложения и системной службы. Если службы геолокации отключены, приложения не могут использовать данные о вашей геопозиции независимо от того, в каком режиме они работают: активном или фоновом. Это ограничит возможности многих приложений Apple и сторонних разработчиков.
Если вы хотите сбросить все настройки геолокации до заводских по умолчанию, перейдите в меню «Настройки» > «Основные» > «Сброс» и нажмите «Сбросить геонастройки». После сброса настроек геолокации и конфиденциальности приложения прекратят использовать данные о вашем местоположении, пока вы не дадите им на это разрешение.
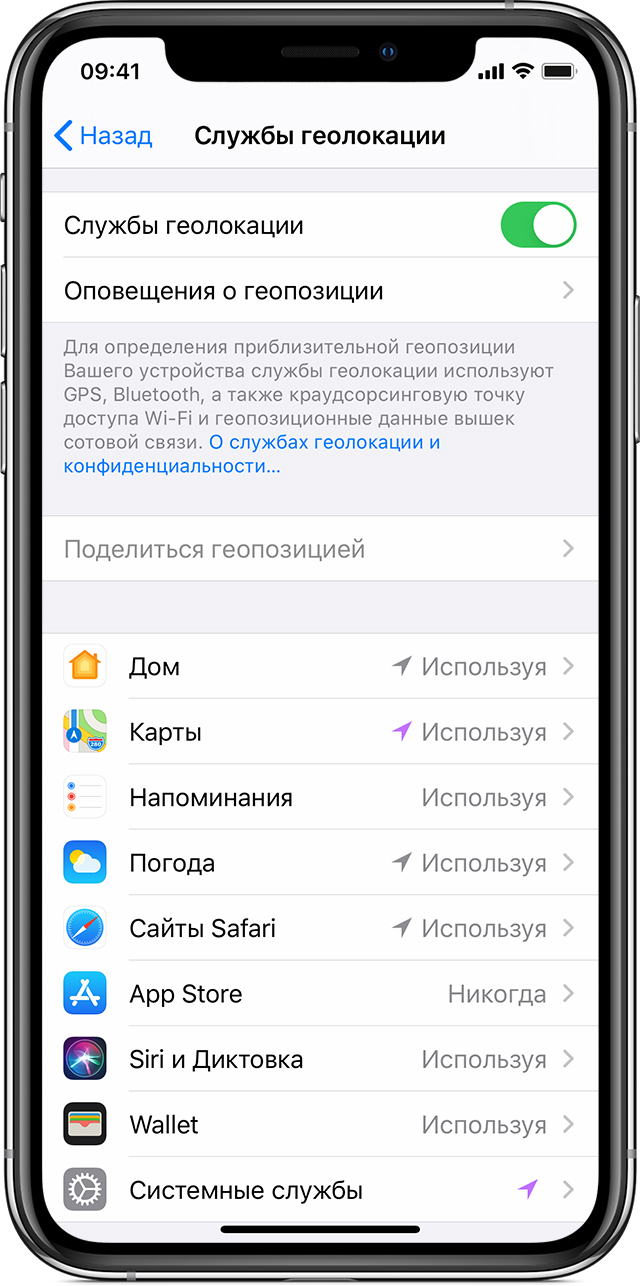
«Настройки» > «Конфиденциальность» > «Службы геолокации».
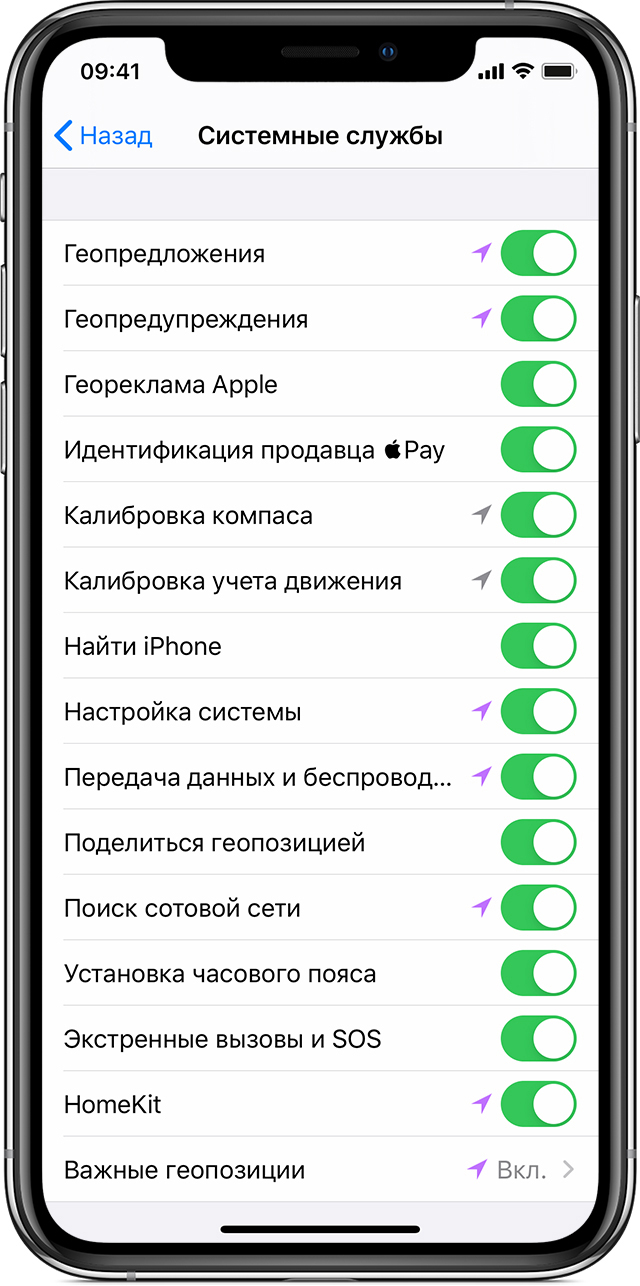
«Настройки» > «Конфиденциальность» > «Службы геолокации» > «Системные службы».
Отправка геолокации второго устройства
О том, как менять на айфоне геолокацию, уже было рассказано выше. Известно, что у некоторых мобильных устройств отсутствует джейлбрейк. Это касается прежде всего гаджетов Apple. Однако указать неправильную геолокацию и замаскировать свое местонахождение все-таки возможно, для этого необходимо:
Например, если пользователь желает изменить местоположение любой модели айфона, выбирается пункт меню iPad. Теперь стоит поместить второе устройство там, где человек хотел бы находиться, после чего можно отправлять ложные координаты.
Важно! Следует иметь в виду, что программа Fake GPS Pro не работает на устройствах без джейлбрейка. Причина в том, что система iOS является закрытой
Однако можно успешно применять описанный выше способ, чтобы обхитрить устройство.
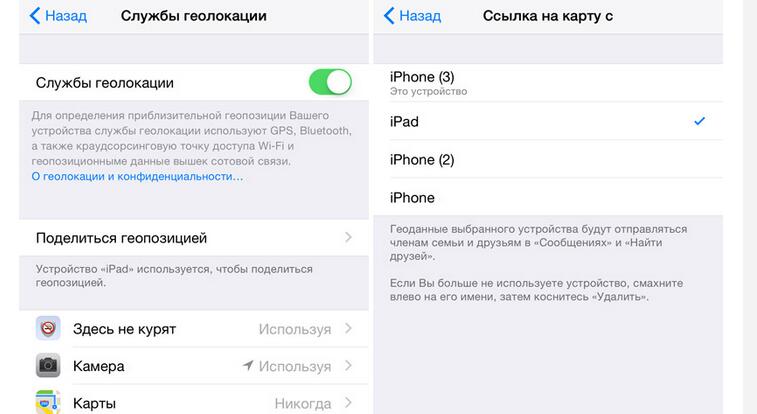
Оба устройства должны быть подключены к одной учетной записи
Режим местонахождения для определенных приложений
Владелец «яблочного» устройства самостоятельно выбирает из списка программы, которым запрещен или разрешен доступ к определению месторасположения. При этом включать и удалять приложения из списка возможно в любое время. Алгоритм действий пользователя:
- Выбрать раздел настроек смартфона.
- Нажать значок «Конфиденциальность».
- Войти в раздел «Службы геолокации» и активировать зеленый индикатор как описывалось выше.
- В появившемся окошке прокрутить вниз до используемых виджетов и приложений.
- Нажимая значок, выбрать механизм доступа.
- Сохранить внесенные изменения.
Настраиваем геолокацию в каждом приложении вручную
Пользователь выбирает из вариантов: «Никогда», «При использовании» или «Всегда». «Никогда»: доступ к местоположению смартфона запрещен при всех условиях, даже если опция работает, запрашивает данные.
«При использовании программы»: в перманентном режиме приложение неактивно, информация о нахождении не передается. Но как только приложение открывается, данные обрабатываются. Строка состояния становится синей, если одна из выбранных программ в таком режиме пользуется функцией определения местонахождения.
Вариант «Всегда» позволяет приложениям, программам получать информацию, даже если они работают в фоновом режиме, то есть, активно не используются.
Понять, что смартфон в данный момент использует информацию о местонахождении достаточно просто. В правом верхнем углу появляется специальный значок: